предыдущий
1 из 5
Далее: загрузить свои фотографии в iCloud
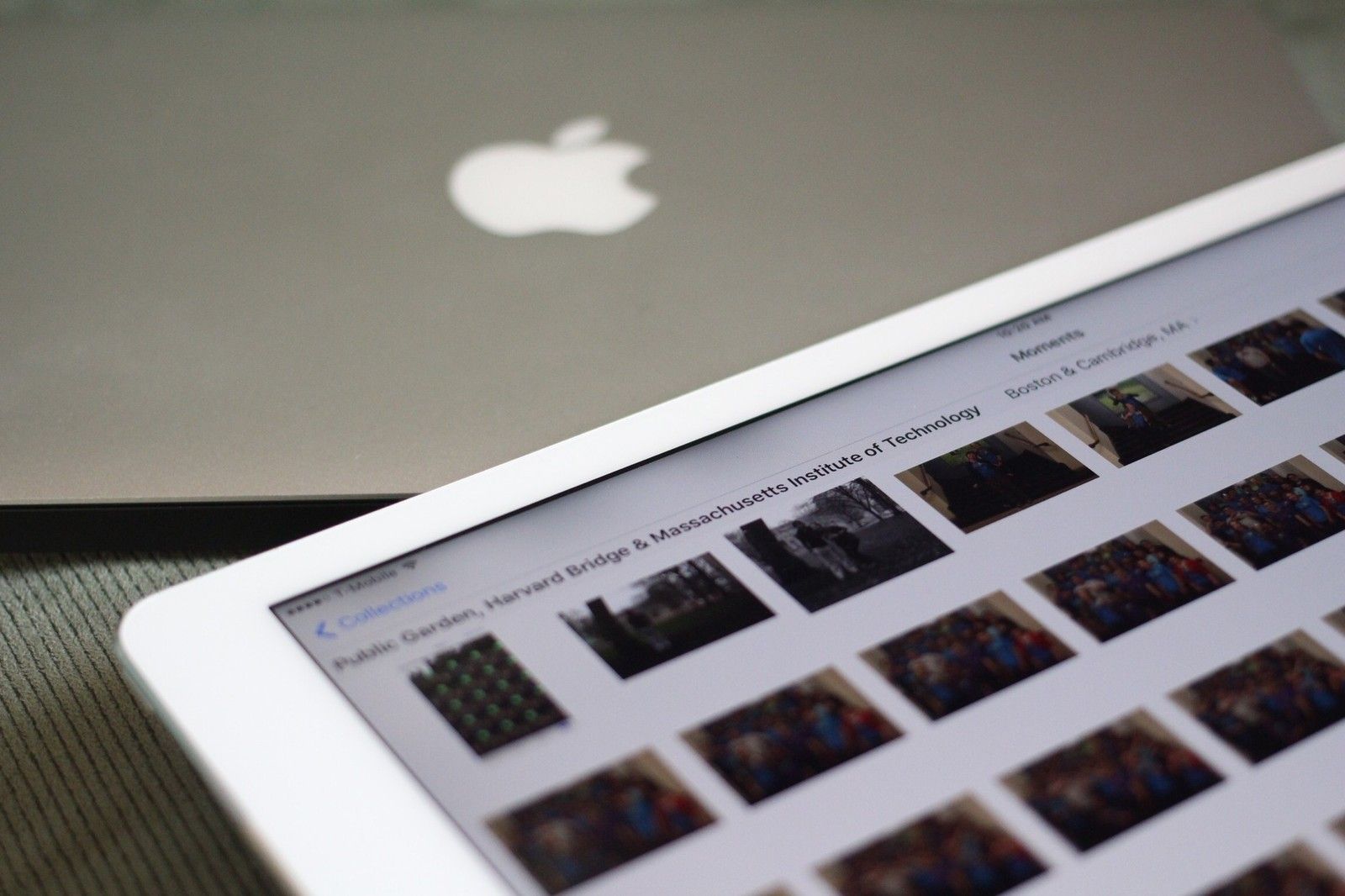
Приложение «Фотографии для Mac» и iCloud Photo Library — отличные варианты для тех, кто хочет полагаться на Apple в хранении своих изображений. Но если iCloud вам не по душе, вам не повезло: вы также можете использовать iTunes или другой сторонний облачный сервис для синхронизации изображений между вашим компьютером и вашим iPhone или iPad.
Библиотека фотографий iCloud: полное руководство
Вот краткое руководство по всем способам синхронизации изображений Mac или Windows PC с вашим iPhone или iPad.
- Какой контент я могу просматривать на моем iPhone и iPad?
- Как загрузить фотографии и видео с помощью библиотеки фотографий iCloud
- Как загрузить фото и видео через iTunes
- Как использовать AirDrop для перемещения фотографий с вашего Mac на ваш iPhone или iPad
- Как использовать синхронизацию изображений Dropbox с вашим iPhone или iPad
- Как использовать сторонние сервисы синхронизации изображений с вашим iPhone или iPad
Какой контент я могу просматривать на моем iPhone и iPad?
Приложение Photos для iOS может хранить и отображать следующие форматы файлов:
- JPEG
- PNG
- TIFF
- RAW
- Изображения HEIF (собственный захват и отображение на iOS 11 или более поздней версии)
- Живые фотографии
- GIF (анимация в приложении только на iOS 11 или более поздней версии и macOS High Sierra или более поздней версии)
- MP4 видео
- Видео HEVC (собственный захват и отображение на iOS 11 или более поздней версии)
- Slo-mo видео
- Замедленная съемка видео
предыдущий
1 из 5
Далее: загрузить свои фотографии в iCloud
предыдущий
2 из 5
Далее: синхронизировать ваши фотографии через iTunes
Как загрузить фото и видео, если у вас включена библиотека фотографий iCloud
Библиотека фотографий Apple iCloud остается, пожалуй, лучшим способом синхронизации фотографий между вашим Mac, ПК и любыми имеющимися у вас iPhone или iPad.
Напоминание: iCloud Photo Library использует хранилище iCloud: если у вас много фотографий и видеоконтента, вам, вероятно, потребуется обновить уровень хранилища.
Существует несколько различных способов передачи фотографий и видео с вашего Mac и ПК с помощью библиотеки фотографий iCloud, которые описаны ниже.
- Новые Mac: используйте фотографии для Mac
- Старые Mac: используйте iCloud Photo Sharing
- ПК: используйте приложение iCloud для Windows
- На ходу: используйте iCloud.com
Новые Mac: используйте фотографии для Mac
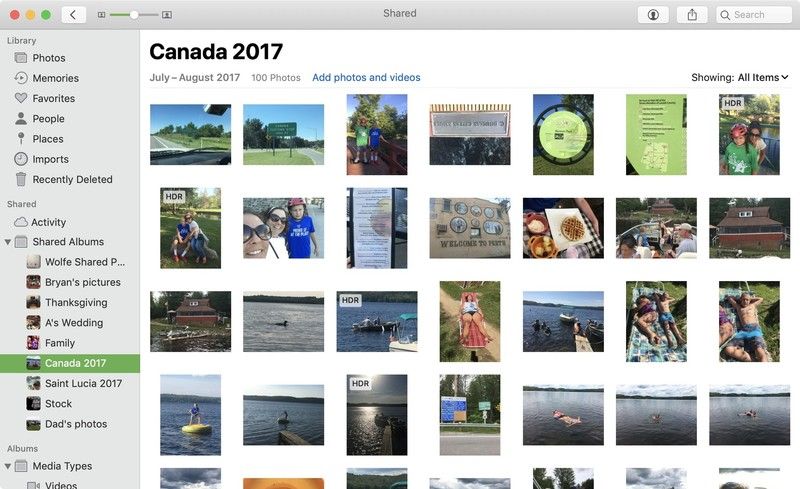
Запуск OS X Yosemite или более поздней версии и использование Photos for Mac с включенной библиотекой фотографий iCloud? Ваши изображения и видео должны автоматически отображаться * на всех устройствах, к которым вы подключили свою учетную запись iCloud.
* В зависимости от того, выбрали ли вы Оптимизировать хранилище (которое будет отображать весь ваш контент в виде миниатюр, но локально будет хранить только часть из них с полным разрешением), или Загружать и хранить оригиналы (которое будет загружать весь ваш контент в полном разрешении).
- Запустите Фото приложение.
- Нажмите Фото в левом верхнем углу экрана и выберите предпочтения.
- Убедитесь, что опция Фотографии iCloud проверено.
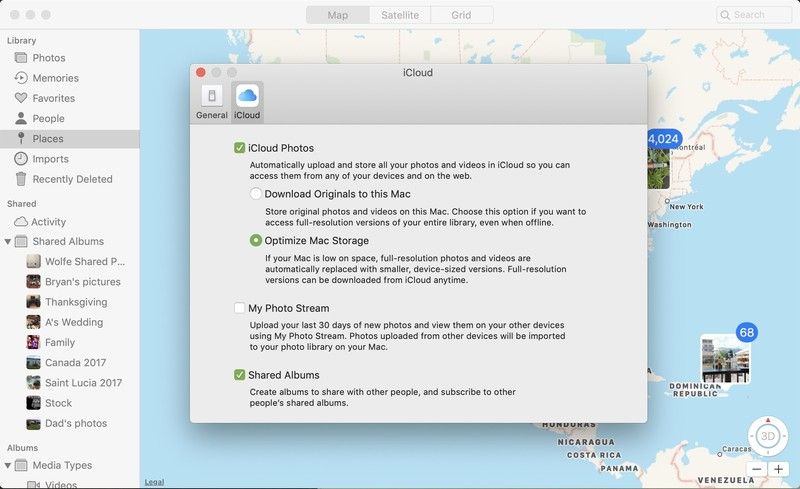
Если вы включаете iCloud Photos в первый раз, вам, возможно, придется подождать до 24 часов, прежде чем ваш контент будет полностью синхронизирован с вашим устройством (ями) iOS. (Также обратите внимание, что ваш iPhone или iPad не будут синхронизироваться с библиотекой фотографий iCloud, если они не подключены к сети Wi-Fi, чтобы не оплачивать счет за сотовую связь.)
Однако после синхронизации содержимого вы сможете просматривать любые фотографии и видео из приложения «Фотографии» непосредственно на iPhone или iPad.
Старые Mac: используйте iCloud Photo Sharing
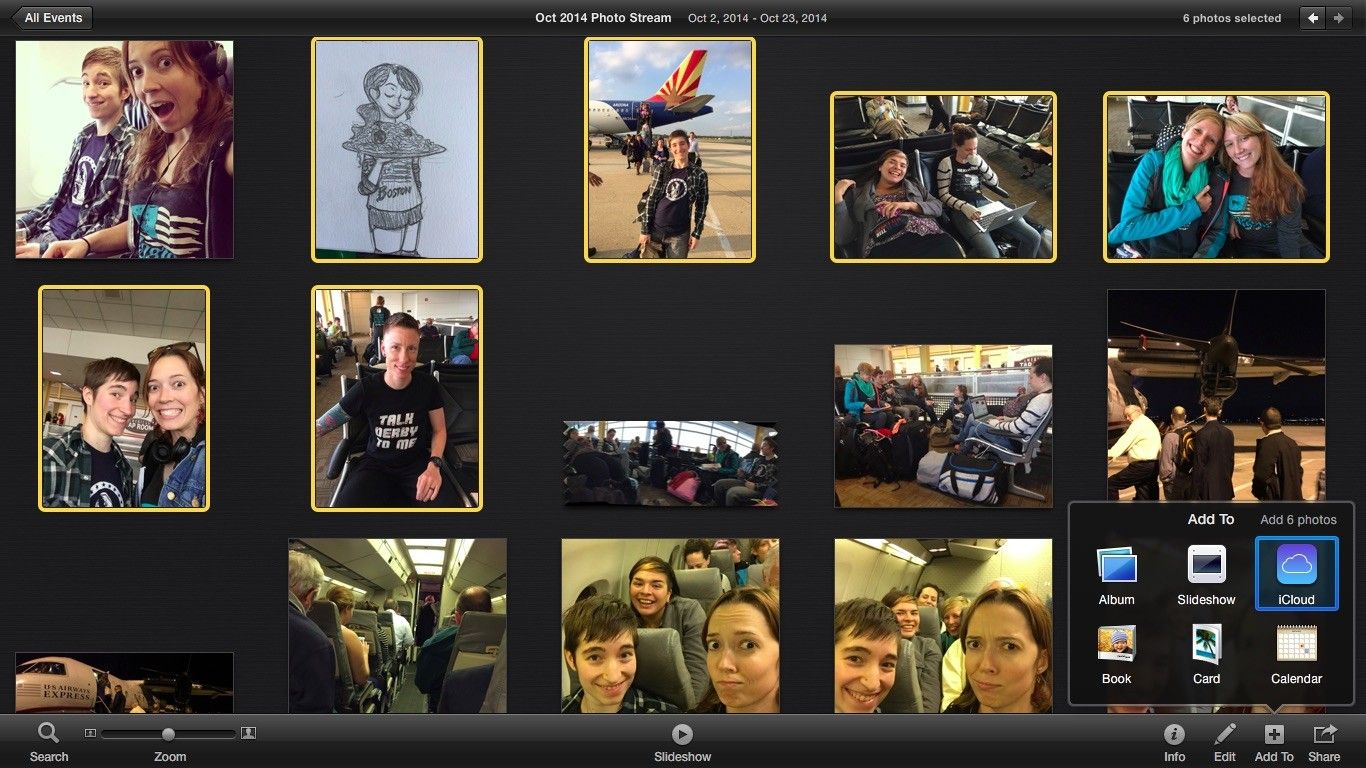
Если вы используете старый компьютер, который не поддерживает Photos for Mac, вы все равно можете синхронизировать фотографии и видео Mac с iPhone или iPad, используя старые функции обмена изображениями iCloud. (Это мой любимый способ получения изображений с уже снятого с производства iPhoto или Aperture на ваших устройствах iOS.)
- запуск настройки на вашем iPhone или iPad.
- Нажмите Фото.
Убедись Фотографии iCloud а также Общие альбомы настройки включены.
![iCloud Фотографии iOS]()
- На вашем Mac откройте Iphoto или же апертура.
- Нажмите на фотографий Вы хотите загрузить.
- Нажмите Добавить в> iCloud или же Поделиться> iCloud с вашей картинкой, выбранной для создания нового общего потока фотографий.
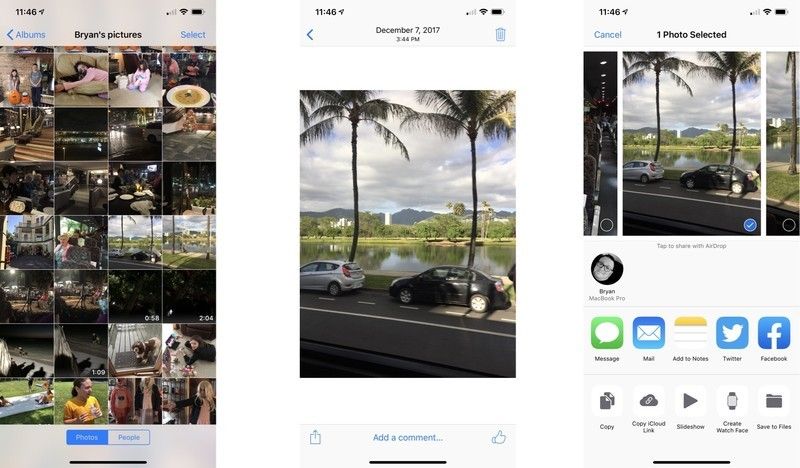
Назовите ваш поток как-то как «Mac-изображения» и поделитесь им с вашим Apple ID; в течение нескольких минут он должен начать заполняться на вашем iPhone или iPad под Общий вкладка в приложении Фотографии, если у вас есть подключение к интернету.
Оттуда вы можете просматривать эти изображения и загружать их локально на ваше устройство (помещая их в очередь для загрузки в вашу библиотеку фотографий iCloud), выбрав одно из них, нажав доля кнопка и удар Сохранить изображение. (Вы также можете выбрать несколько или все фотографии и видео, нажав кнопку «Выбрать» в общем альбоме.)
ПК: используйте приложение iCloud для Windows
Хотя пользователи ПК могут не пользоваться полноценным приложением «Фото для Windows», они все же могут использовать интеграцию Apple iCloud для Windows.
Скачать iCloud для Windows
Загрузив iCloud для Windows, вы можете настроить библиотеку фотографий iCloud на своих устройствах.
- запуск настройки на вашем iPhone или iPad.
- Нажмите Фото.
Убедись Фотографии iCloud а также Общие альбомы настройки включены.
![iCloud Фотографии iOS]()
- Открыть iCloud для Windows приложение.
Включить Фото флажок.
![iCloud на ПК]()
- Нажмите на Параметры кнопка.
включить Библиотека фотографий iCloud. Вы также можете выбрать, следует ли автоматически загружать новые фотографии с вашего ПК и включить функцию Apple iCloud Photo Sharing.
![iCloud на ПК варианты]()
- Нажмите Готово.
- Нажмите Применять.
- Перейдите к Проводник и найти фотографии iCloud (он должен отображаться под Устройства и диски).
- Щелкните правой кнопкой мыши на Фотографии iCloud.
- Выбрать Pin для быстрого доступа.
Оттуда вы можете синхронизировать ваши изображения и видео.
- Открыть Фотографии iCloud экран от Проводник.
Нажмите на Добавить фото или видео.
![]()
- Выбрали контент Вы хотите синхронизировать со своего компьютера.
- Когда закончите, нажмите Готово.
На ходу: загрузите свои фотографии через iCloud.com
Независимо от того, выбрали ли вы другую программу управления контентом, например Lightroom, или у вас нет доступа к обычному компьютеру, вы все равно можете быстро загружать изображения в библиотеку фотографий iCloud с помощью iCloud.com.
Примечание: В настоящее время iCloud.com не поддерживает загрузку видео.
- Убедитесь, что у вас есть Фотографии iCloud включен на ваших устройствах iOS.
- Посещение icloud.com и войти.
Нажмите на Фото икона.
![iCloud онлайн]()
- Когда все загрузится, нажмите Загрузить кнопка (выглядит как стрелка вверх к значку облака).
Выбрать картинки с вашего жесткого диска, который вы хотели бы загрузить.
![обновить фотографии до iCloud онлайн]()
Внизу появляется панель обработки для загрузки любого количества выбранных вами элементов. Если вы хотите остановить загрузку, вы можете нажать Остановить загрузку в правом нижнем углу.
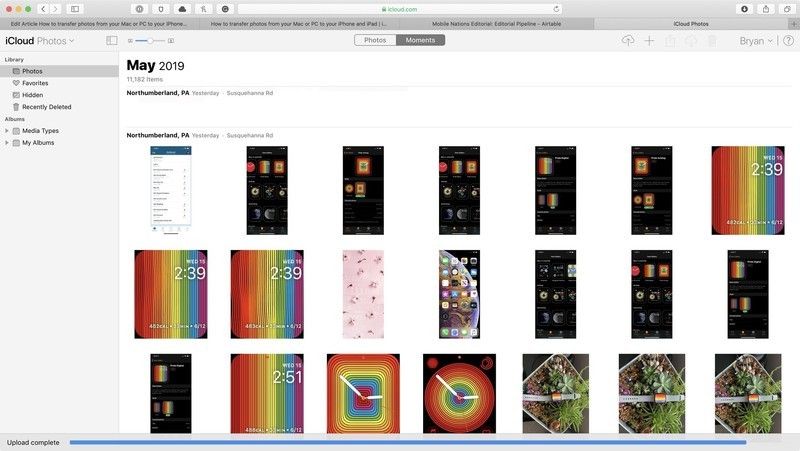
И это все, что нужно сделать! Скрипт загрузки Apple по-прежнему очень прост — простой инструмент выбора файлов, и поэтому вам может показаться сложным загружать большое количество изображений, о чем следует помнить!
предыдущий
2 из 5
Далее: синхронизировать ваши фотографии через iTunes
предыдущий
3 из 5
Далее: обмениваться фотографиями через AirDrop или Dropbox
Как использовать iTunes, если у вас не включена библиотека фотографий iCloud
Если у вас не включена библиотека фотографий iCloud (и да, вы действительно должны это делать) на своем iPhone или iPad, используете устаревшее оборудование или предпочитаете полностью этого избегать, вы можете использовать iTunes для синхронизации изображений Mac или ПК с вашим iPhone. Вот как.
Как перенести фотографии с вашего Mac на iOS через iTunes
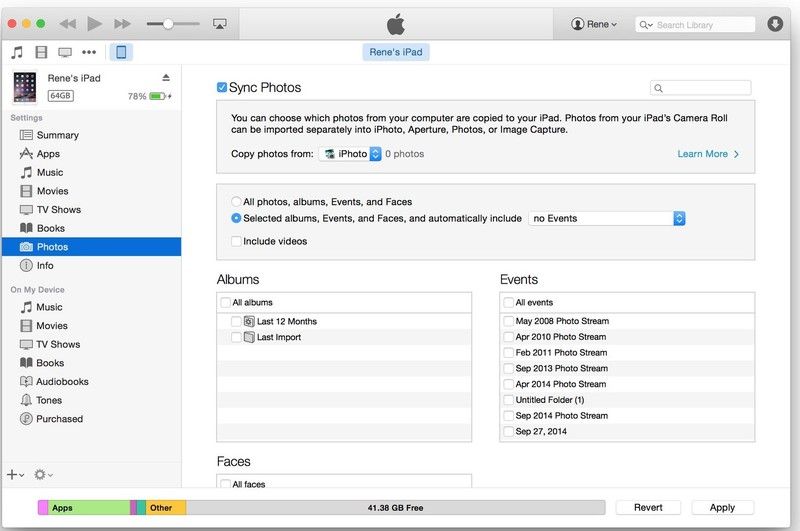
Предпочитаете синхронизацию iTunes с iCloud? Нет проблем. Получить изображения из фотографий — или старых версий iPhoto или Aperture — на ваш iPhone или iPad очень просто, и у вас есть множество вариантов синхронизации: альбомы, события (даты), и лица (люди, основанные на распознавании лиц), или индивидуально выберите комбинацию альбомов, событий и лиц, которые вы хотите синхронизировать.
- Организуйте свой фото соответственно в iPhoto, фотографии или диафрагма.
- Подключи свой iPad или iPhone в ваш Mac.
- запуск Itunes, если он не открывается автоматически.
- Нажми на Значок устройства iOS в верхней панели, затем нажмите Фото Вкладка.
- Нажмите на флажок рядом с Синхронизировать фотографии.
- Нажмите Фото, Iphoto, или же апертура из раскрывающегося меню «Копировать фотографии из».
- Нажмите на параметры Вы предпочитаете.
- Нажмите Синхронизация в правом нижнем углу.
Ваш iPhone или iPad скопирует все выбранные вами изображения.
Перенос фотографий с ПК на iOS через iTunes
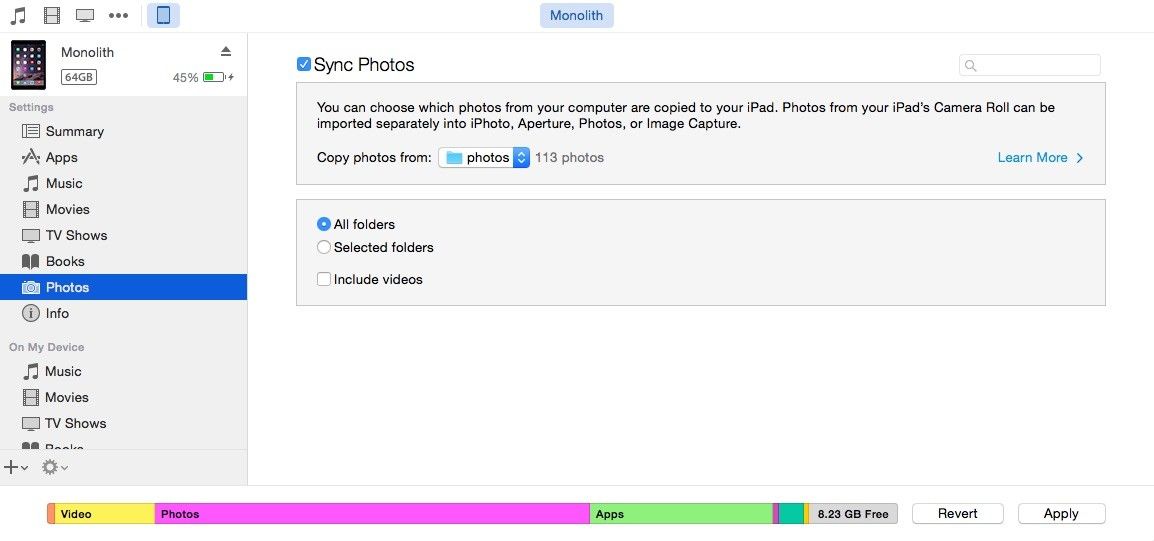
Если вы используете внешние папки для организации своего контента на ПК или Mac, вы также можете синхронизировать iPhone или iPad из этой конкретной папки.
- Организуйте свой картинки в папки и подпапки.
- Подключи свой iPad или iPhone в ваш Mac или ПК.
- запуск Itunes, если он не открывается автоматически.
- Нажми на Значок устройства iOS в верхней панели, затем нажмите Фото Вкладка.
- Нажмите на флажок рядом с Синхронизировать фотографии.
- Выбрать «Выберите папку» из выпадающего меню.
- Нажмите ваш нужная папка.
- Нажмите, чтобы синхронизировать Все папки или же Выбранные папки, и стоит ли включать видео.
- Нажмите Синхронизация в правом нижнем углу.
предыдущий
3 из 5
Далее: обмениваться фотографиями через AirDrop или Dropbox
предыдущий
4 из 5
следующий
Как использовать AirDrop для переноса фотографий с вашего Mac на ваш iPhone или iPad
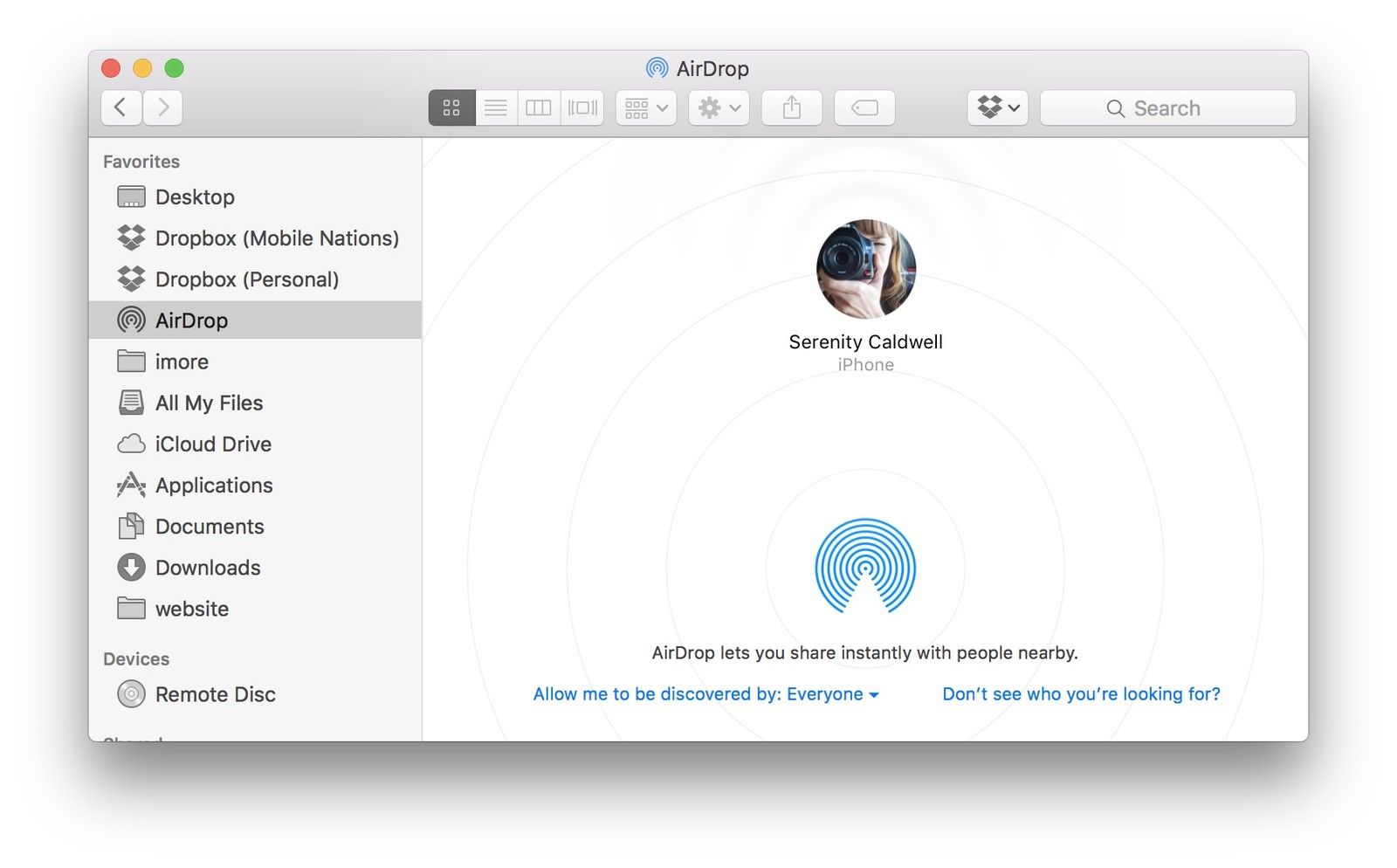
Если у вас есть Mac, который поддерживает AirDrop, вы можете без проводов передавать партии фотографий и видео с вашего Mac на ваш iPhone или iPad.
- Выберите фото или видео Вы хотите перенести в окно Finder.
- В новое окно или вкладка Finder, щелчок десантный из бокового меню.
- Убедитесь, что ваш iPhone или iPad разблокирован и проснулся.
- Убедитесь, что на вашем iPhone включен прием AirDrop, и Каждый.
- Перетащите выбранные файлы к iPhone или же IPad вариант в AirDrop на вашем Mac.
- В зависимости от того, переносите ли вы на устройство с тем же Apple ID или нет, вам может потребоваться нажать принимать на вашем iPhone или iPad.
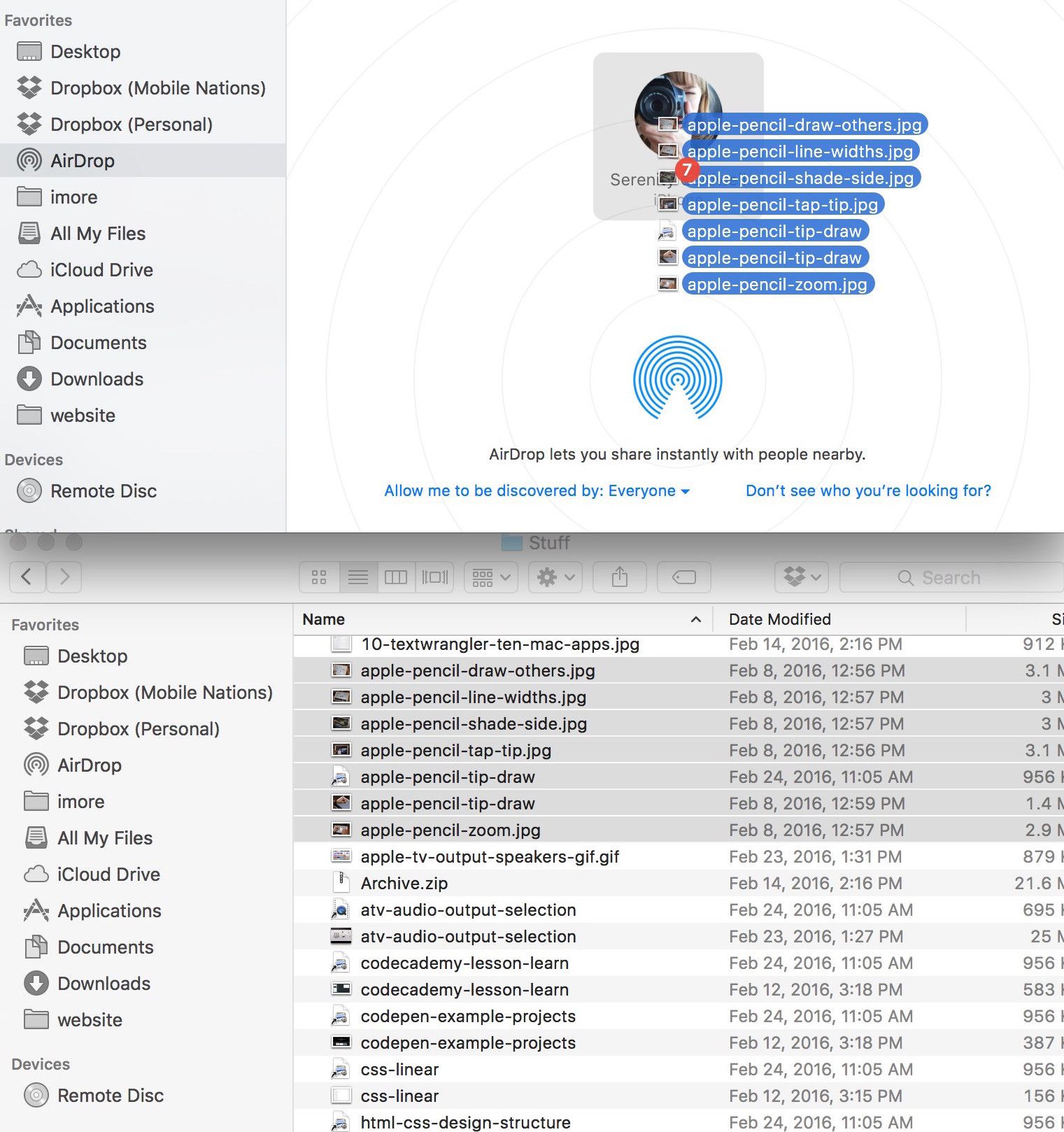
Оттуда все выбранные фото и видео будут перенесены. Это работает лучше для небольших партий изображений, а не для всей вашей библиотеки фотографий; если вы хотите перенести всю библиотеку Mac, вам лучше использовать iTunes или библиотеку фотографий iCloud.
предыдущий
4 из 5
следующий
предыдущий
5 из 5
следующий
Как использовать Dropbox для переноса фотографий с вашего Mac на ваш iPhone или iPad
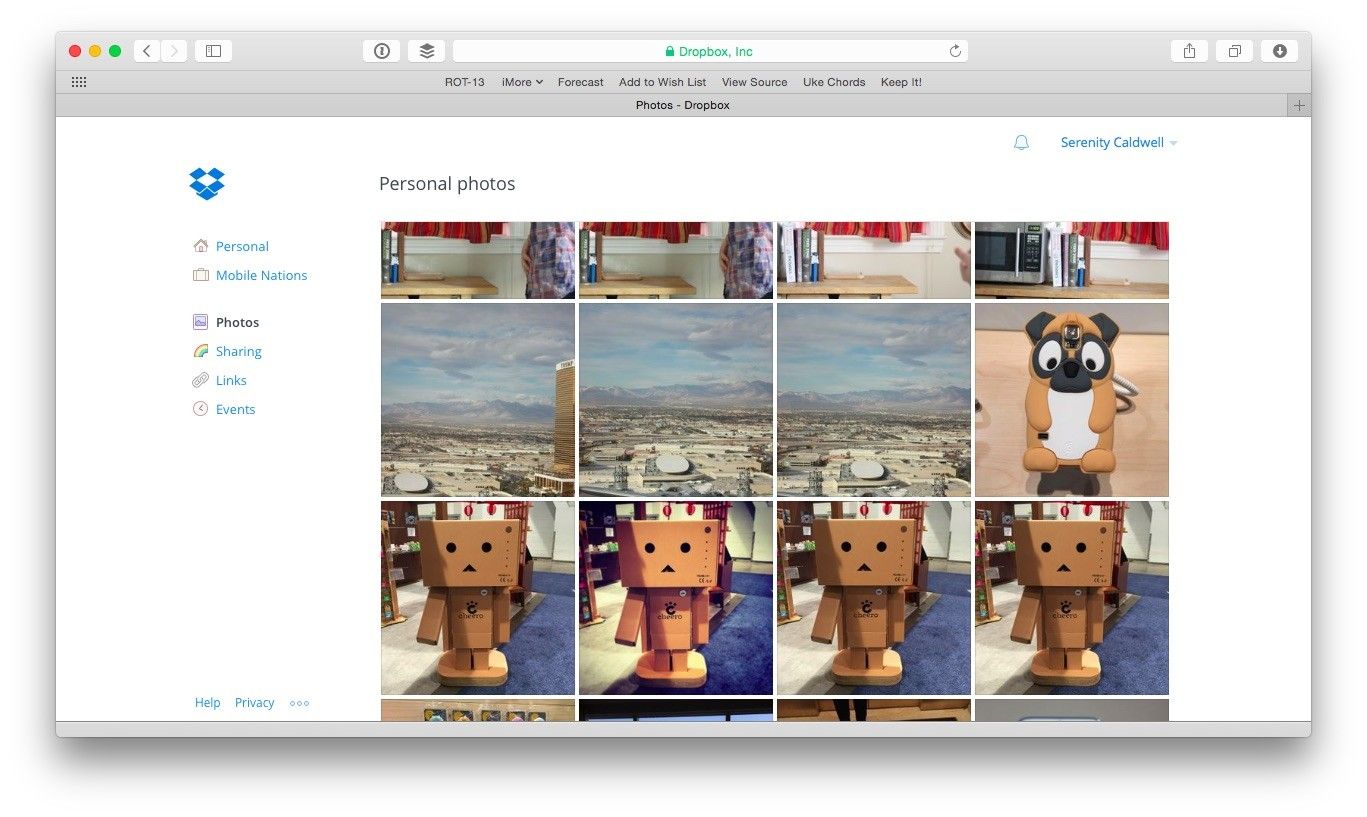
Если вы не заинтересованы в использовании iCloud Photo Library, iTunes или быстрых исправлений, таких как AirDrop, вы все равно можете просматривать и обмениваться фотографиями со своего Mac или ПК: используйте Dropbox.
Dropbox на самом деле имеет довольно хорошее пошаговое руководство и инструмент загрузки для добавления изображений в онлайн-хранилище; в качестве альтернативы, вы можете даже поместить библиотеку фотографий в Dropbox целиком, и эти изображения будут отображаться в приложении Dropbox — хотя я бы рекомендовал делать это с копией библиотеки фотографий, а не с оригиналом, чтобы предотвратить возможные ошибки синхронизации.
Как использовать сторонние сервисы синхронизации изображений с вашим iPhone или iPad
Если вы предпочитаете использовать Google Photos, сервис фотографий Amazon или любого другого стороннего поставщика, вы можете сделать это довольно легко. Обычно это включает добавление изображений в вспомогательные приложения на вашем Mac, ПК и любом iPhone или iPad, чтобы вы могли синхронизировать фотографии между ними. Вот список наших любимых сервисов резервного копирования и синхронизации изображений, если вы ищете альтернативу iCloud Photo Library.
Усовершенствуйте свой Mac с помощью этих решений
Ваш компьютер может быть еще более полезным с этими дополнениями.

Seagate Backup Plus Slim 2 ТБ
(70 долларов на Amazon)
Seagate Backup Plus Slim 2TB — это надежный внешний жесткий диск для любых нужд. Он отлично подходит для хранения большого количества фотографий и видео, что делает его отличным накопителем для вашей библиотеки фотографий.

iCloud Storage
(Начиная с 1 $ в месяц)
Хранение Apple iCloud просто и надежно, особенно для вашей библиотеки фотографий iCloud. Цены начинаются с $ 0,99 в месяц за 50 ГБ пространства, или вы можете перейти на 200 ГБ или 2 ТБ за 3 и 10 $ в месяц соответственно.
Другие вопросы?
У вас есть странный вопрос с фотографий Mac или iPhone или iPad, на который мы можем ответить? Что-то не работает для вас выше? Посетите наши форумы QA или отключите звук в комментариях ниже.
Обновлено май 2018 года: Обновлено, чтобы отразить macOS Mojave. Спокойствие Колдуэлл внес вклад в более раннюю версию этого руководства.
Библиотека фотографий iCloud: полное руководство
- Вы должны использовать это?
- Библиотека фотографий и фотопоток iCloud: в чем разница?
- Какой план хранения выбрать?
- Как использовать его на iPhone и iPad
- Как использовать его на вашем Mac или ПК
- Как получить к нему доступ в Интернете
- Как просматривать изображения в автономном режиме
- Как использовать Family Sharing с iCloud
- Как освободить место на вашем iPhone
- Как перенести фотографии с вашего Mac или ПК
- Как восстановить удаленные изображения и видео
- Как сделать резервную копию библиотеки фотографий iCloud
- Устранение неполадок библиотеки фотографий iCloud
предыдущий
5 из 5
следующий
Оцените статью!
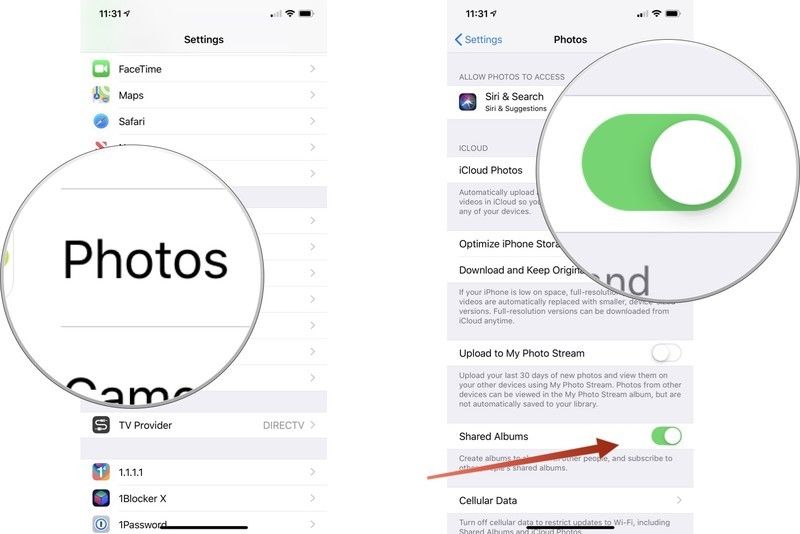
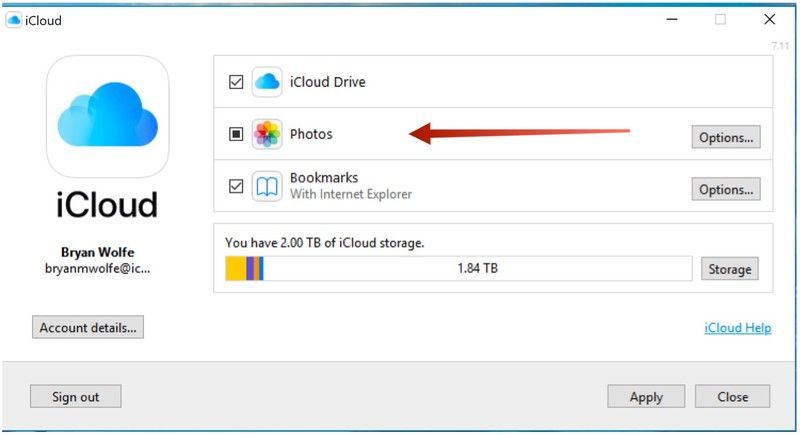
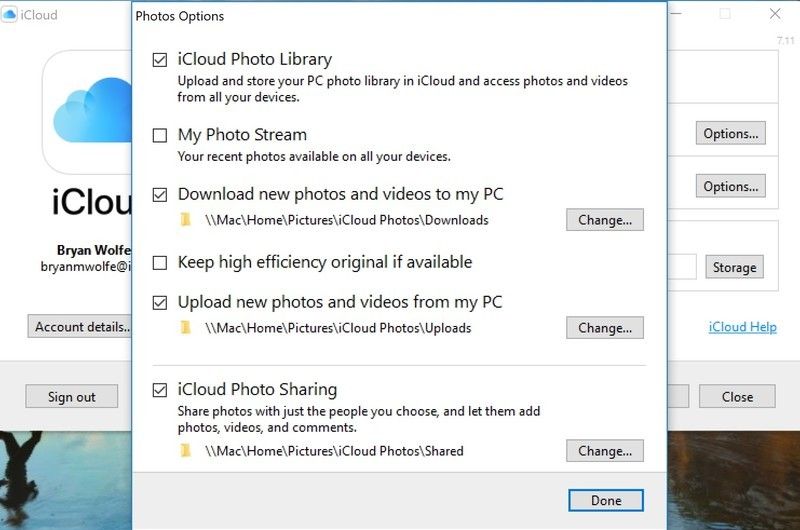
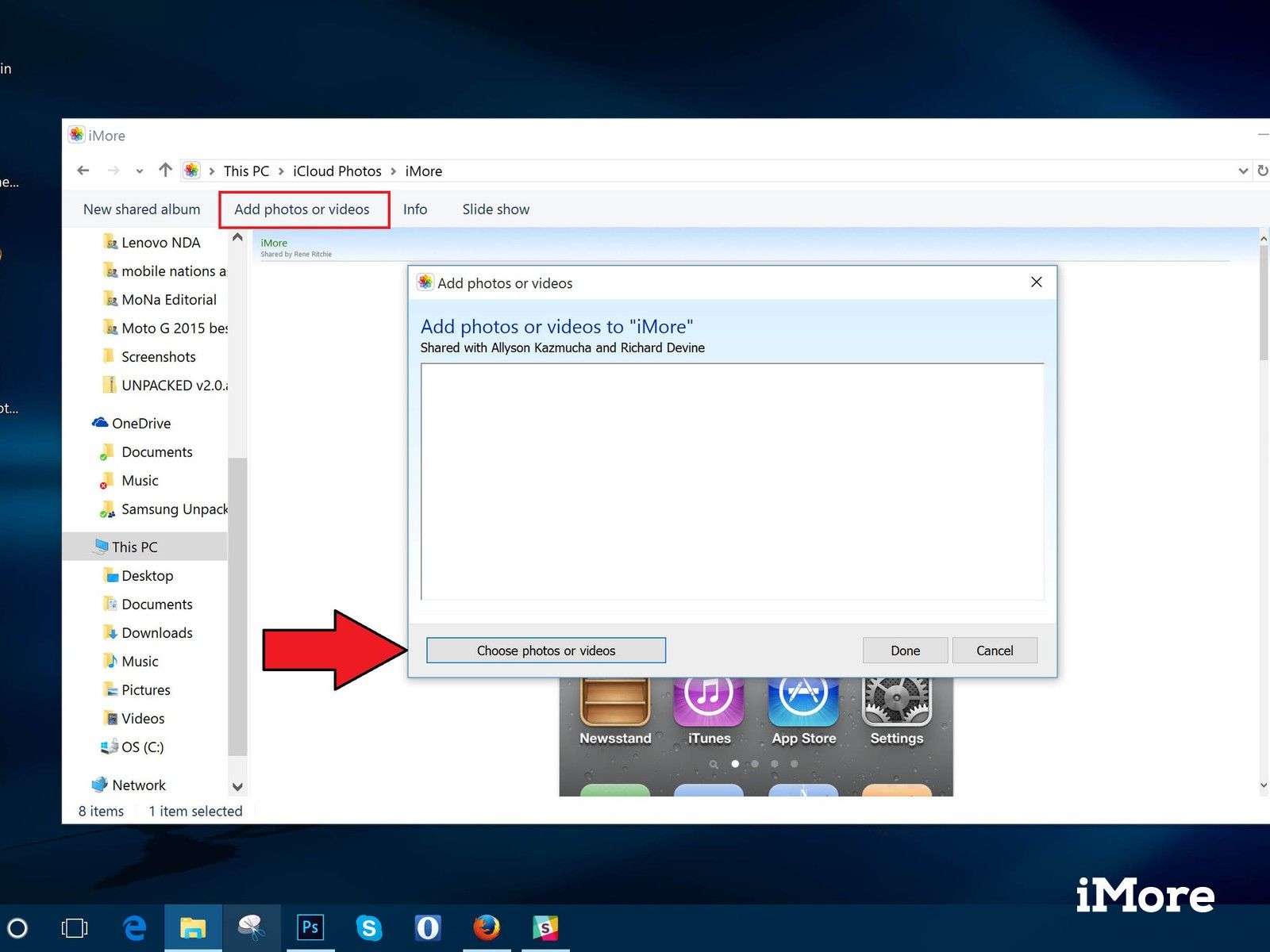
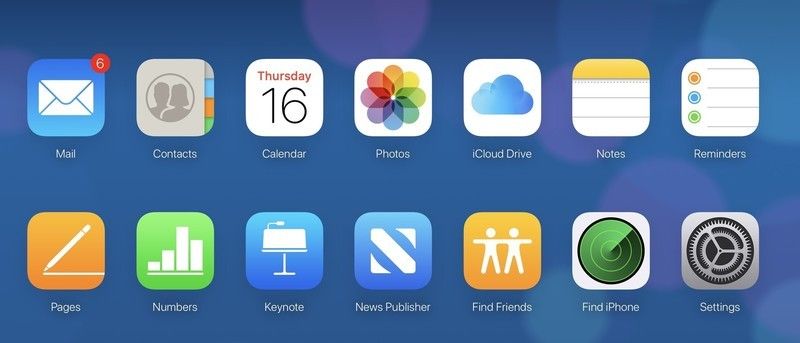
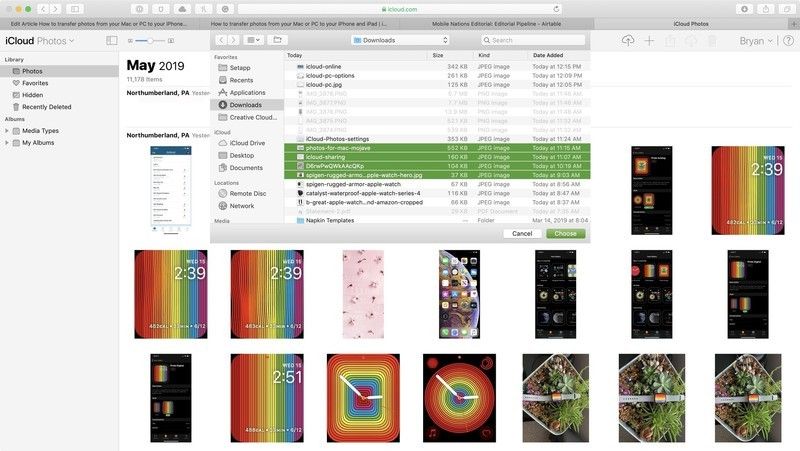
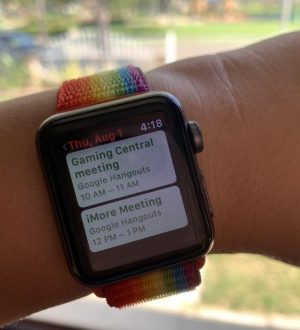
![Что вызывает воспроизведение уведомлений iPhone 7 в беззвучном режиме и как это исправить? [Руководство по устранению неполадок]](https://appleb.ru/wp-content/uploads/2020/04/chto-vyzyvaet-vosproizvedenie-uvedomlenij-iphone-7_1-300x330.jpg)

Отправляя сообщение, Вы разрешаете сбор и обработку персональных данных. Политика конфиденциальности.