
FaceTime практически не изменился с тех пор, как Apple добавила поддержку сотовых сетей в iOS 6 (сам FaceTime был выпущен в iOS 4), хотя Apple добавила «официальную» поддержку вызовов только для аудио в iOS 7. Но одна особенность с тех пор все хотели — групповые видеозвонки — до появления iOS 12.1 до iPhone.
Удивительно, что Apple так долго ждала поддержки групповых видеозвонков в FaceTime, когда многие ее конкуренты — Skype, Snapchat, Facebook Messenger, Google Hangouts и т. Д. — уже некоторое время проводят групповые видеозвонки. Тем не менее, Apple не выпустила ее до iOS 12.1 30 октября 2018 года. Лучше поздно, чем никогда.
Перейти в раздел: Макс пользователей | Поддерживаемые устройства | Видео Факты | Начните в FaceTime | Начать в сообщениях | Ответ в FaceTime | Ответить в сообщениях | In-Call Особенности | Добавить больше людей | Конец вызова | Присоединиться Позвонить
Сколько пользователей может быть в группе FaceTime?
В любое время в группе FaceTime может быть до 32 пользователей, включая вас; Это означает, что помимо вас еще 31 пользователь. Вы можете пригласить более 31 других пользователей, но только первые 31 из них смогут присоединиться.
Какие устройства поддержки группы FaceTime?
Любое устройство, которое поддерживает FaceTime, может поддерживать Group FaceTime, если на нем запущено соответствующее программное обеспечение. Для iPad, iPhone или iPod touch на них должна быть установлена хотя бы iOS 12.1. Для компьютеров Mac это MacOS Mojave 10.14.1 или выше. Если пользователь не использует поддерживаемые версии ОС на своем устройстве, он не сможет группировать FaceTime, точка.
Кроме того, только устройства iOS с процессором A8X или выше могут использовать видео и аудио во время вызовов Group FaceTime, в то время как A8 и ниже могут использовать только аудио.
Под управлением iOS 12.1 или выше:
- iPhone 5S, 6, 6 Plus (только аудио)
- iPhone 6s или новее
- iPad Pro или новее
- iPad 5-го поколения или новее
- iPad mini 2, 3 (только аудио)
- iPad mini 4 или новее
- iPad Air (только аудио)
- iPad Air 2 или новее
- iPod touch 6-го поколения (только аудио)
- iPod touch 7-го поколения
Запуск macOS Mojave 10.14.1 или выше:
- MacBook (начало 2015 года или новее)
- MacBook Air (середина 2012 года или новее)
- MacBook Pro (середина 2012 года или новее)
- Mac mini (конец 2012 года или новее)
- iMac (конец 2012 года или новее)
- iMac Pro (2017)
- Mac Pro (конец 2013 года)
- Mac Pro (середина 2010 года и середина 2012 года с видеокартами с поддержкой Metal)
Рекомендованный аксессуар: подставка Lamicall для iPhone для зарядки во время FaceTiming ($ 7.99)
Все должны использовать видео?
Нет. Если вы или кто-либо еще запускаете видеогруппу FaceTime, видеокамеру всегда можно отключить для всех, кто участвует в вызове. Таким образом, вы можете использовать только пользователей аудио и видео в любой группе FaceTime.
Опять же, не все могут использовать видео в любом случае. Если у вас iPhone 5S, 6 или 6 Plus, iPad mini 2 или 3, iPad Air (первая модель) или iPod touch 6-го поколения, видео будет недоступно, и вы сможете использовать звук только во время групповых вызовов.
Как вы начинаете группу FaceTime?
В приложении FaceTime начните звонок, как если бы вы разговаривали один на один. Нажмите значок + (плюс), затем найдите контакт для добавления. Нажмите на их имя, когда вы увидите, как они появляются. Повторите поиск и добавление контактов, пока все в вашей группе не будут там. Если они синие, то это честная игра. Если они серые, они либо не являются пользователями iMessage, либо не используют необходимое программное обеспечение.
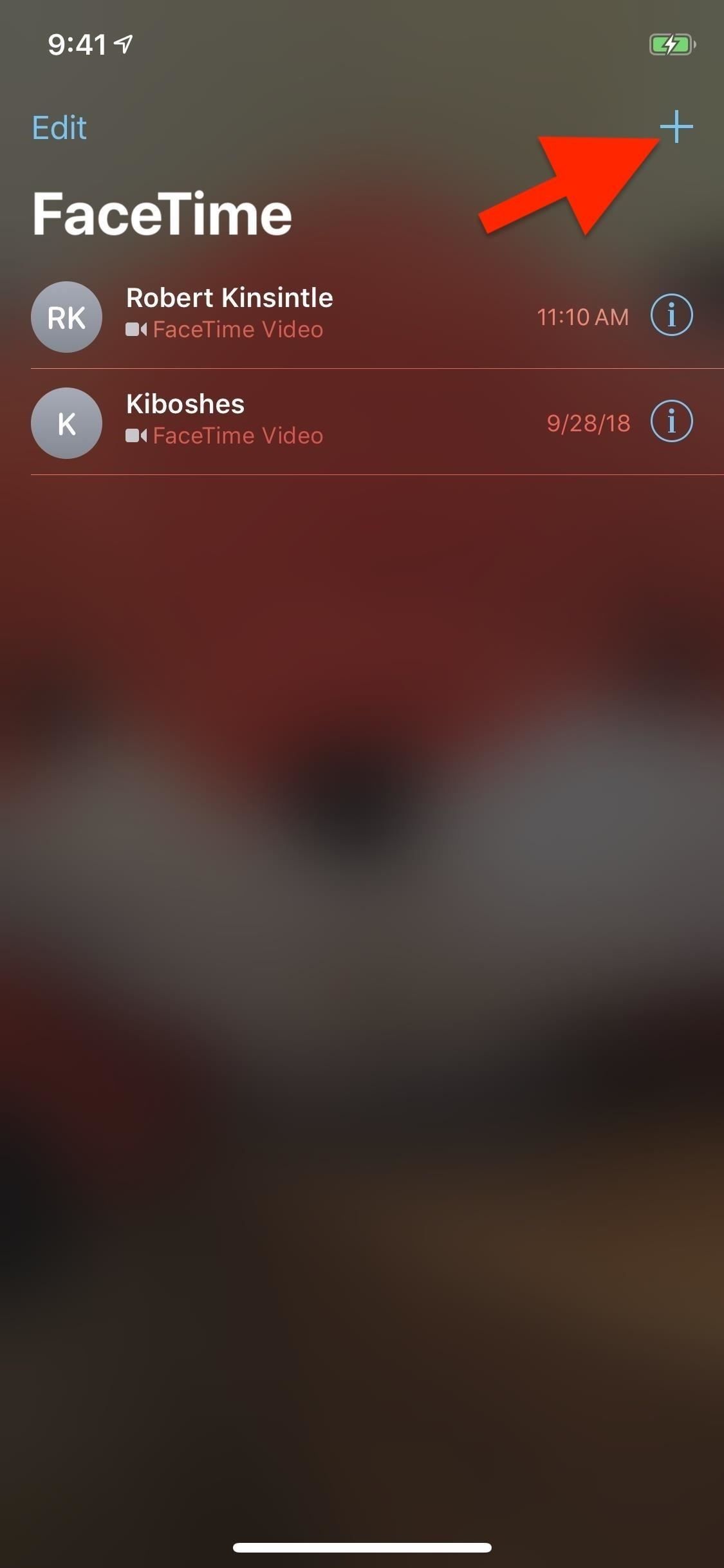
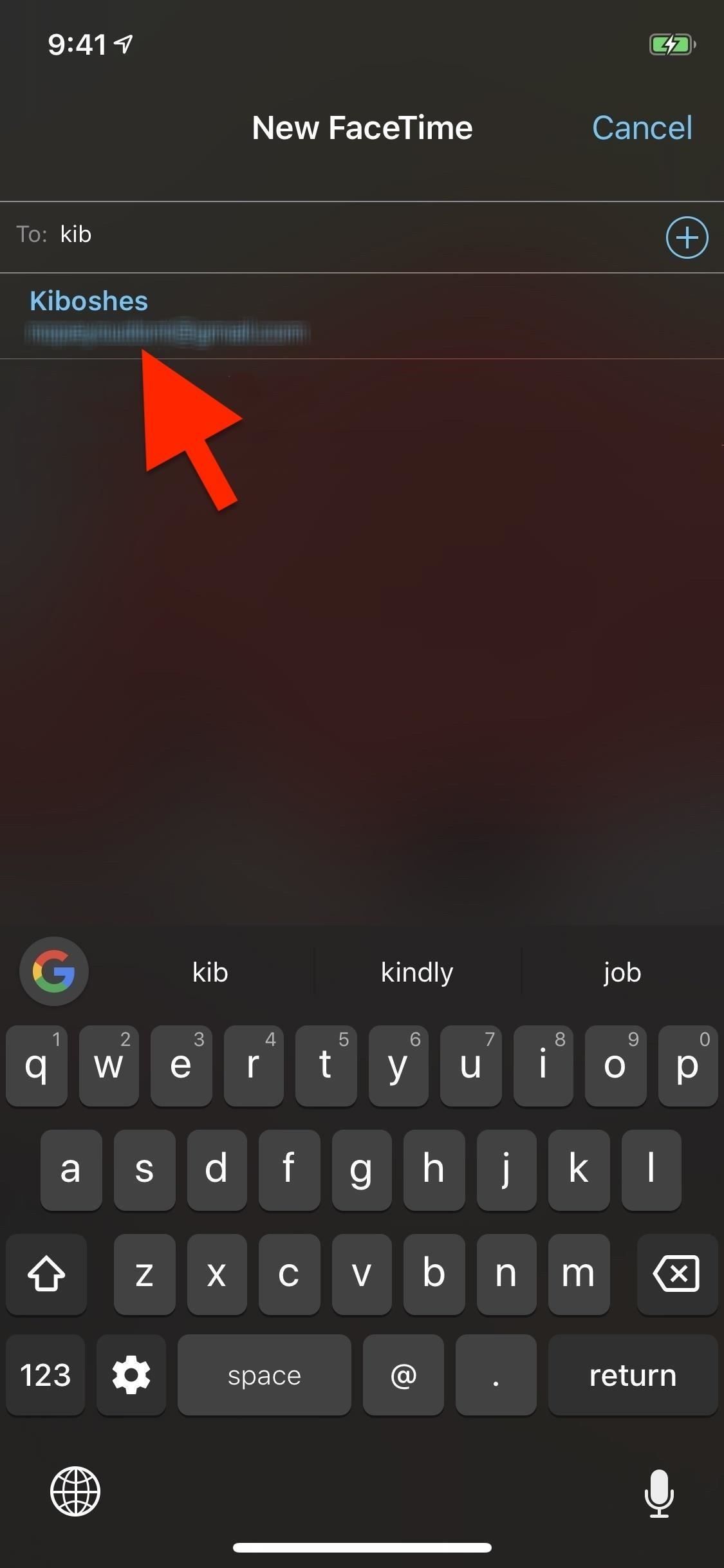
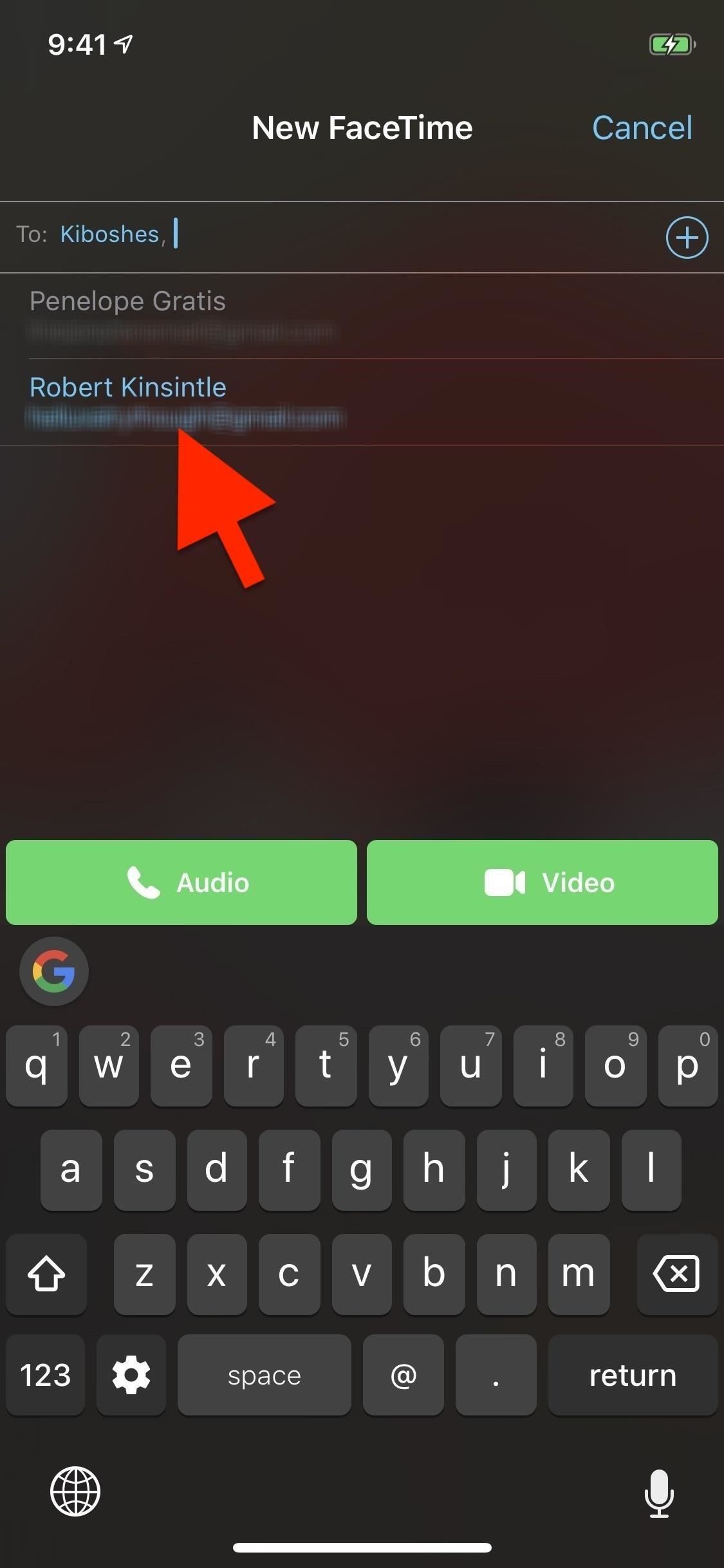
После того, как вы выбрали все контакты, с которыми хотите запустить Group FaceTime, выберите «Аудио» или «Видео», чтобы начать групповой вызов. После этого все, что вам нужно сделать, это ждать, пока другие присоединятся.
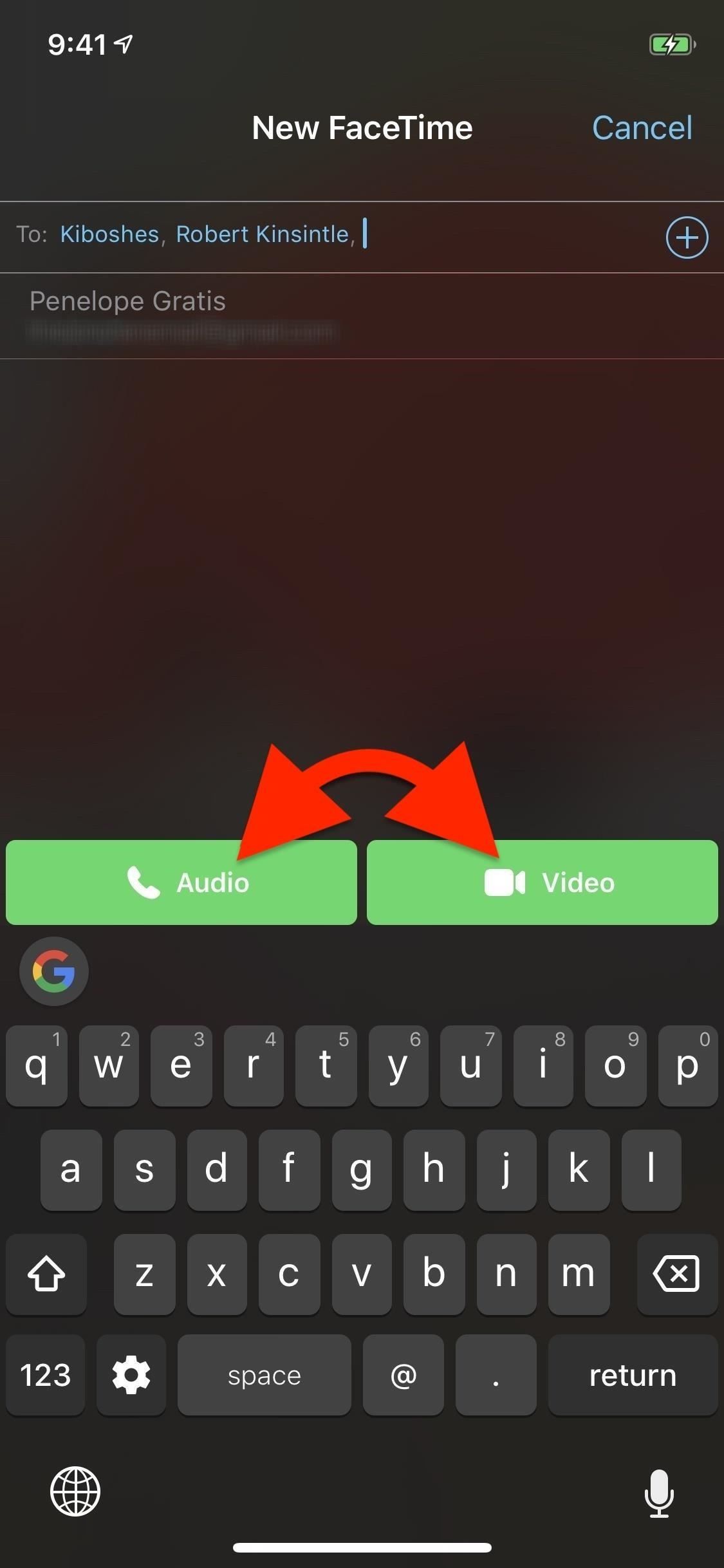
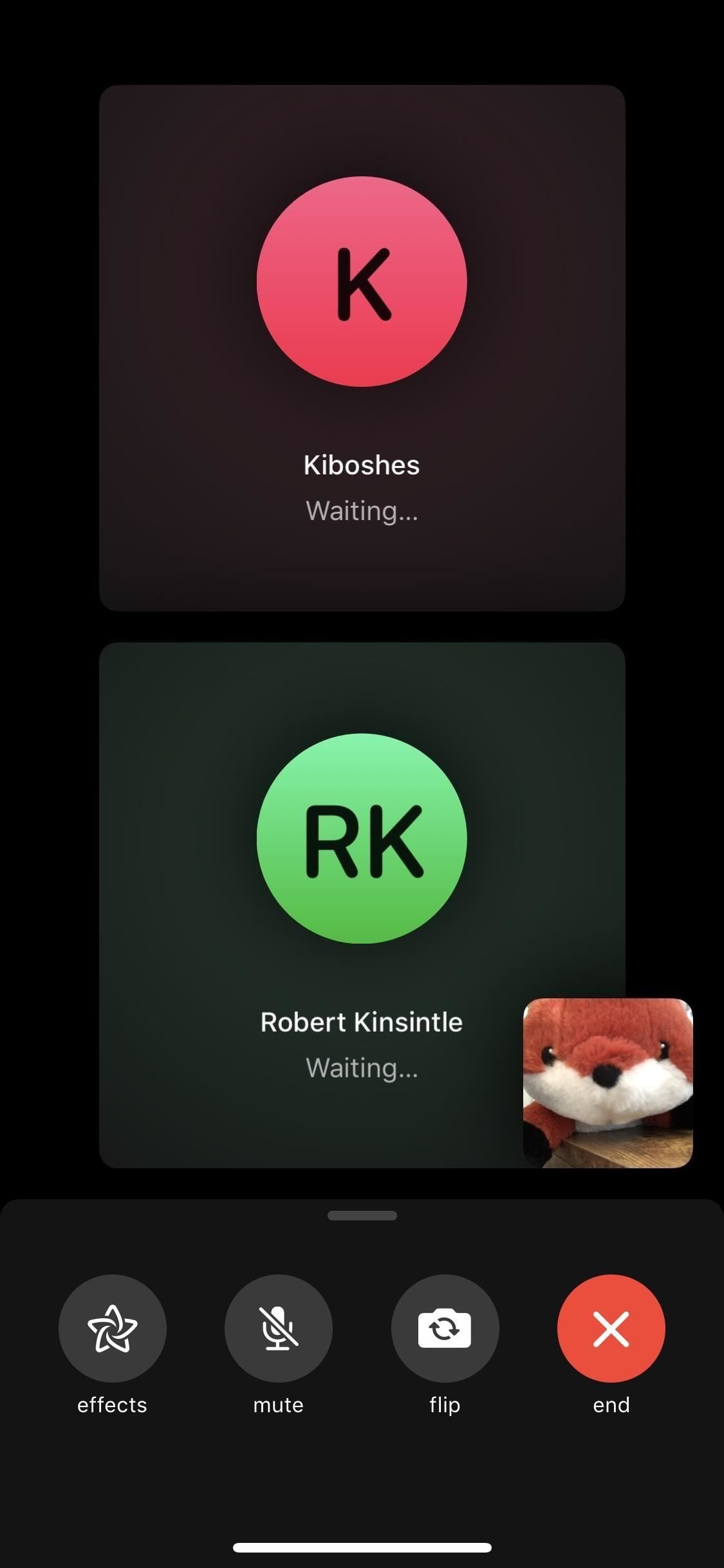
Как вы начинаете один из сообщений?
Если у вас уже есть ветка групповой беседы в приложении Сообщения, вы на полпути. Если нет, вам нужно сначала создать его.
Теперь в группе могут быть пользователи iMessage и не-iMessage, но только те, кто имеет совместимые устройства и программное обеспечение, смогут ответить на вызов. Если они, скажем, пользователи Android с ПК с Windows, они даже не получат сообщение, но останутся активным полем в группе FaceTime, которое нельзя удалить. Чтобы сохранить Group FaceTime в чистоте, запускайте только один из потока группы iMessage.
В ветке группы коснитесь названия группы или контактов в верхней части. Новое меню развернется под ним, где вы можете нажать «аудио» или «FaceTime». Первый запустит Audio Group FaceTime, а второй запустит Video Group FaceTime.
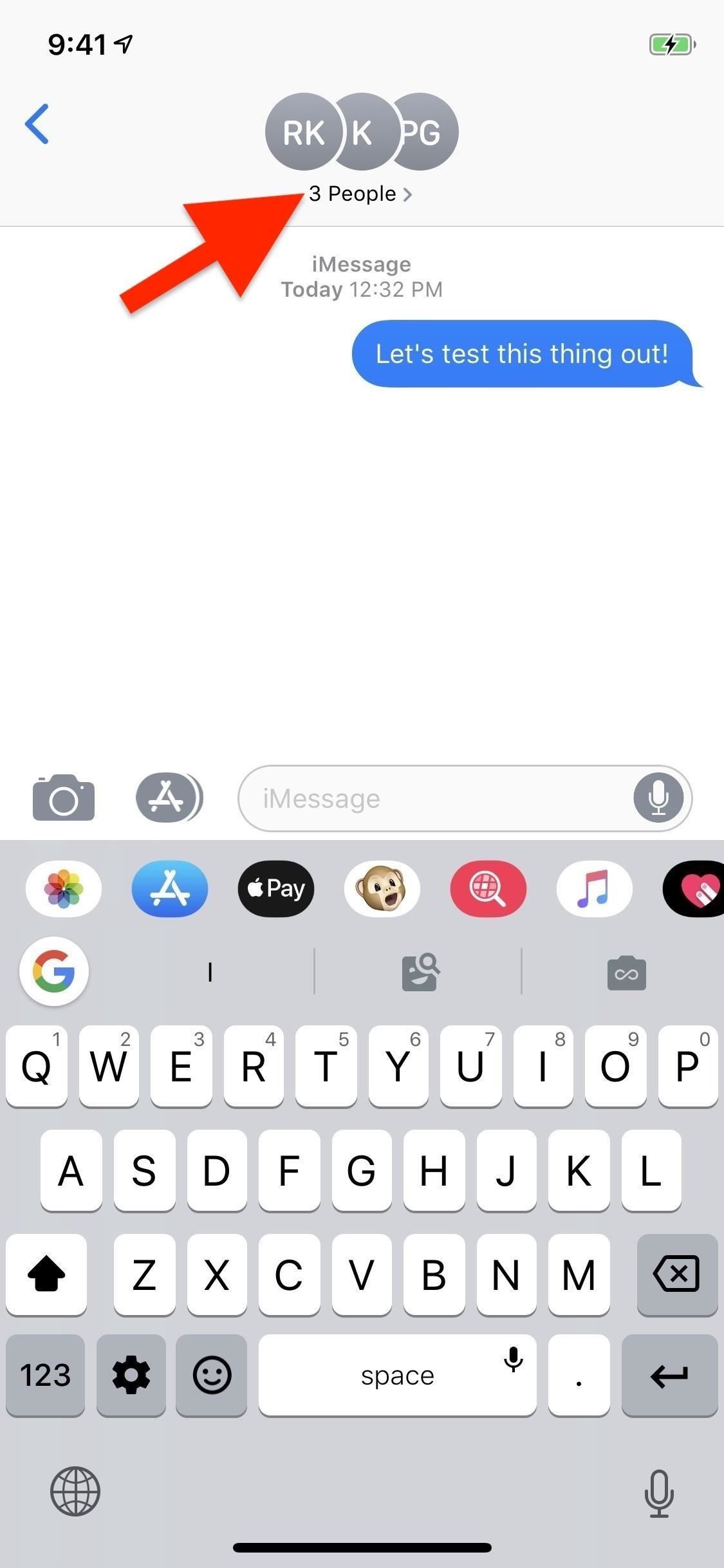
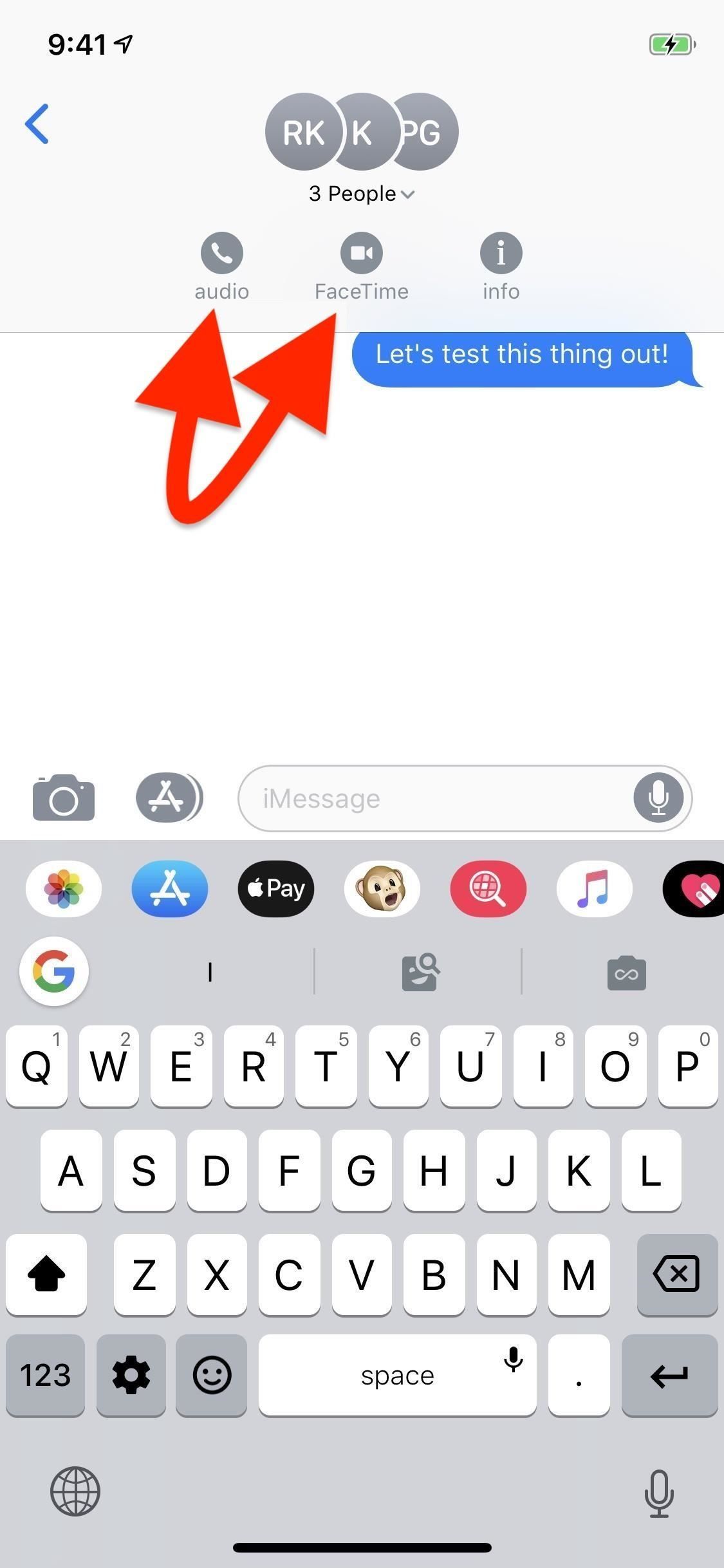
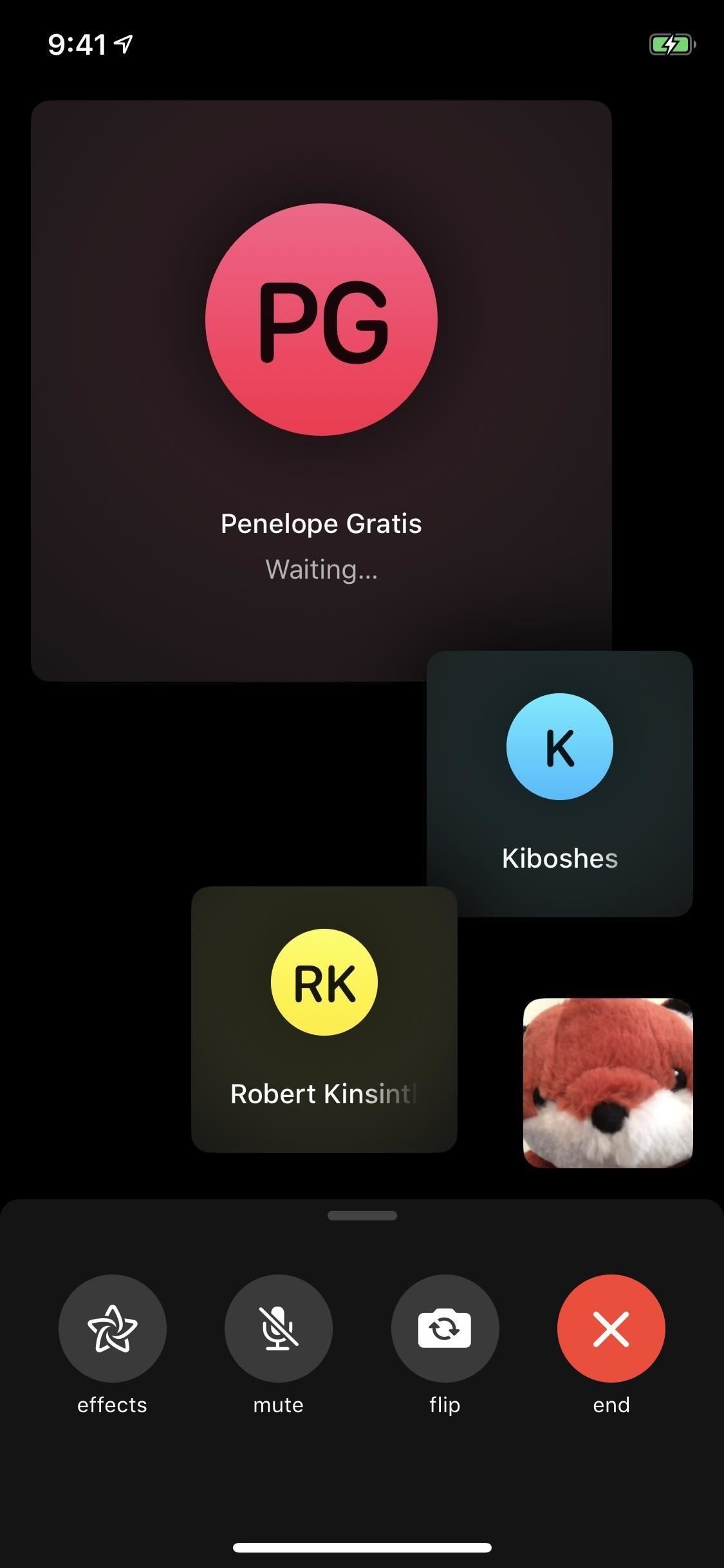
Как вы отвечаете на группу FaceTime?
Когда вас пригласят на групповой вызов FaceTime, вы получите уведомление с просьбой «Присоединиться к вызову FaceTime». Если вы сейчас используете свой iPhone, нажмите на уведомление. Вы также можете нажать на него 3D Touch или провести по нему, затем нажать «Присоединиться». Если вы находитесь на экране блокировки, нажмите на него или проведите вправо по нему, чтобы открыть его. Вы также можете нажать на него 3D Touch, а затем нажать «Присоединиться».
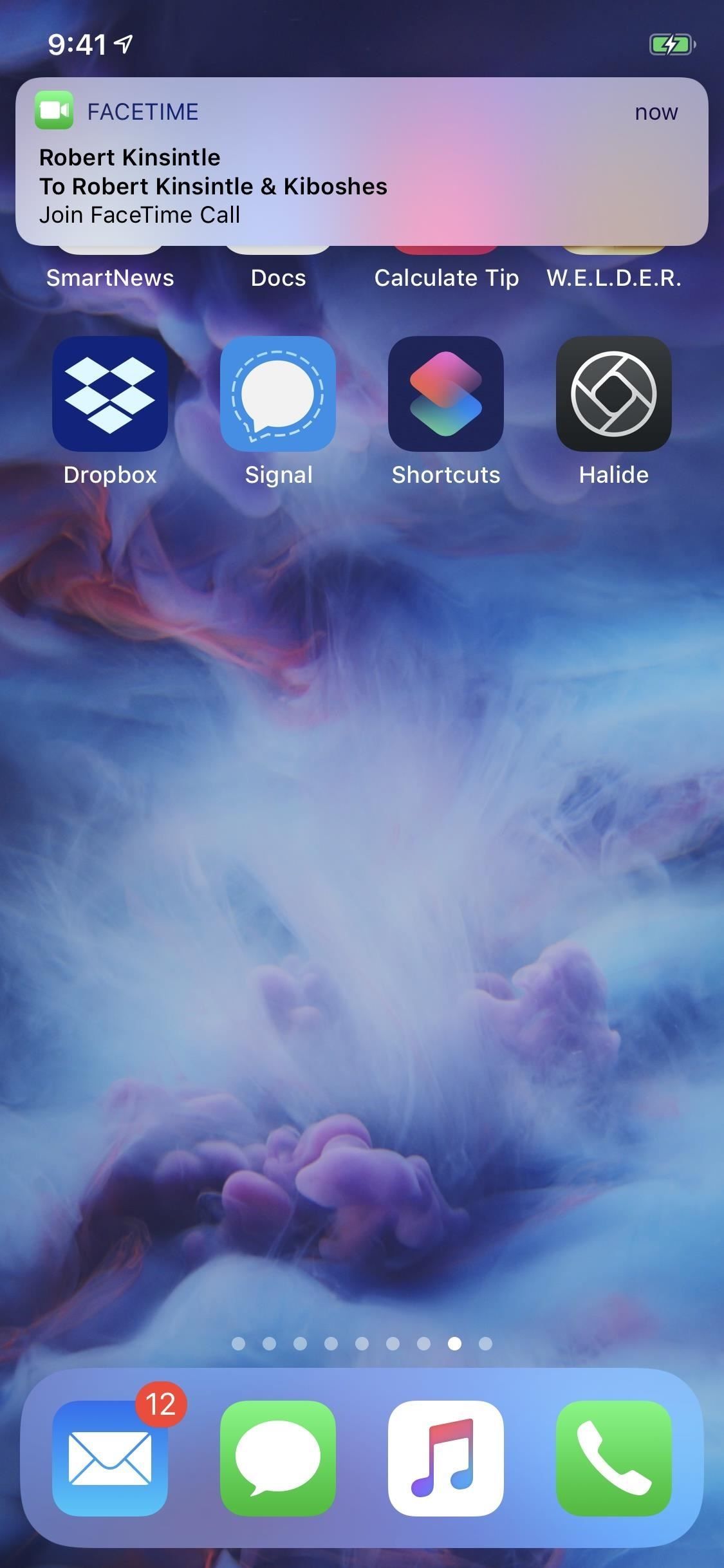
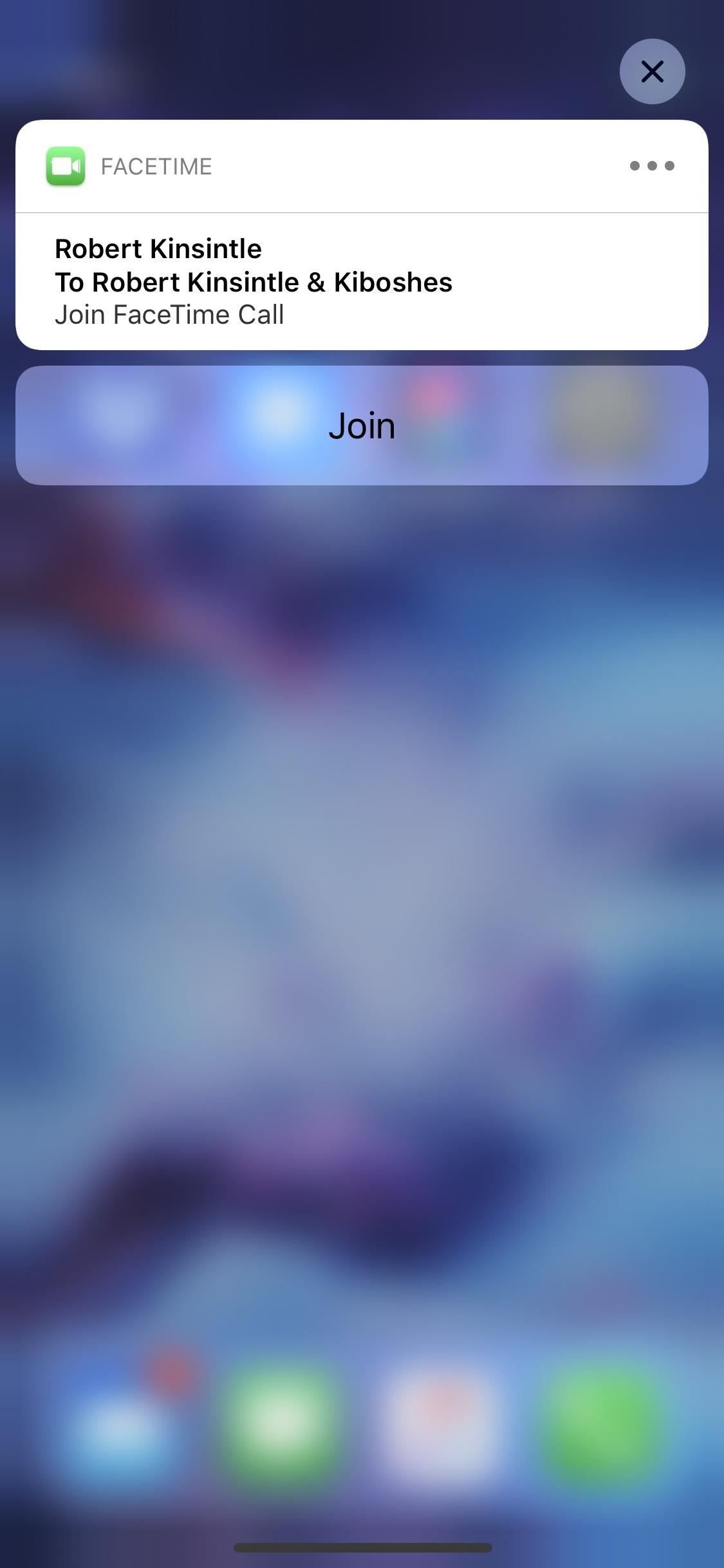
После этого вы еще не будете в группе FaceTime; Он просто открывает приложение FaceTime, где вы можете присоединиться после внесения любых необходимых изменений настроек.
Даже если инициатор запустит аудиогруппу FaceTime, ваша камера будет включена по умолчанию. Таким образом, требуя от вас сначала нажать «присоединиться», он позволяет вам открывать дополнительные параметры в меню, где вы можете нажать «Камера выключена». Когда вы будете готовы присоединиться, просто нажмите зеленый значок «присоединиться», чтобы начать.
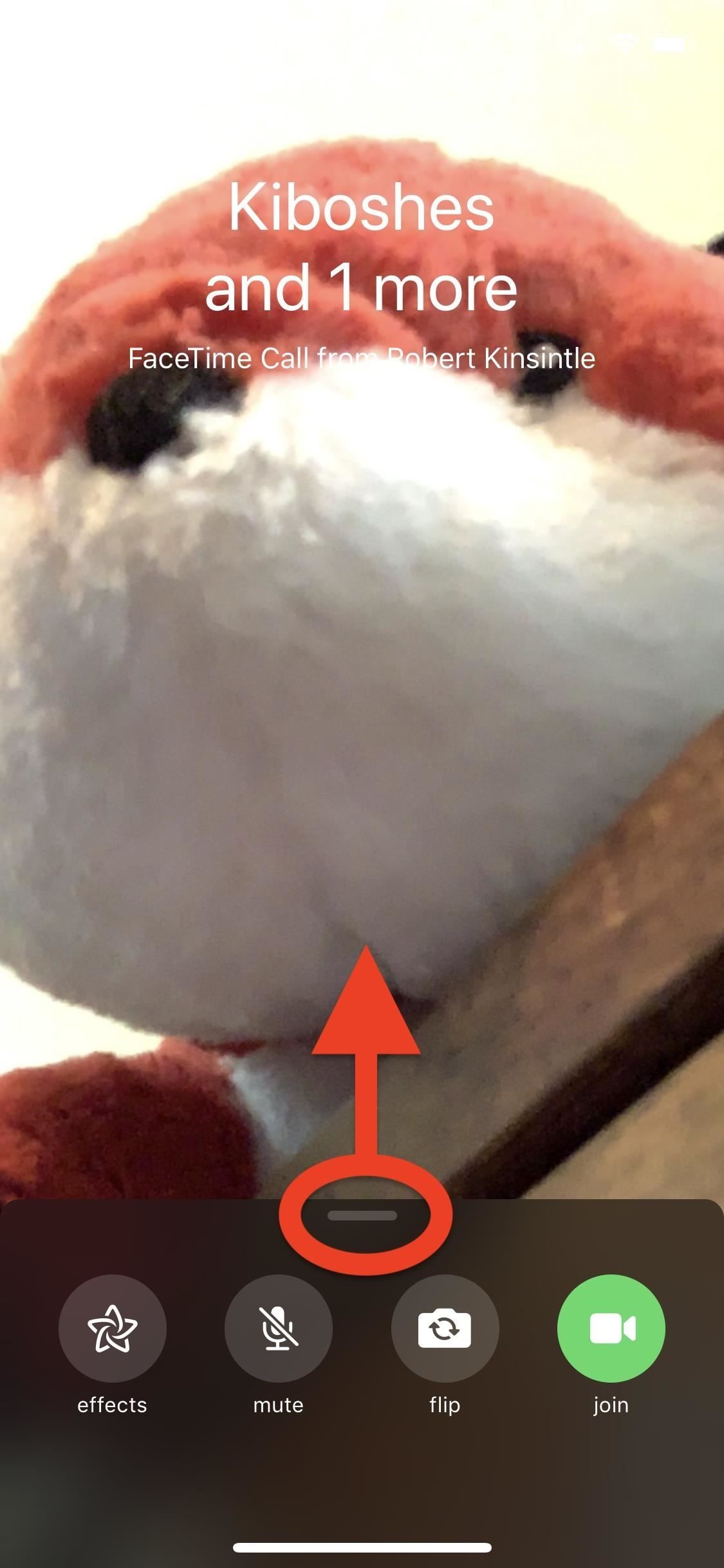
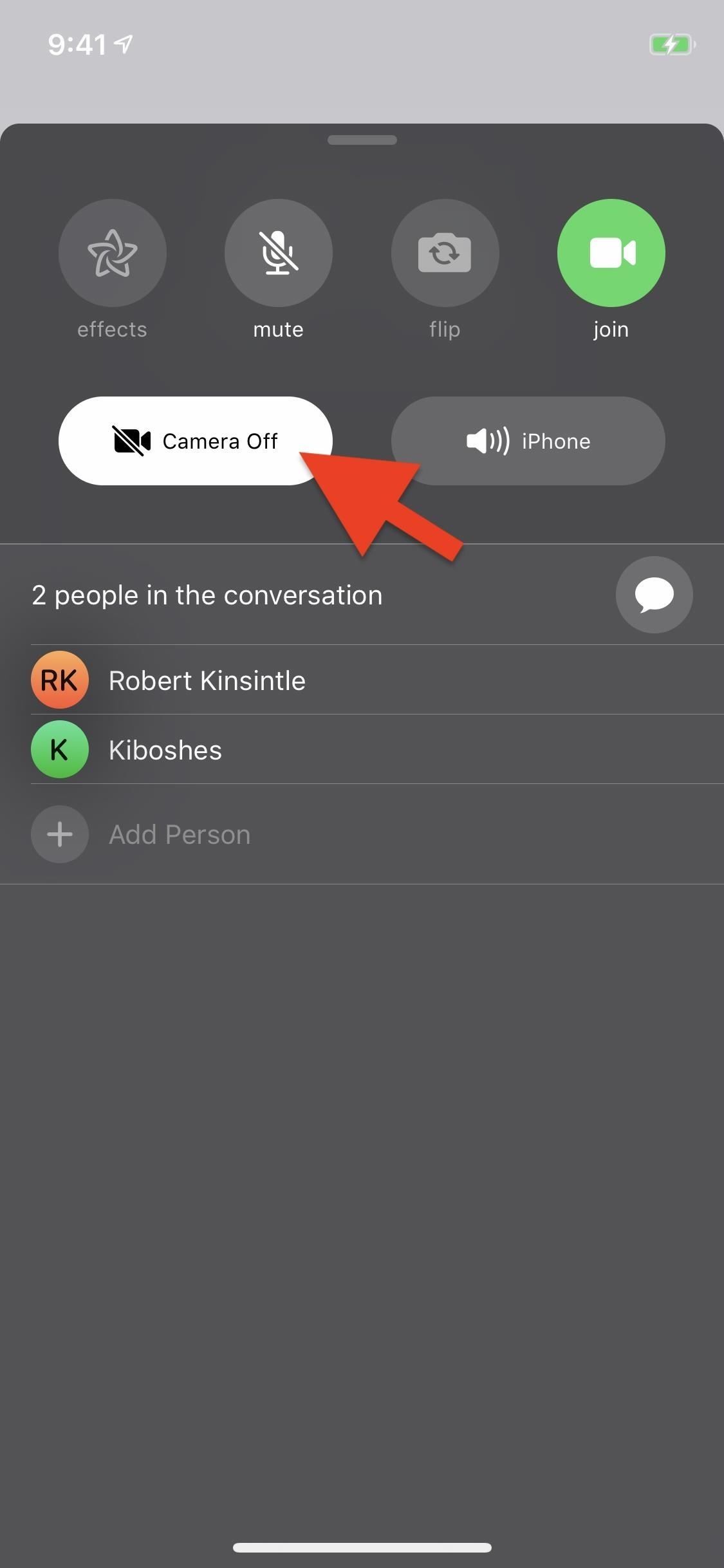
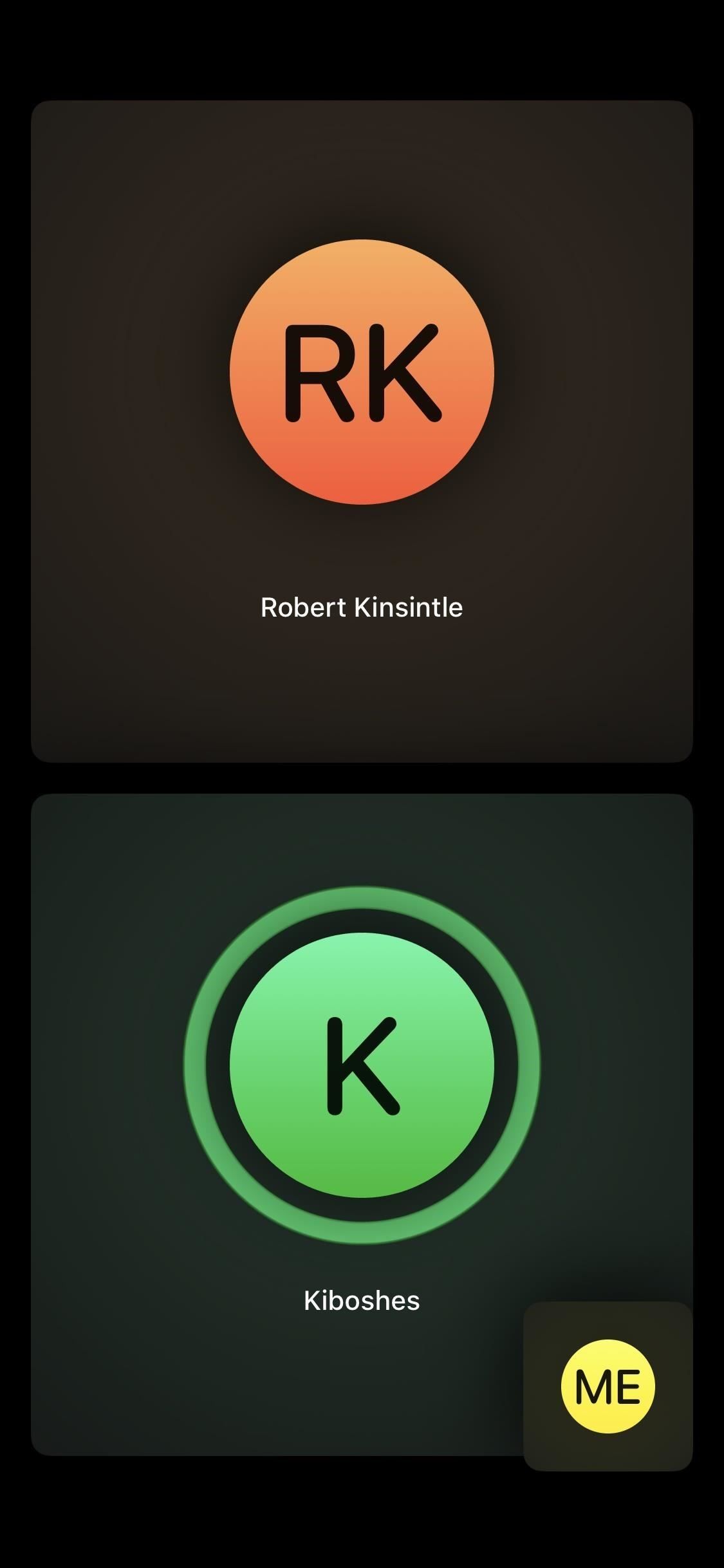
Если вы отклоните уведомление или забудете о нем, вы также можете присоединиться к вызову прямо в приложении FaceTime. Просто откройте приложение, затем нажмите зеленую кнопку видео рядом с активным вызовом FaceTime группы. После этого вы сможете отключить видеокамеру перед тем, как присоединиться, как описано выше.
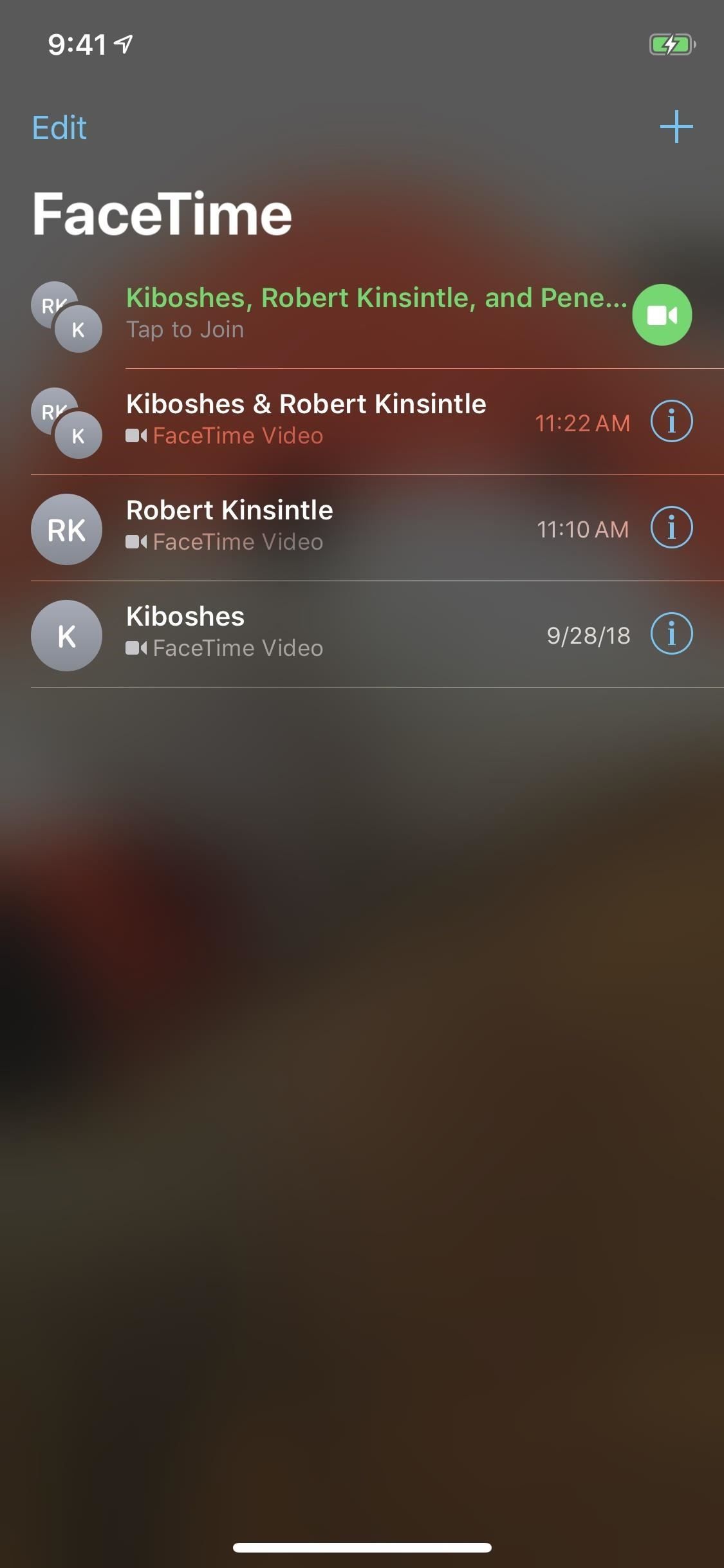

Как вы отвечаете один в сообщениях?
Когда кто-то запускает Group FaceTime вместе с вами через сообщения, вы все равно получите уведомление, как показано выше, которое вы можете использовать для прямого погружения. Однако, если вы проигнорируете это или забудете об этом, вы все равно сможете присоединиться через приложение Сообщения.
Когда вы находитесь в главном окне разговоров в сообщениях, если есть активная группа FaceTime, к которой вы можете присоединиться, вы увидите «FaceTime» с зеленым значком камеры. Откройте эту ветку, затем нажмите зеленую кнопку «Присоединиться», чтобы перейти к ней. Рядом с этой кнопкой также будет индикатор того, сколько пользователей в данный момент активно участвует в вызове, будь то один человек или 30 человек.
В отличие от метода уведомления, вы не сможете отключить видео перед входом в вызов, но вы можете сделать это сразу после того, как вас это беспокоит.
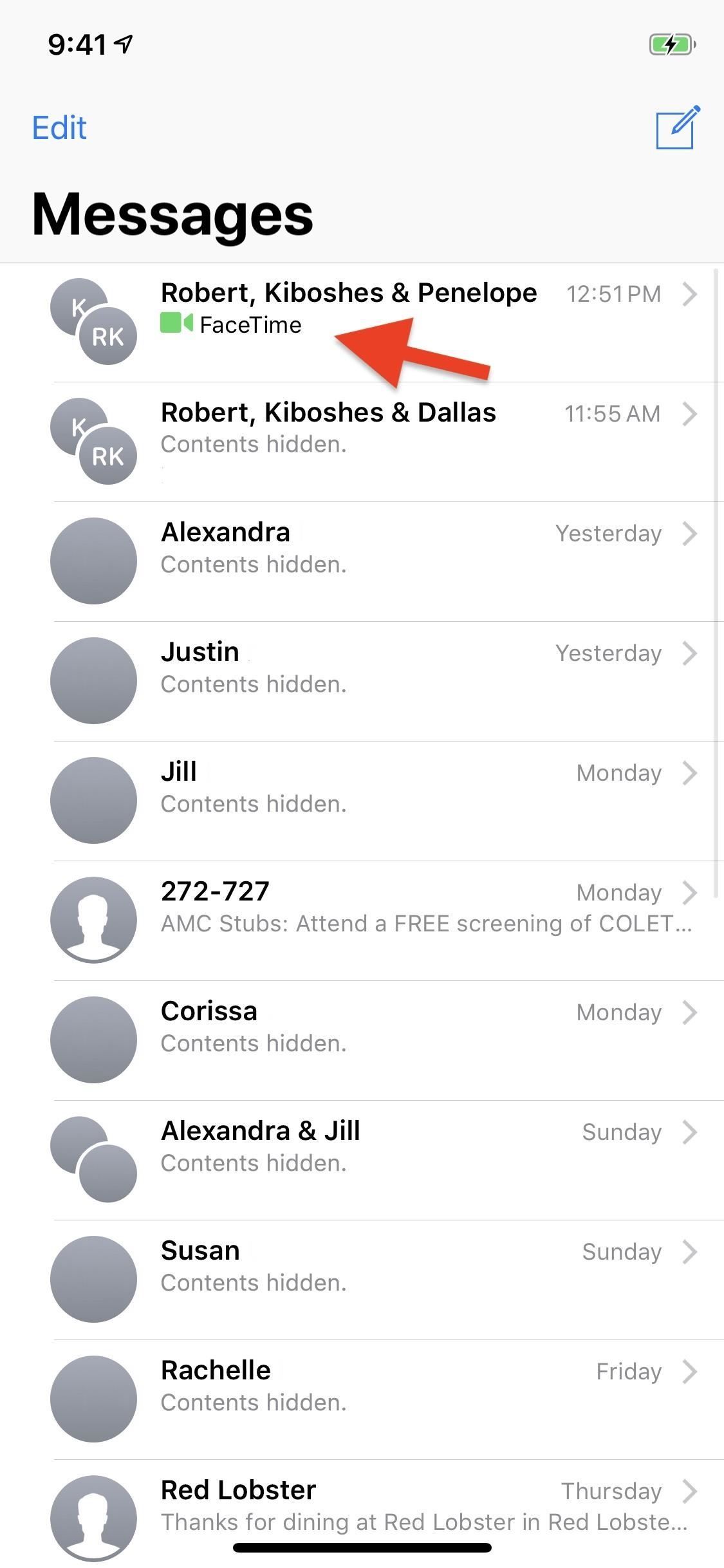
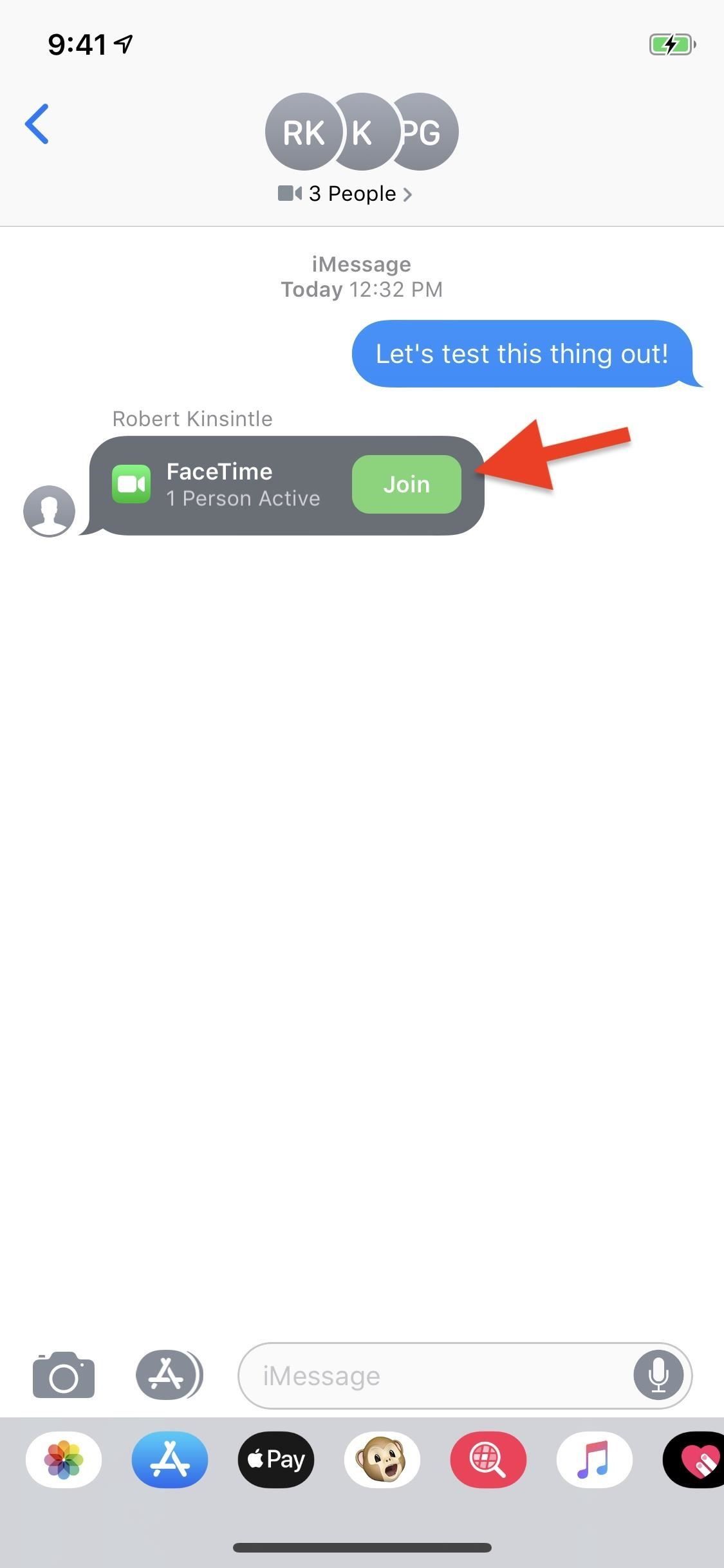
Оказавшись внутри вызова Group FaceTime, сообщение с кнопкой «Присоединиться» теперь будет отображать прошедшее время, которое не является истекшим временем всего группового вызова, а только истекшим временем текущего сеанса.
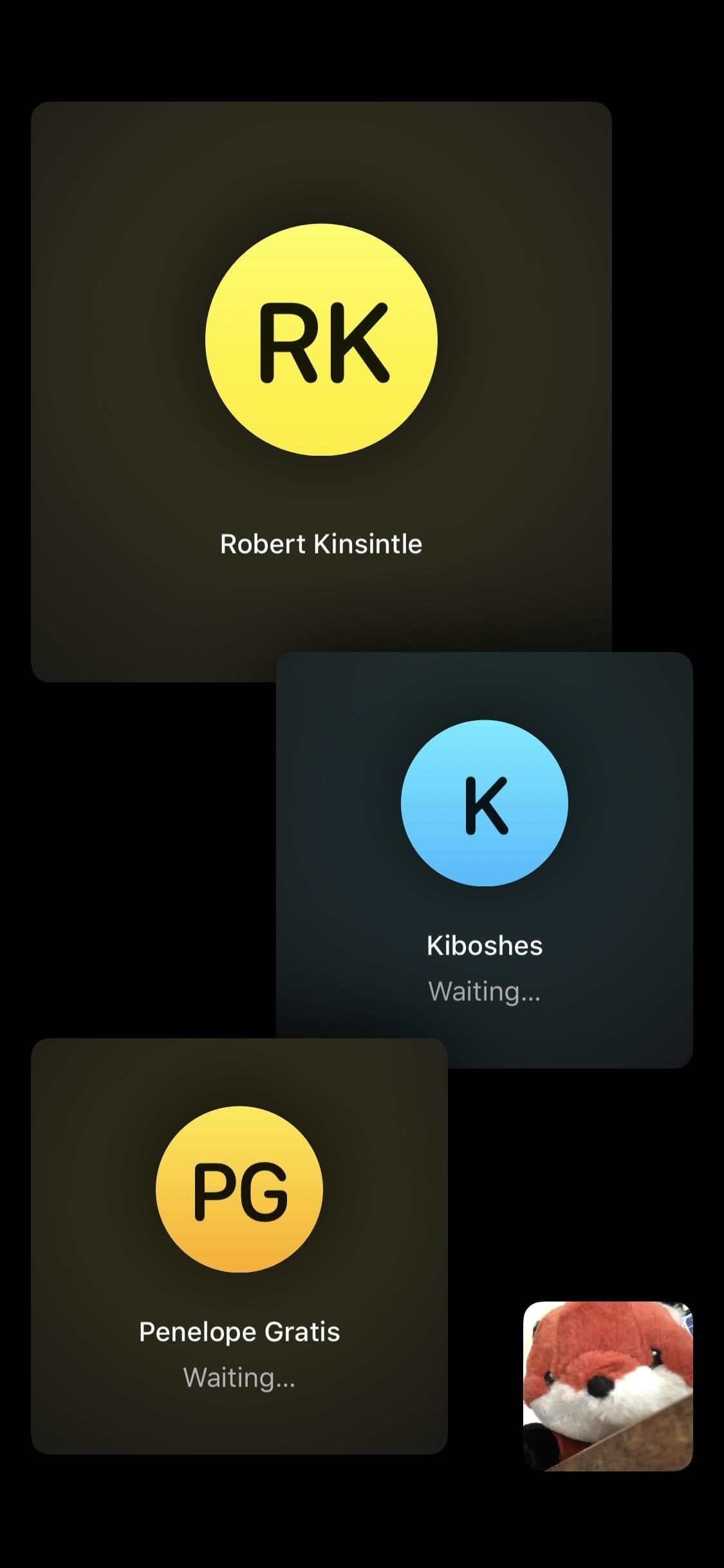
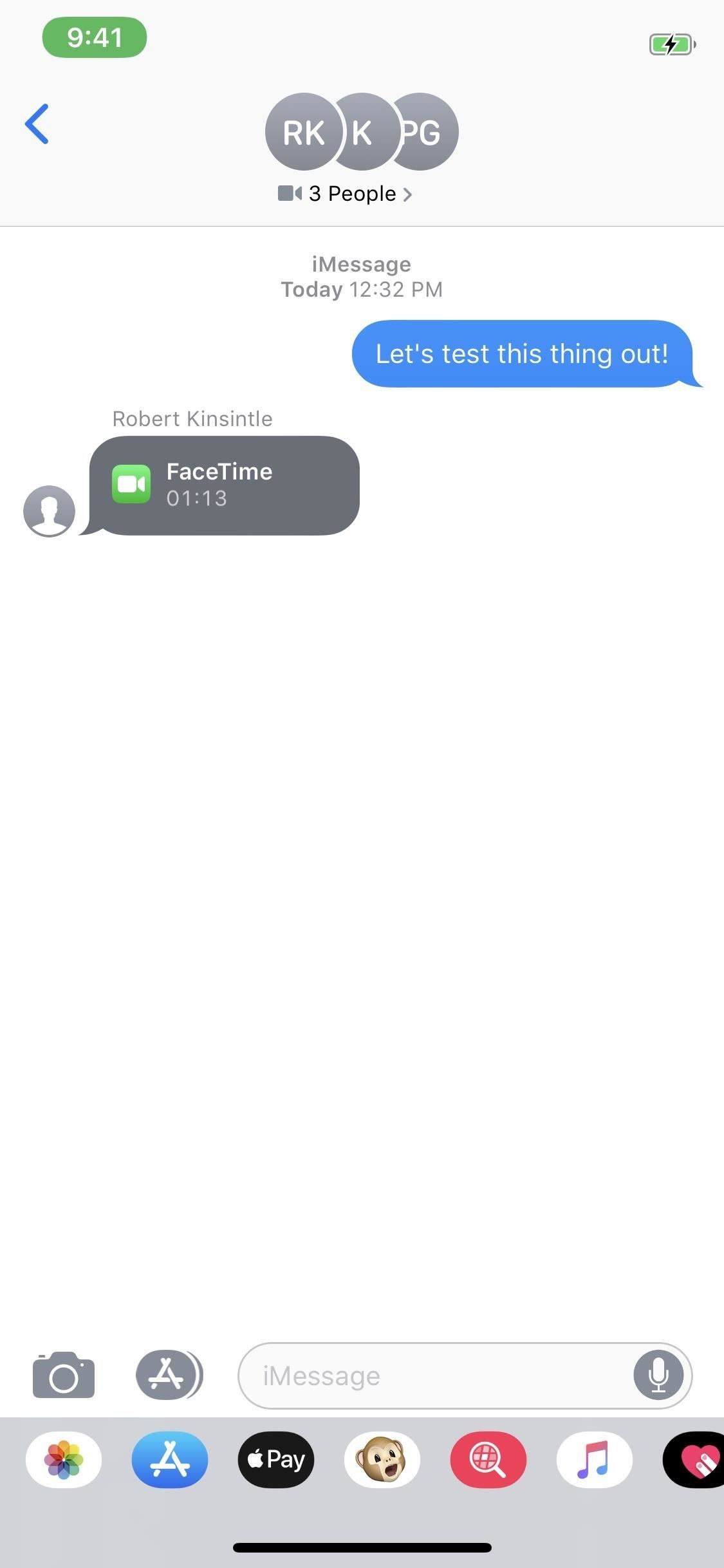
Что вы можете сделать в группе FaceTime?
Во время группового вызова FaceTime ваш значок будет оставаться маленьким в углу, но вы можете дважды нажать на него, чтобы развернуть его на передний план, чтобы вы могли проверить, выглядите ли вы так же хорошо, как вы думаете, или хотите более четкий изображение того, что происходит, когда вы играете с эффектами FaceTime.
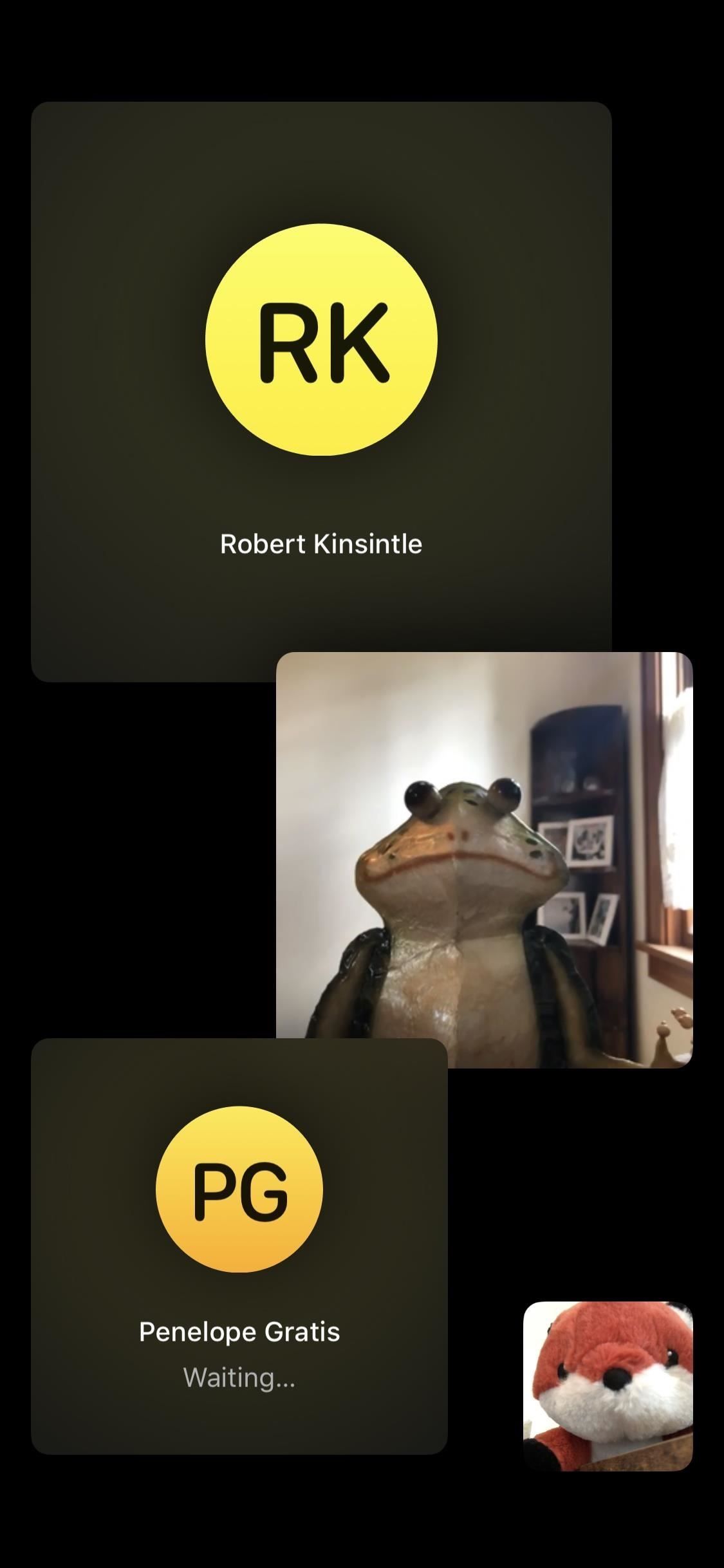
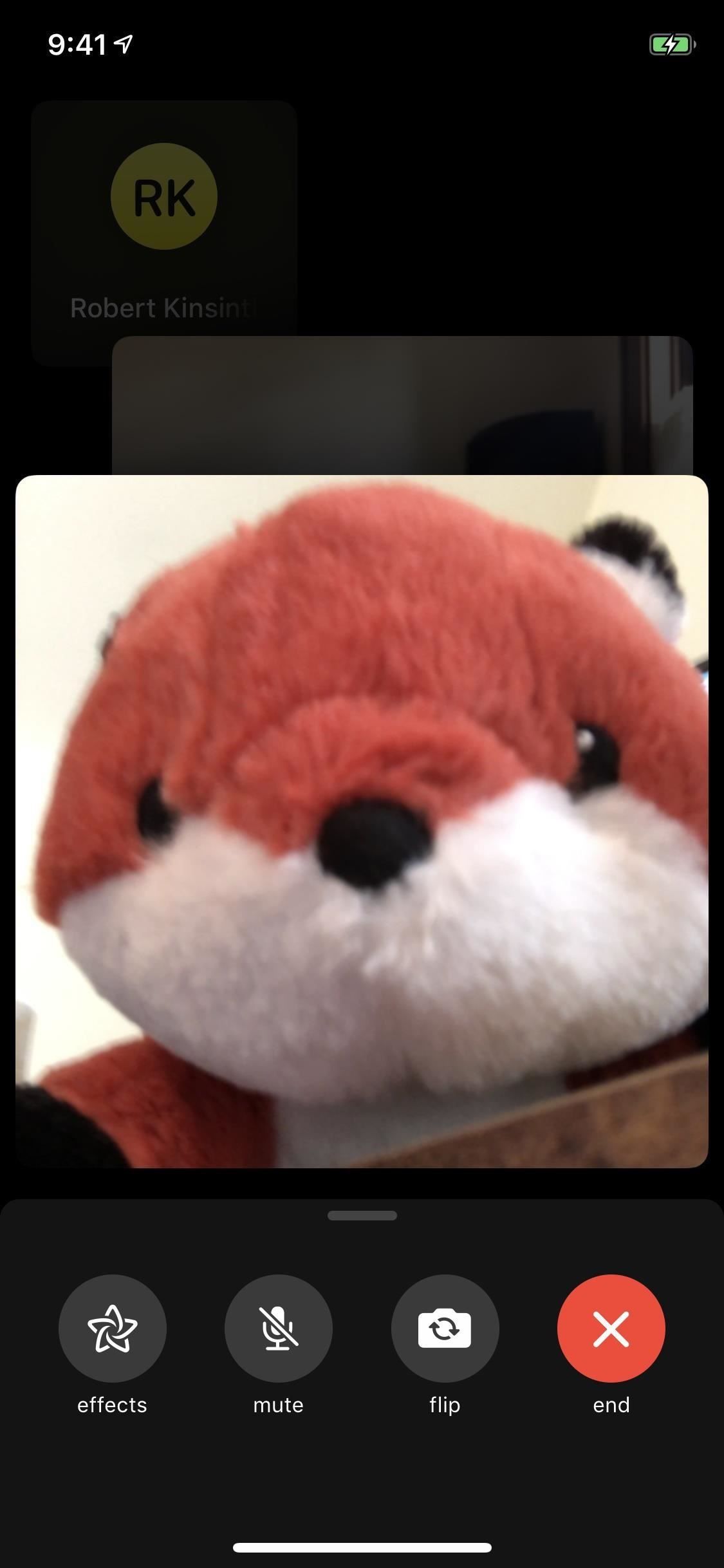
Чтобы добавить эффекты, просто нажмите «эффекты» в строке меню. Оттуда вы можете выбрать опцию в ящике приложения. Например, вы можете нажать значок Animoji, чтобы использовать Animoji или Memoji во время вызова Group FaceTime. Вы также можете добавить фильтры, текст, фигуры и любые стикеры, доступные в сторонних приложениях iMessage — так же, как при добавлении эффектов в камеру «Сообщения».
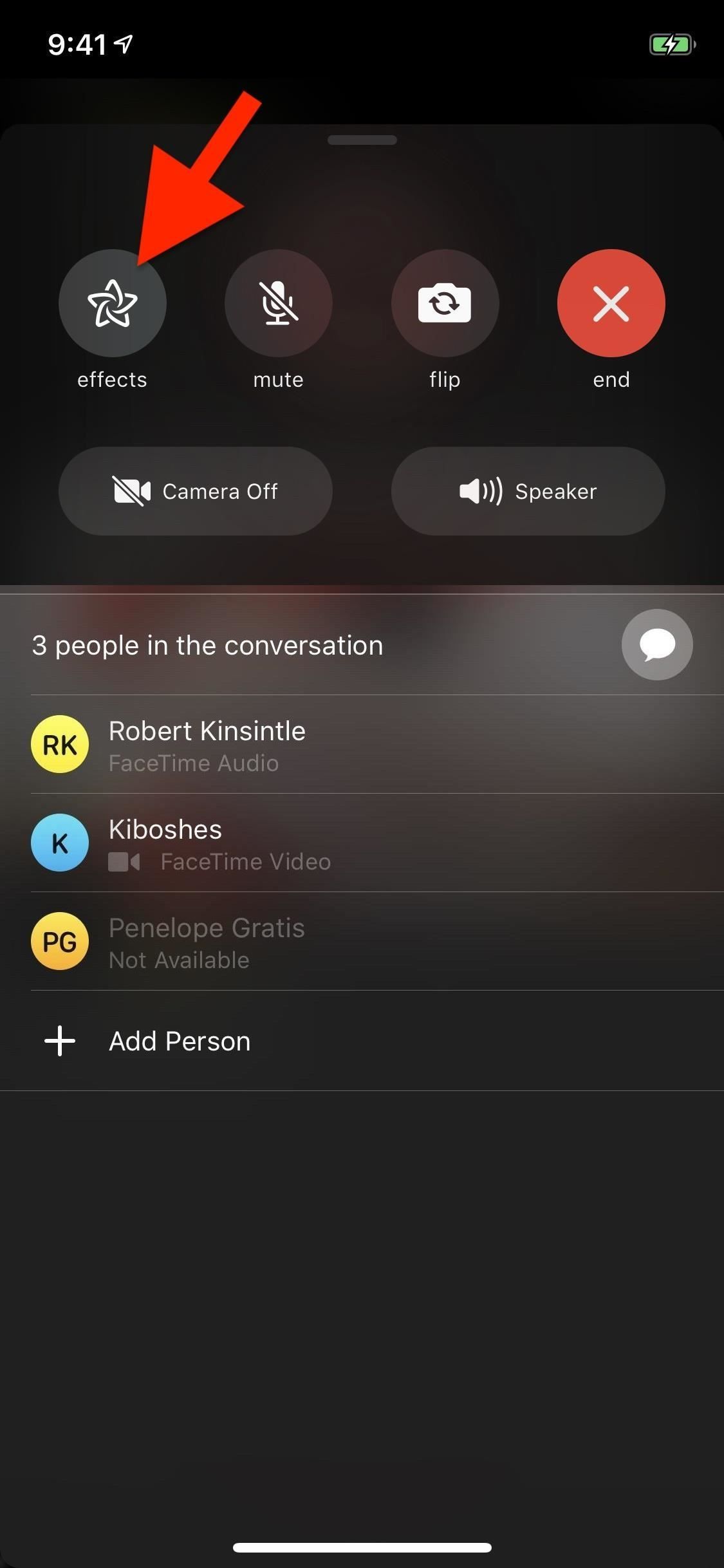


Когда вы не находитесь на переднем плане, значки остальных становятся больше или меньше в зависимости от того, насколько они активны в вызове. Если они еще не присоединились, они останутся маленькими коробочками. Вы можете нажать на значок любого человека, чтобы ненадолго вывести его на передний план, если он еще не присоединился к вызову, и вы можете нажать на него еще раз, чтобы развернуть значок человека, чтобы он зафиксировался на месте, подталкивая всех остальных. до фона, пока вы не нажмете снова, чтобы отменить его.
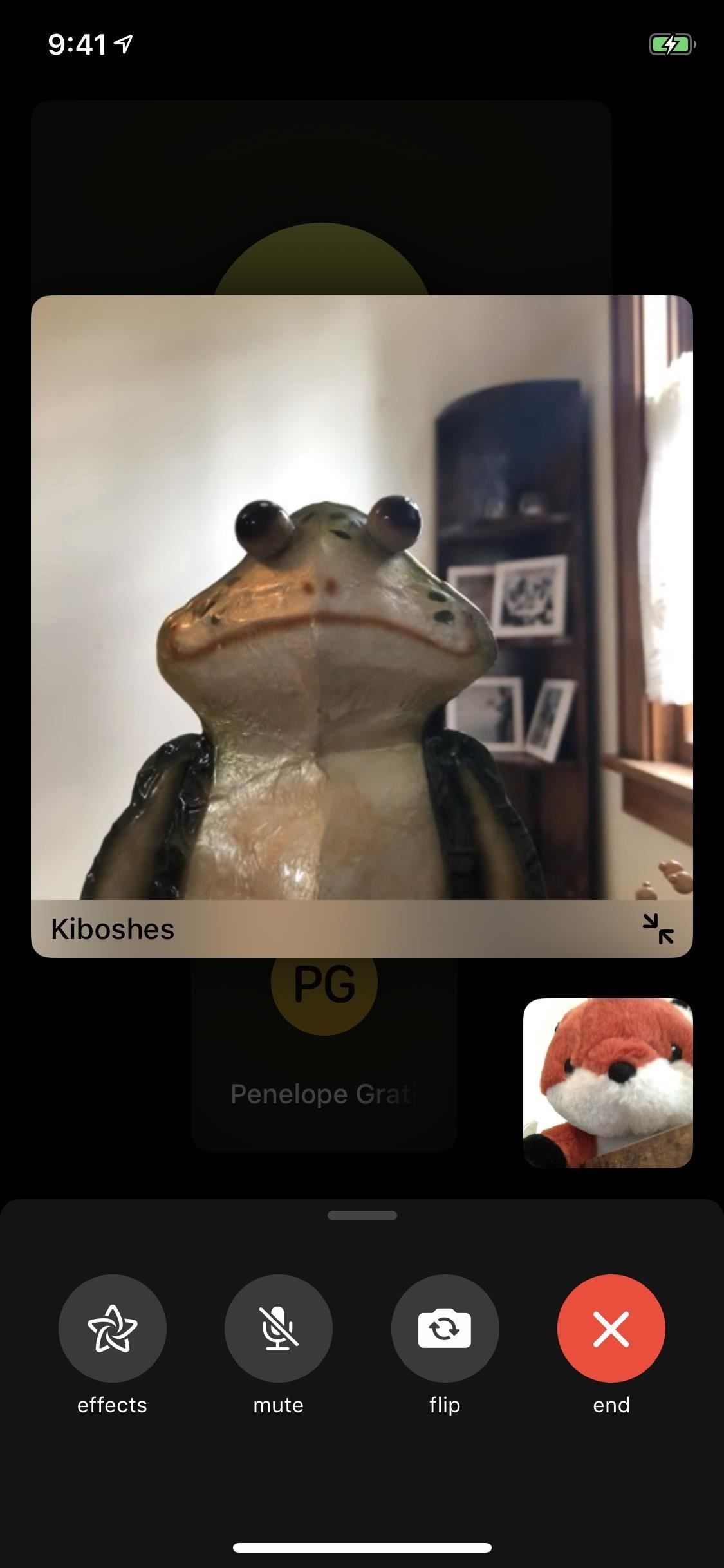
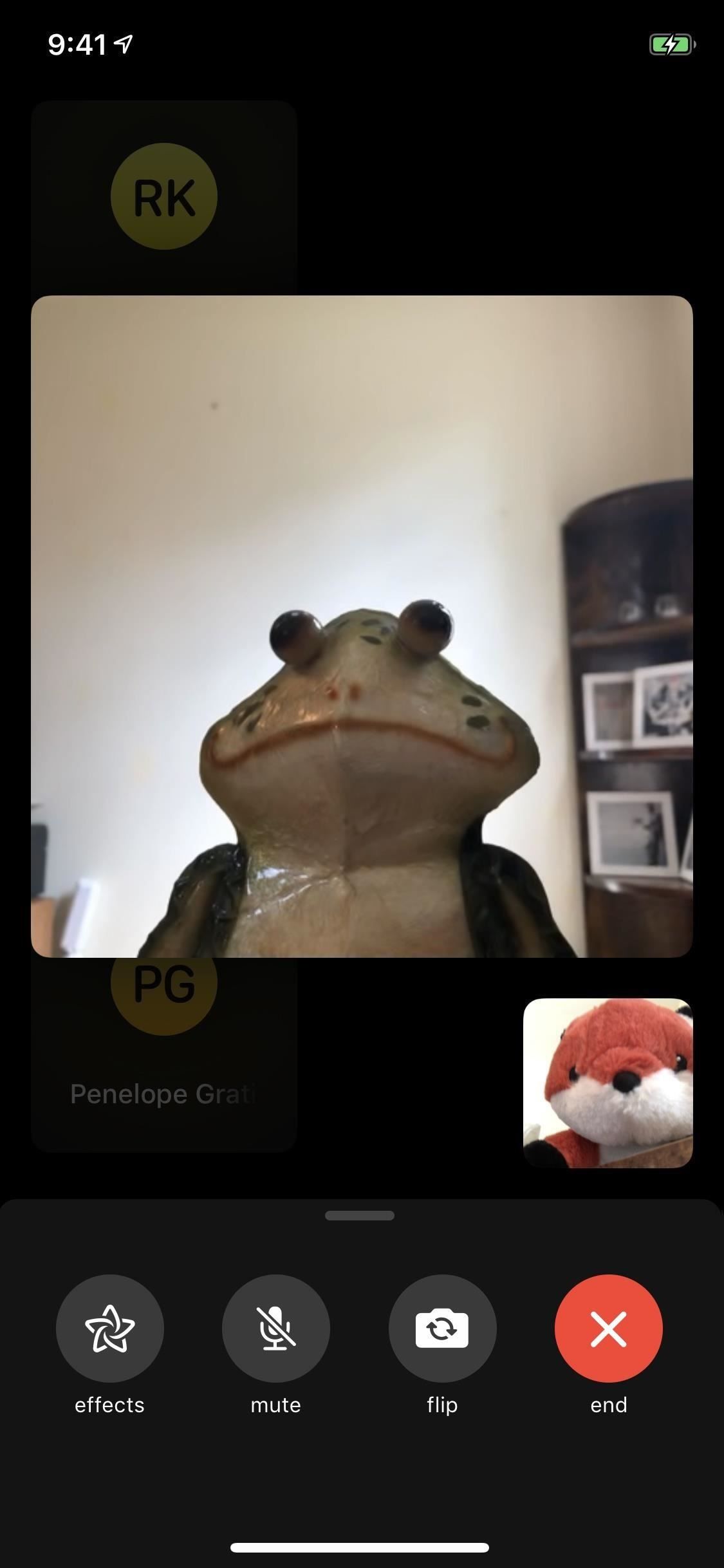
По сути, вы можете делать все, что вы уже могли делать, во время аудио- или видеовызова FaceTime «один на один» в iOS 12.0 и более ранних версиях, но для группового вызова FaceTime макет отличается, и вы можете добавить больше людей.
Как добавить больше людей в группу FaceTime?
Вы не ограничены только теми пользователями, которые были изначально приглашены — любой участник группового вызова FaceTime может пригласить к участию больше людей. Проведите вверх по строке меню, затем нажмите «Добавить человека» под списком приглашенных пользователей. Затем найдите нужный контакт, коснитесь его имени, затем добавьте больше людей, если хотите.
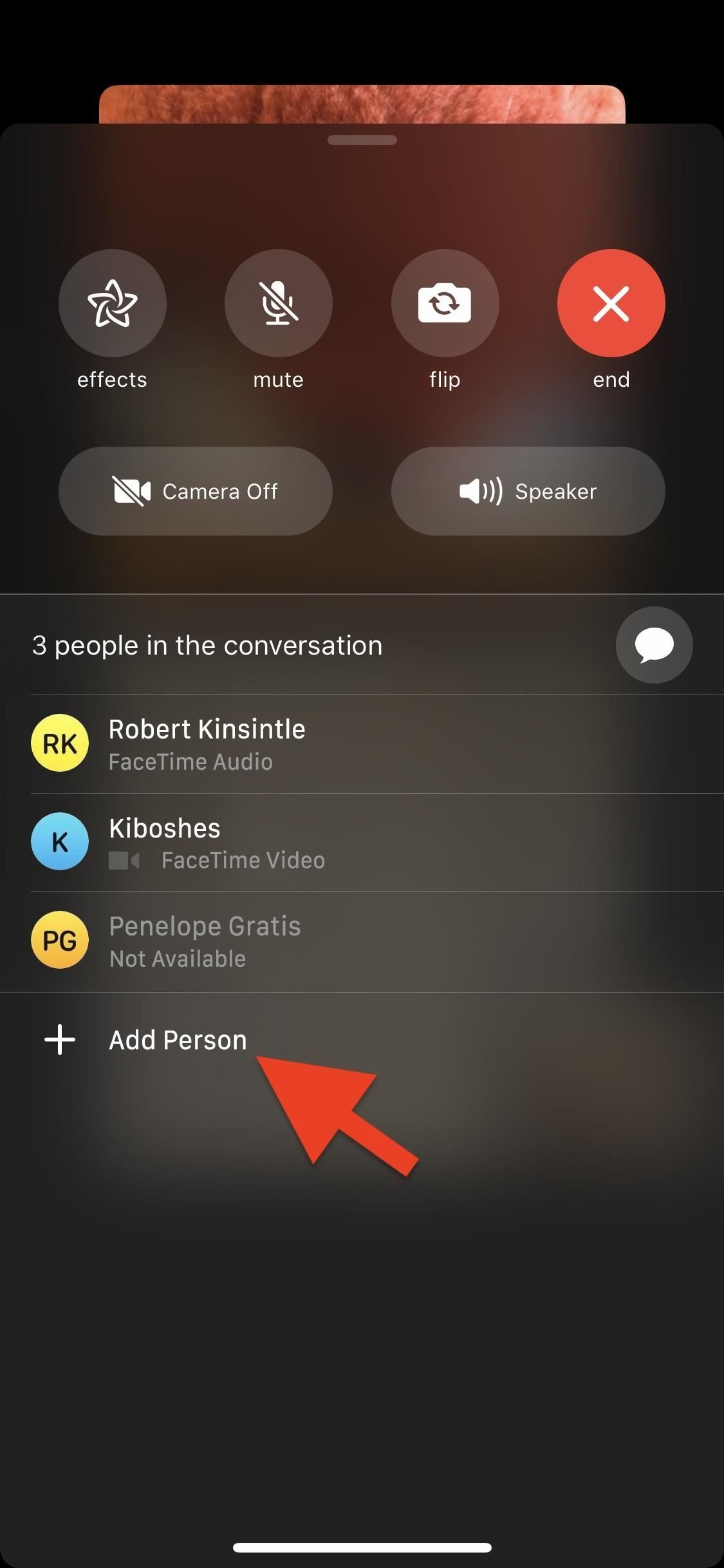
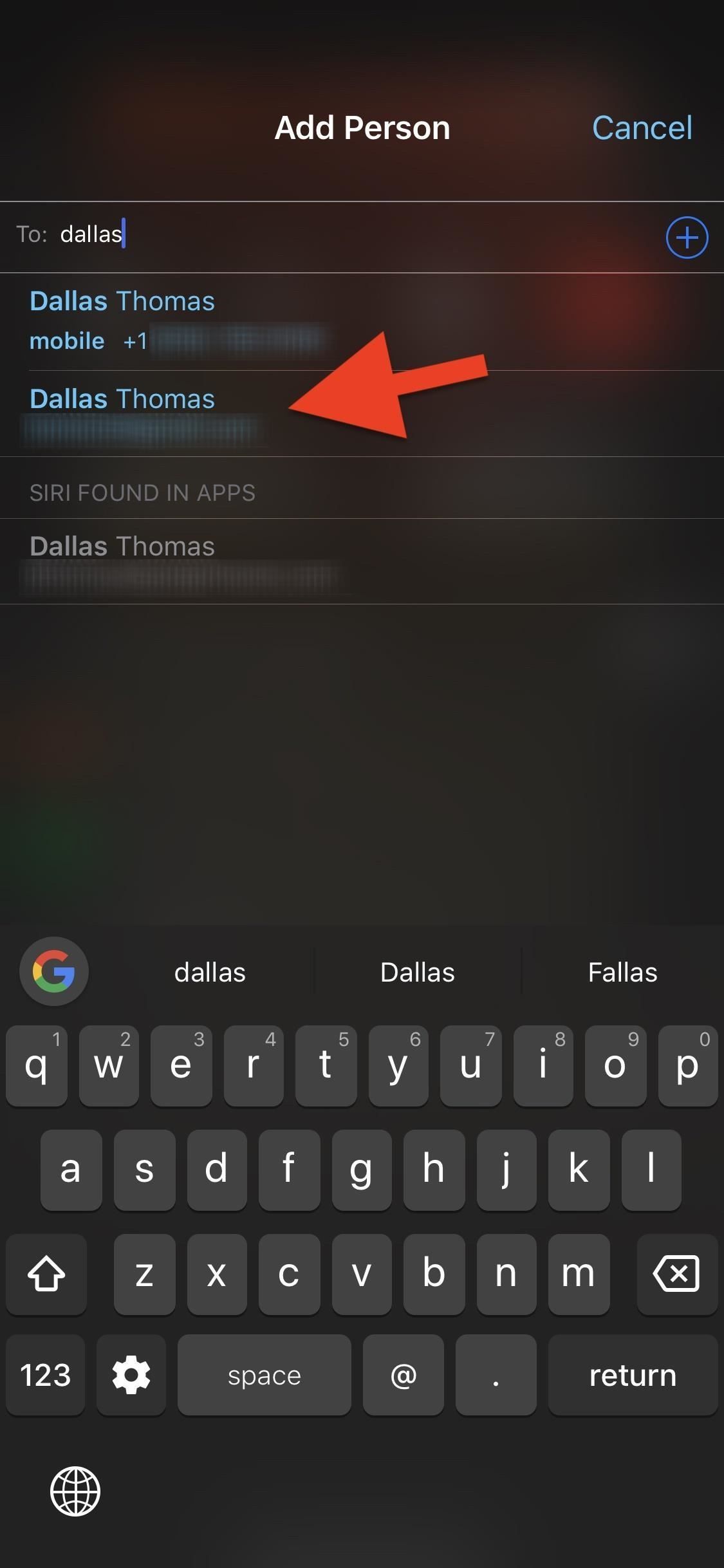
После этого нажмите появившуюся кнопку «Добавить человека в FaceTime». Все, что осталось сделать, это ждать их присоединения. Вы можете повторять это столько раз, сколько захотите, пока максимально допустимые 32 человека уже не будут в группе FaceTime.
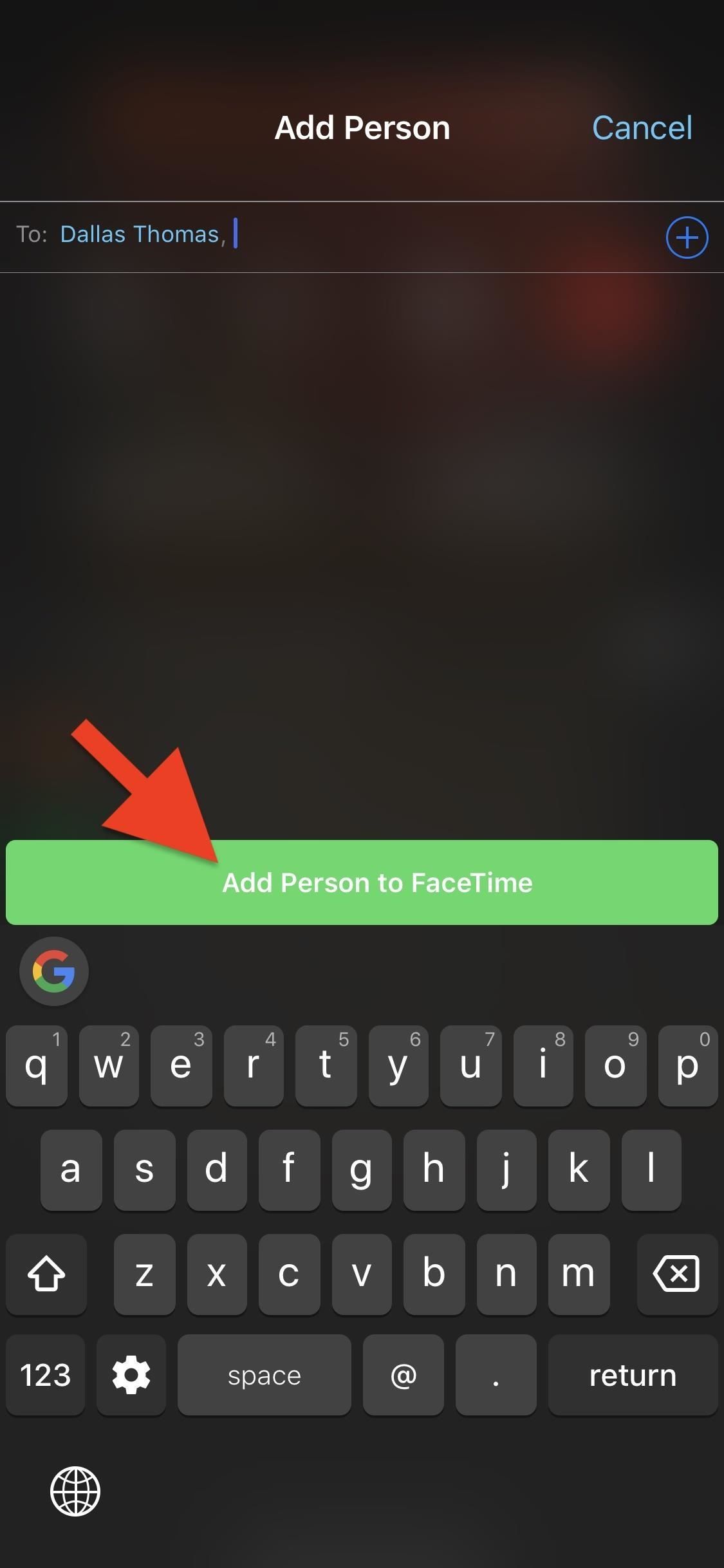
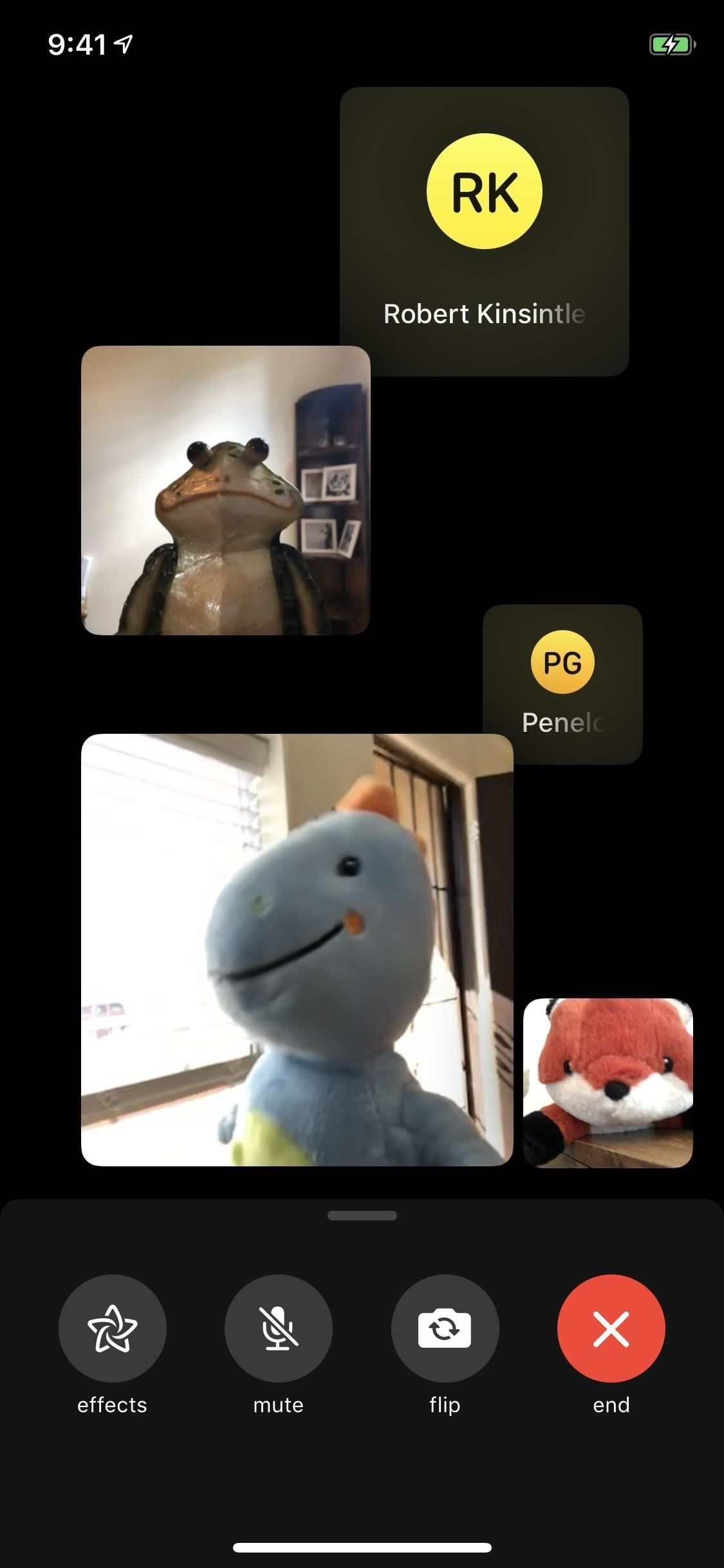
Если кто-то из приглашенных присоединился к группе FaceTime и по какой-то причине был отключен, вы можете вернуться в меню прокрутки, и рядом с его именем должна появиться кнопка «Кольцо». Нажмите на него, и они получат кольцо на своем устройстве, чтобы попытаться присоединиться снова.
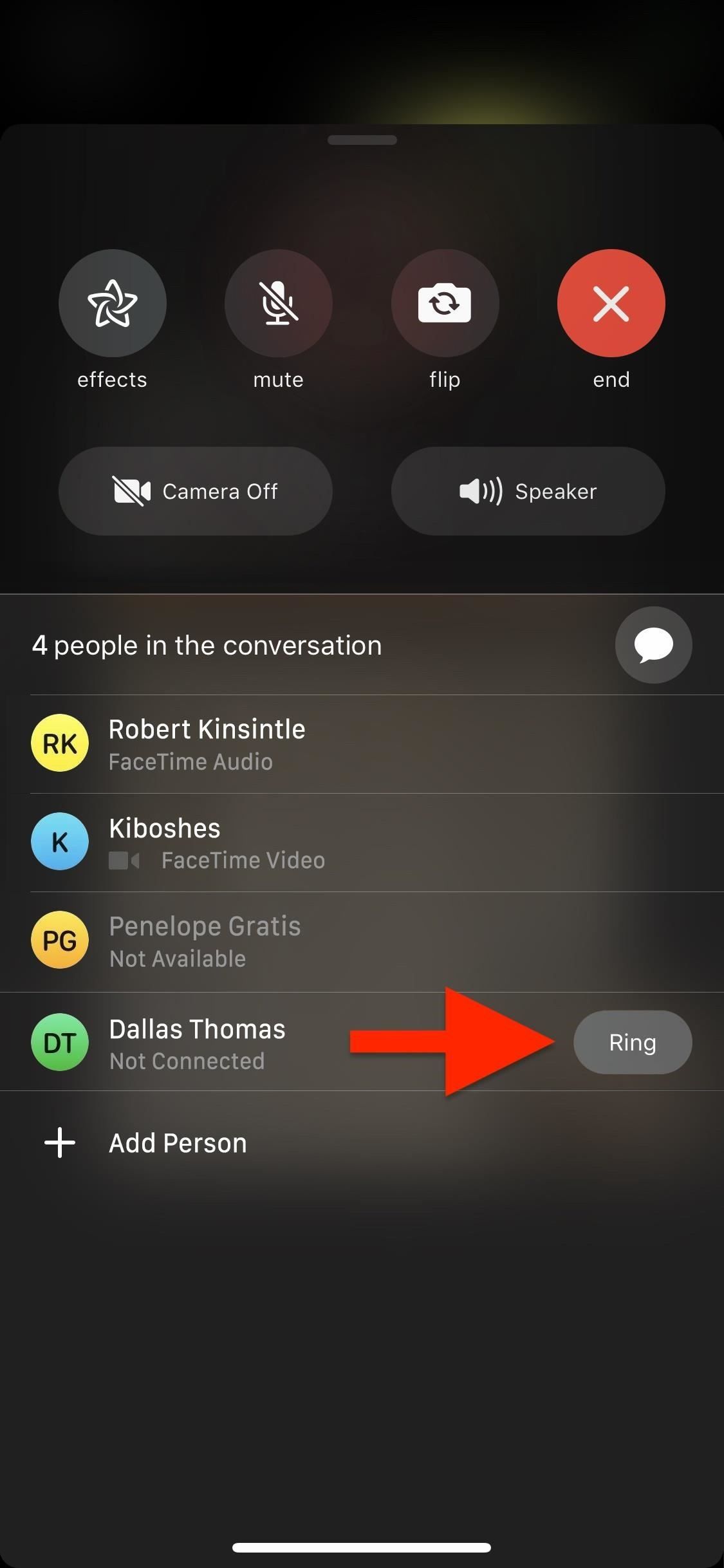
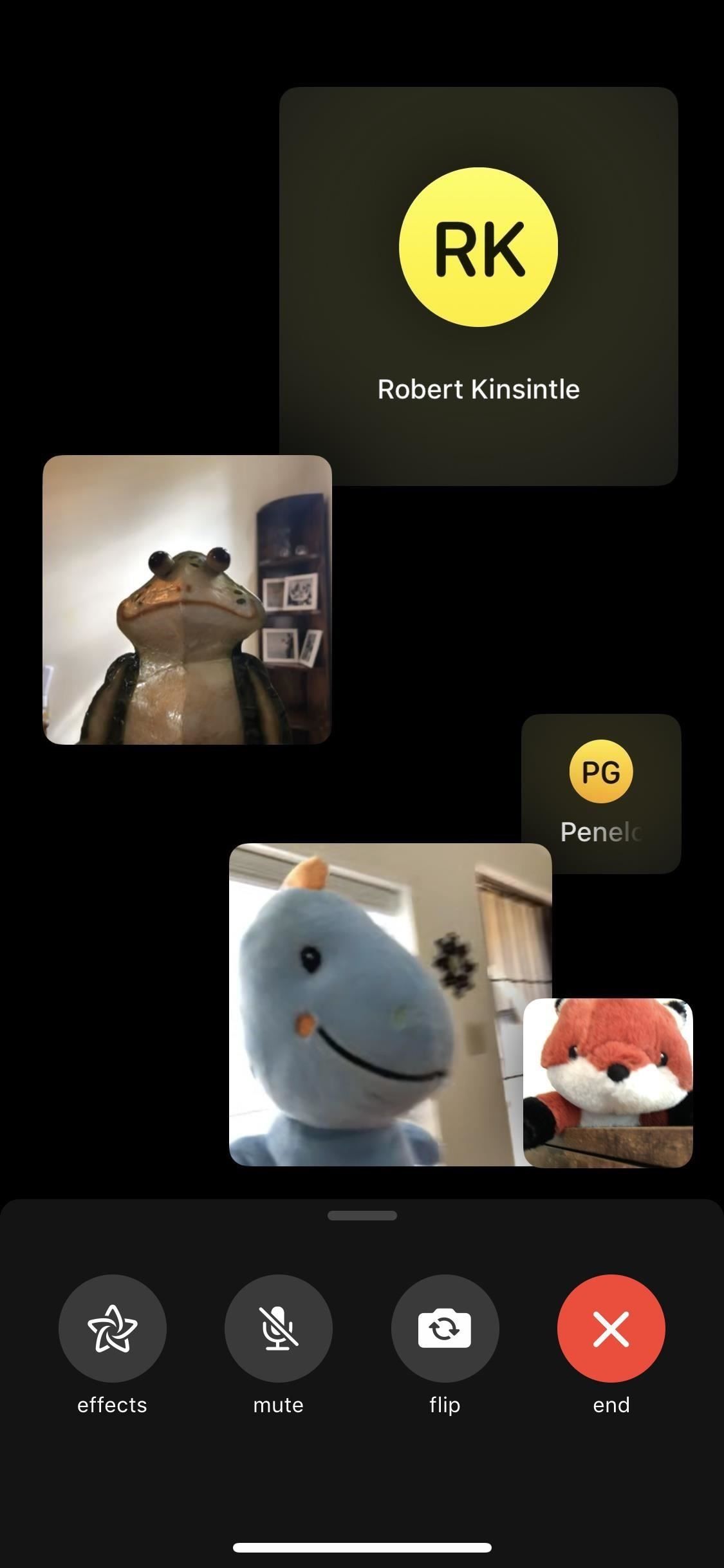
Как вы заканчиваете группу FaceTime?
Если вы инициатор, и никто еще не присоединился, вы можете нажать красную кнопку «X» в группе FaceTime, чтобы сразу же завершить ее для всех. Однако, если один человек входит в вызов, если вы наберете «Х», он все равно будет открыт для всех, кто был приглашен присоединиться. Только когда каждый пользователь вышел из группы FaceTime или еще не присоединился, вызов может быть завершен для всех.
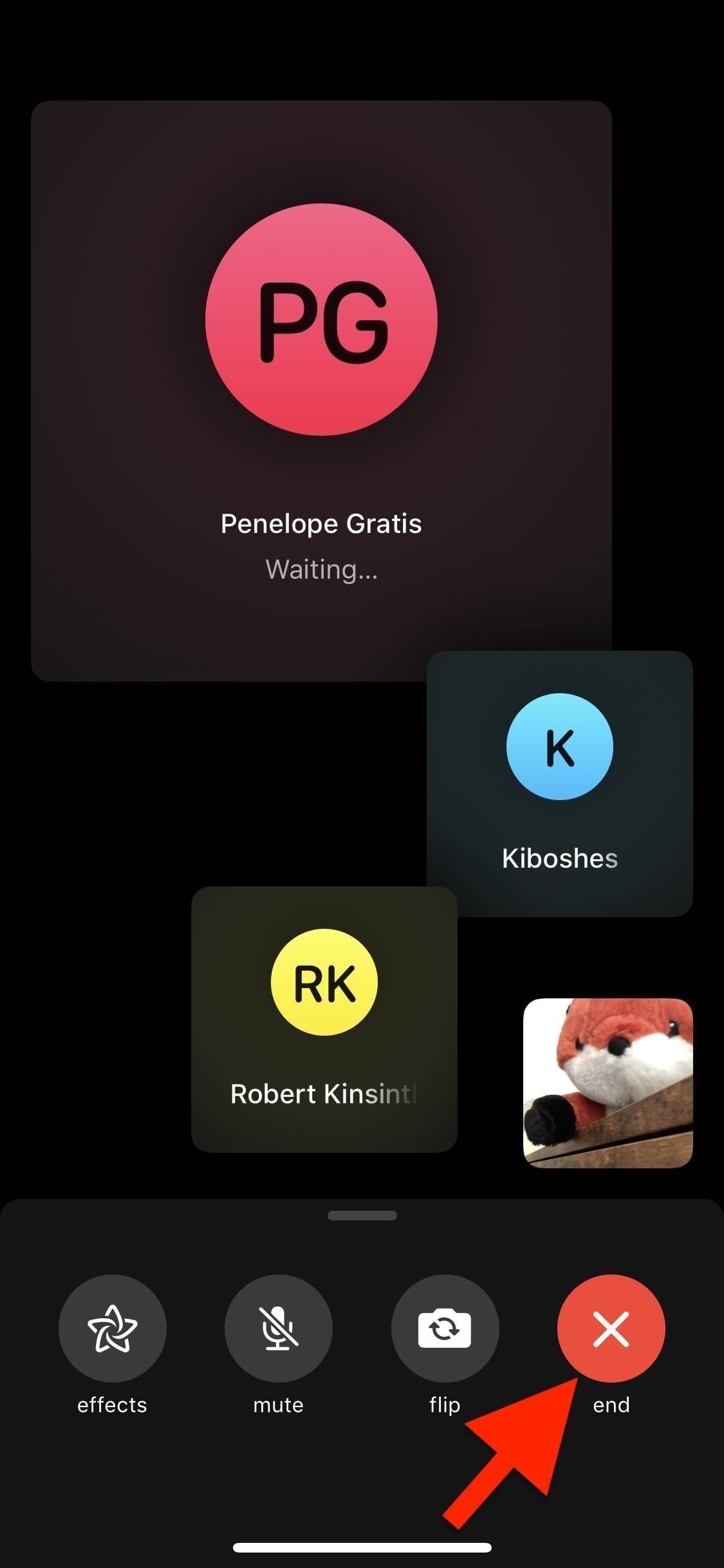
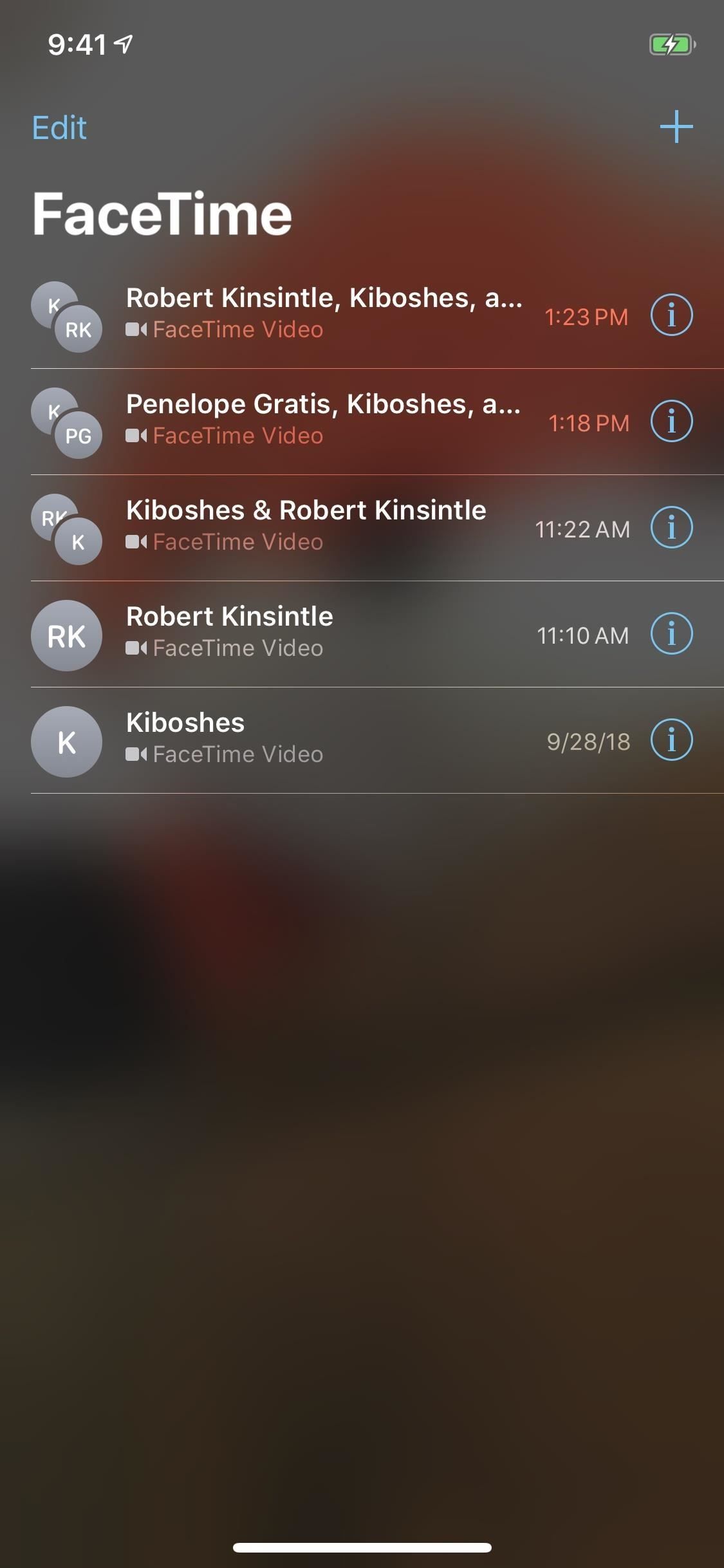
Как вы присоединяетесь к группе FaceTime?
Если вы завершили сеанс в группе FaceTime, вы все равно можете снова присоединиться к вызову; Это можно сделать либо из приложения FaceTime, либо из приложения «Сообщения», в зависимости от того, как был инициирован вызов, и это похоже на то, как вы сначала ответите на Group FaceTime.
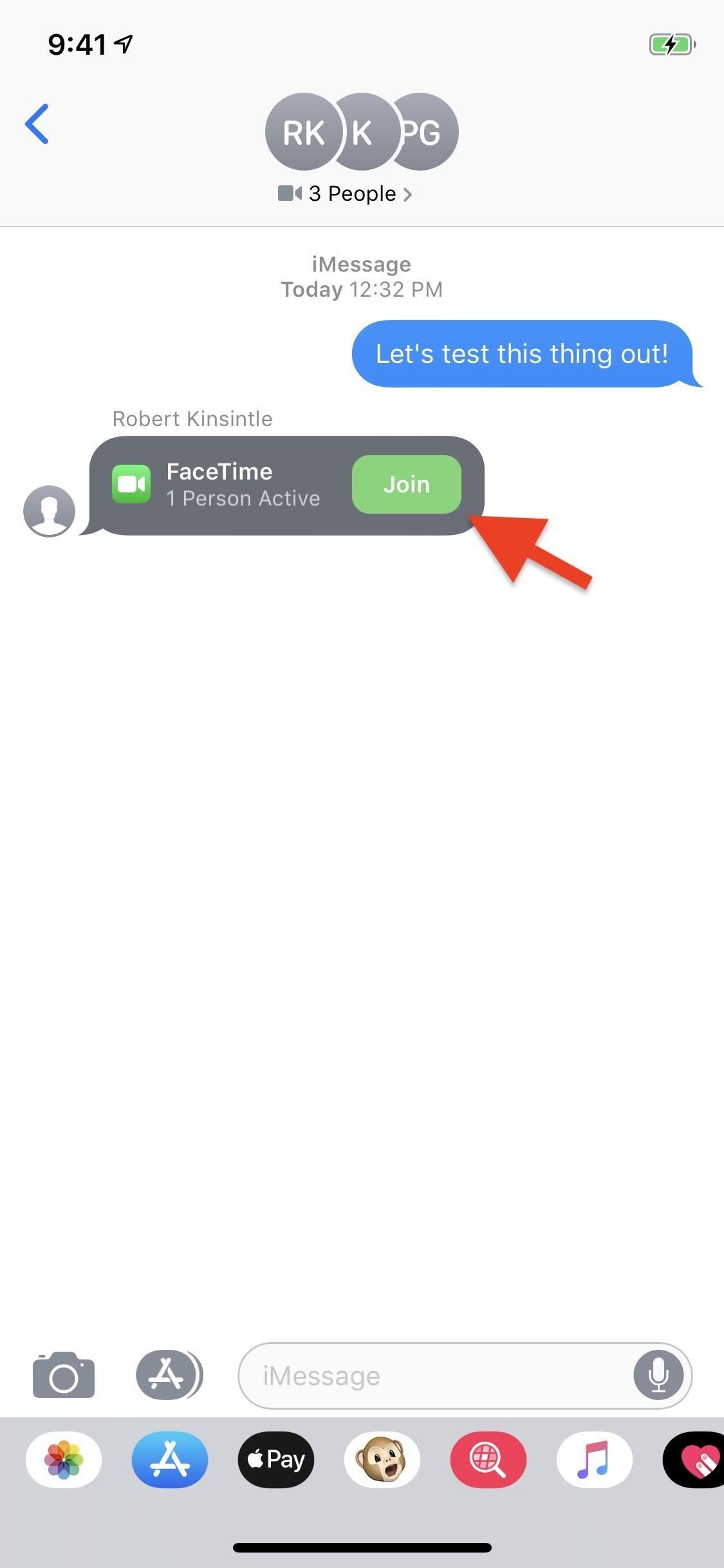
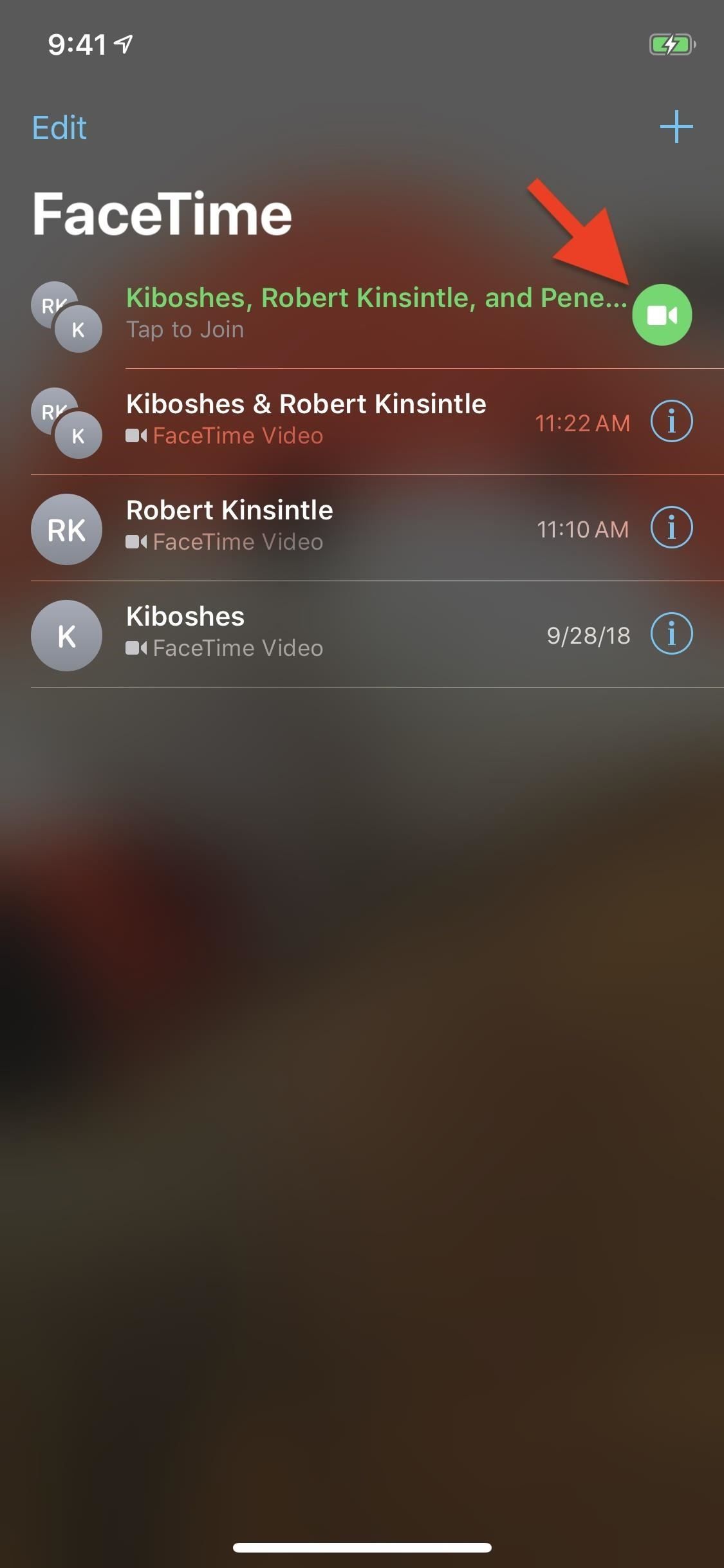
Эта статья была подготовлена во время специального освещения Gadget Hacks в области текстовых сообщений, обмена мгновенными сообщениями, вызовов и аудио / видео-чата на вашем смартфоне. Проверьте всю серию чата.
Оцените статью!
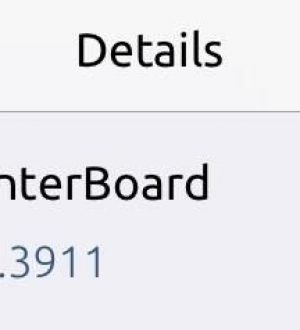
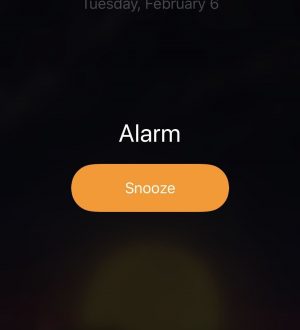

Отправляя сообщение, Вы разрешаете сбор и обработку персональных данных. Политика конфиденциальности.