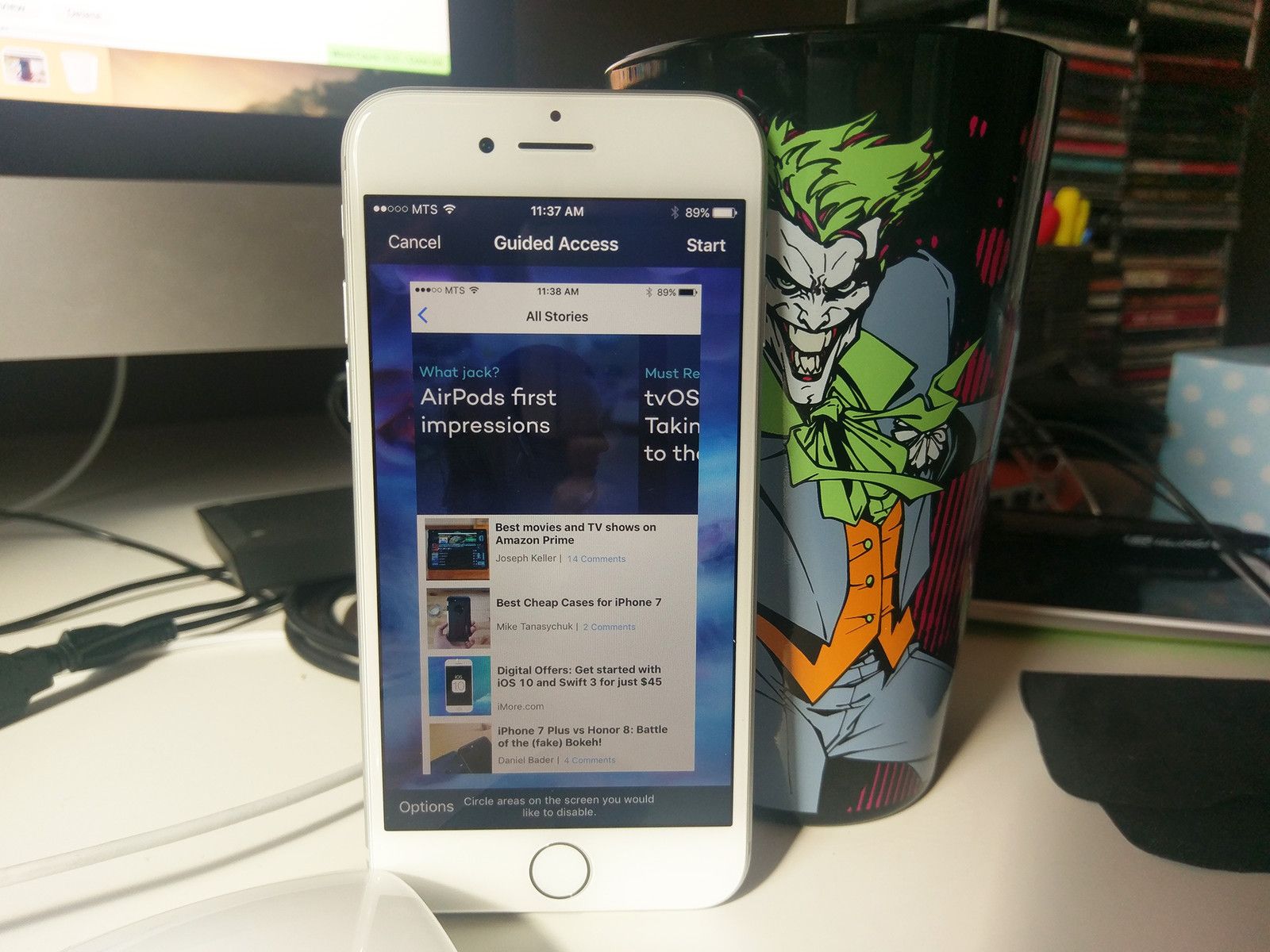
Работаете ли вы в компании, которая хочет использовать iPad для отображения информации, или вы просто хотите, чтобы ваш ребенок сосредоточился на своем домашнем приложении, вы можете использовать функцию управляемого доступа Apple, чтобы заблокировать экран в одном конкретном приложении.
Функция Guided Accees, созданная как функция специальных возможностей, ограничивает пользователей одним конкретным приложением, не позволяя им переключаться на другую программу или возвращаться на главный экран. Это может быть чрезвычайно полезно в различных ситуациях, включая образование, исследования аутизма, бизнес, рестораны, музеи и многое другое.
Будь то приложение для письма, приложение для рисования, музыкальное приложение, математическое приложение или приложение для создания истории, видео или чтения, Guided Access гарантирует, что все внимание будет уделено этому приложению. Это также предотвращает случайный выход на главный экран или в другое приложение, если вы этого не хотите.
Управляемый доступ может даже использоваться для создания «гостевого режима», позволяющего передать ваше устройство кому-либо, чтобы они могли использовать Safari, iBooks, Video или игру, не беспокоясь о том, что они будут просматривать вашу личную информацию.
Как включить Guided Access на iPhone и iPad
- Запустите Приложение настроек на вашем iPhone или iPad.
- Нажмите на Генеральная.
- Нажмите на доступность.
Нажмите на Управляемый доступ под Учусь раздел.
![Нажмите «Основные», нажмите «Доступность», нажмите «Доступ с управлением»]()
- Нажмите переключатель включить Управляемый доступ.
- Нажмите на Настройки пароля.
Нажмите Установить пароль доступа установить пароль.
![Нажмите на переключатель, чтобы включить управляемый доступ, нажмите «Настройки пароля», нажмите «Установить пароль доступа», установите пароль]()
- тумблер Ярлык доступности в На, что позволяет вам в три раза щелкнуть кнопку «Домой» и войти в режим Guided Access
Как включить Face ID или Touch ID для управляемого доступа
Если вы используете Face ID или Touch ID, чтобы разблокировать свой iPhone, то вы также можете использовать его для завершения сеансов управляемого доступа, что идеально, если у вас есть умные дети, которые могут угадать ваши пароли, или если вы просто хотели добавить немного безопасности. Вот как это включить:
- Запустите Приложение настроек с вашего домашнего экрана.
- Нажмите Генеральная.
- Нажмите доступность.
- Нажмите Управляемый доступ. Вам придется прокрутить вниз, чтобы найти его.
- Нажмите Настройки пароля.
- Нажмите переключатель рядом с Touch ID или же ID лица (в зависимости от вашей модели iPhone или iPad), чтобы включить его.
Как использовать Guided Access
- Запустите приложение Вы хотите, чтобы пользователь имел доступ к. В этом случае мы использовали камеру.
- На iPhone или iPad с кнопкой «Домой» трижды щелкните Домашняя кнопка, или на iPhone или iPad с Face ID, нажмите тройку Боковая кнопка запустить управляемый доступ.
Обведите любой районы экрана, который вы хотели бы сделать недоступным.
![Запустите приложение, обведите области, которые вы хотите сделать недоступными]()
- Нажмите на Параметры в левом нижнем углу выберите, хотите ли вы предоставить доступ к кнопкам «Режим сна / Пробуждение», кнопкам «Громкость», сенсорному экрану и движению. Нажмите Готово чтобы сохранить ваш выбор.
Нажмите на Начало в верхней части экрана, чтобы начать управляемый доступ.
![Нажмите «Параметры», сделайте свой выбор, нажмите «Пуск»]()
После включения управляемого доступа любой, кто попытается покинуть определенное приложение, для которого вы его заблокировали, получит баннерное сообщение, в котором ему будет сказано трижды нажать кнопку «Домой» для выхода. Если они не знают заранее установленный код доступа, они не смогут выйти из режима управляемого доступа.
Оцените статью!
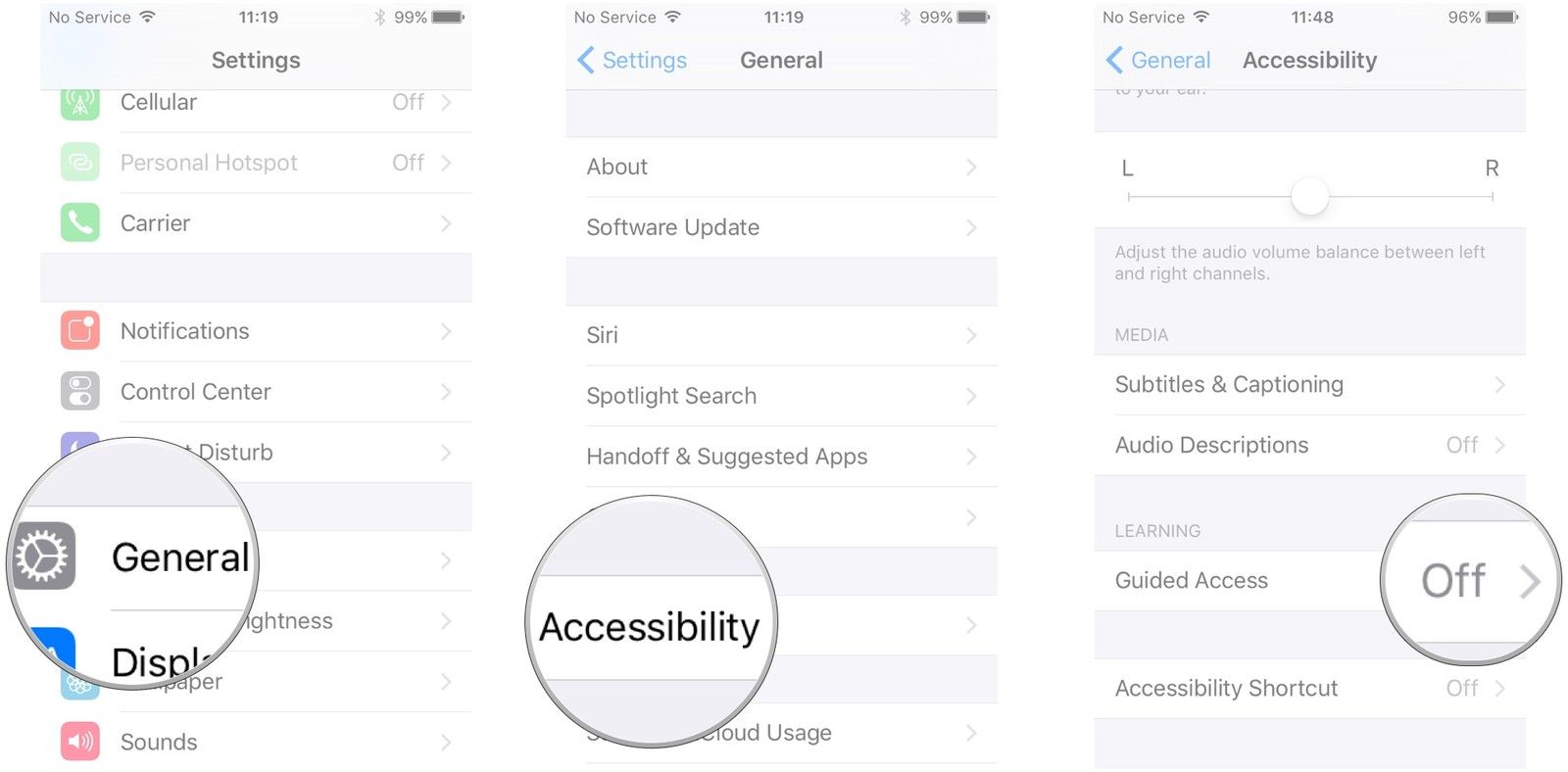
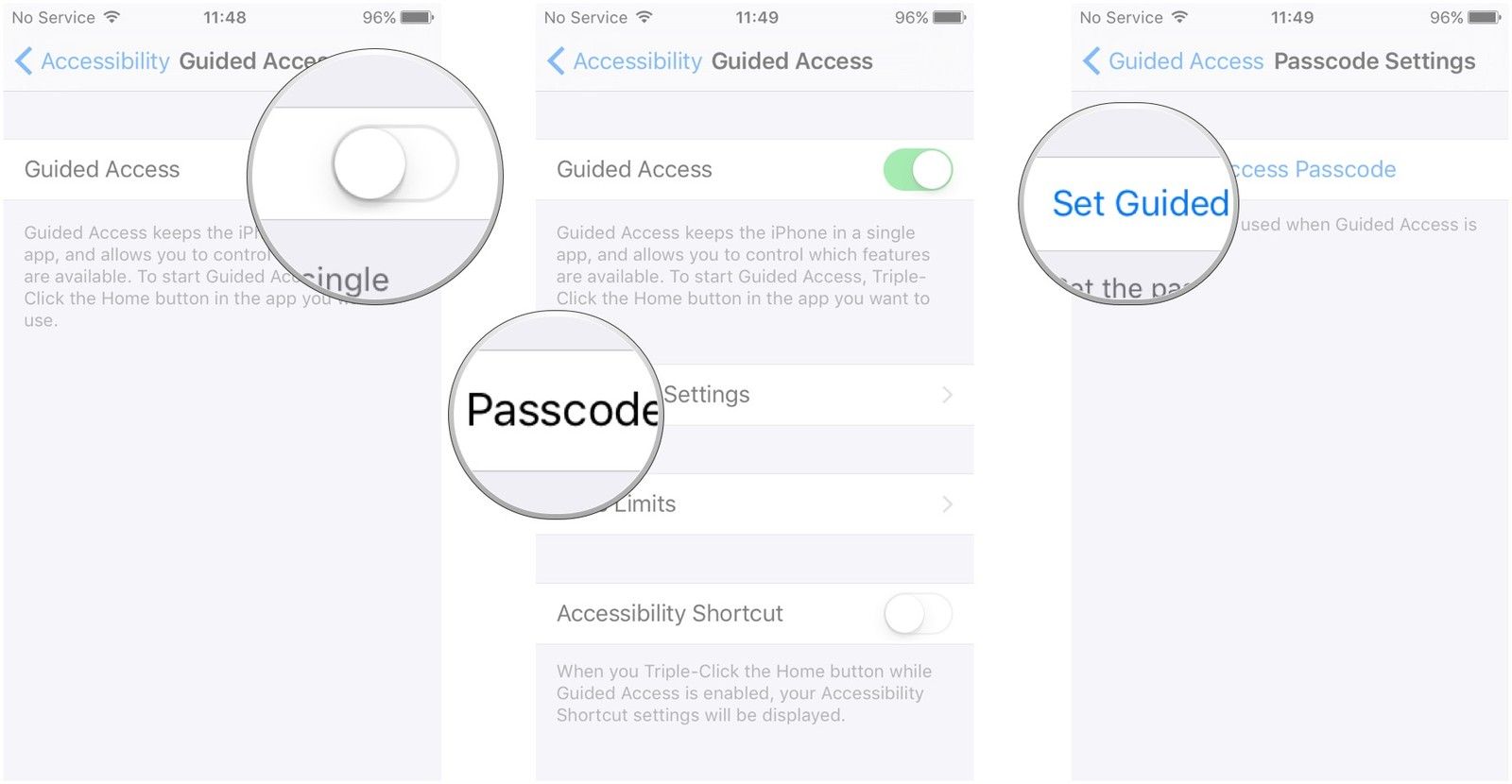
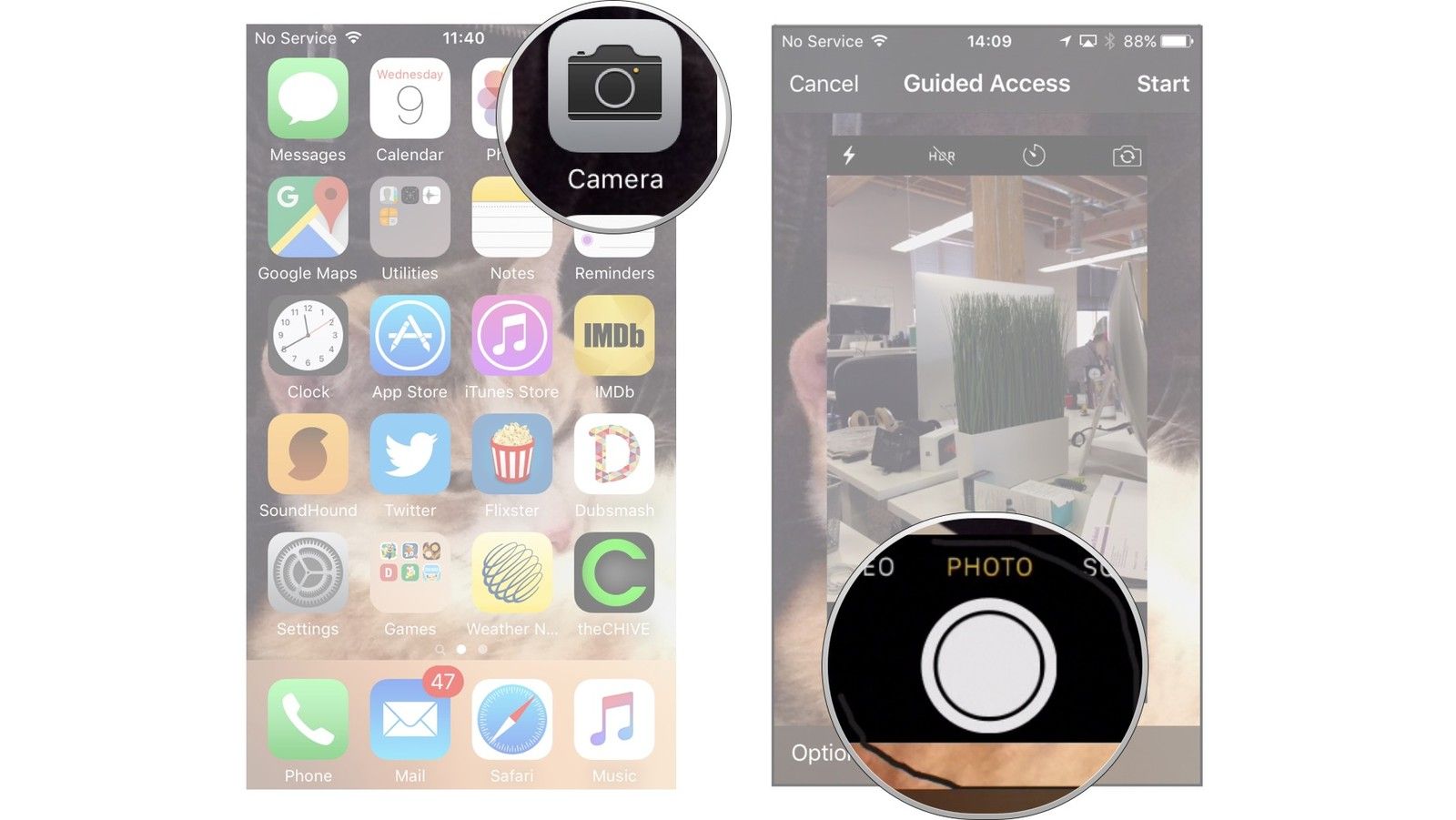
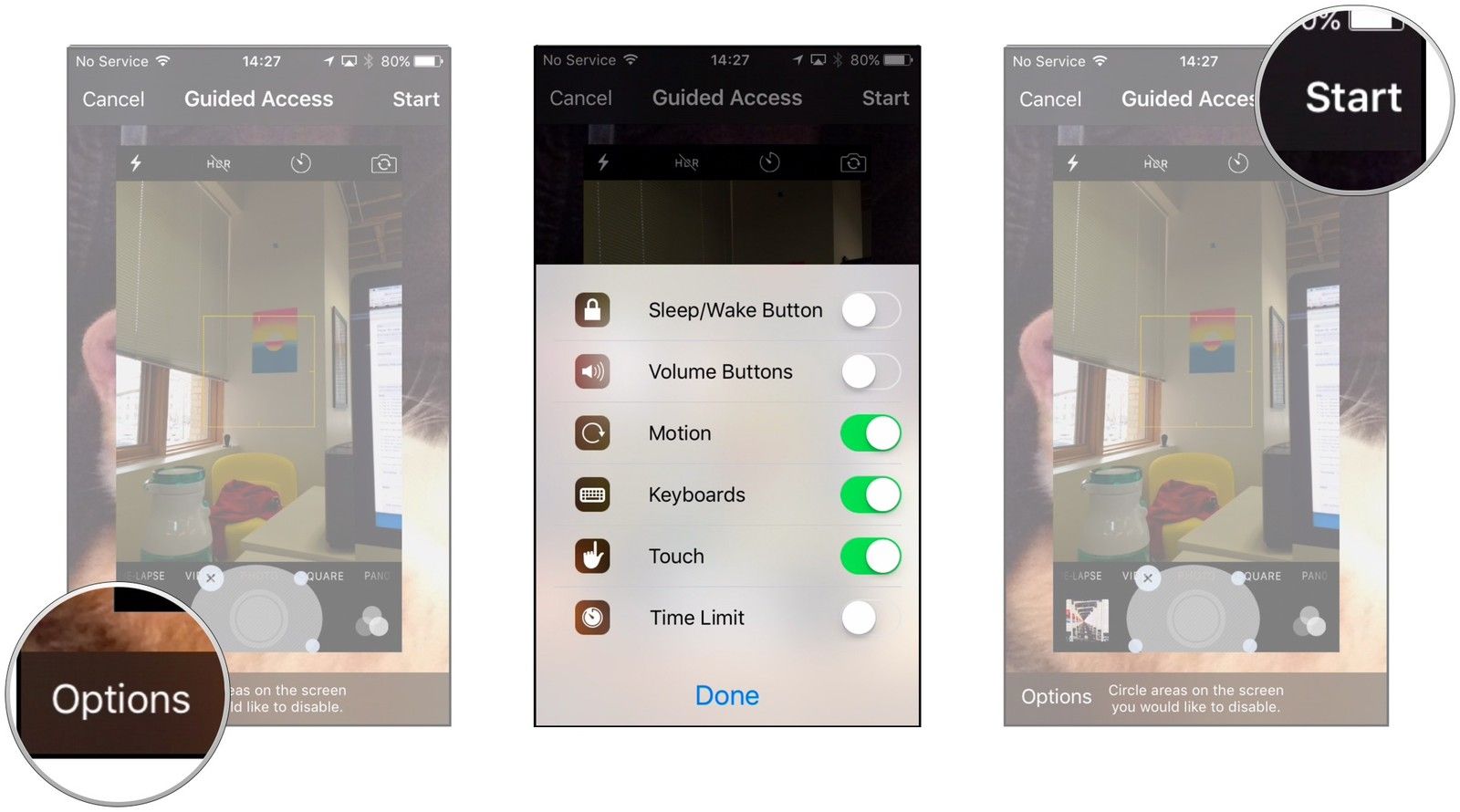
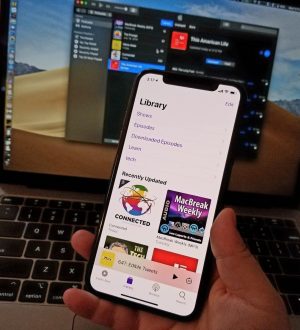

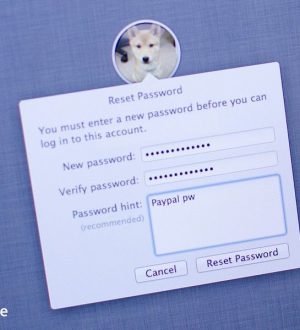
Отправляя сообщение, Вы разрешаете сбор и обработку персональных данных. Политика конфиденциальности.