 Для Mac доступно множество сторонних приложений, которые будут конвертировать изображения для вас (например, Permute). И еще есть Preview, мощный просмотрщик файлов, встроенный в macOS.
Для Mac доступно множество сторонних приложений, которые будут конвертировать изображения для вас (например, Permute). И еще есть Preview, мощный просмотрщик файлов, встроенный в macOS.
Предварительный просмотр с удовольствием преобразует несколько изображений для вас за один раз. Если на вашем Mac много фотографий в формате Apple HEIC, например, вы можете использовать Preview, чтобы быстро преобразовать их в более доступный формат JPEG.
Фактически, что не очевидно для многих пользователей, так это то, что Preview способен конвертировать файлы в 18 различных графических форматах, включая следующие:
- GIF
- HEIC
- ICNS
- JPEG
- JEPG-2000
- KTX
- Microsoft BMP
- Microsoft Icon
- OpenEXR
- PBM / PGM / PPM
- PNG
- PVRTC
- Photoshop
- PostScript
- QuickTime Movie
- TGA
- TIFF
Секрет доступа ко всем доступным опциям экспорта формата в Preview — с помощью клавиши Option (⌥). Продолжайте читать, чтобы узнать, как это делается.
Как пакетно конвертировать изображения в предварительном просмотре
- В окне Finder, удерживая Команда (⌘) ключ и индивидуально нажмите на все изображения, которые вы хотите конвертировать; если они сгруппированы последовательно, удерживайте сдвиг и нажмите первый, а затем последний файл, и все они будут выбраны.
![]()
- Дважды щелкните одно из выбранных изображений, чтобы открыть их все в режиме предварительного просмотра. Если предварительный просмотр не является средством просмотра изображений по умолчанию, щелкните правой кнопкой мыши (Ctrl-click) и выберите Открыть с помощью -> Предварительный просмотр из выпадающего меню.
- Нажмите внутри панели предварительного просмотра. (если он не отображается, нажмите Просмотреть меню кнопку и выберите Эскизы.) В качестве альтернативы, если вы используете Контактный лист просмотреть, перетащите рамку на все изображения, чтобы выбрать их.
![]()
- Выбрать Изменить -> Выбрать все из строки меню предварительного просмотра, или используйте Command-A сочетание клавиш, чтобы выбрать все открытые изображения.
![]()
- Выбрать Файл -> Экспорт выбранных изображений … из строки меню.
![]()
- Выберите место для экспорта конвертированных изображений.
![]()
- Нажмите на Параметры кнопка в окне экспорта.
![]()
- Перетащите Качество ползунок до нужного уровня (следите за размером файла).
- Выберите тип изображения из Формат падать. Pro совет: Удерживать Вариант (⌥) ключ, когда вы нажимаете Формат кнопка, чтобы показать еще несколько доступных форматов изображений.
![]()
- Нажмите выберите.
Индикатор хода выполнения заменит окно экспорта в Preview. После завершения вы найдете экспортированные изображения в выбранном месте и формате, готовые для использования в ваших проектах.
- Как быстро изменить размер изображения на вашем Mac с помощью Automator
Обратите внимание, что вы также можете изменить размер изображения, используя метод, описанный выше. После шага 4 выберите Инструменты -> Настроить размер … В строке меню введите разрешение, которое вы хотите сделать для всех выбранных изображений, и нажмите «Изменить размер». Примечание. Для экспорта может потребоваться снова выбрать все изображения.
Tag: Предварительный просмотр
Оцените статью!
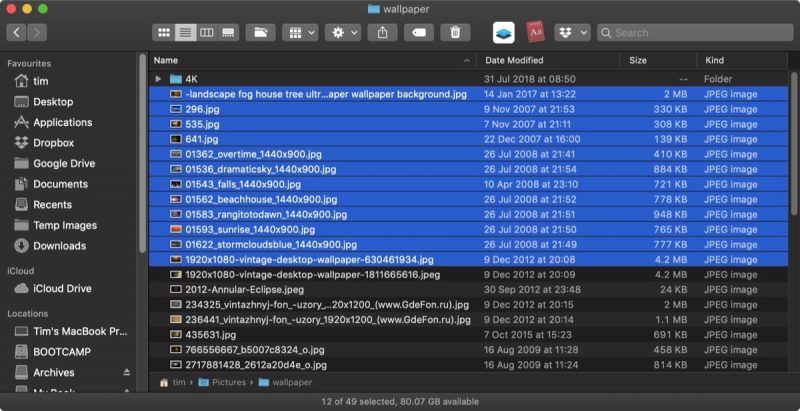
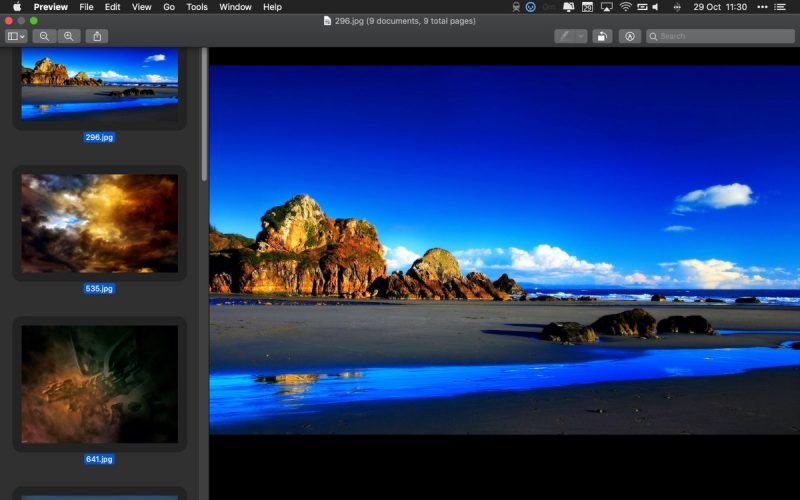
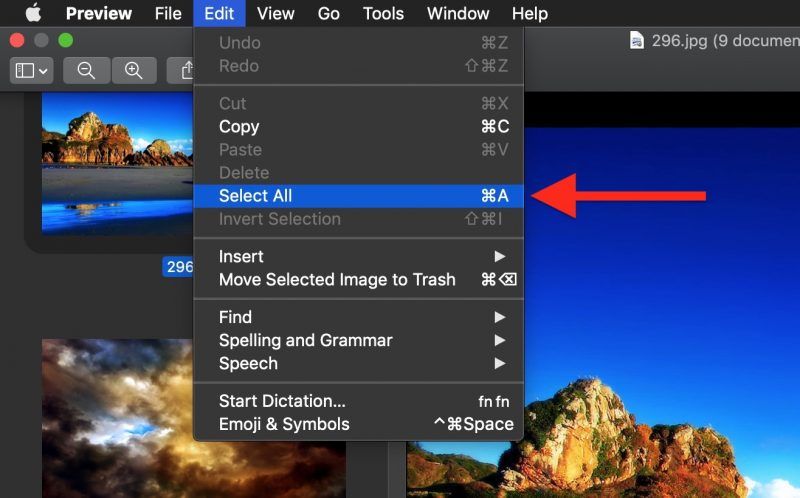
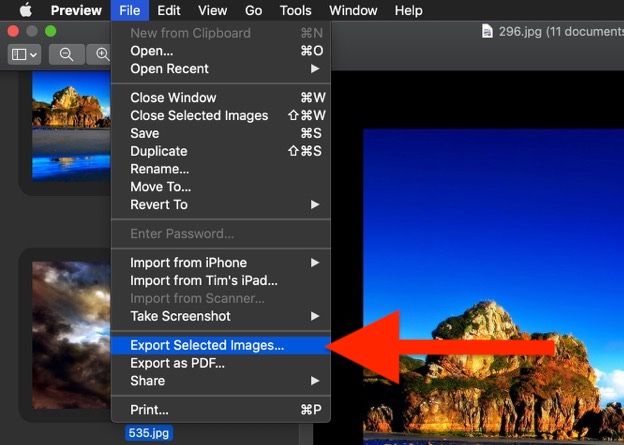
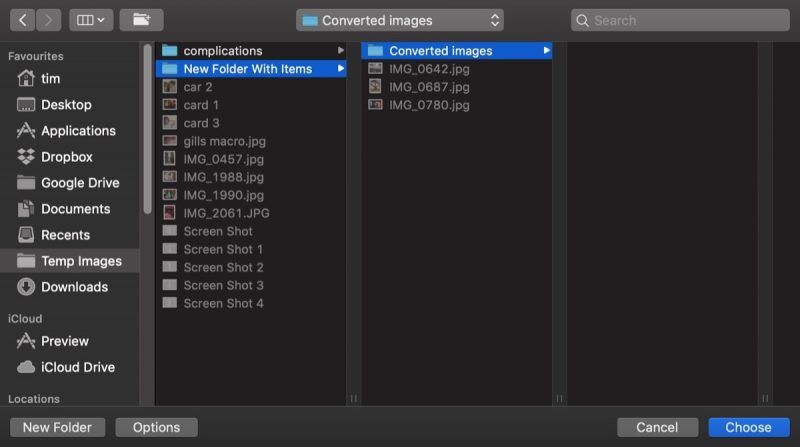
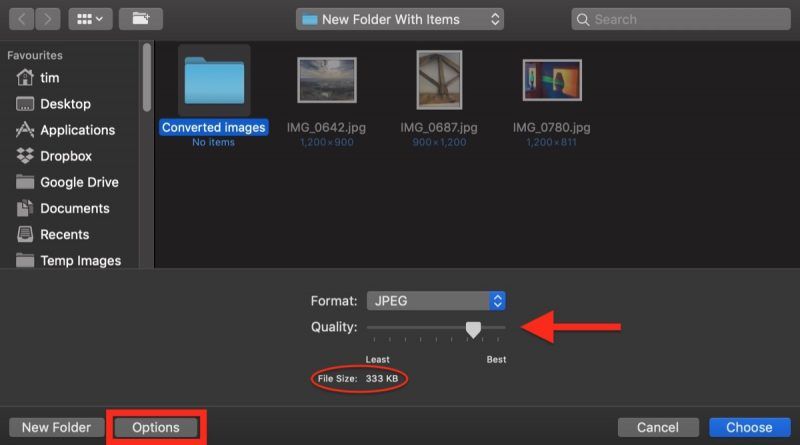
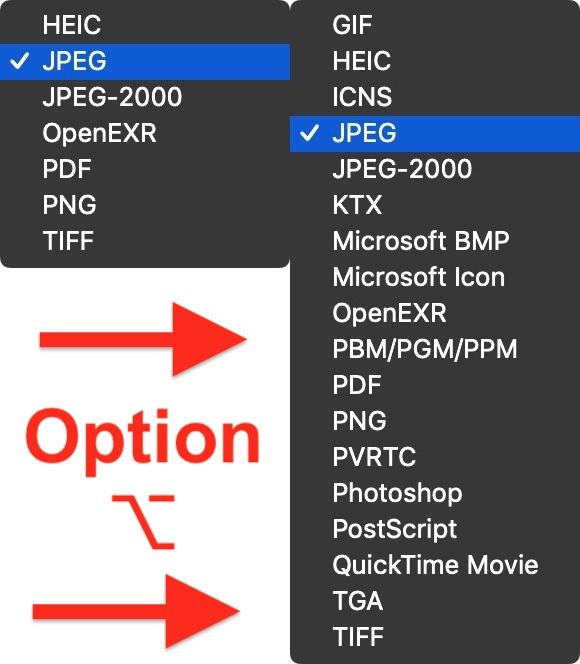
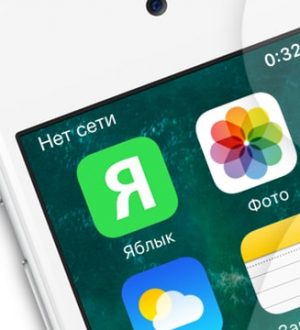
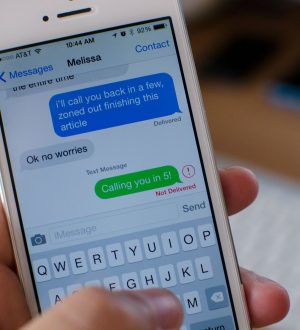

Отправляя сообщение, Вы разрешаете сбор и обработку персональных данных. Политика конфиденциальности.