Новый HomePod от Apple за $ 349 звучит невероятно и является отличным оратором для подписчиков Apple Music, но это также отличный способ управлять своими HomeKit-совместимыми устройствами с помощью голосовых команд Siri.
Управление аксессуарами HomeKit с помощью Siri на HomePod принципиально не отличается от управления ими с помощью устройства iOS, но есть некоторые дополнительные преимущества HomePod, о которых следует знать.
Подпишитесь на канал MacRumors YouTube, чтобы увидеть больше видео.
Настройка HomePod и HomeKit
Если вы никогда ранее не использовали HomeKit и приобретаете HomePod, при настройке он добавляется в HomeKit и в приложение Home.
Программа установки включает в себя этап, на котором вам нужно выбрать дом, в котором вы используете HomePod, и, если у вас еще не установлены настройки дома, он позволит вам выбрать вариант «Мой дом» по умолчанию, который устанавливается для каждой учетной записи iCloud. , Если вы уже используете HomeKit, как я, вы можете выбрать существующий дом, если он имеет другое имя.
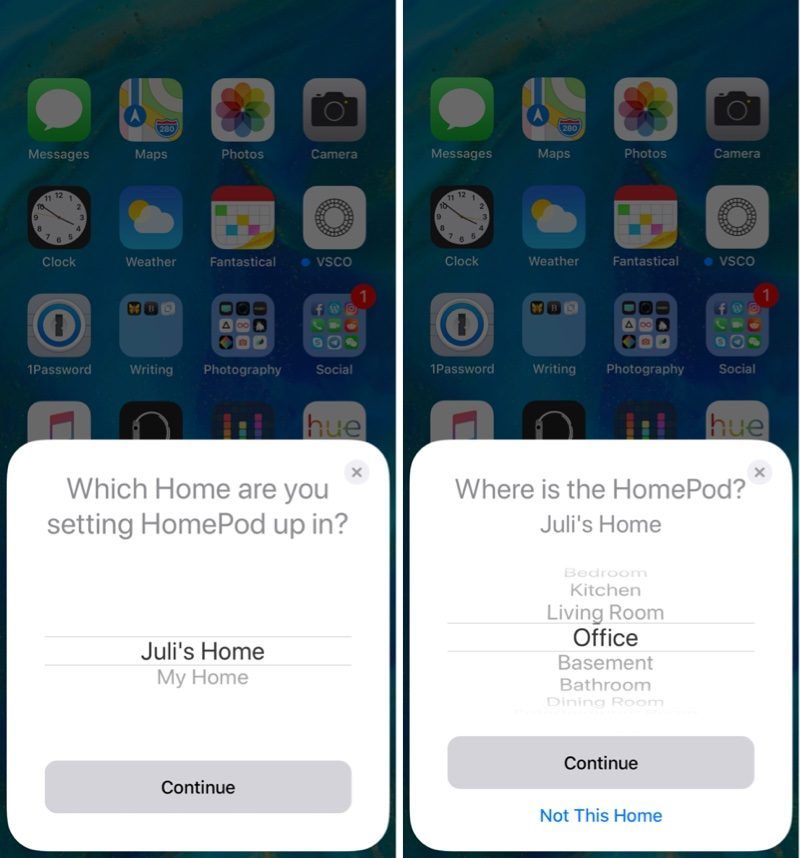
Оттуда вы выберете комнату, где расположен ваш HomePod, что также является шагом установки HomeKit. Вы будете знакомы с этим, если вы когда-либо использовали HomeKit раньше.
С помощью этих двух шагов установки вы устанавливаете настройку HomeKit, если у вас ее еще не было. HomePod — это аксессуар HomeKit, который контролируется и управляется в специальном приложении «Home» вместе со всеми другими аксессуарами HomeKit.
HomePod в приложении для дома
HomePod указан в приложении Home как доступный аксессуар, и если вы являетесь пользователем HomeKit, вы знаете, как это работает. Если нет, то приложение Home не сложно ориентироваться.
Ваш HomePod будет отображаться как «HomePod» на главном экране, и если вы нажмете на него, он будет либо воспроизводить, либо приостанавливать вашу музыку. 3D-касание или длительное нажатие на значок HomePod в приложении Home открывает полное меню, в котором вы можете перейти к настройкам HomePod, нажав «Подробнее».
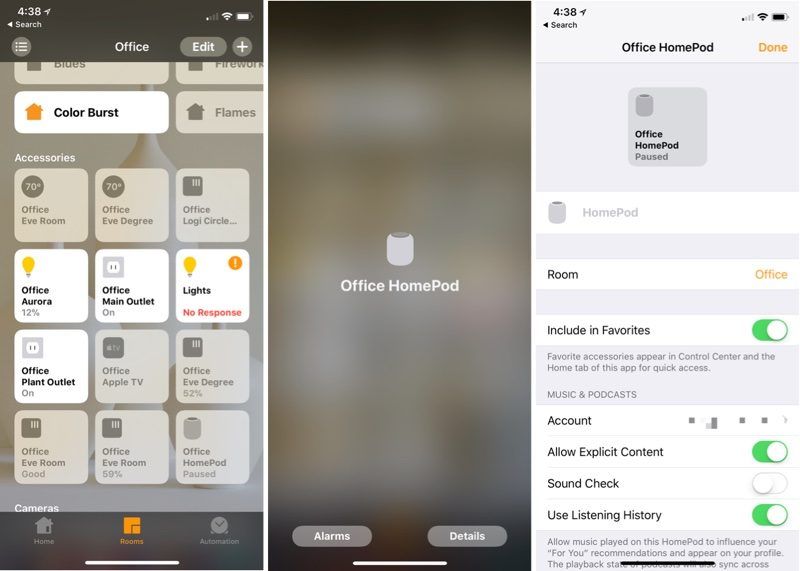
Здесь вы можете изменить настройки HomeKit, такие как выключение Siri, отключение индикаторов Siri, отключение истории прослушивания и многое другое. Ваш HomePod полностью контролируется через приложение Home.
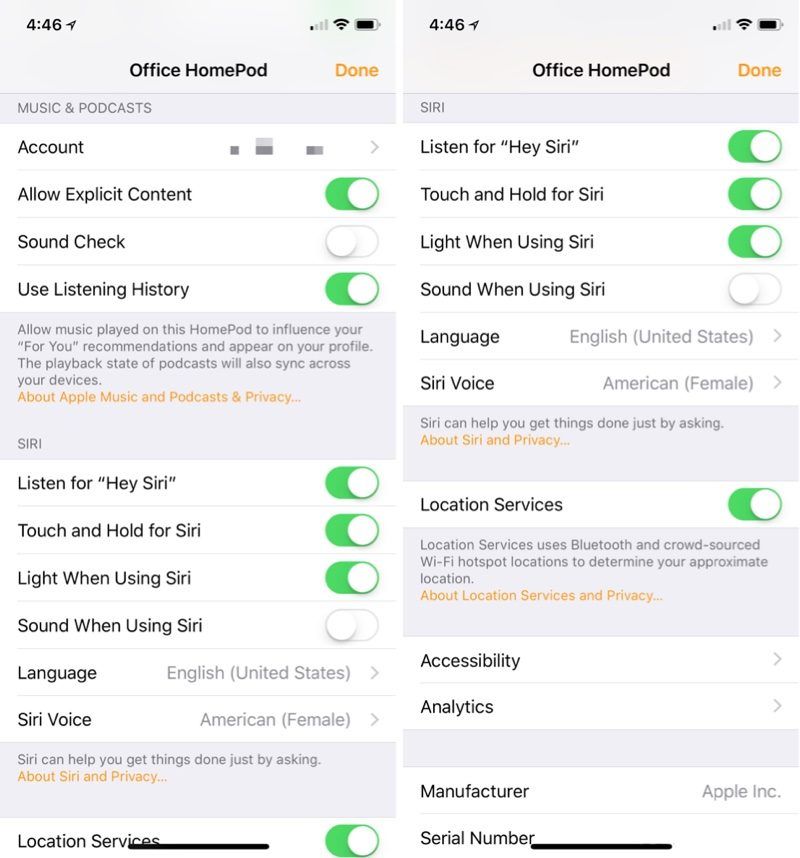
Home Hub
HomePod, как Apple TV и iPad, служит домашним концентратором, что означает, что он постоянно связывается со всеми вашими устройствами HomeKit, позволяя вам контролировать их, даже находясь вне дома.
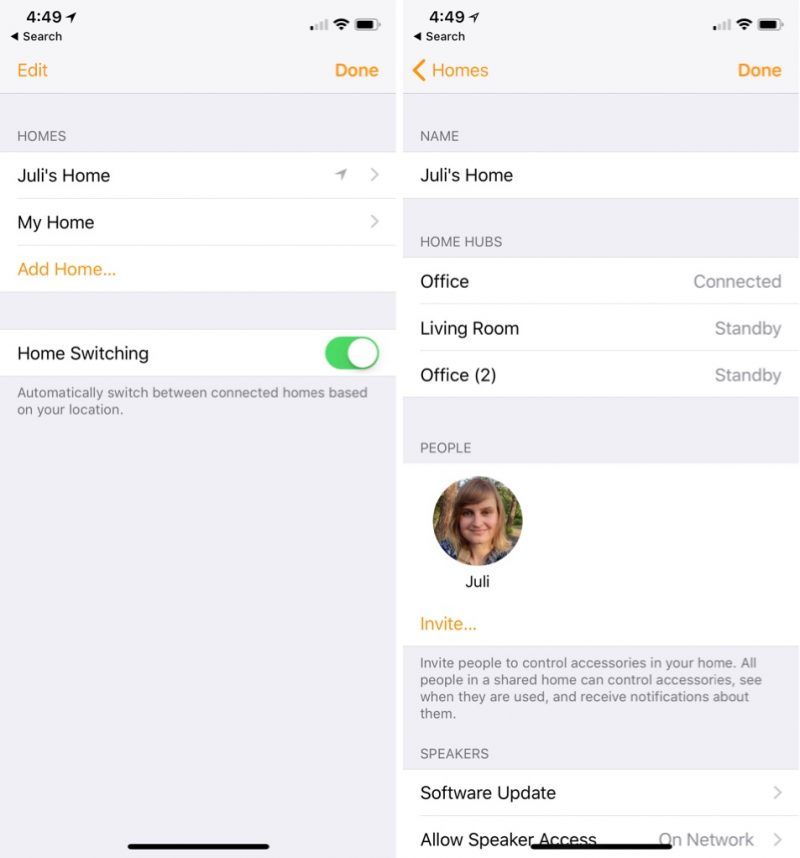
Домашний концентратор необходим для удаленного управления устройствами HomeKit и настройки автоматизации на основе времени суток, местоположения или условий, обнаруженных датчиками, совместимыми с HomeKit. Если у вас есть Apple TV или iPad, у вас уже есть домашний концентратор, и вам не нужно беспокоиться об этой функции, но если у вас ее нет, это дополнительная бонусная функция.
HomePod как домашний концентратор охватывает все устройства HomeKit в вашем доме, даже если они не расположены рядом с самим HomePod.
Сири на HomePod
Одним из лучших преимуществ HomePod является то, насколько хорошо он может слышать и реагировать на команды «Эй Сири». Он услышит вас по всей комнате с громкой музыкой, и он настолько чувствителен, что даже обнаружит команду «Эй, Сири», если вы будете шептать ее поблизости.
Не будет преувеличением сказать, что возможности прослушивания HomePod работают невероятно хорошо, поэтому для голосовых команд на основе HomeKit это гораздо лучше, чем пытаться использовать iPhone. По сути, вы можете сказать «Привет, Сири» и повторить команду HomeKit из любой точки комнаты с HomePod, и вы получите быстрый ответ.

Диапазон прослушивания намного превышает iPhone или iPad, и это делает HomePod идеальным устройством громкой связи для управления всем, от света до дверных замков. Давние пользователи HomeKit, которые часто используют голосовые команды, найдут это намного проще, и пользователи HomeKit, которые не часто используют Siri, должны дать личному помощнику второй шанс на HomePod.
Кстати, если у вас есть как HomePod, так и устройство iOS, которое отвечает «Привет, Сири», когда вы говорите, это почти всегда будет по умолчанию HomePod. Это связано с тем, что все ваши устройства взаимодействуют друг с другом и достаточно умны, чтобы знать, что HomePod — это устройство, которое вы намереваетесь использовать.
ЧАЕВЫЕ: Не делайте паузу между «Эй Сири» и любой командой HomeKit, которую вы говорите. Например, если вы хотите включить свет, скажите «Эй, Сири, включите свет», а не говорите «Эй, Сири» и ждите ответа. Siri на HomePod работает достаточно хорошо, поэтому пауза не требуется, и она может даже запутать ваши команды HomeKit, если вы вставите паузу.
Активация Siri вручную
Если вы хотите выполнить команду Siri без «Hey Siri», вы можете сделать это, поместив палец на HomePod и оставив его там на несколько секунд, пока не загорятся индикаторы сигнала Siri. Оттуда Сири работает как обычно.
Команды HomePod Siri
Хотя Siri на HomePod отлично распознает команды «Hey Siri», Apple не реализовала никаких обновлений для управления Siri с помощью голоса на HomePod. Если вы уже используете Siri для управления устройствами HomeKit на iOS, Siri на HomePod работает точно так же.
Однако если вы новичок в Siri и HomeKit, вы можете использовать множество команд, многие из которых относятся к определенным устройствам. Например, с подсветкой вы можете использовать некоторые из следующих команд:
- Эй, Сири, включи свет
- Эй, Сири, выключи свет
- Эй, Сири, приглушай свет
- Эй, Сири, сделай все огни в офисе максимальной яркости
- Эй, Сири, свет в офисе включен?
- Эй, Сири, включи все огни в офисе синие
- Эй, Сири, сделай световой поток Hue фиолетовым
Команды HomeKit различаются, поэтому вам необходимо изучить различные параметры, доступные для каждого устройства. Например, с помощью замков вы можете попросить Siri заблокировать или отпереть дверь, а если у вас есть датчик температуры или термостат, вы можете спросить Siri, какова температура.
Сцены и автоматизация являются основной частью HomeKit, но не существует голосового способа их настройки. Если вы хотите связать свои устройства HomeKit вместе, чтобы они выполняли определенные действия в установленное время дня, например включали все источники света ночью, вам нужно будет настроить это в приложении Home или в третьем приложении. Party HomeKit приложение.
Тем не менее, сцены невероятно полезны, и вы можете настроить удобную автоматизацию для пробуждения, отхода ко сну, ухода из дома, возвращения домой и т. Д., И все это можно контролировать с помощью HomePod, попросив Siri задать имя сцены. Например, если у вас есть ночная сцена под названием «Спокойной ночи», вы можете запустить ее, просто сказав «Привет, Сири, спокойной ночи».
Заключение
Если у вас уже есть установка HomeKit, у HomePod есть несколько удобных функций, которые делают его выгодной покупкой, и если у вас есть HomePod, но нет устройств HomeKit, возможно, стоит изучить аксессуары HomeKit, потому что они так хорошо работают с HomePod.
Для тех из вас, кто никогда не использовал Siri с HomeKit или отказался от Siri из-за незначительных результатов, стоит попробовать Siri на HomePod еще раз. По моему давнему опыту использования HomeKit, HomePod — это солидный эволюционный шаг к лучшей установке домашней автоматизации без помощи рук.
«Привет, Сири» на HomePod кажется более отзывчивым на HomePod, и его проще использовать, потому что вам не нужно следить за тем, чтобы ваш iPhone был под рукой, чтобы выполнять домашние задачи.
Связанные обзоры: HomePod
Tag: Руководство по HomeKit
Руководство покупателя: HomePod (Нейтральный)
Оцените статью!



Отправляя сообщение, Вы разрешаете сбор и обработку персональных данных. Политика конфиденциальности.