предыдущий
1 из 5
следующий
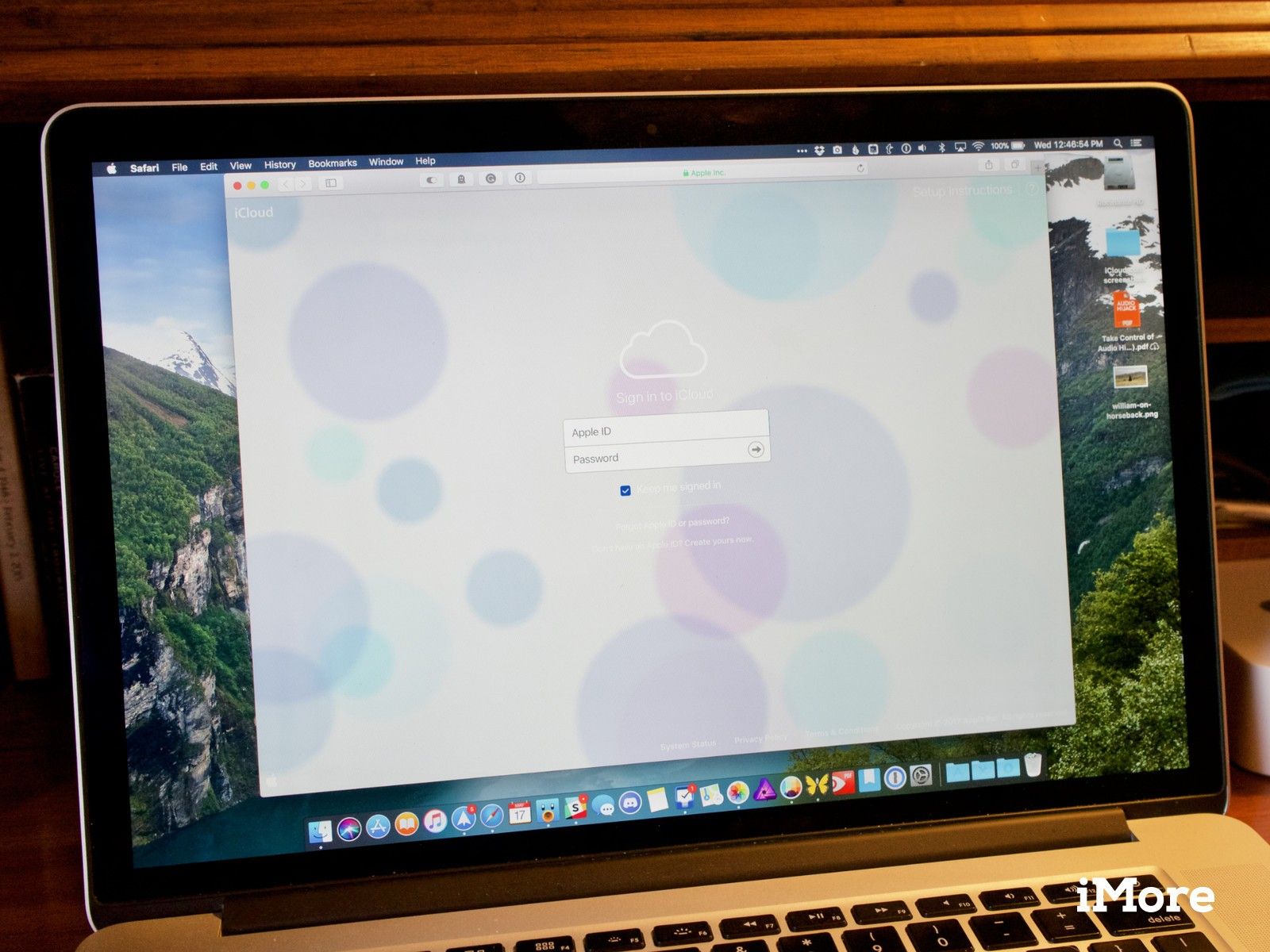
iCloud.com позволяет получить доступ к вашей учетной записи iCloud и ее службам из любого веб-браузера на ПК и Mac: просто войдите в систему, и вы сможете использовать такие приложения, как Mail, Фото и даже пакет iWork прямо в своем браузере. Как и в случае с вашим iPhone, iPad или Mac, любые изменения, внесенные вами на iCloud.com, также будут синхронизироваться между вашими устройствами. Вы даже можете восстановить ранее удаленную информацию с iCloud.com — вот как!
Как получить доступ к iCloud.com из любого веб-браузера, чтобы использовать почту, контакты, календари и многое другое
Использовать веб-приложения iCloud.com так же просто, как открыть браузер и войти в систему.
- Запустите любой веб-браузер на любом компьютере.
Перейти к iCloud.com.
![Запустите браузер, перейдите на iCloud.com]()
- Введите ваш ICloud адрес электронной почты и пароль.
Нажми на стрелка или нажмите Enter или Return на клавиатуре.
![Введите адрес электронной почты и пароль, нажмите стрелку]()
Теперь, когда вы вошли в систему, вы можете получить доступ к своей электронной почте, календарям и даже iWork для iCloud. Просто нажмите на икона веб-приложения, которое вы хотите использовать, и вы готовы к работе.
Как использовать библиотеку фотографий iCloud в Интернете
Приложения Photos для iOS и Mac быстрые, удобные и содержат множество преимуществ благодаря своим удобным функциям, но может прийти время, когда у вас не будет ни устройства, ни их библиотек фотографий.
Однако, если вы используете сервис Apple iCloud Photo Library, вы можете получить доступ к любому изображению или видео, которые вы сохранили на своем Mac, iPhone или iPad, — либо с другого устройства, подключенного к iCloud, либо прямо из любого веб-браузера.
Как просматривать, загружать и делиться своими фотографиями на iCloud
предыдущий
1 из 5
следующий
предыдущий
2 из 5
следующий
Как восстановить удаленные файлы из iCloud
Вы можете подумать, что файл, который вы только что удалили, пропал навсегда. Тем не менее, еще есть время восстановить его с помощью iCloud.com.
- Перейти к iCloud.com в любом веб-браузере (вам может потребоваться войти).
- Нажмите на настройки.
Нажмите на Восстановить файлы под продвинутый полностью внизу слева.
![Откройте Настройки, нажмите Восстановить]()
- Установите флажки слева от файлов, которые вы хотите восстановить.
- Или нажмите Выбрать все если вам действительно нужно все восстановить.
Нажмите Восстановить файлы.
![]()
Обратите внимание, что у вас будет только 30 дней, чтобы восстановить все удаленные файлы. После этого они ушли навсегда.
Как восстановить контакты из iCloud
Вы не можете восстановить отдельные контакты из iCloud, но вы можете восстановить один из резервных архивов, которые iCloud периодически создает. Восстановление более старой резервной копии удалит все контакты, добавленные с момента создания снимка (однако iCloud сделает снимок текущей базы данных, прежде чем восстановит старую). Лучше всего использовать, если ваши контакты повреждены или вы как-то потеряете их большое количество.
Если вам действительно нужно восстановить, но также необходимо сохранить недавно добавленные контакты, сначала экспортируйте их на свой Mac, чтобы вы могли импортировать их после завершения восстановления.
- Перейти к iCloud.com в любом веб-браузере (вам может потребоваться войти).
- Нажмите на настройки.
Нажмите на Восстановить контакты под продвинутый полностью внизу слева.
![Откройте Настройки, нажмите Восстановить]()
- Нажмите на Восстановить Кнопка справа от архива, который вы хотите восстановить.
Нажмите Восстановить чтобы подтвердить.
![]()
предыдущий
2 из 5
следующий
предыдущий
3 из 5
следующий
Как восстановить календари и напоминания из iCloud
Точно так же, как ваши контакты, ваши календари и напоминания также резервируются время от времени. Календари и напоминания сохраняются вместе, поэтому, если вы восстанавливаете один, вам нужно восстановить другой.
- Перейти к iCloud.com в любом веб-браузере (вам может потребоваться войти).
- Нажмите на настройки.
Нажмите на Восстановить календари и напоминания под продвинутый полностью внизу слева.
![Откройте «Настройки», нажмите «Восстановить календари и напоминания».]()
- Нажмите на Восстановить Кнопка справа от архива, который вы хотите восстановить.
Нажмите Восстановить чтобы подтвердить.
![]()
Также обратите внимание, что вся информация об обмене будет потеряна, если вы восстановите ее, поэтому вам нужно будет повторно поделиться после этого. Любой приглашенный на мероприятие получит отмену, а затем новое приглашение.
Как восстановить закладки Safari из iCloud
Ваши закладки Safari также сохраняются в iCloud и могут быть также восстановлены.
- Перейти к iCloud.com в любом веб-браузере (вам может потребоваться войти).
- Нажмите на настройки.
Нажмите на Восстановить закладки под Advanced полностью внизу слева.
![Нажмите «Настройки» в iCloud, затем нажмите «Восстановить закладки».]()
- Нажмите на Восстановить Кнопка справа от архива, который вы хотите восстановить.
Нажмите Восстановить чтобы подтвердить.
![Нажмите на резервную копию, чтобы восстановить, затем нажмите восстановить]()
предыдущий
3 из 5
следующий
предыдущий
4 из 5
следующий
Как создать новый проект Pages, Numbers или Keynote на iCloud.com
Помимо почты, контактов и календарей на iCloud.com также размещаются полнофункциональные веб-приложения iWork, позволяющие создавать проекты в Pages, Numbers и Keynote в Интернете из любого современного браузера.
- Перейти к iCloud.com в любом браузере. Возможно, вам придется войти в систему.
- Нажмите на значок для страницы, чисел, или же лейтмотив.
Нажмите на + Кнопка в верхней части страницы, чтобы создать новый документ / таблицу / презентацию.
![Нажмите на приложение iWork, нажмите +]()
- Нажмите на шаблон.
Нажмите выберите. Ваш новый документ откроется в новой вкладке или окне.
![Выберите шаблон, нажмите «Выбрать»]()
- Нажми на значок кисти изменить элементы стиля в вашем проекте, такие как стили абзаца, шрифты или цвета.
Использовать топ-центр значки для добавления различных элементов в ваши проекты, таких как ячейки таблицы, фигуры, графики и изображения.
![Нажмите значок кисти, используйте верхние кнопки]()
предыдущий
4 из 5
следующий
предыдущий
5 из 5
следующий
Как сотрудничать в проекте iWork на iCloud.com
Вы можете работать в режиме реального времени над проектами, которые вы создаете, с помощью приложений iWork на iCloud.com. Вот как.
- Перейти к iCloud.com в любом браузере. Возможно, вам придется войти в систему.
- Нажмите на значок для страницы, чисел, или же лейтмотив.
Откройте существующий документ или создайте новый.
![Нажмите на приложение iWork, откройте или создайте документ]()
- Нажмите на значок сотрудничества к правой стороне панели инструментов вашего документа (выглядит как голова по кругу с символом «+»).
Нажмите на Электронное письмо или же Копировать ссылку выбрать способ отправки приглашения на документ.
![Нажмите значок обмена, нажмите Электронная почта или Скопировать ссылку]()
- Добавлять адрес электронной почты или же телефонные номера если вы выбрали Копировать ссылку.
- Нажмите Параметры обмена.
Использовать падать меню, чтобы выбрать, кто может получить доступ к вашему документу.
![Нажмите «Поделиться параметрами», используйте раскрывающийся список]()
- Используйте следующий падать меню, чтобы выбрать, могут ли эти люди вносить изменения или только просматривать проект.
Нажмите доля.
![Используйте выпадающий, нажмите SHare]()
- Введите соответствующие адрес электронной почты если вы делитесь документом по электронной почте.
Нажмите послать.
![Введите адреса электронной почты, нажмите кнопку отправить]()
Вопросов?
Если у вас есть еще вопросы об использовании iCloud.com, обязательно сообщите нам об этом в комментариях.
Обновлено января 2019 года: Обновлено для iOS 12 и MacOS Mojave.
предыдущий
5 из 5
следующий
Оцените статью!
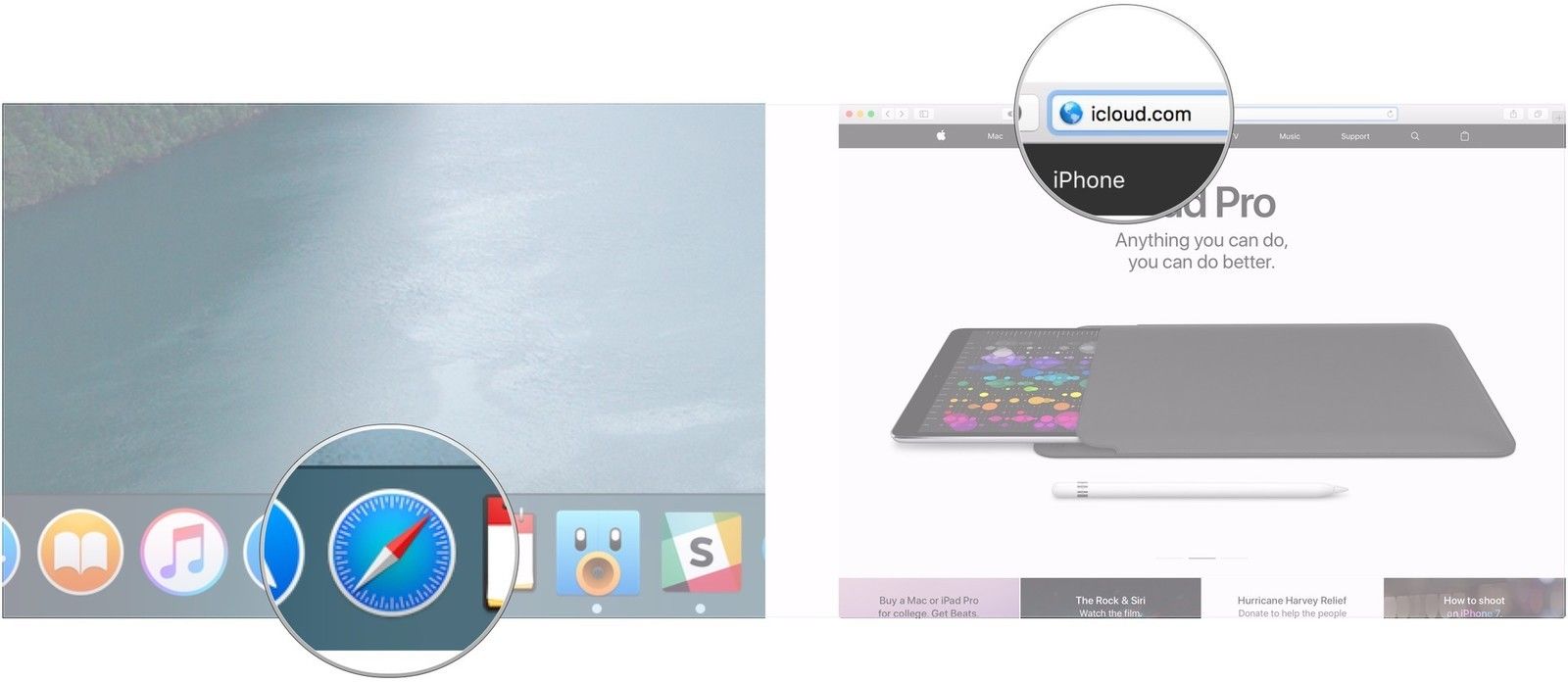
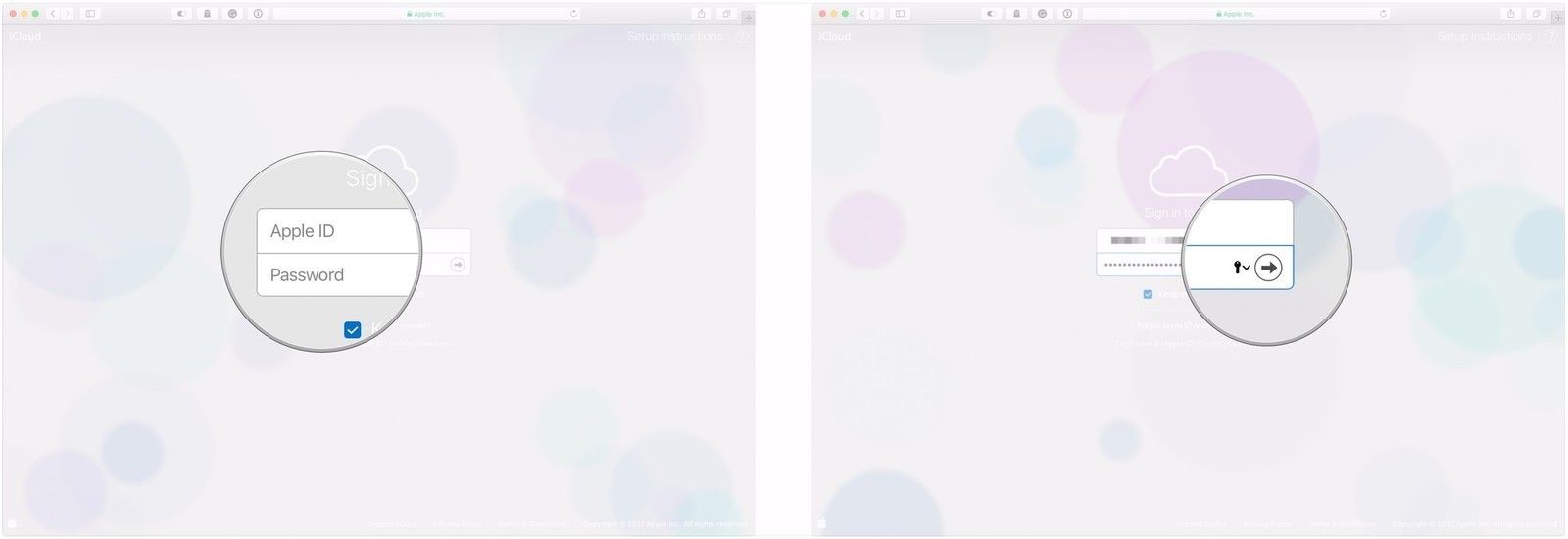
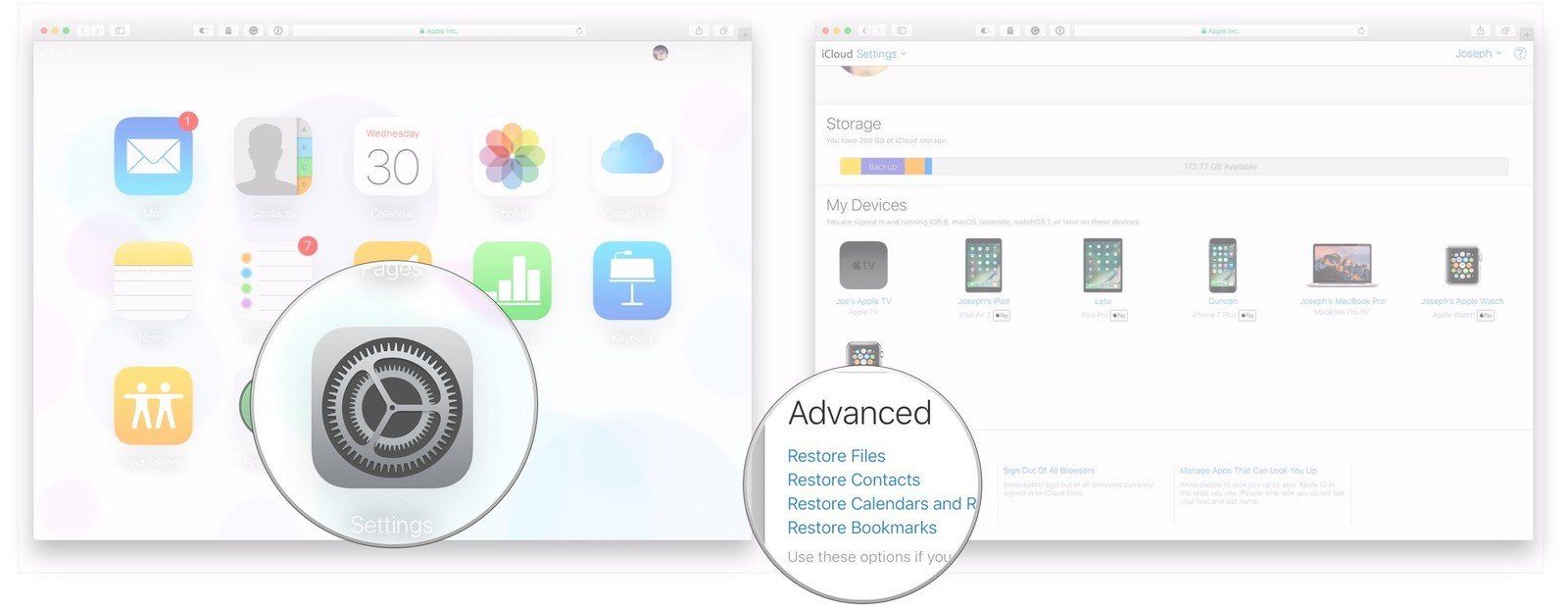
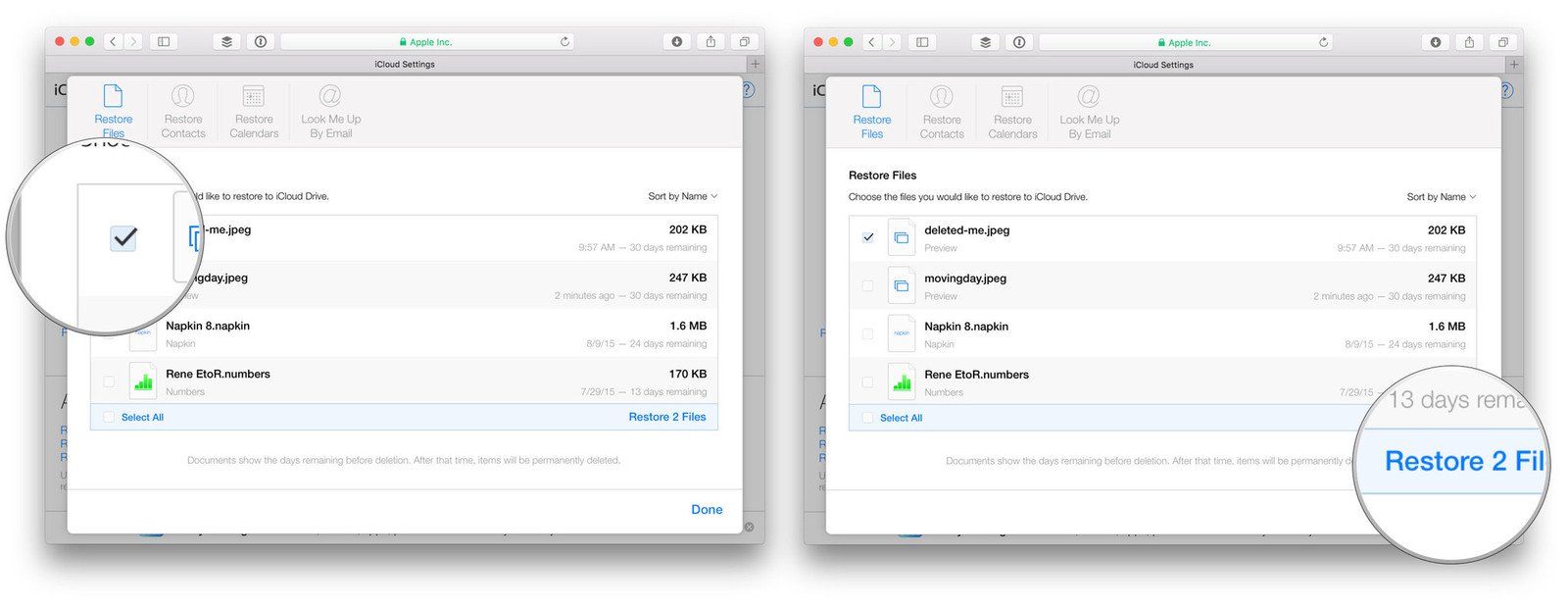
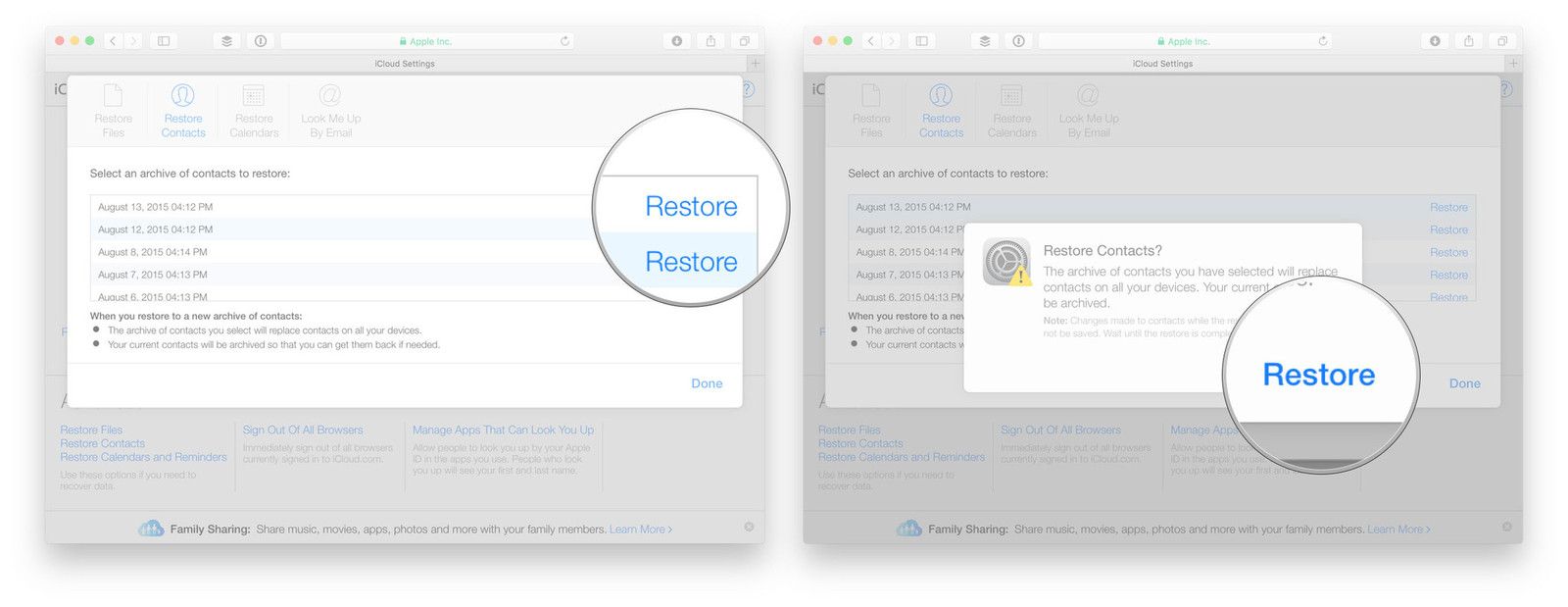
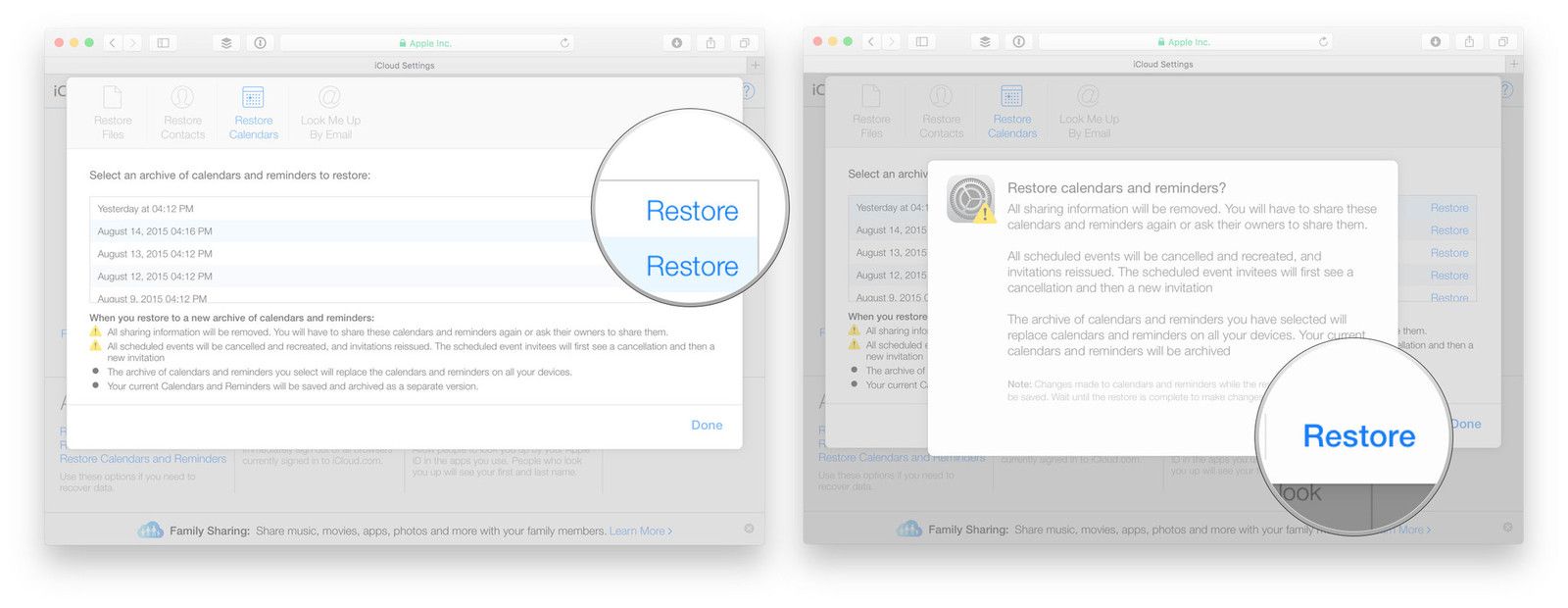
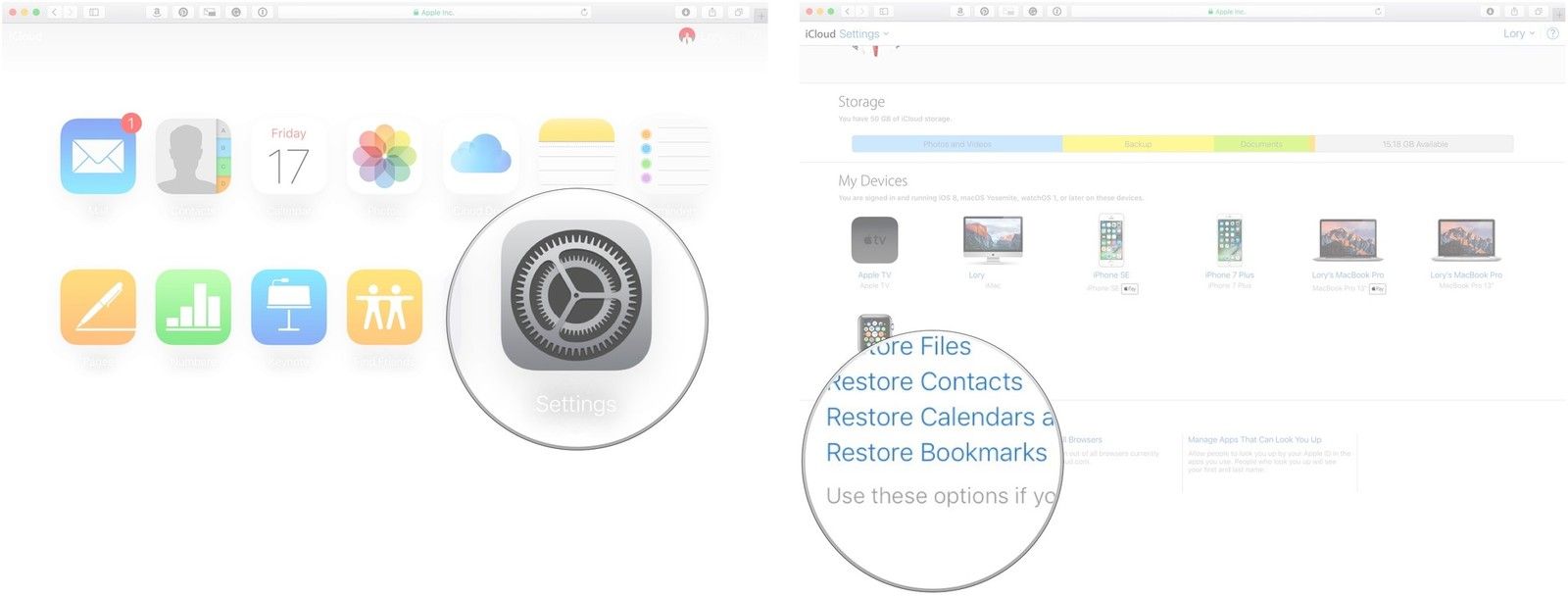

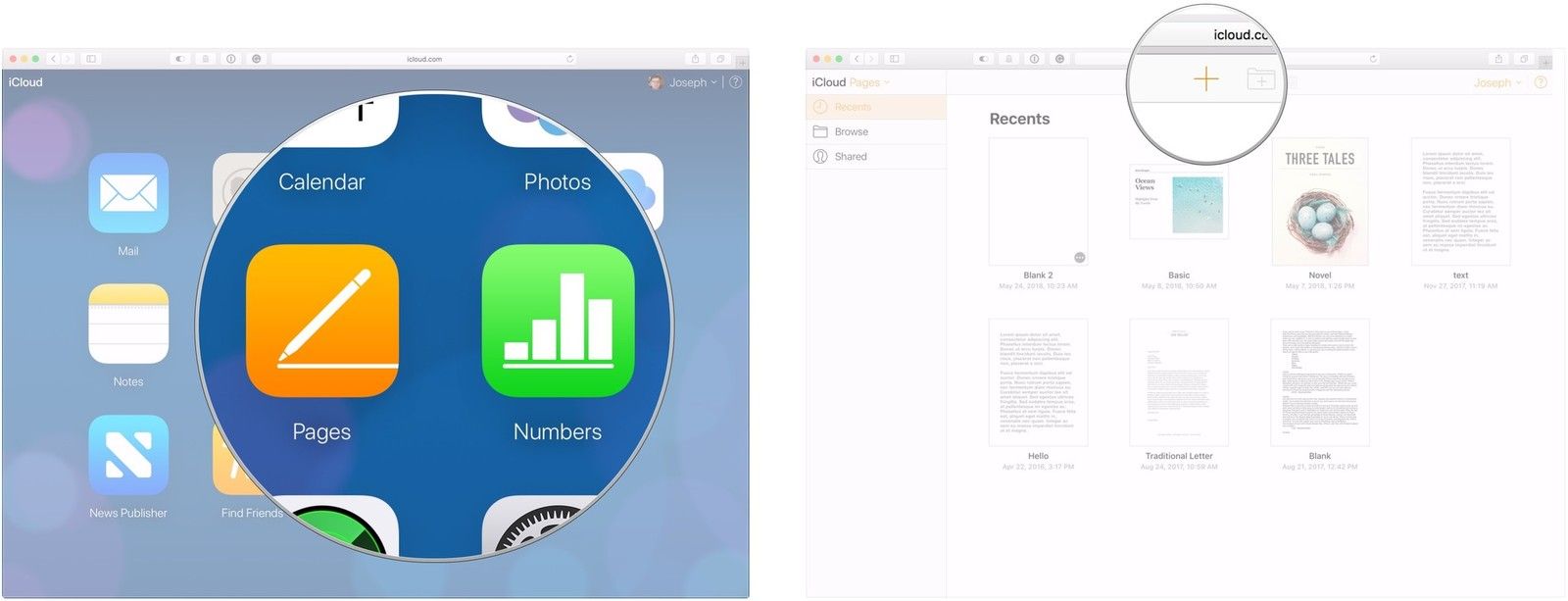
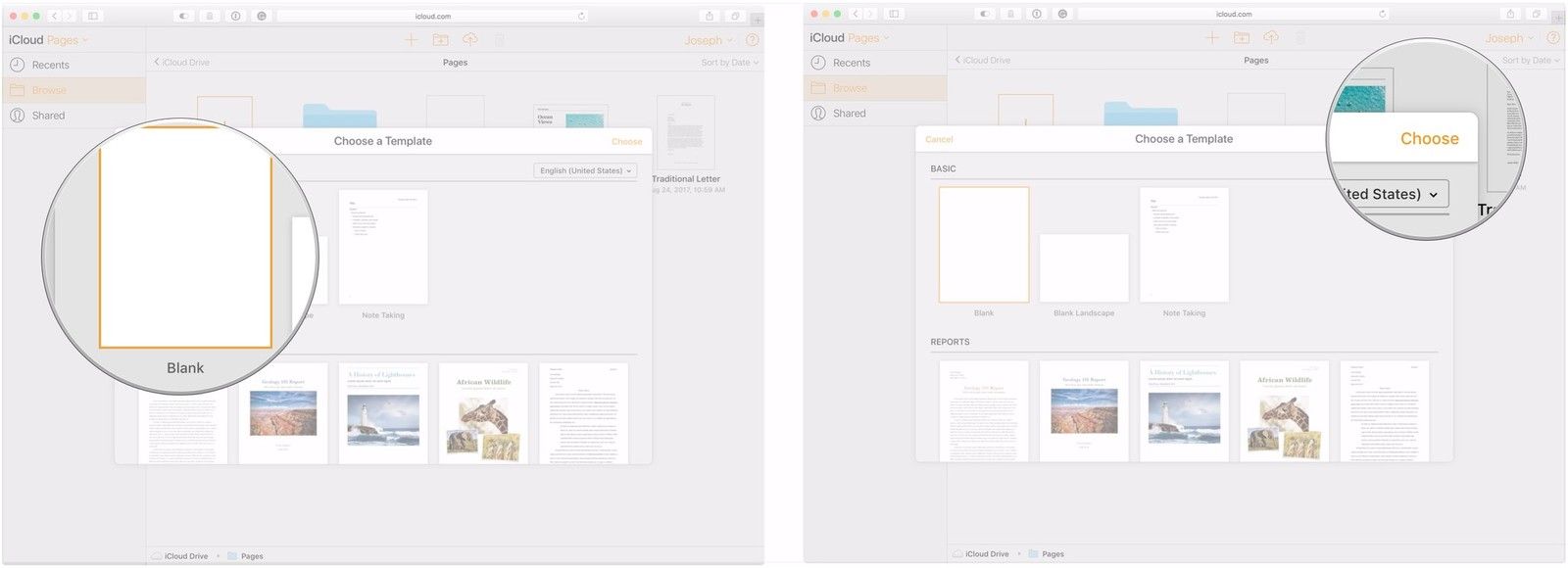
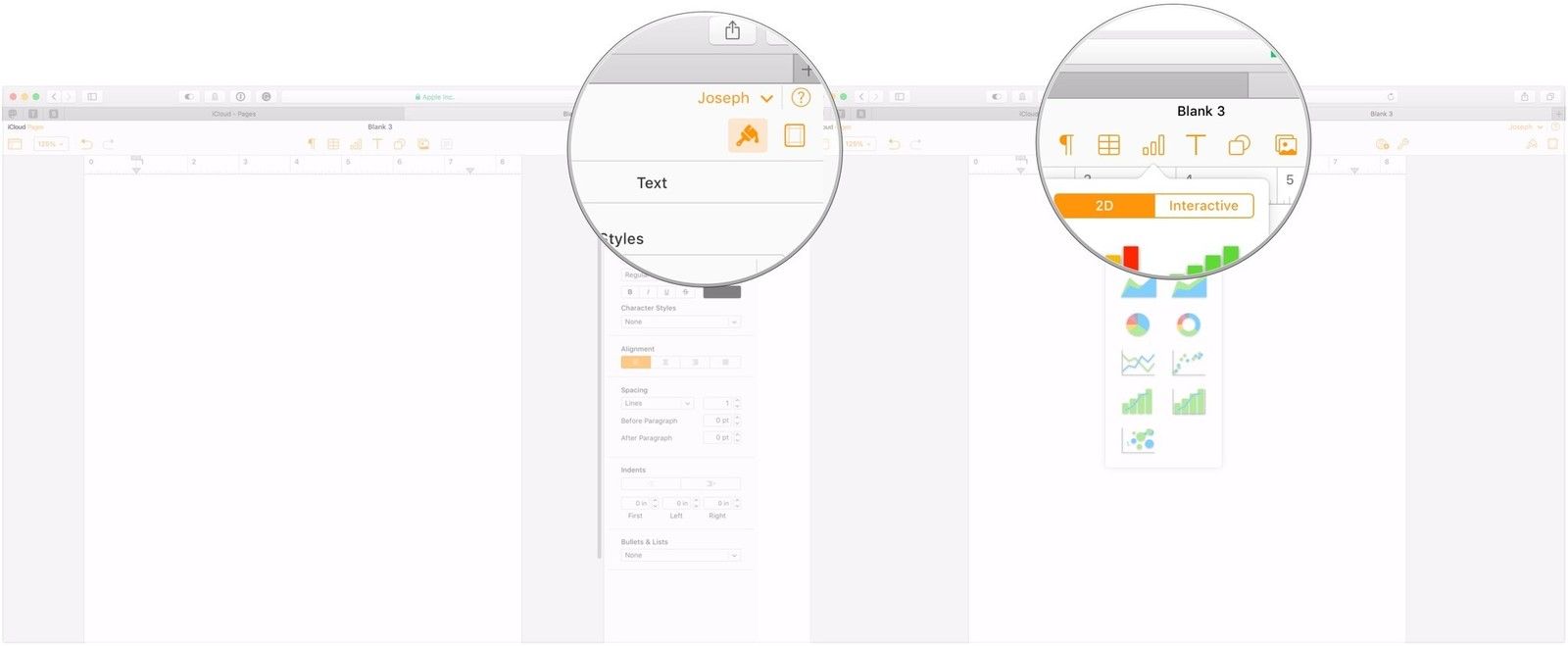
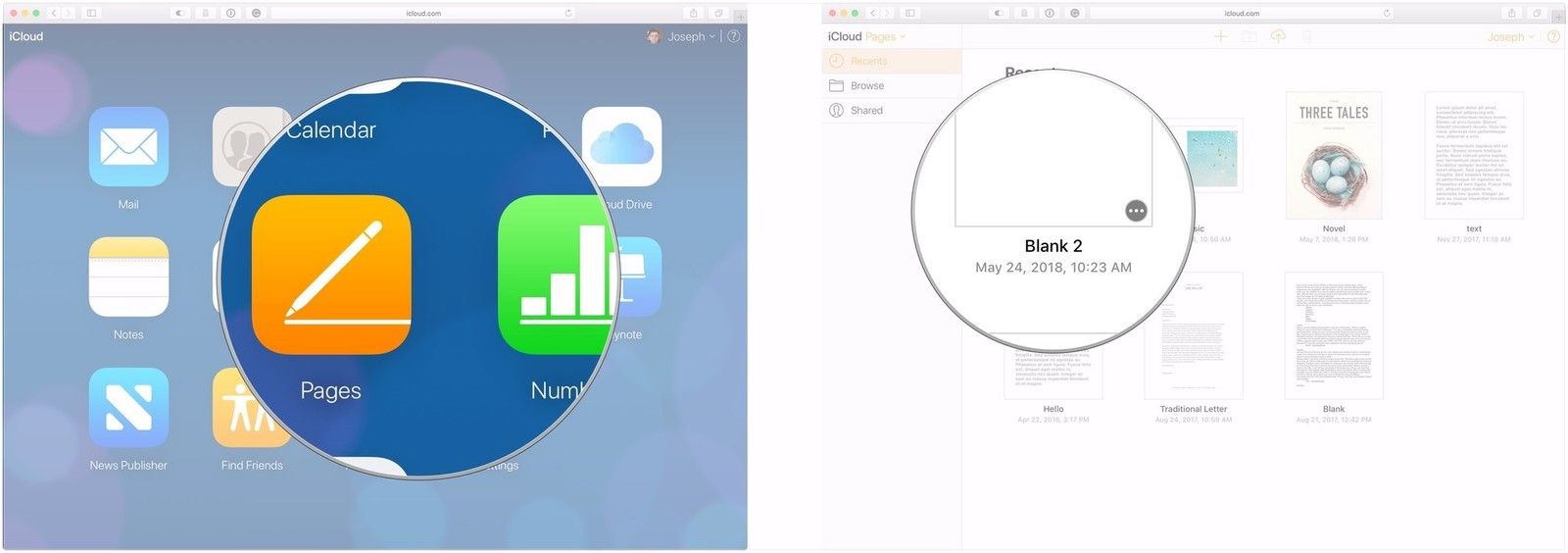
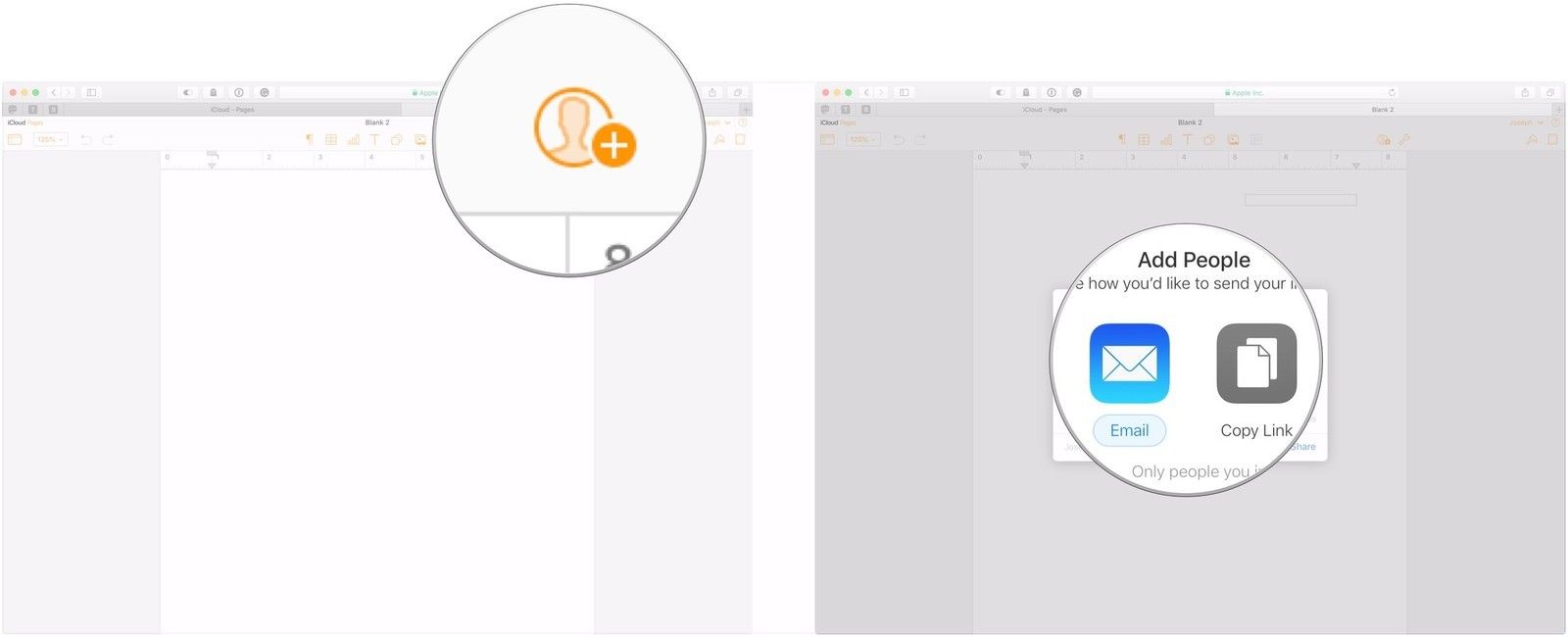
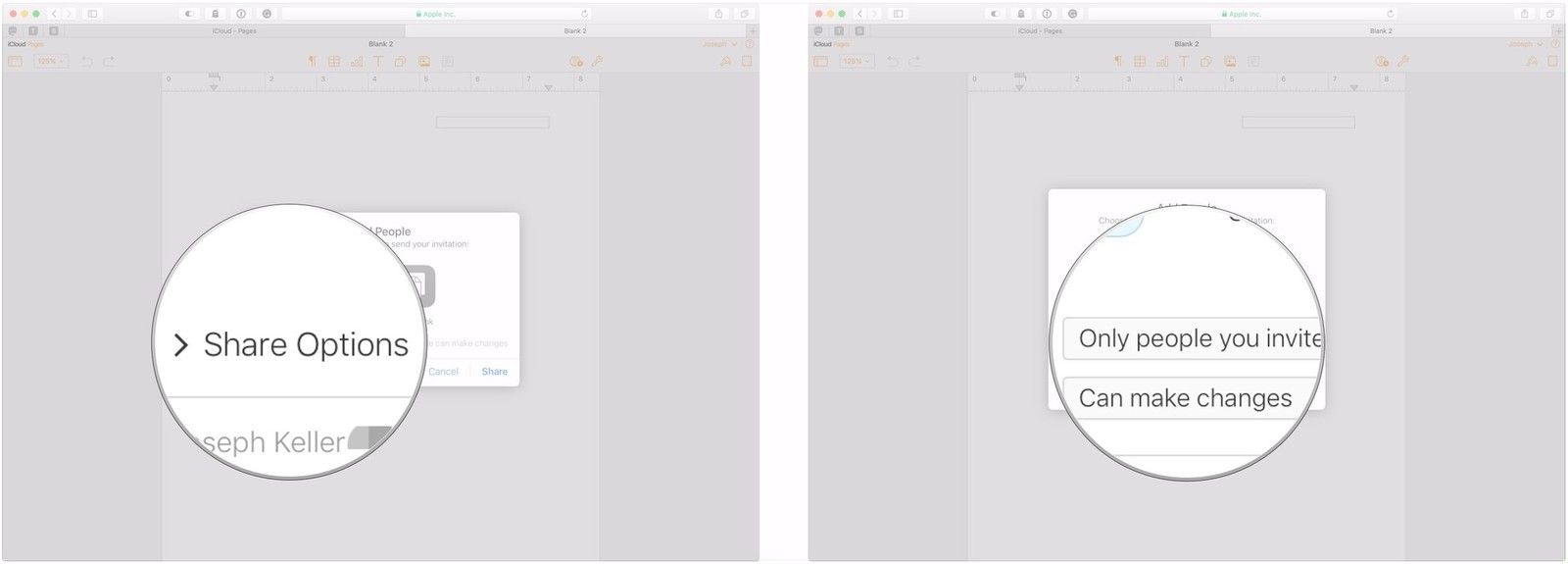
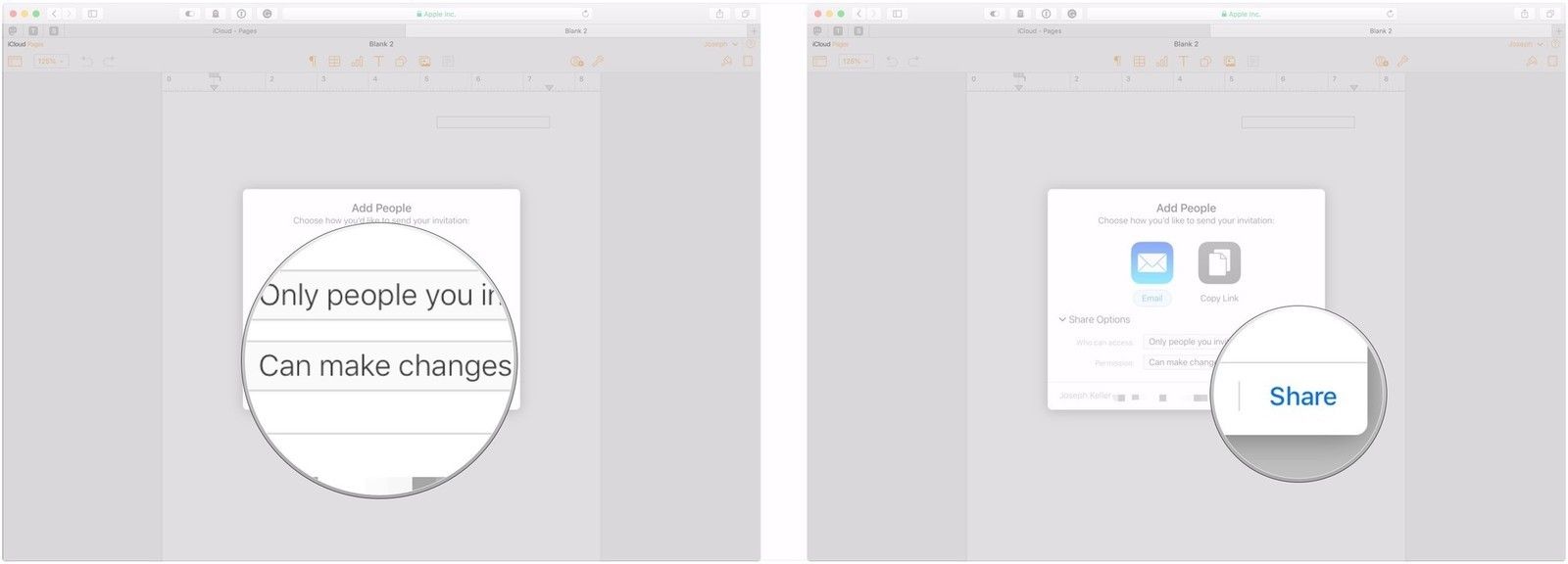
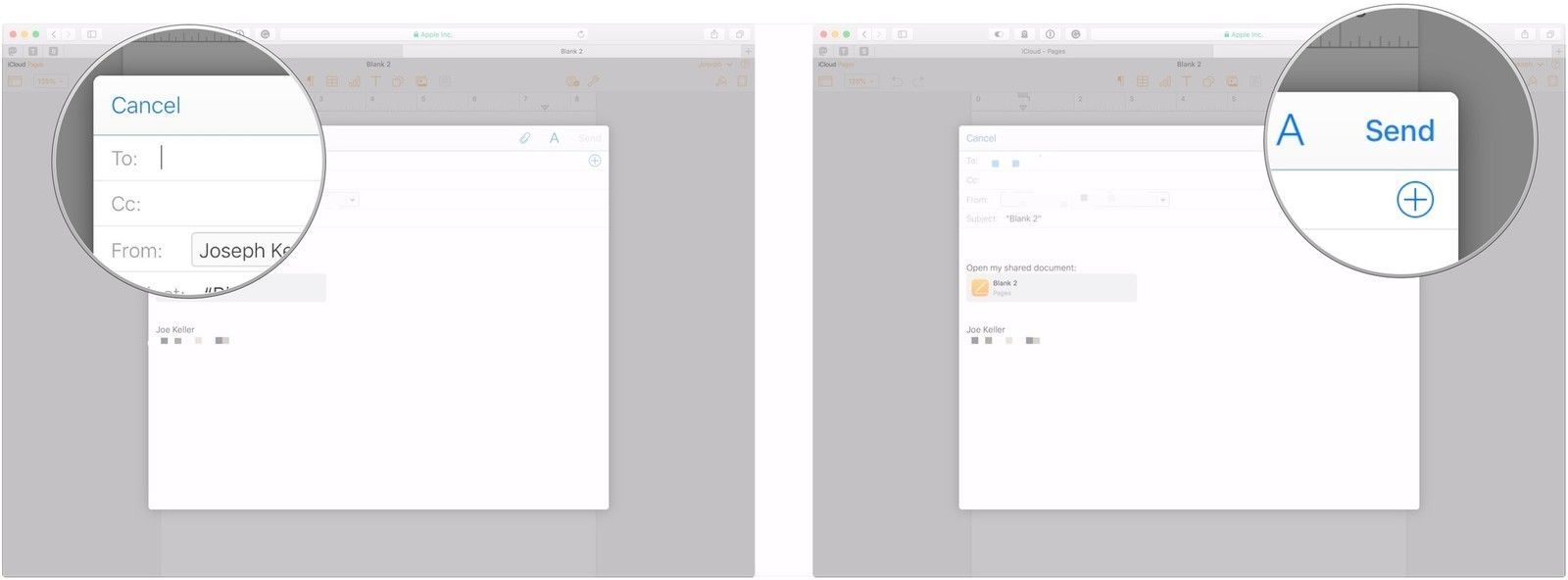
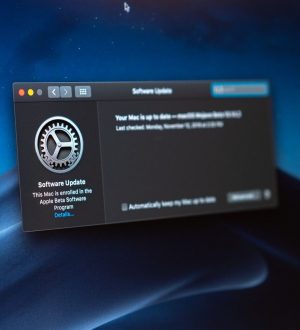
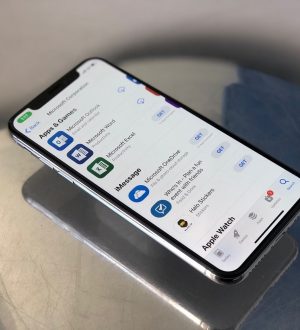

Отправляя сообщение, Вы разрешаете сбор и обработку персональных данных. Политика конфиденциальности.