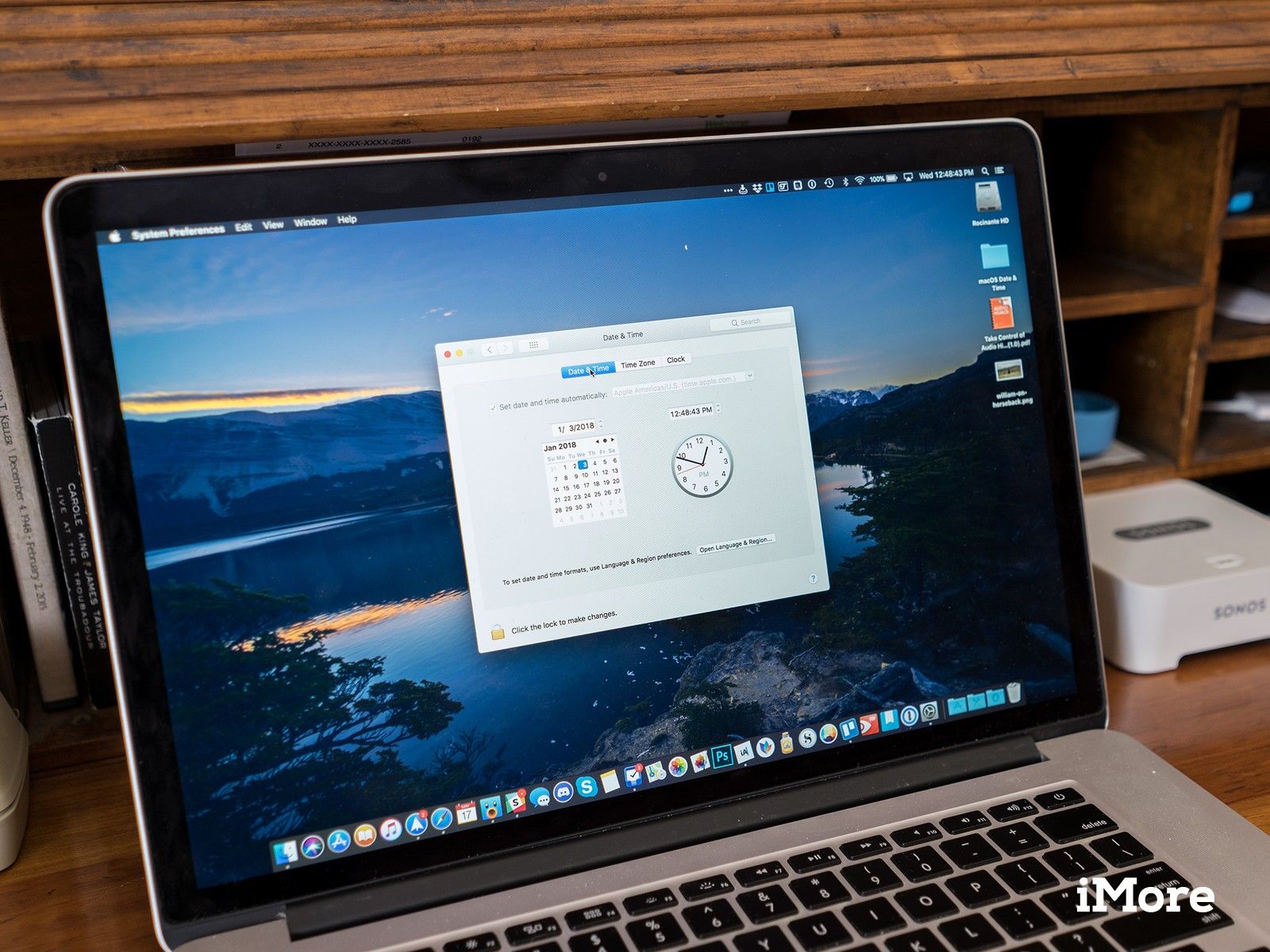
Я не знаю как вы, но то, что на одном из моих подключенных к интернету устройств отображается неправильное время, особенно в наши дни, кажется странным. В то время, когда каждый основной элемент технологии, который мы используем, связывается с сервером, чтобы установить время, наблюдение за компьютеризированными часами, которые не работают должным образом, является одним из тех, «Подождите … что?» моменты.
В редких случаях эта проблема может возникнуть в macOS. Вообще говоря, он должен быть установлен сам по себе. Это может быть вызвано рядом факторов. Рассматриваемый Mac мог быть отключен в течение длительного периода времени, или может быть какая-то ошибка в Location Services (кто-то другой мог вручную установить время на Mac неправильно. Мы предоставим вам возможность выяснить это лучший способ дать любому, у кого есть доступ к вашему Mac, обвинительный взгляд).
Поскольку неправильное время может быть вызвано одной из множества разных проблем, вот несколько шагов, которые вы можете попробовать
Как управлять автоматическими настройками даты и времени на вашем Mac
Ваш Mac автоматически установит дату и время в зависимости от вашего местоположения. Вот как управлять этими настройками. Убедитесь, что вы подключены к Интернету, когда вы пытаетесь настроить Mac на автоматическую установку даты и времени.
- открыто Системные настройки из док-станции вашего Mac или папки приложений.
Нажмите Свидание Время.
![Откройте Системные настройки, нажмите «Дата и время»]()
- Установите флажок рядом с Установите дату и время автоматически если это еще не проверено.
Нажмите на раскрывающийся список рядом с Установите дату и время автоматически.
![Флажок, нажмите выпадающий]()
Выберите сервер времени подключиться к.
![Выберите сервер времени]()
Как вручную установить часовой пояс Mac
Обычно ваш Mac автоматически устанавливает часовой пояс в зависимости от вашего местоположения, но вы можете выбрать другой вручную, если захотите.
- открыто Системные настройки из док-станции вашего Mac или папки приложений.
Нажмите Свидание Время.
![Откройте Системные настройки, нажмите «Дата и время»]()
- Нажмите Часовой пояс.
Снимите флажок рядом с Установите часовой пояс автоматически, используя текущее местоположение.
![Нажмите Часовой пояс, снимите флажок]()
Нажмите на раздел карта мира установить свой новый часовой пояс.
![Выберите новый часовой пояс]()
Как вручную установить дату и время вашего Mac
Если нажать толкнуть, вы всегда можете вручную установить время и дату на вашем Mac.
- открыто Системные настройки из док-станции вашего Mac или папки приложений.
Нажмите Свидание Время.
![Откройте Системные настройки, нажмите «Дата и время»]()
- Снимите флажок рядом с Установите дату и время автоматически если это проверено.
Выделить часть даты (месяц, день или год), который вы хотите изменить при считывании даты.
![Снимите флажок, выделите дату]()
- Нажмите на стрелки рядом с дисплеем даты, чтобы изменить дату вперед или назад.
Или нажмите новую дату на календарь.
![Нажмите стрелки, нажмите новую дату]()
- Выделить часть времени (часы, минуты или секунды), которые вы хотите изменить при считывании даты.
Нажмите на стрелки рядом с дисплеем времени, чтобы изменить время вперед или назад.
![Выделите время, нажмите стрелки]()
Или нажмите и перетащите Руки на часах, чтобы установить время.
![Перетащите руки, чтобы установить время]()
Оцените статью!

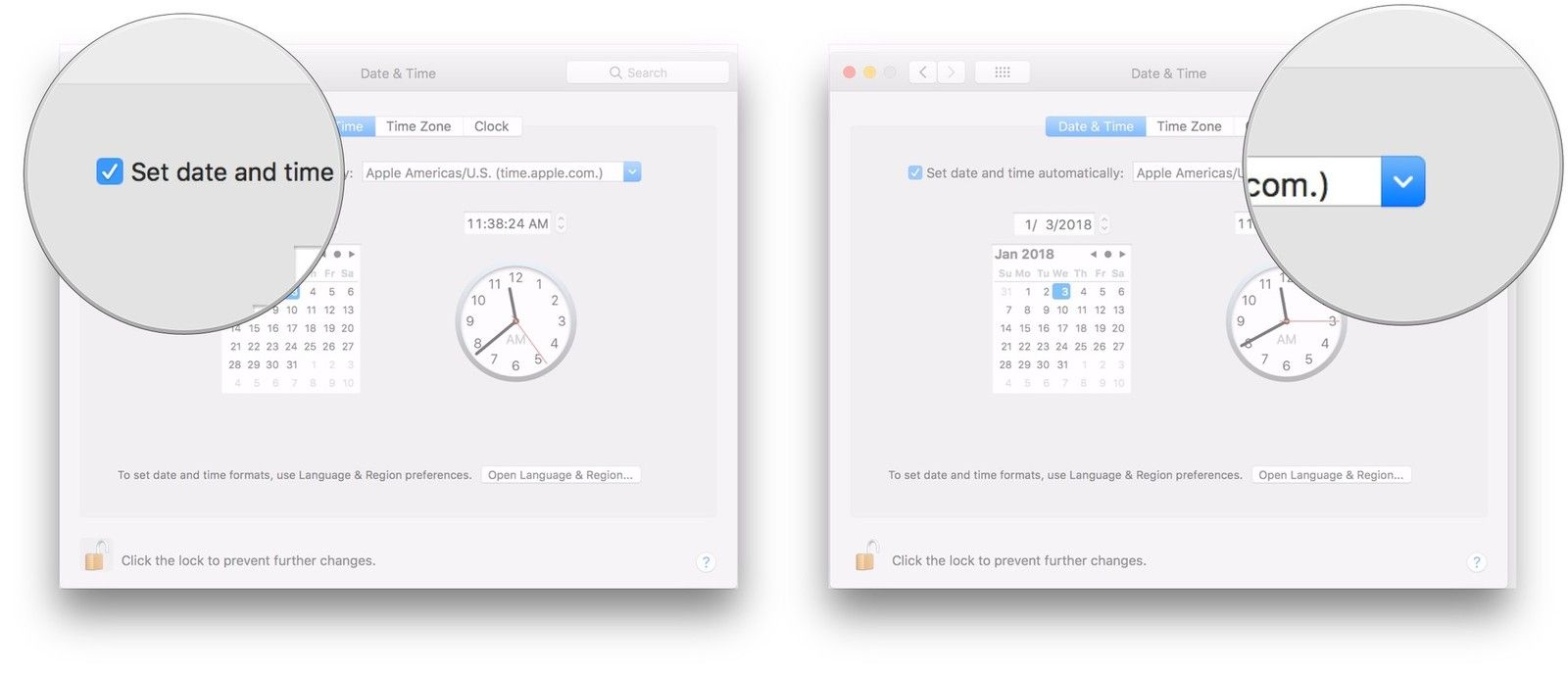
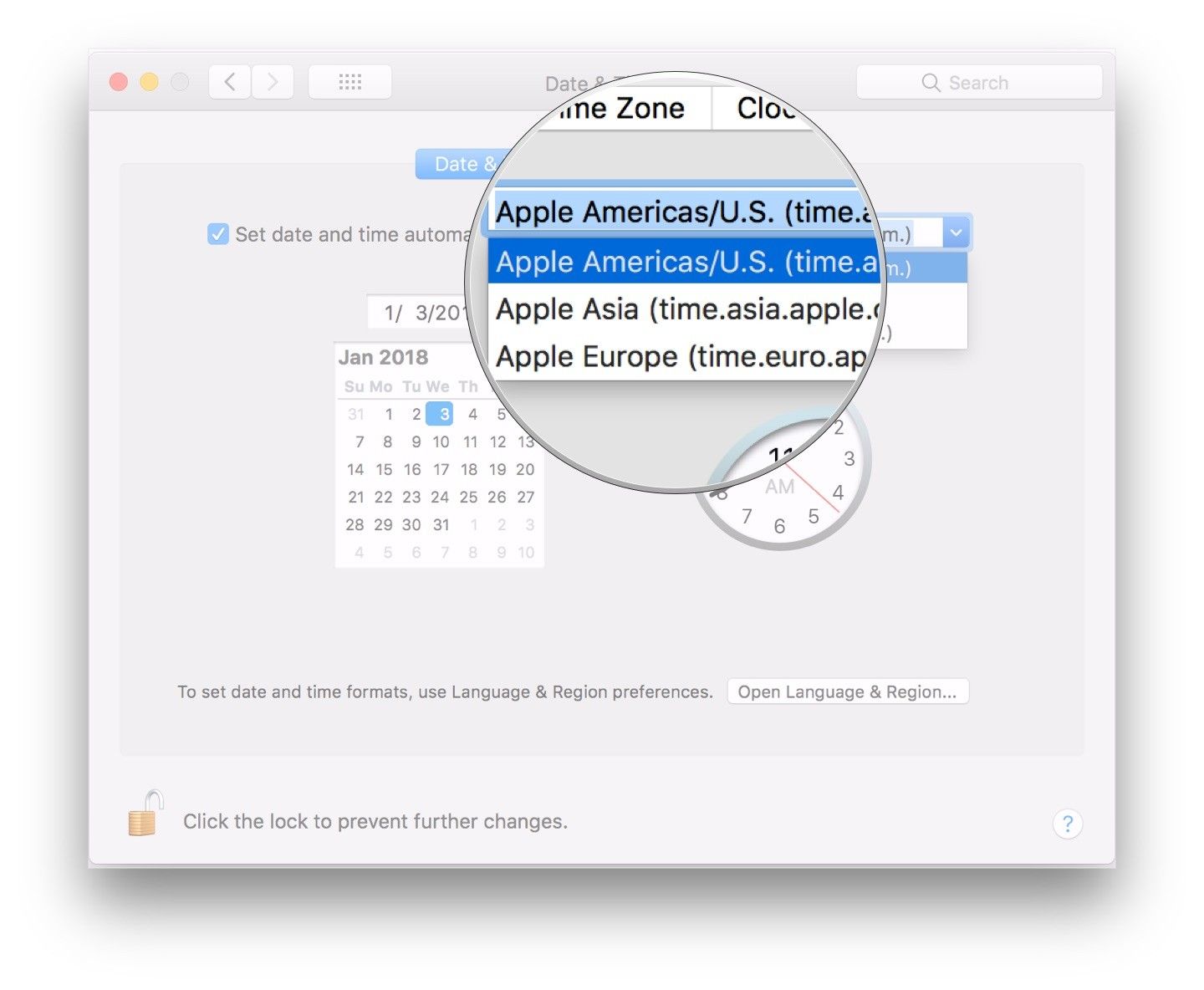
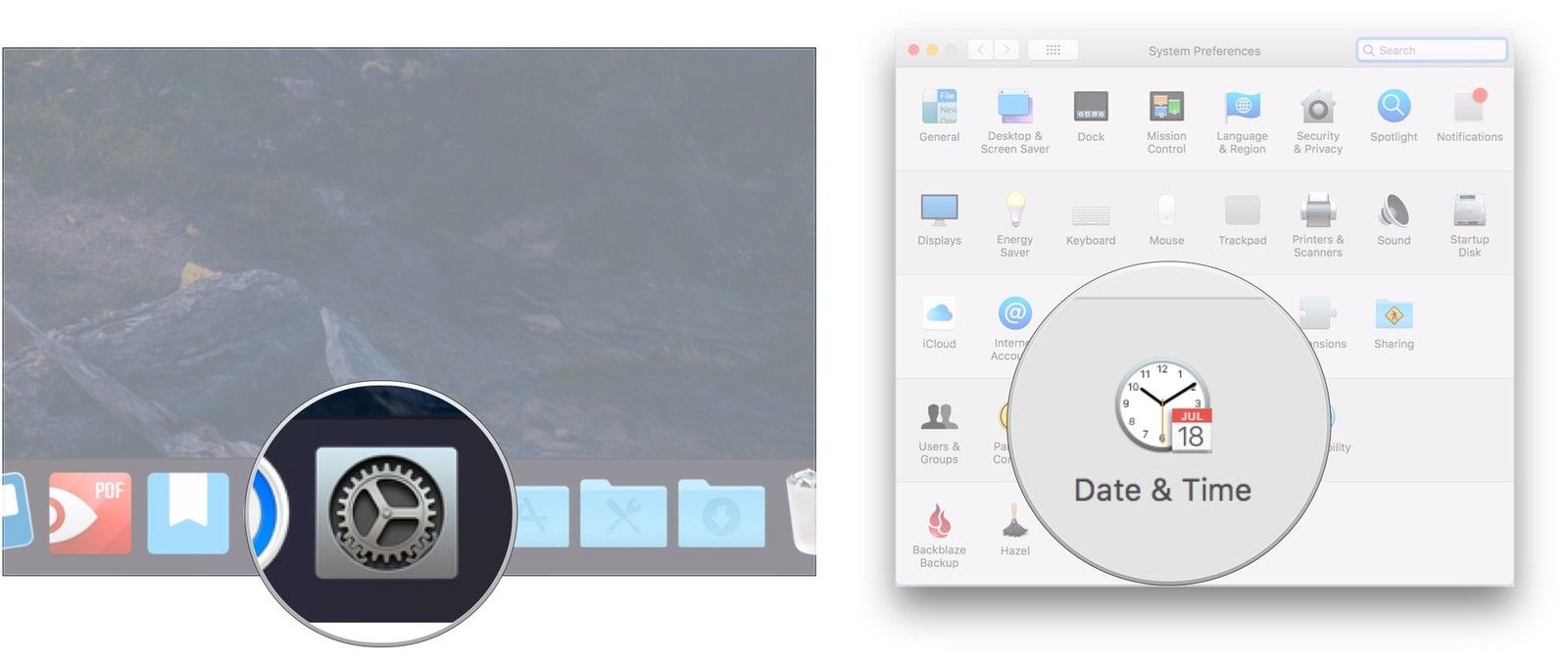
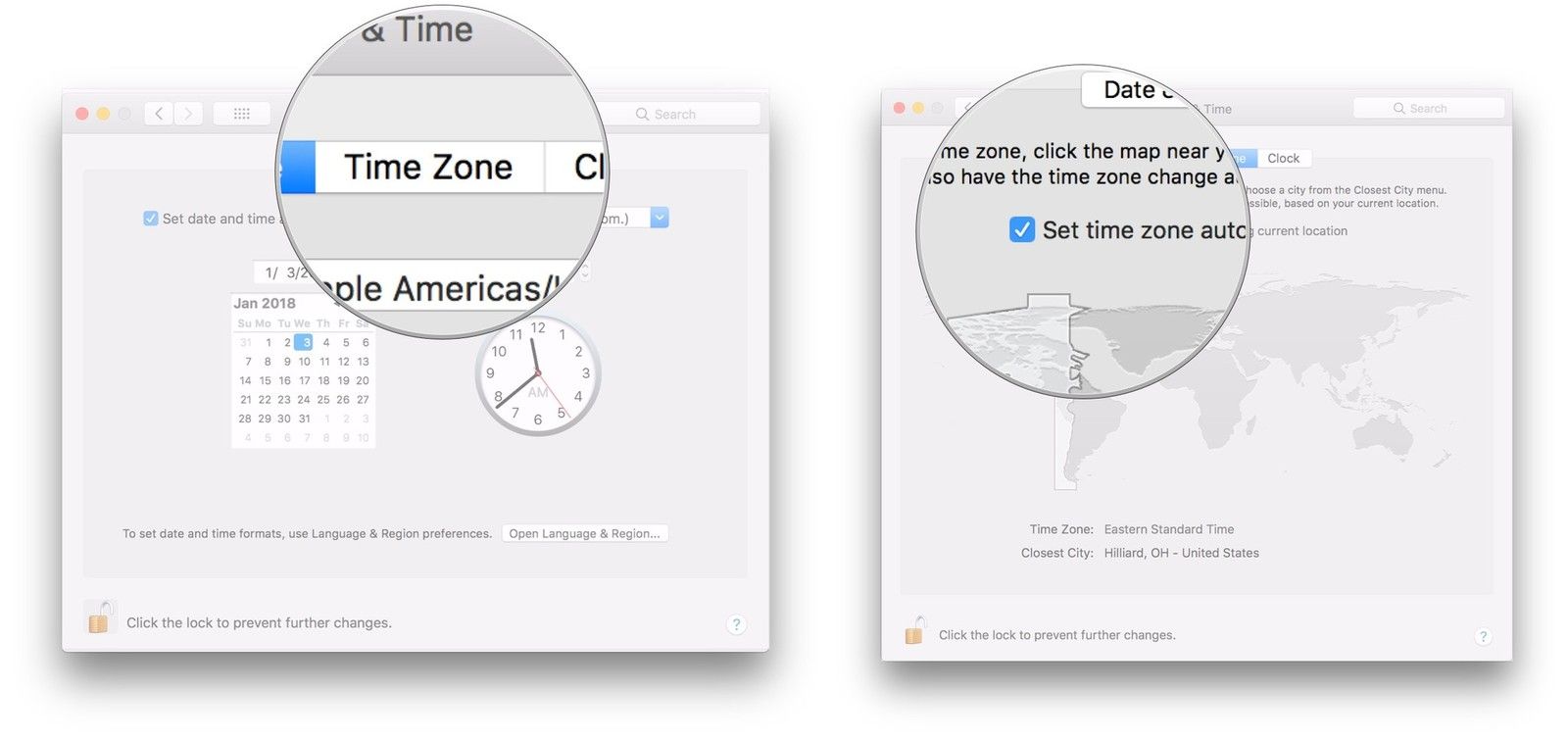
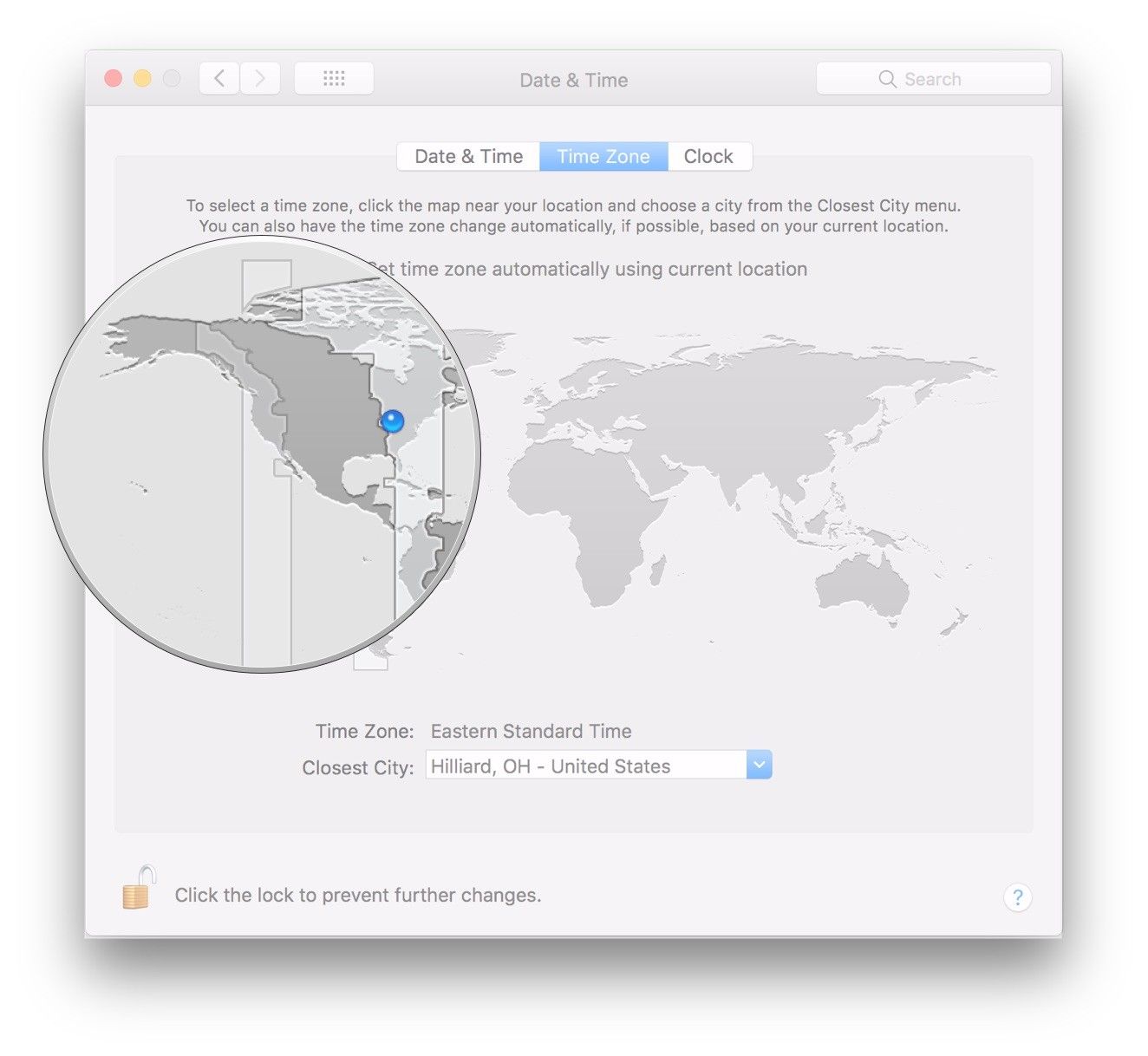
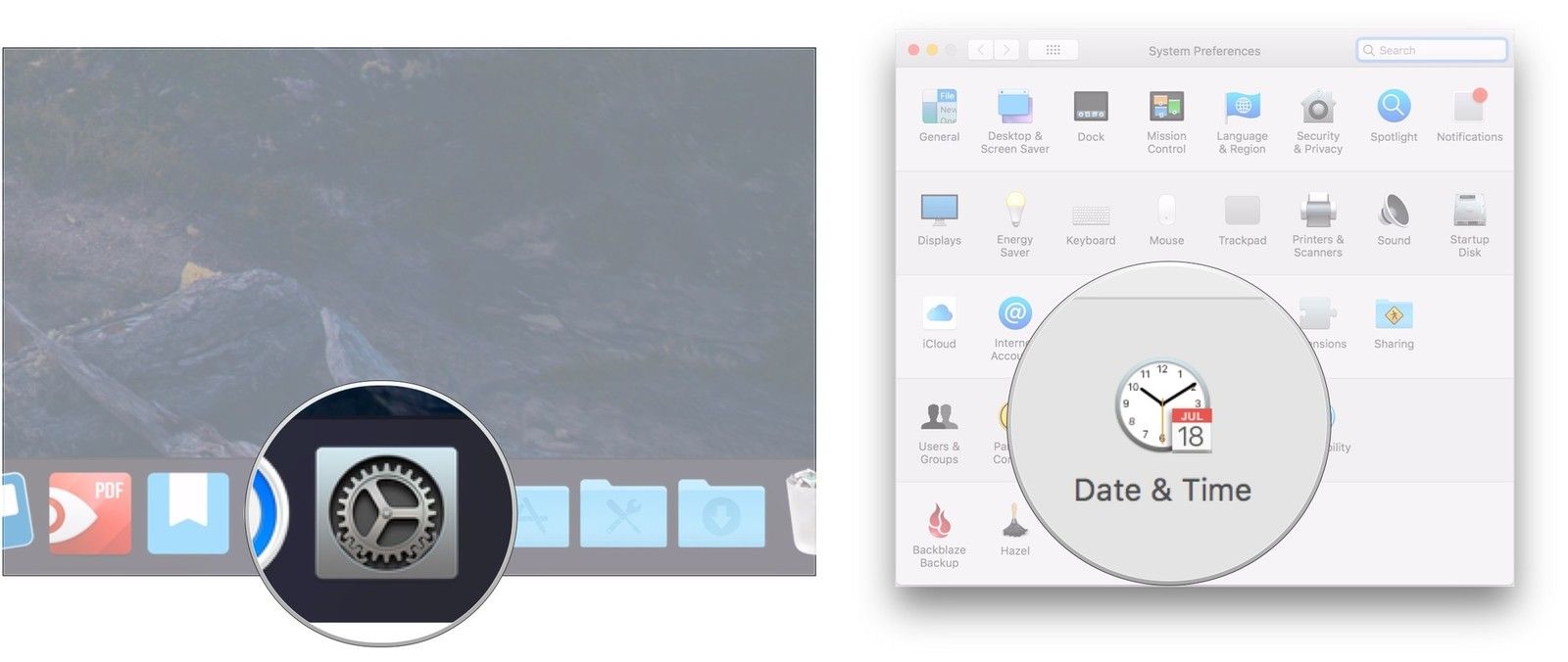
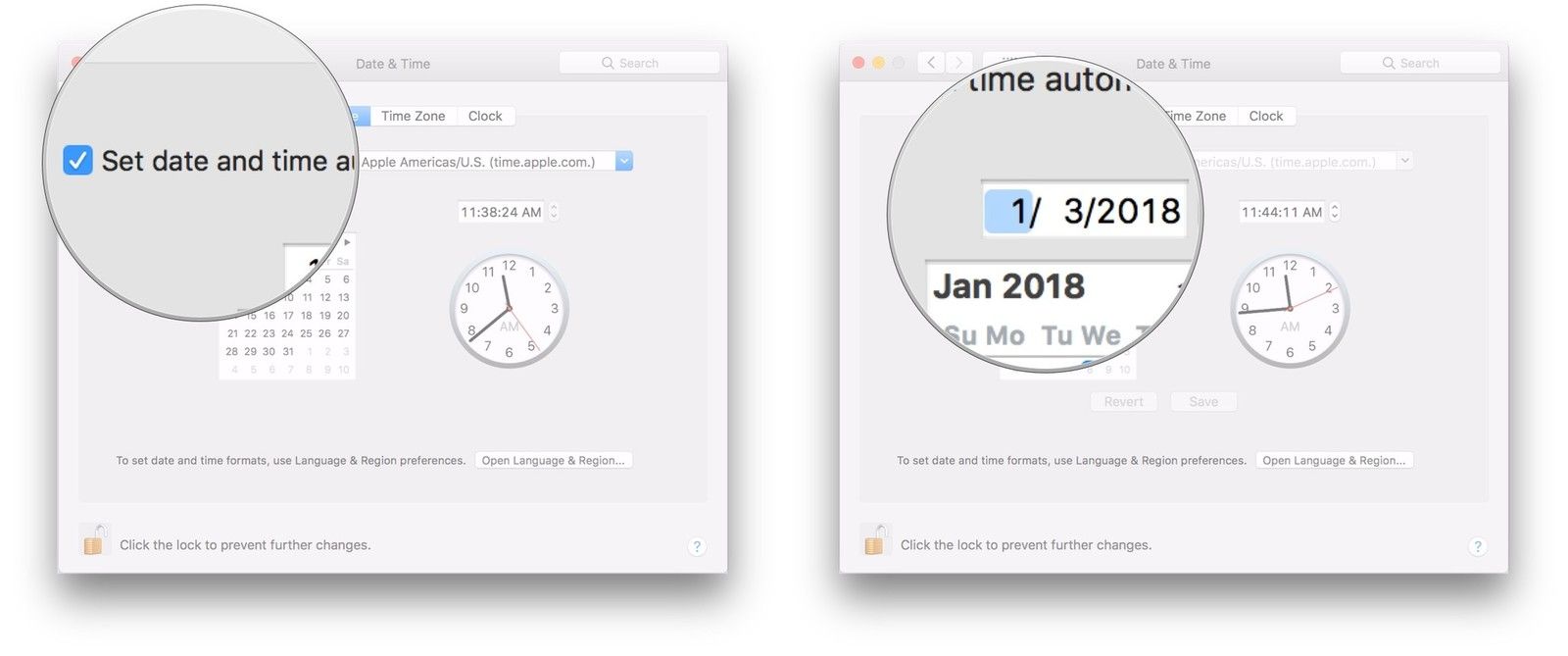
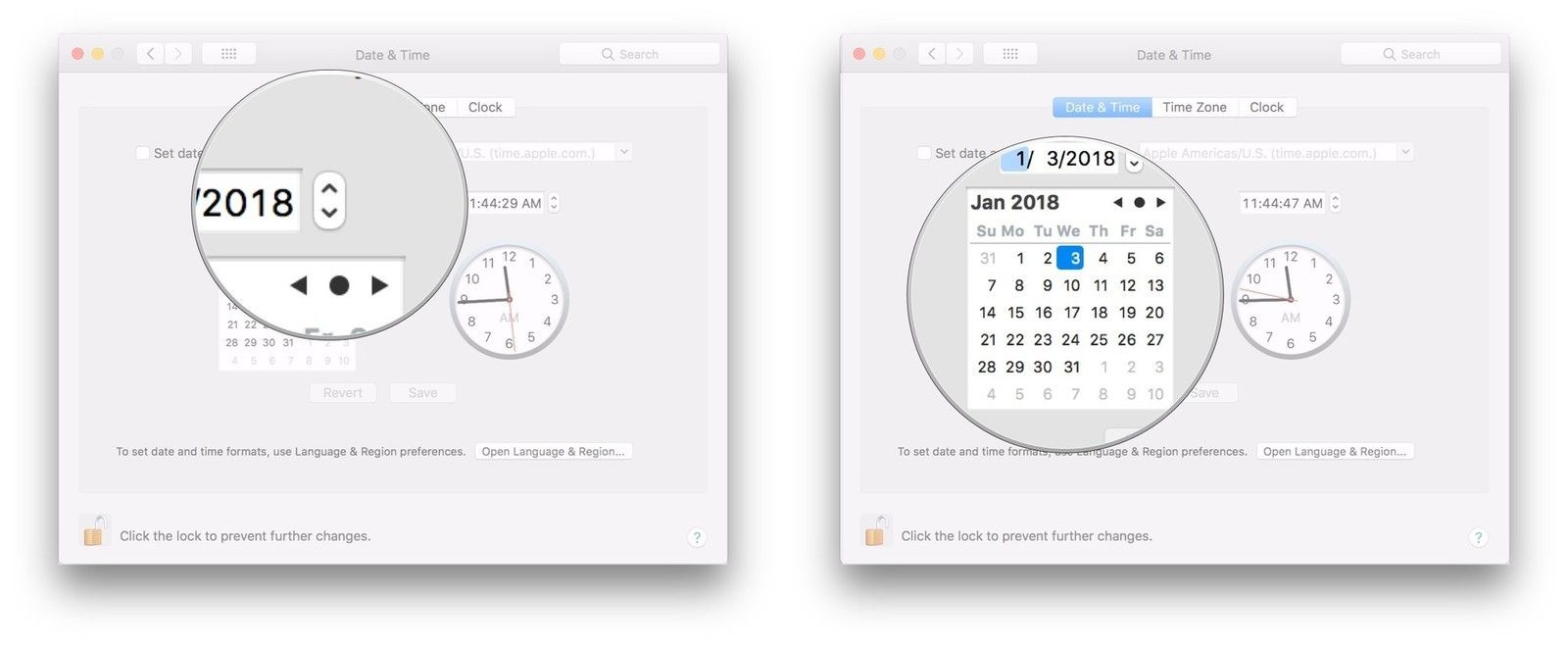
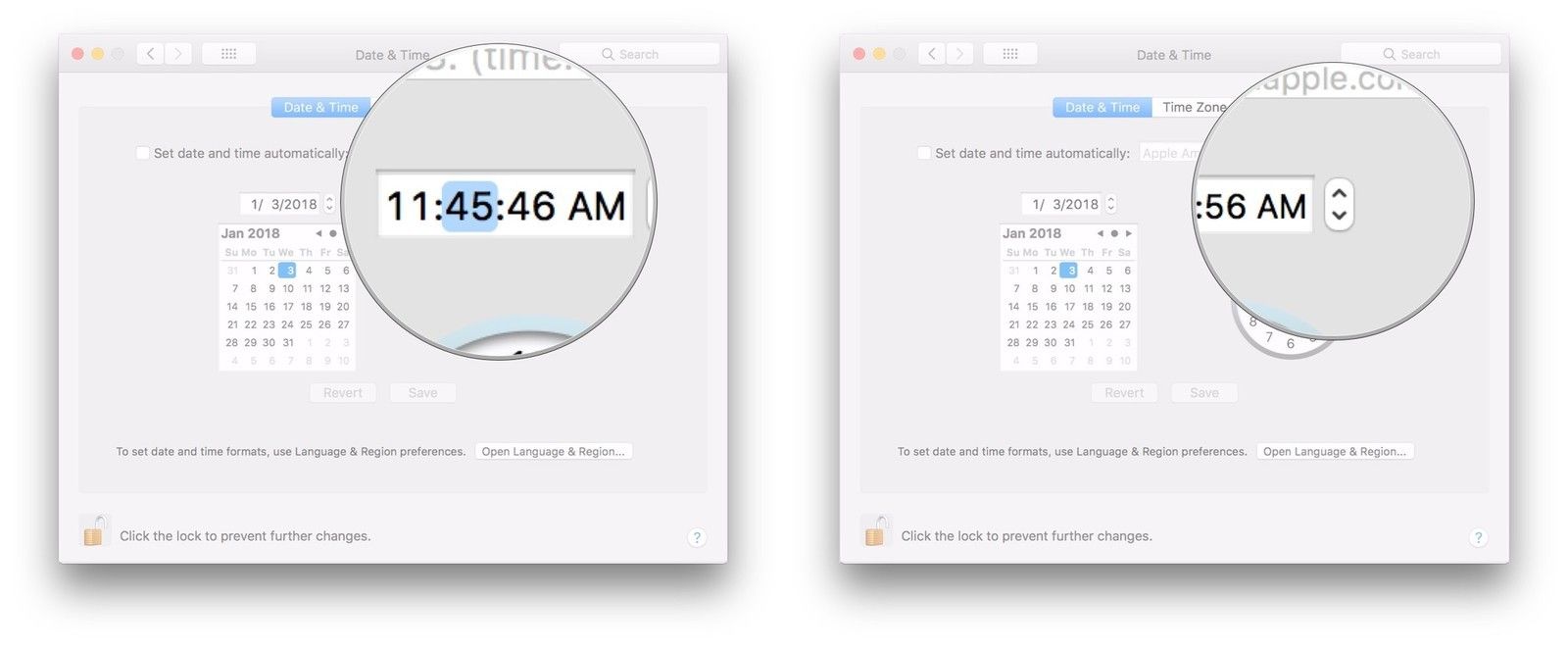
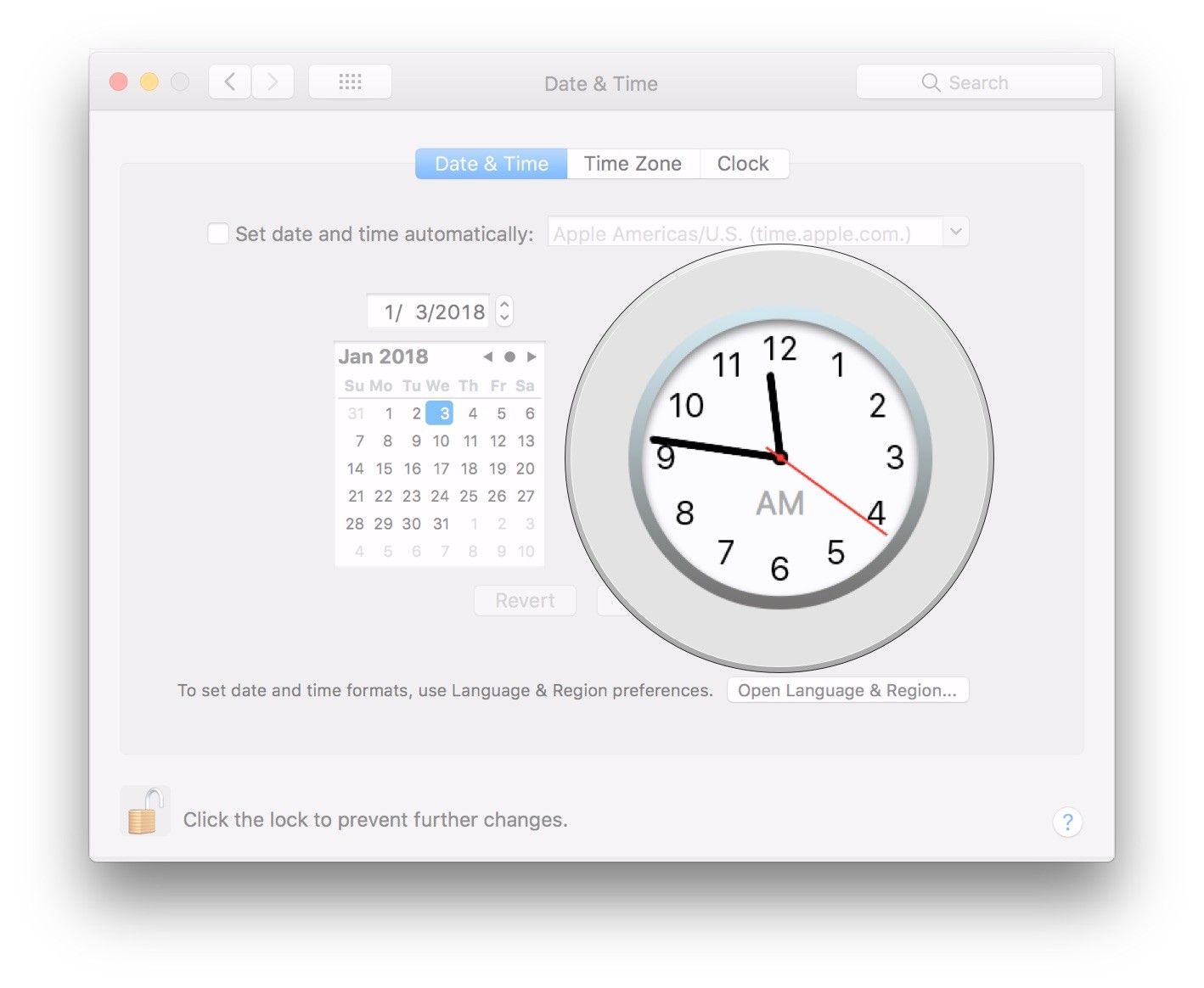



Отправляя сообщение, Вы разрешаете сбор и обработку персональных данных. Политика конфиденциальности.