
ИТ-блог Технический блог Duck недавно опубликовал руководство по контролю рецептов IFTTT с вашей сенсорной панели. Он использует BetterTouchTool, супер удивительное стороннее приложение Touch Bar, которое позволяет добавить любое приложение на вашу Touch Bar. Используя IFTTT и BetterTouchTool, вы можете включить триггеры прямо с сенсорной панели.
IFTTT — это программа, которая соединяет различные службы, поэтому вы можете создавать апплеты для автоматического запуска события для этих служб в зависимости от конкретного условия. IFTTT означает «Если это, то это». Рецепты основаны на условии (если это), которое вызывает действие (то, что).
BetterTouchTool — это программа для MacBook Pro с сенсорной панелью, которая позволяет выбрать любое приложение на вашем компьютере для использования с сенсорной панелью. Это почти как сервис IFTTT. Если коснуться определенной кнопки на сенсорной панели, она вызовет определенное действие, например отправку ярлыка в приложение или запуск сценария Apple.
Вместе эти две программы позволяют вам создать кнопку для рецепта IFTTT, доступ к которому можно получить с сенсорной панели на MacBook Pro.
В этом руководстве мы собираемся специально создать рецепт для запуска действия умной лампочки. Я использую огни Hue, но duklabs использовал Yeelights. Вы можете выбрать из огромного количества подключенных к дому устройств, включая приборы GE, приборы Whirlpool, устройства WeMo, лампы LIFX, лампочки Lightwave RF и многое другое. Просмотрите доступные услуги IFTTT, чтобы узнать больше.
Что вам нужно
Чтобы выполнить это действие, вам нужно зарегистрироваться и установить несколько программ. Вам понадобится следующее:
- Счет IFTTT: Если у вас его еще нет, посетите веб-сайт и зарегистрируйтесь.
- Сервис Webhooks: Если у вас есть учетная запись IFTTT, подключите службу Webhooks, нажав кнопку «Подключиться» на странице Maker.
- BetterTouchTool на вашем MacBook Pro с сенсорной панельюОн недоступен в App Store, и вам придется дать ему разрешение на управление некоторым оборудованием вашего компьютера, но он принадлежит законному разработчику и не причинит вреда вашему Mac. Если у вас его еще нет, вы можете загрузить его непосредственно от разработчика.
Создать рецепт
Получив все учетные записи, службы и приложения, необходимые для этого действия, вы можете создать рецепт.
- Войдите в свой Счет IFTTT.
- Нажмите на ваш Профиль в правом верхнем углу сайта.
- Выбрать Новый апплет.
Нажмите на Этот в рецепт создателя. Он выделен синим цветом и имеет символ плюс перед ним.
![Нажмите на Новый апплет под своим профилем, затем нажмите на этот]()
- Ищи Webhooks.
- Нажми на Webhooks логотип.
выберите Получить веб-запрос.
![Нажмите на значок службы, затем нажмите Получить веб-запрос]()
- Введите Название события. Это должно быть в нижнем регистре и без пробелов. Обязательно запомните это название события на потом.
Нажмите на Создать триггер.
![Введите имя события, затем нажмите «Создать триггер».]()
- Нажмите на Это в рецепт создателя. Он выделен синим цветом и имеет символ плюс перед ним.
- Поиск для оказание услуг Вы хотите использовать (например, Philips Hue).
Нажми на логотип обслуживания.
![Нажмите на Это, затем выберите сервис]()
- Выберите действие. В моем случае я выбрал Установить сцену в комнате.
- Выберите что действие состоится. В моем случае я решил установить освещение в определенной комнате, чтобы включить определенный цвет.
- Нажмите на Создать действие.
Нажмите на Конец.
![Нажмите на действие, затем выберите действие, затем нажмите Готово]()
Найдите свой ключ Webhooks
Вам понадобится конкретный ключ, который вы только что сделали, чтобы использовать его для создания кнопки сенсорной панели с помощью BetterTouchTool. У каждого апплета Webhooks есть свой ключ.
- Нажмите на Мои апплеты на IFTTT.
- Нажми на Апплет Вы только что создали.
Нажми на Значок веб-крючков.
![Нажмите на апплет, который вы только что создали, затем нажмите на иконку Webhooks]()
- Нажмите на настройки в правом верхнем углу, чуть ниже имени вашего профиля.
Скопируйте ключ в конце URL-адреса в списке. Вы можете вставить его в стикер или просто оставить веб-страницу открытой, следуя следующему набору инструкций.
![Нажмите на Настройки, затем скопируйте код ключа в конце URL]()
Создать кнопку сенсорной панели
Следующим шагом будет создание кнопки быстрого доступа на MacBook Pro с сенсорной панелью с помощью BetterTouchTool.
- запуск BetterTouchTool на вашем MacBook Pro с сенсорной панелью.
- Нажми на сенсорная панель Вкладка.
Нажмите на + Кнопка сенсорной панели.
![Нажмите на сенсорной панели, затем нажмите кнопку добавления сенсорной панели]()
- Нажмите на Управление другими приложениями под предопределенным действием
Выбрать Запустите Apple Script в фоновом режиме.
![Нажмите «Управление другими приложениями», затем нажмите «Запустить Apple Script» в фоновом режиме.]()
Введите следующий текст в следующем окне (спасибо Duck Tech за этот код):
Скрипт return do shell «curl -X POST https://maker.ifttt.com/trigger/-199E
- Заменить {событие} с именем события, которое вы использовали для создания рецепта.
Замените {yourKey} с ключом, который вы получили из URL Webhooks.
Моя выглядит так:
скрипт return do shell «curl -X POST https://maker.ifttt.com/trigger/game_of_thrones/with/key/cGBkxpLR4l6KfXdbfg1SSp»
- Нажмите на Сохранить.
- Введите имя для вашей кнопки. Это может быть что угодно.
Настройте кнопку с икона а также цвет.
![Введите код из руководства, замените событие и ключ информацией, нажмите «Сохранить», затем назовите кнопку и выберите настраиваемый значок и цвет]()
После того, как вы выполнили вышеуказанные действия, кнопка автоматически появится на сенсорной панели. Нажмите на него, чтобы вызвать действие. Запуск может занять пару секунд.
У вас есть какие-нибудь рецепты?
Пока я экспериментировал только с одним рецептом Webhooks, но есть десятки, которые я могу попробовать. У вас есть какие-нибудь рецепты, которые работают с IFTTT и BetterTouchTool? Дайте нам знать об этом в комментариях. Я хотел бы попробовать их.
MacBook Pro
Оцените статью!
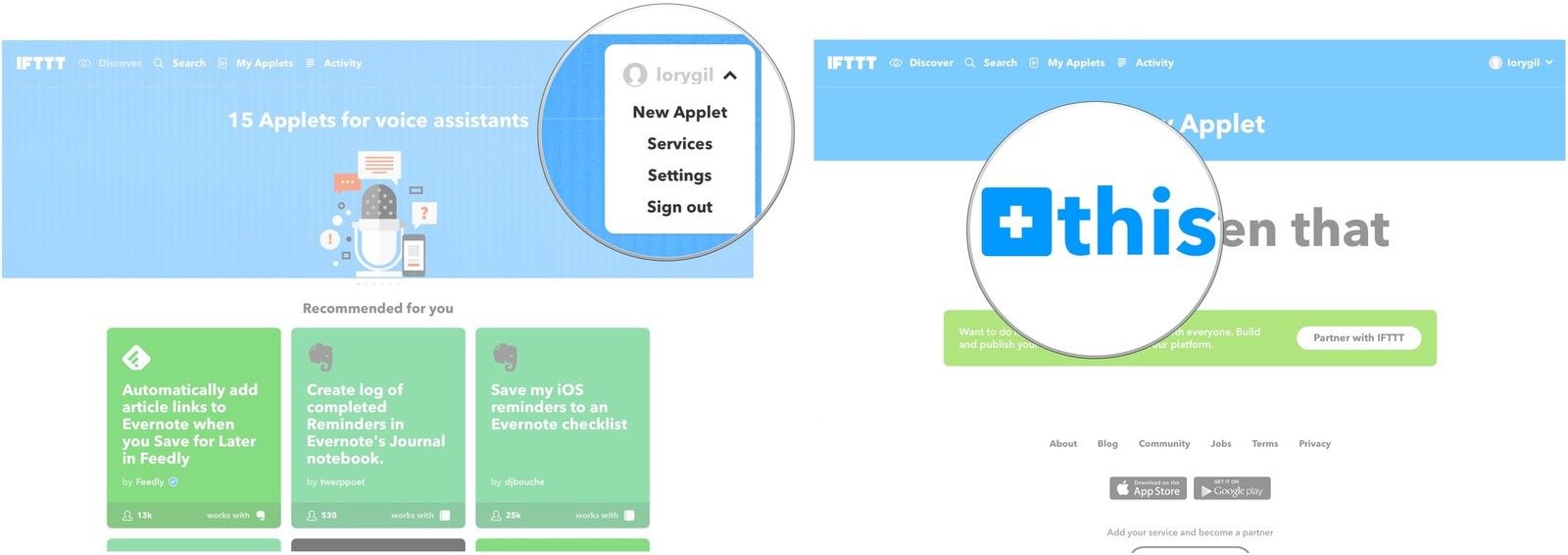
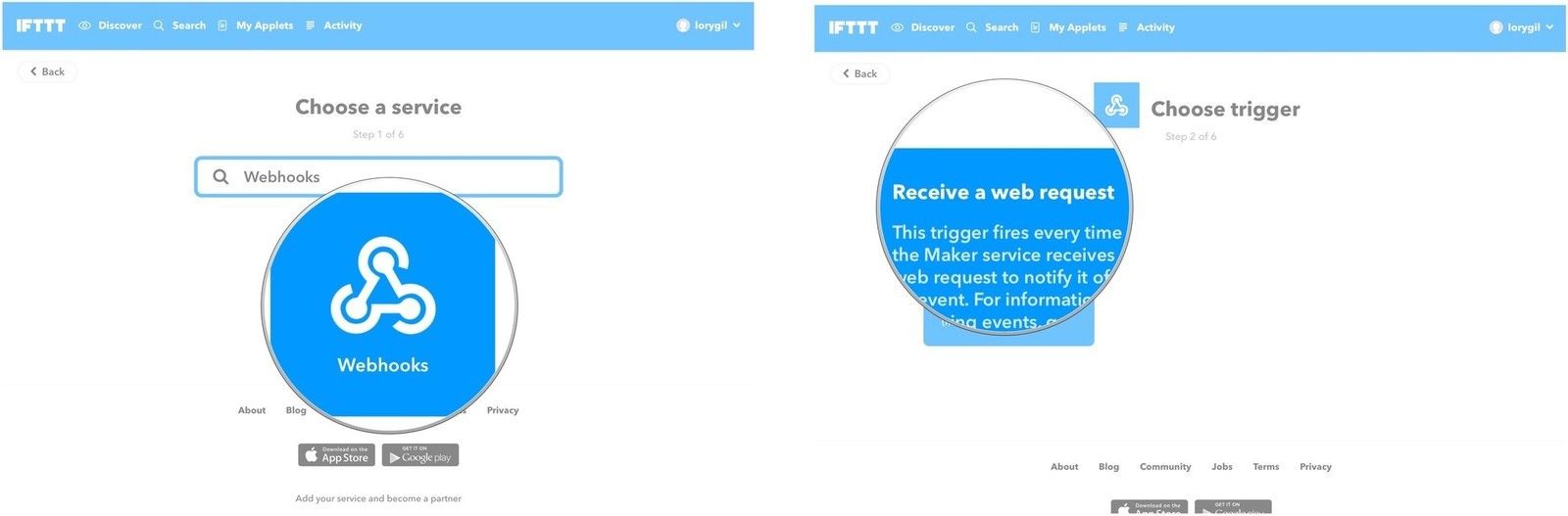
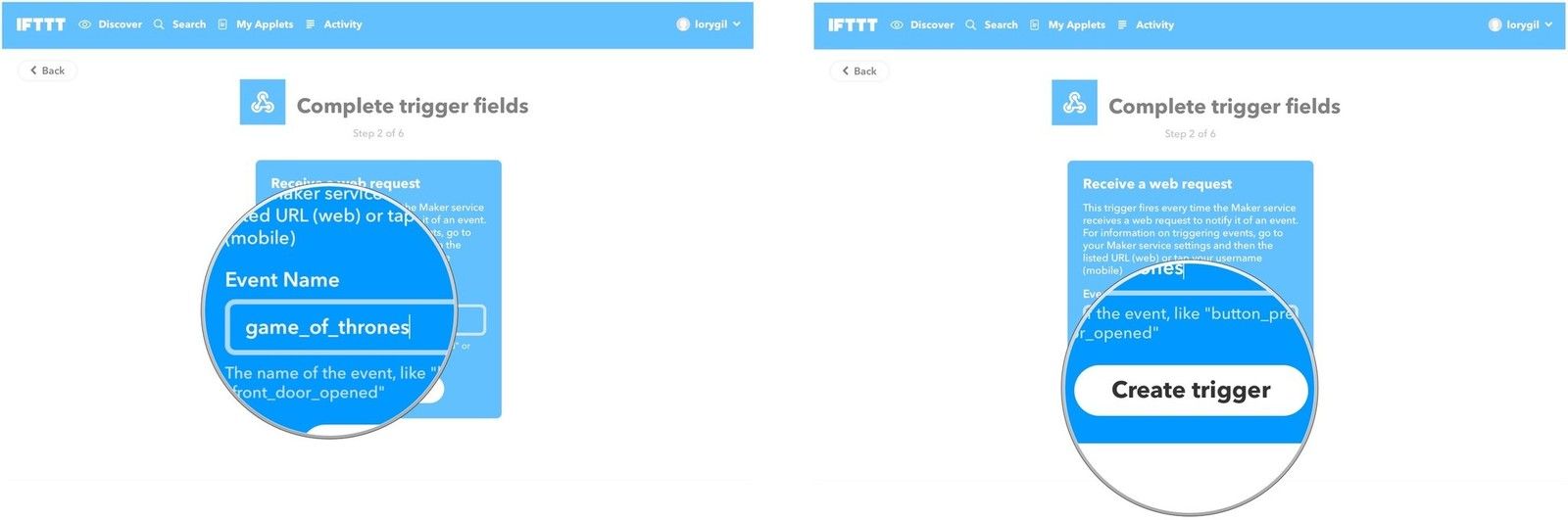
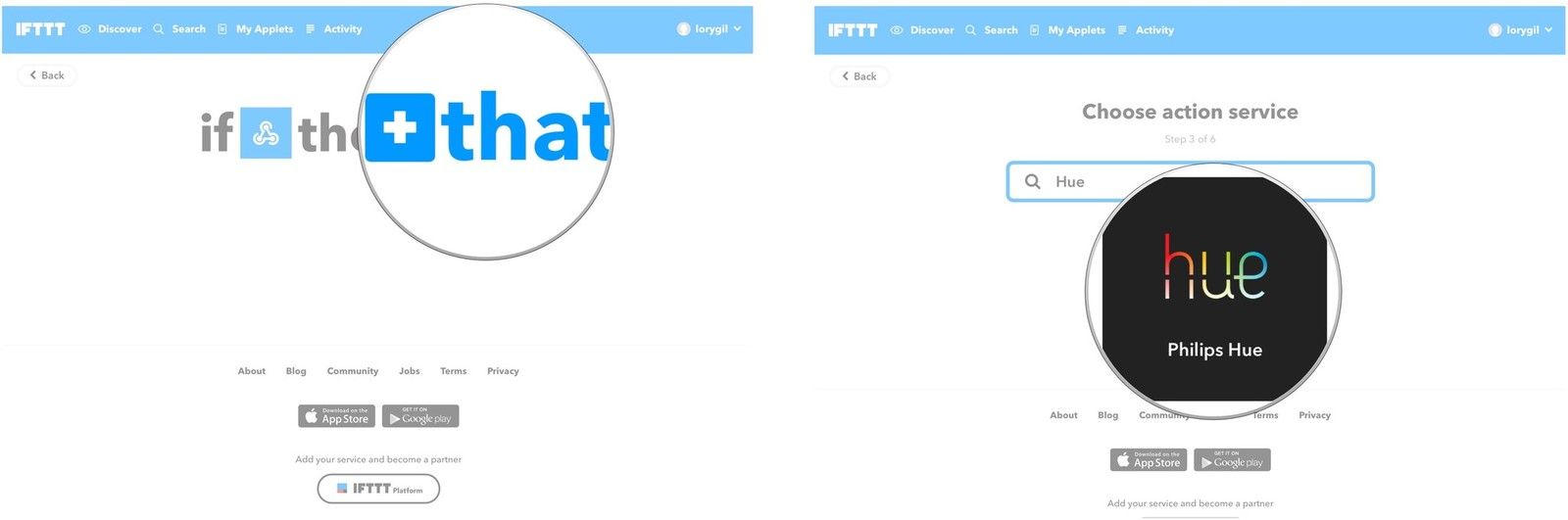
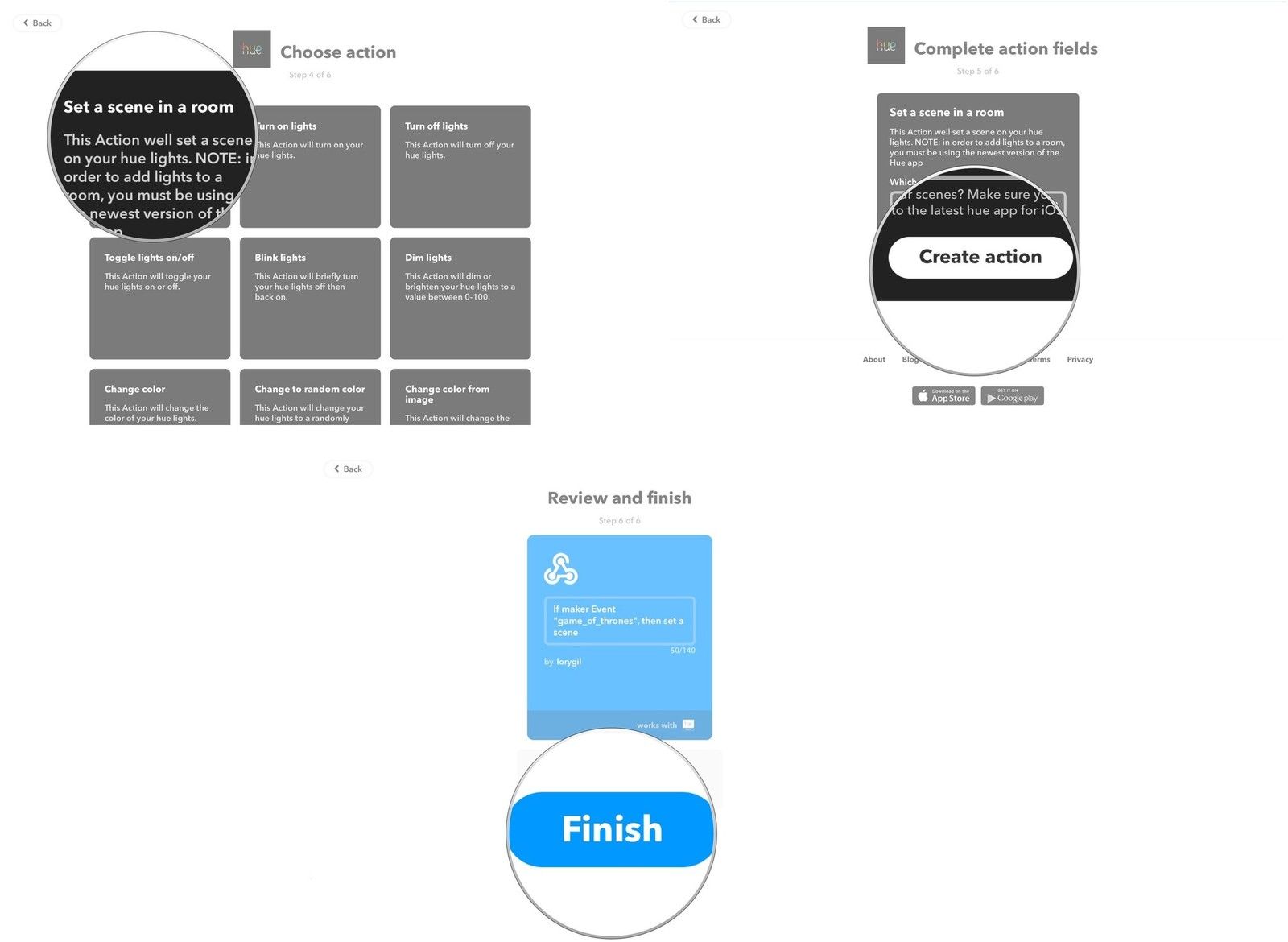
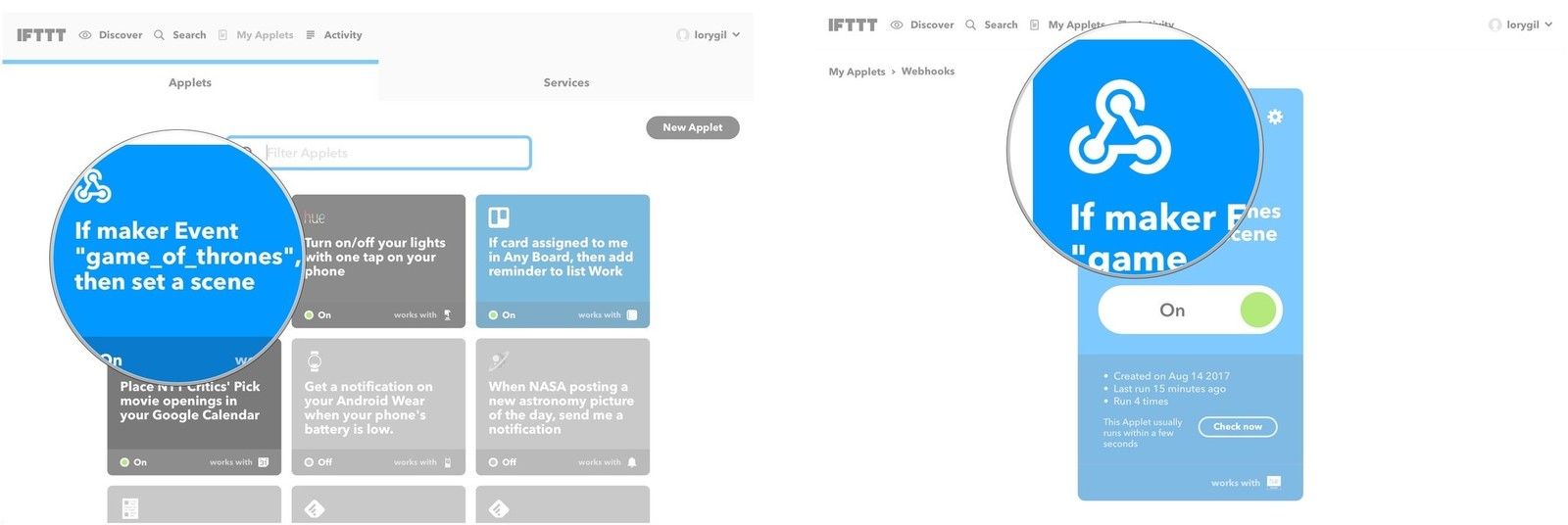
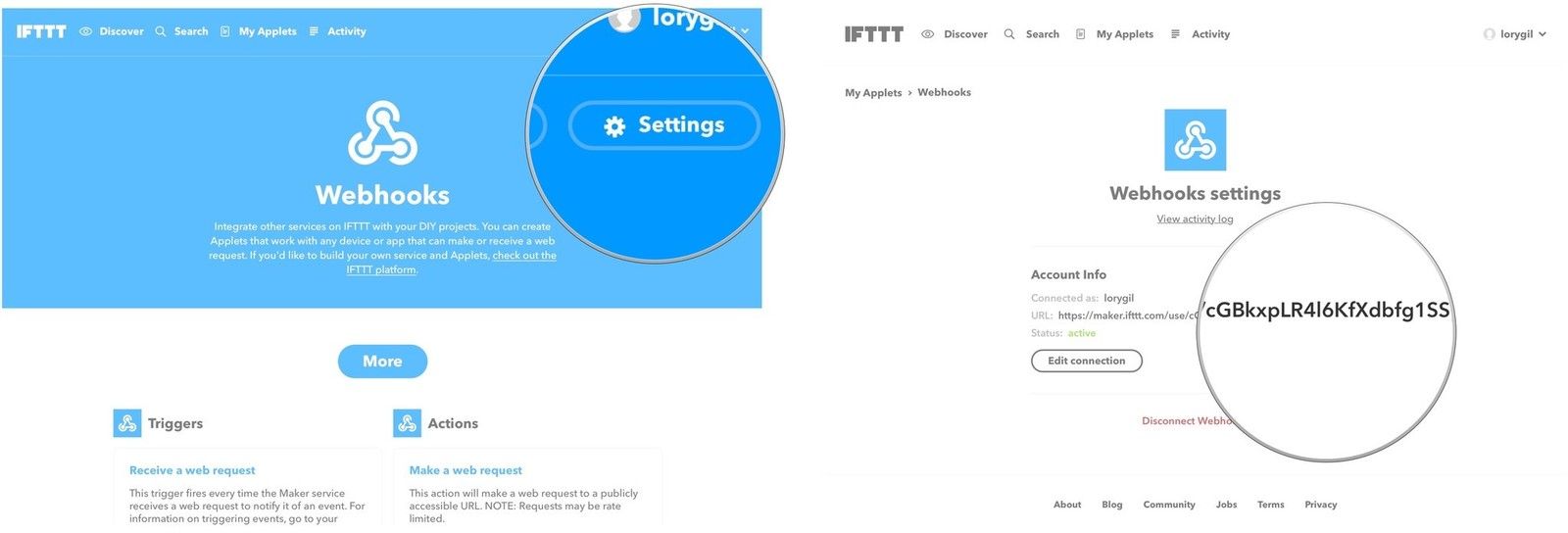
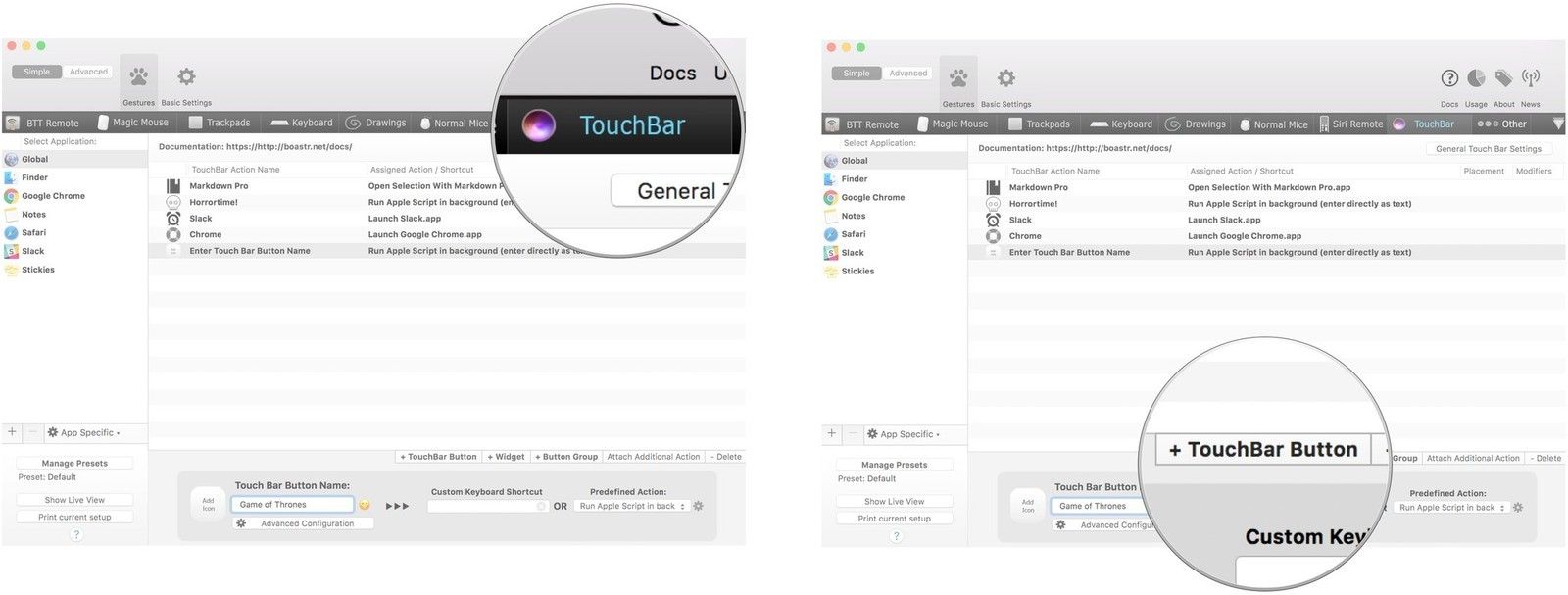
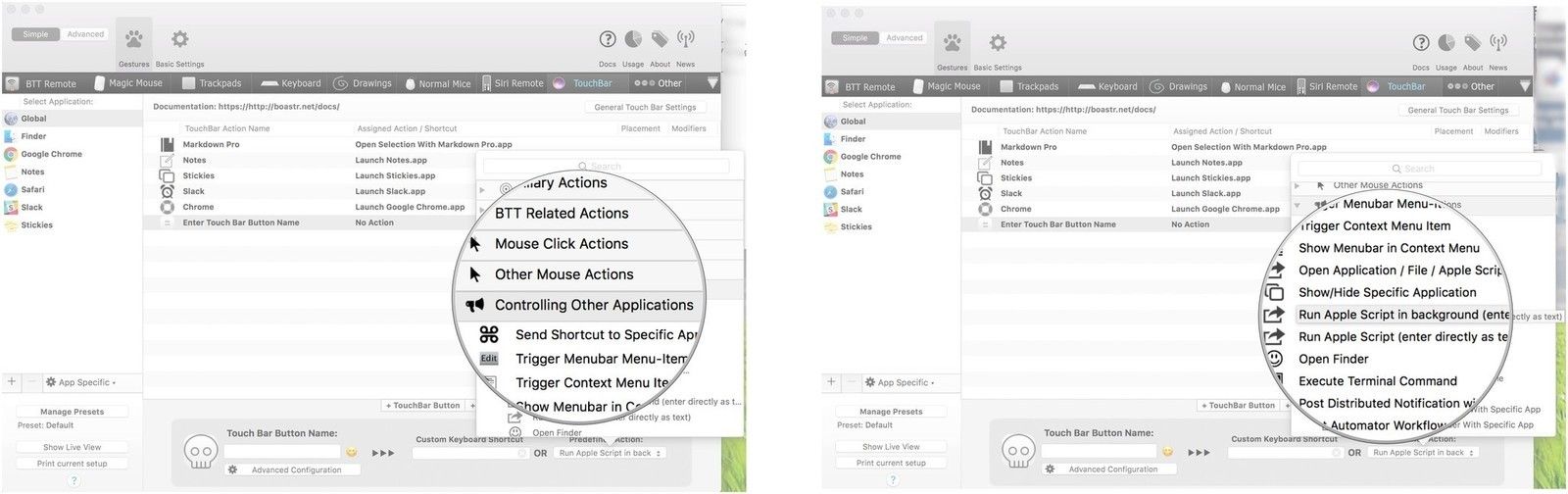
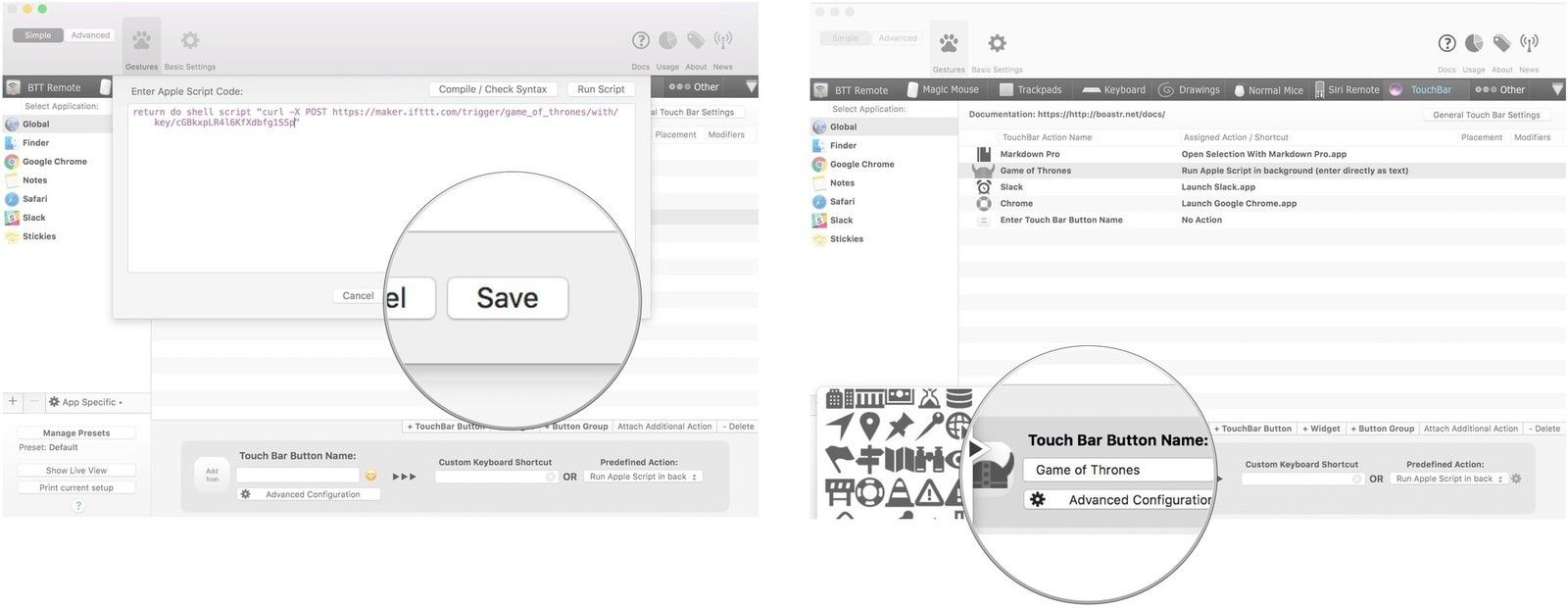
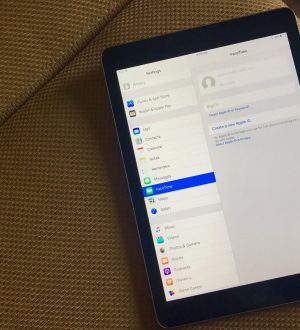


Отправляя сообщение, Вы разрешаете сбор и обработку персональных данных. Политика конфиденциальности.