Apple наконец-то дала нам достойный файловый менеджер в iOS 11. Новое приложение «Файлы» заменяет не очень старое приложение iCloud Drive, которое появилось в iOS 9, но вы все равно можете получить доступ к файлам iCloud Drive в новом приложении «Файлы», а также файлы сторонних облачных сервисов. Хорошее улучшение, верно?
Файлы лучше всего работают на iPad, но мы фокусируем это руководство на iPhone, где вы можете делать много одинаковых вещей, только на гораздо меньшем экране.
Целевые страницы
Хотя он не совсем похож на файловый менеджер, который вы могли бы найти на устройстве Android, он все же отошел от всего, что Apple предлагала раньше. Когда вы впервые откроете приложение «Файлы», вы попадете на вкладку «Последние» или «Обзор» для iCloud Drive. В разделе «Последние» отображаются последние доступ к изображениям и документам, как следует из названия, а «Обзор» открывает главную страницу iCloud Drive.
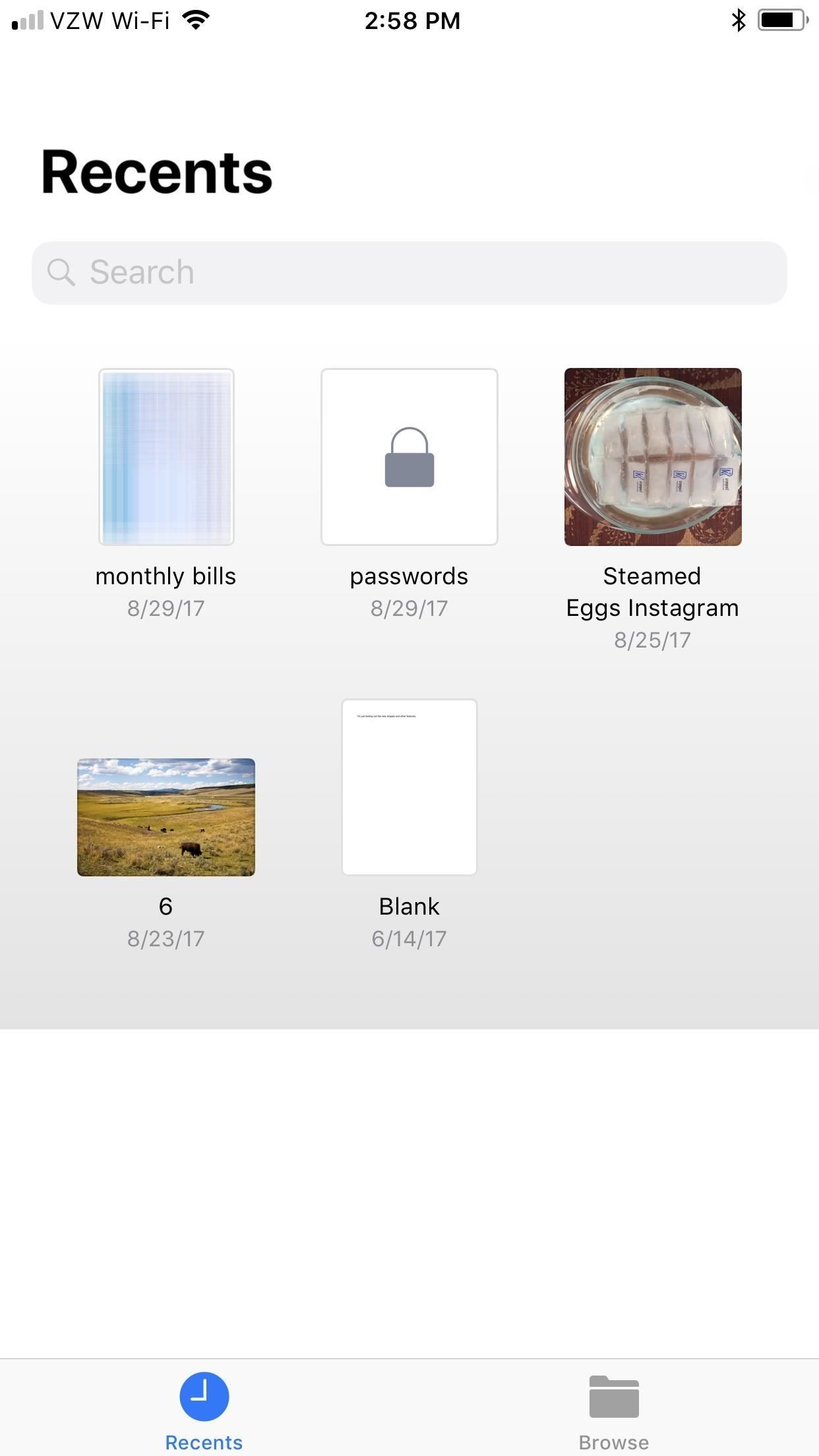
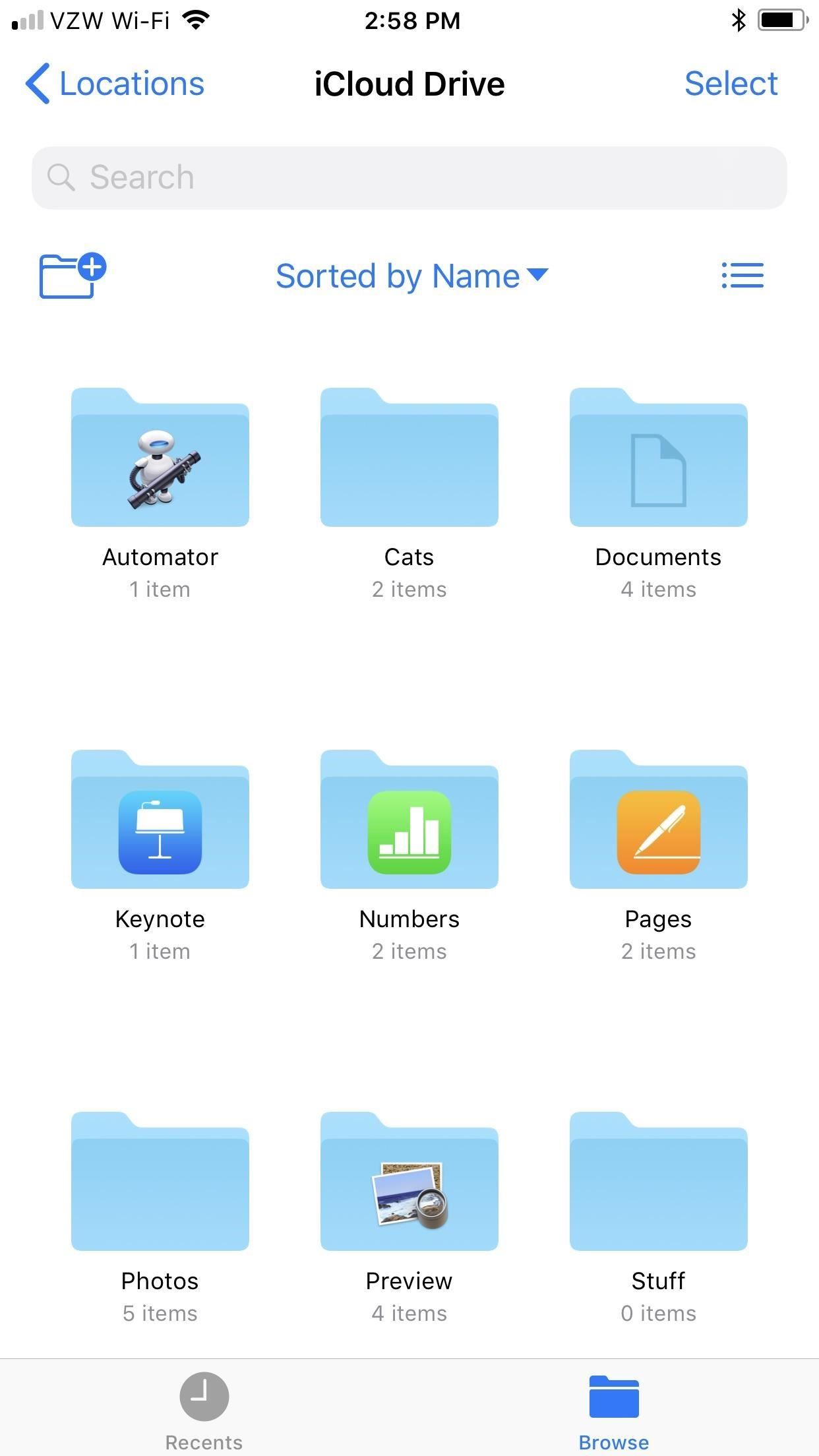
Сортировка файлов Папки
На странице iCloud Drive можно сортировать файлы и папки по имени, дате, размеру или тегам, нажав в раскрывающемся списке «Сортировка по …». Вы также можете нажать на значок списка рядом с ним, чтобы переключаться между сеткой и списком. Также есть возможность создать новую папку, чтобы вы могли лучше организовать свои файлы в iCloud Drive.
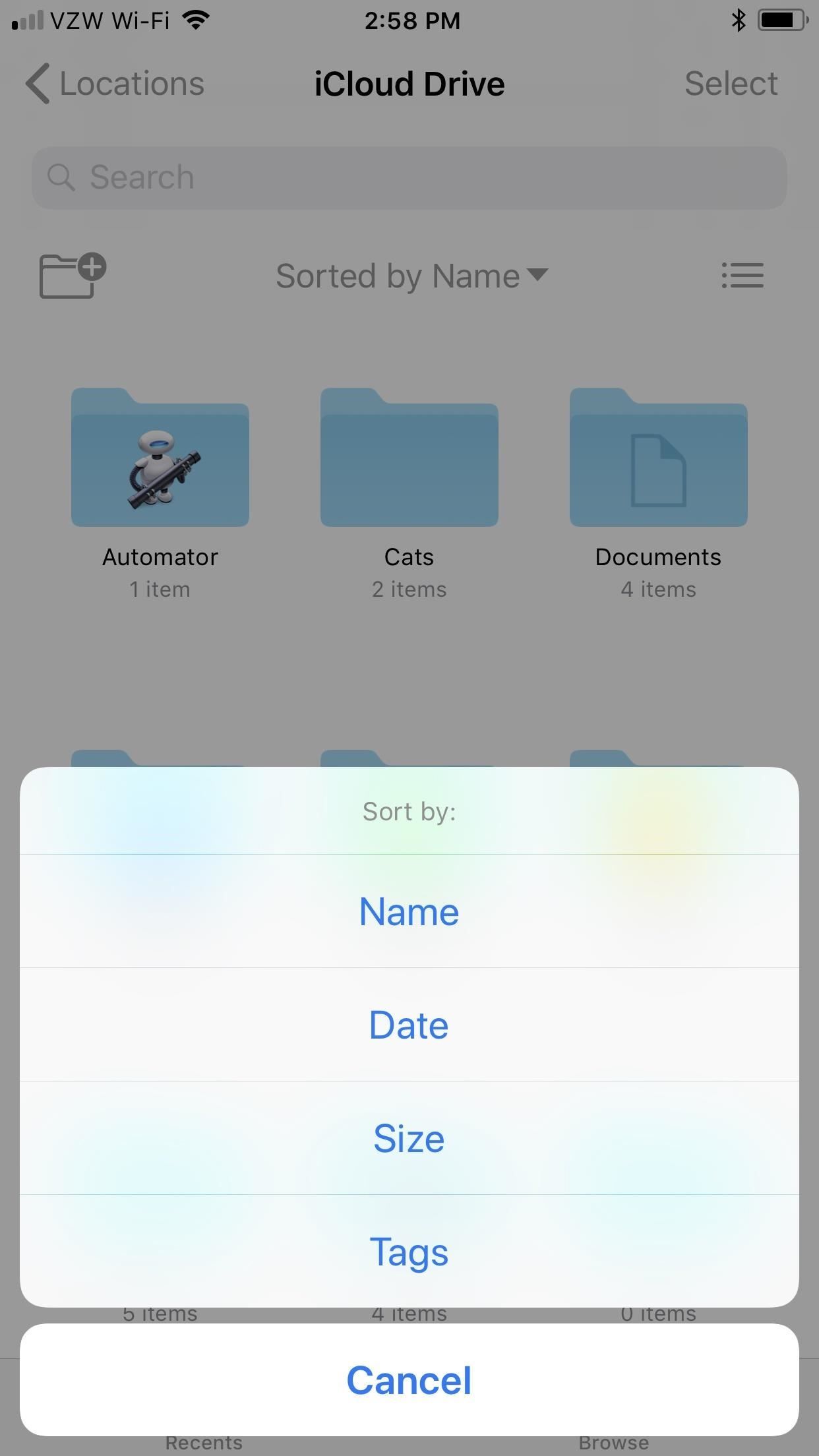

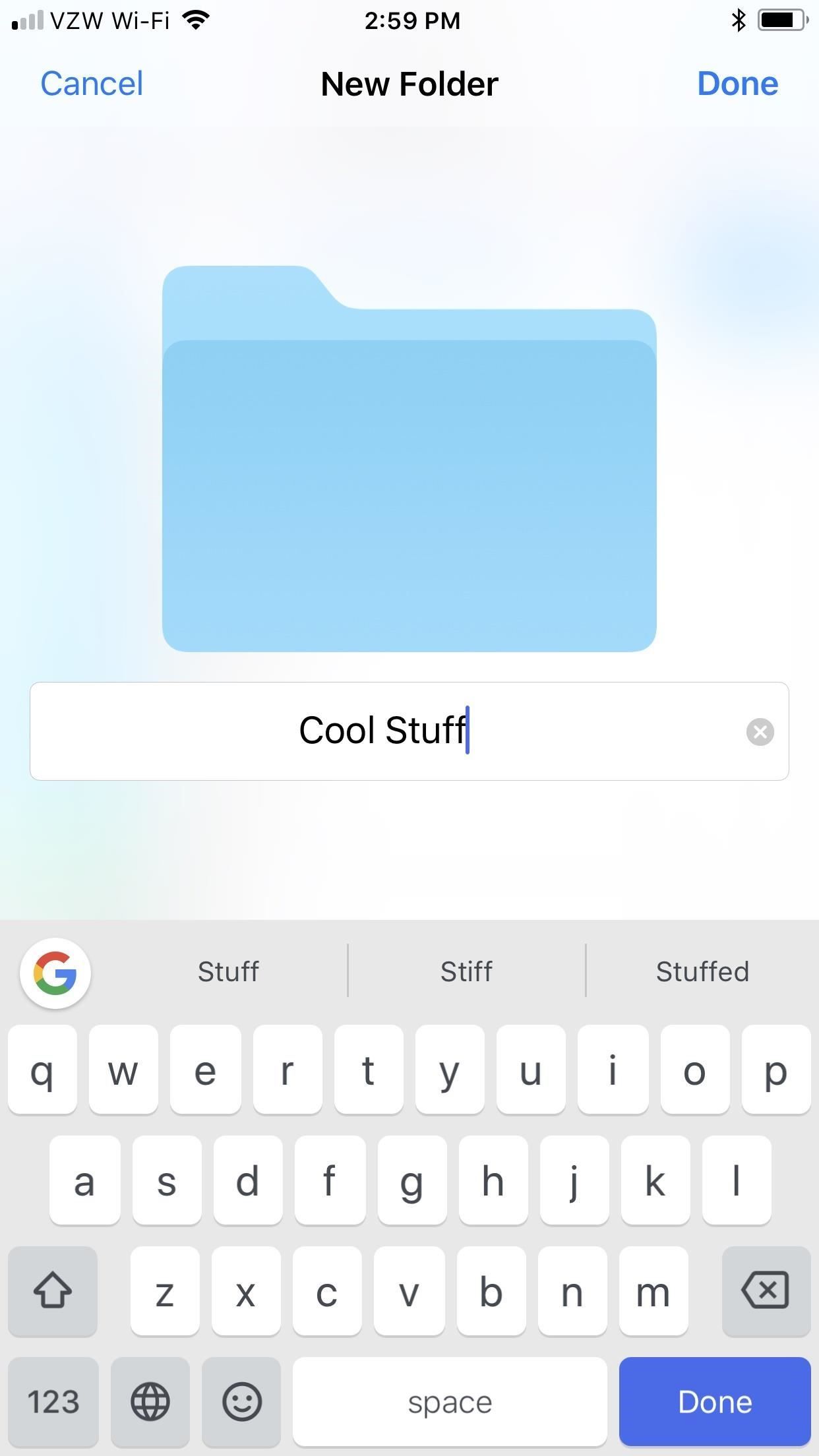
Выбор элементов для совместного использования, копирования, перемещения или удаления
При нажатии на кнопку «Выбрать» пустые маркеры появляются рядом с каждым элементом (в режиме просмотра списка) в текущей папке или в верхней части каждого элемента (в режиме сетки). Когда вы выбираете элементы, у вас будет возможность поделиться ими, скопировать их, добавить их в другую папку или удалить их — за некоторыми исключениями.
Вы не можете поделиться ни одной папки, только отдельные файлы. Кроме того, вы не можете перемещать созданные Apple папки в другие папки — они должны оставаться в основном разделе iCloud Drive. Сюда входят такие приложения, как «Документы», «Automator», «Keynote», «Числа», «Страницы», «TextEdit», «Рабочий процесс» и любые другие приложения Apple, синхронизированные с iCloud Drive из iOS или macOS.
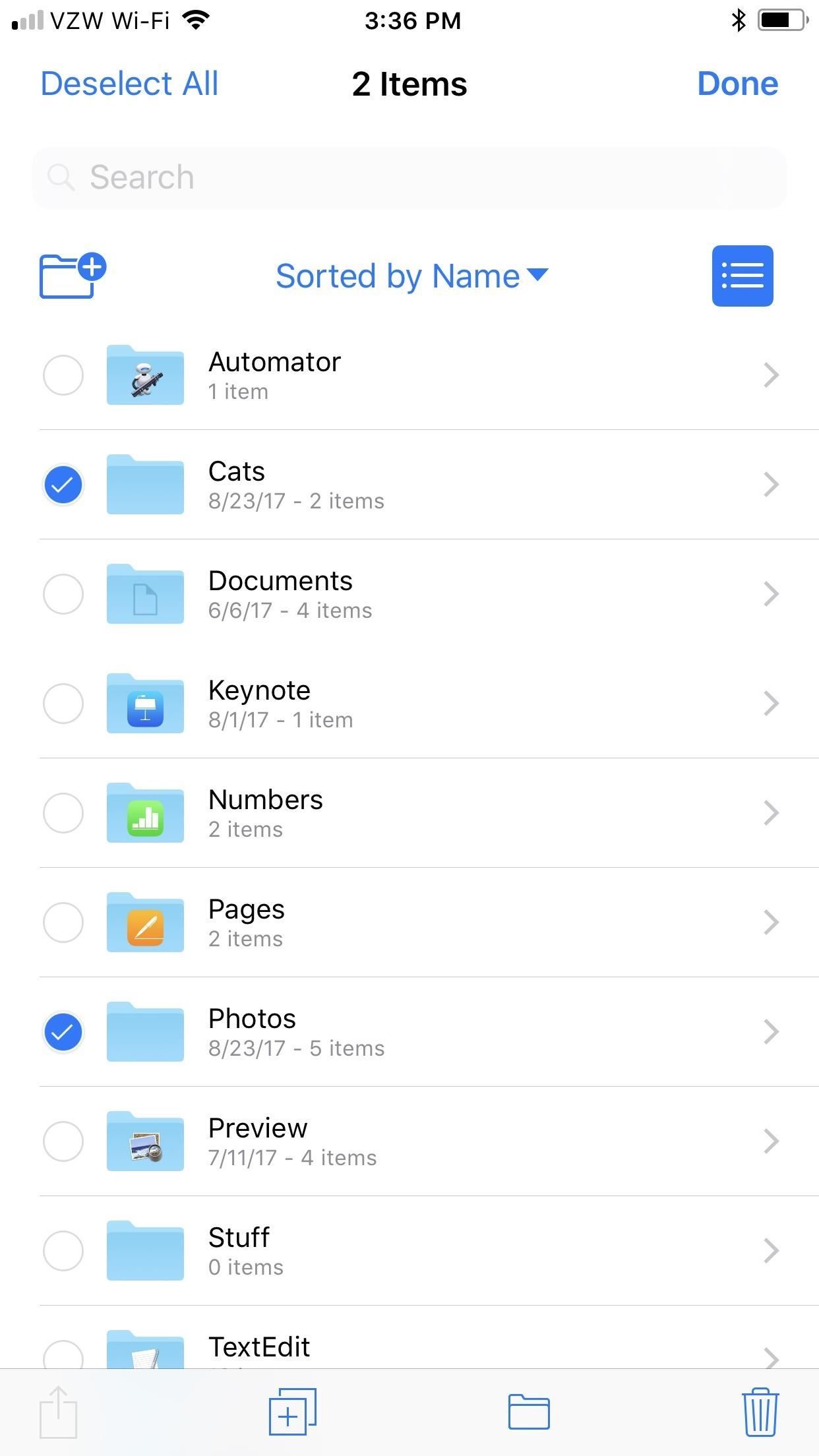

Когда вы нажмете на значок общего доступа, вы увидите параметры, чтобы поделиться или скопировать файлы в другое приложение. Вы также можете сохранять изображения в приложении «Фото», копировать элементы, распечатывать изображения или документы и т. Д. В верхней части меню также имеется небольшой значок «+ метка», позволяющий быстро пометить элемент (ы) стандартным или пользовательским тегом. , Если вы используете Mac, вы, вероятно, уже хорошо знакомы с этими тегами.
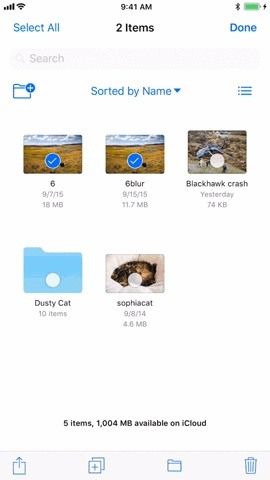
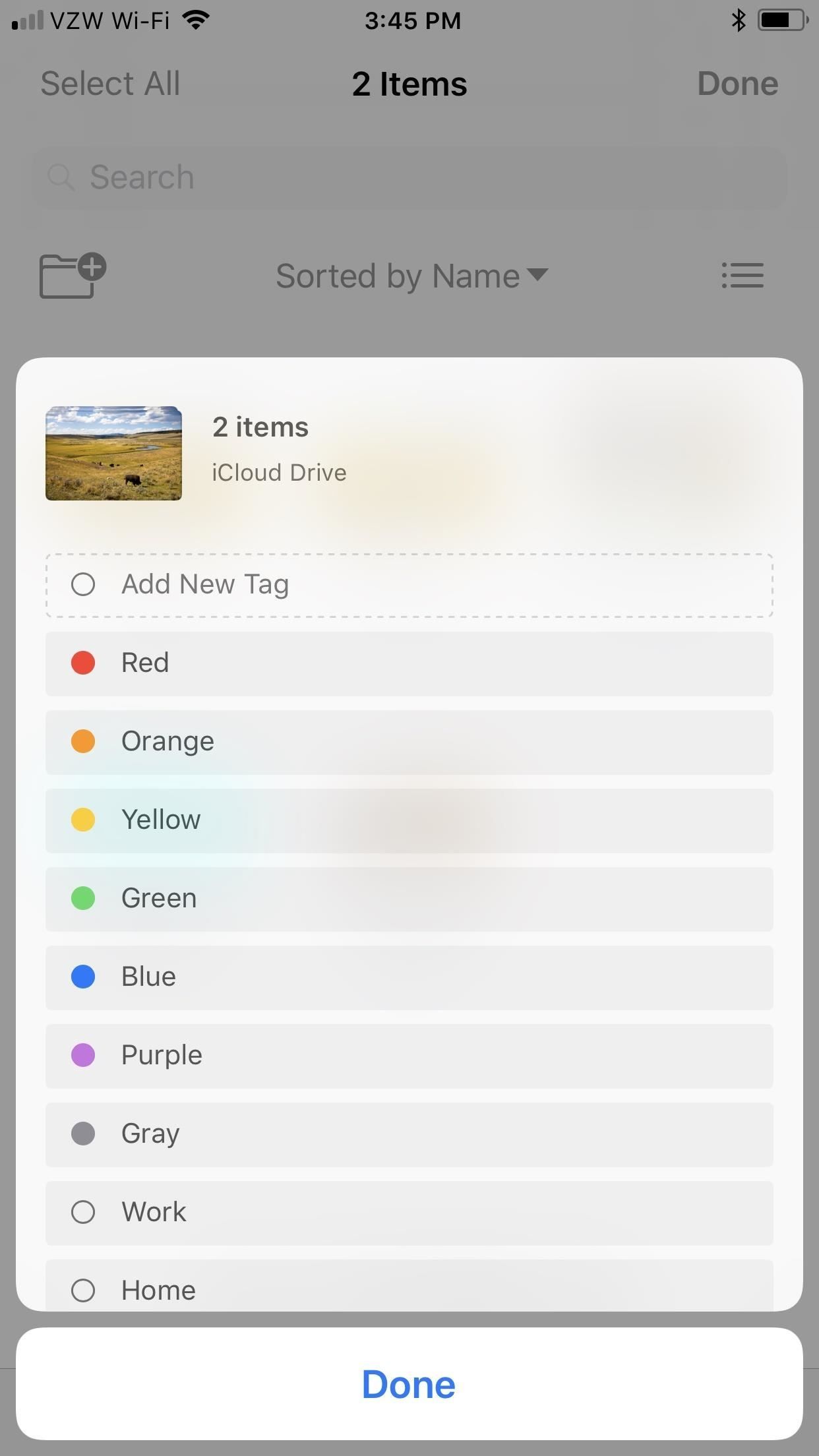
Когда вы копируете элементы, они появляются в той же папке, в которой вы находитесь в данный момент, и к ним добавляется «2» или даже «3», если вы их скопировали ранее. Вы всегда можете переименовать папки позже.
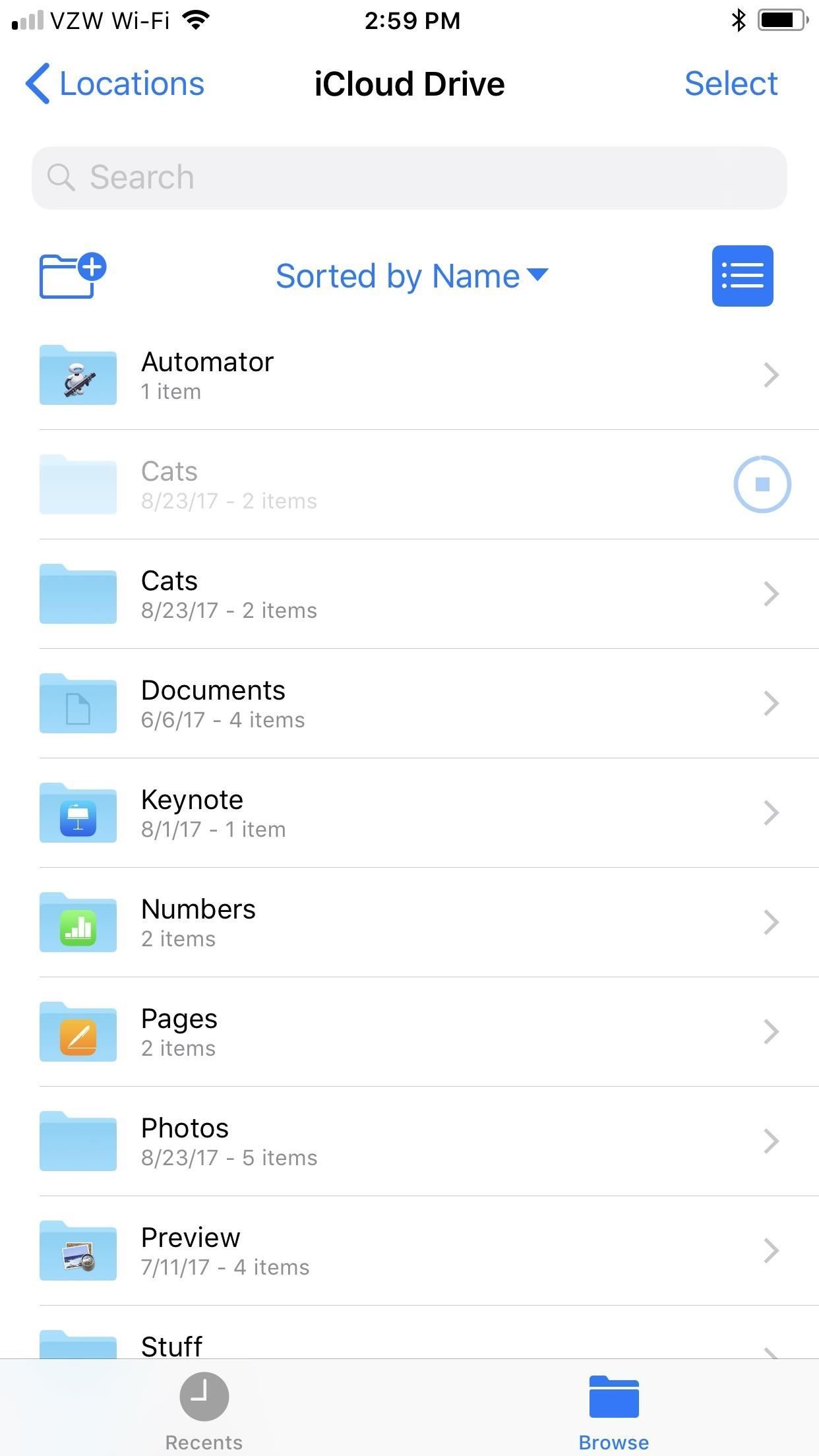
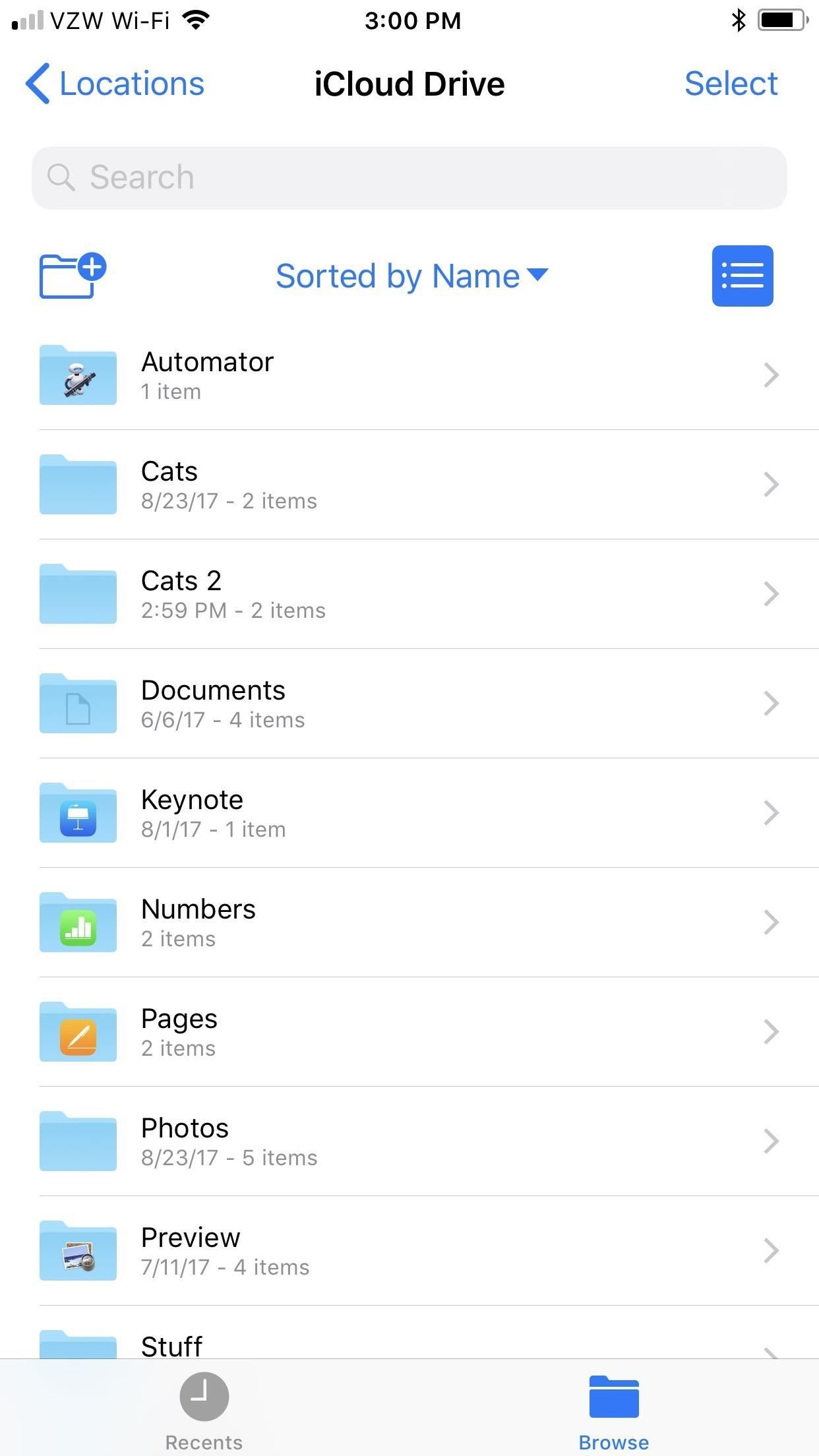
При перемещении файлов или папок вы можете выбрать их перемещение в любые папки на вашем iCloud Drive. Вы также можете переместить их в определенные папки в разделе «На моем iPhone». В предыдущей версии файлов вы могли получать доступ ко всем файлам «На моем iPhone» отдельно, но теперь вы можете получить доступ только к файлам в соответствующих приложениях.
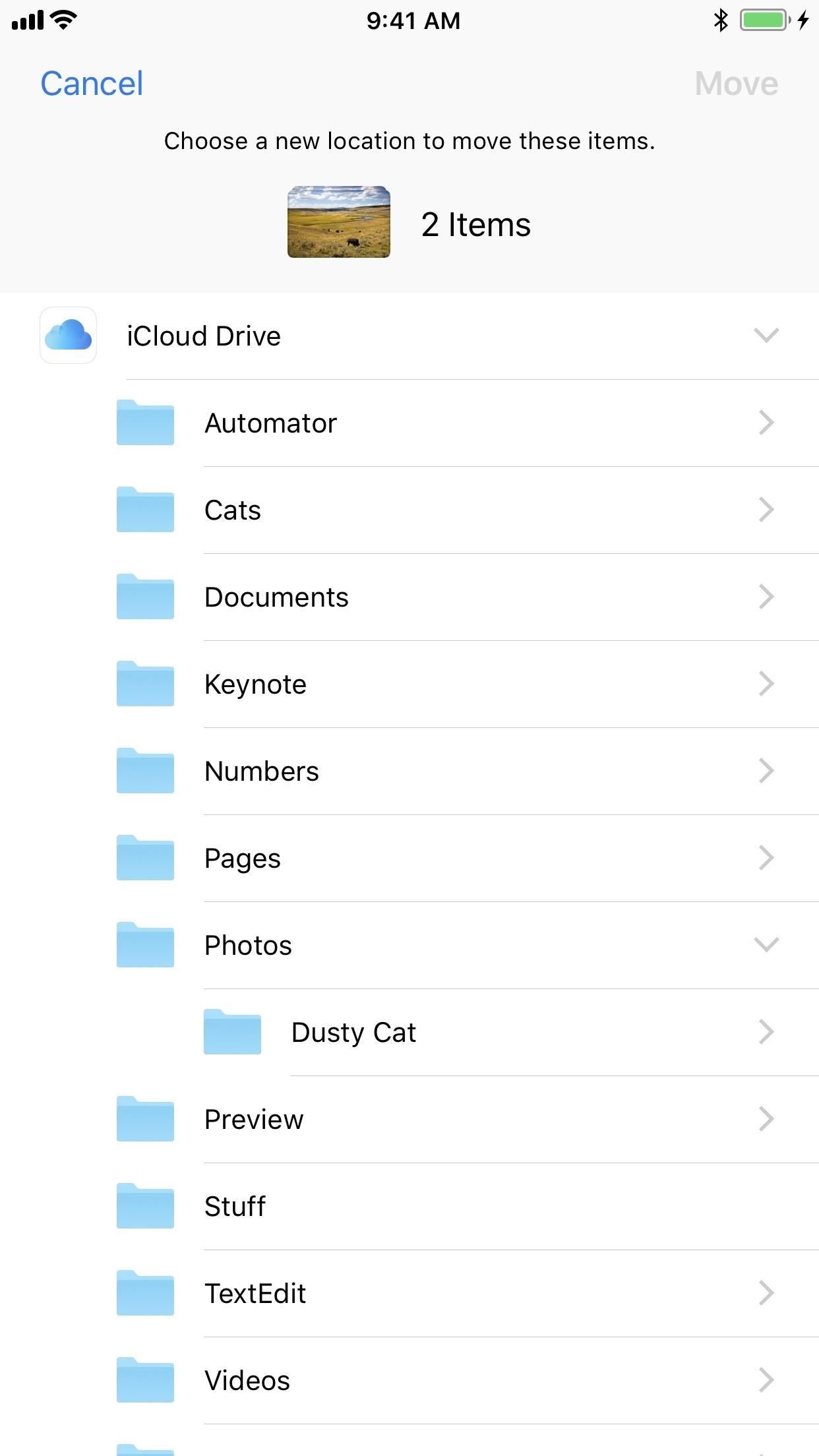
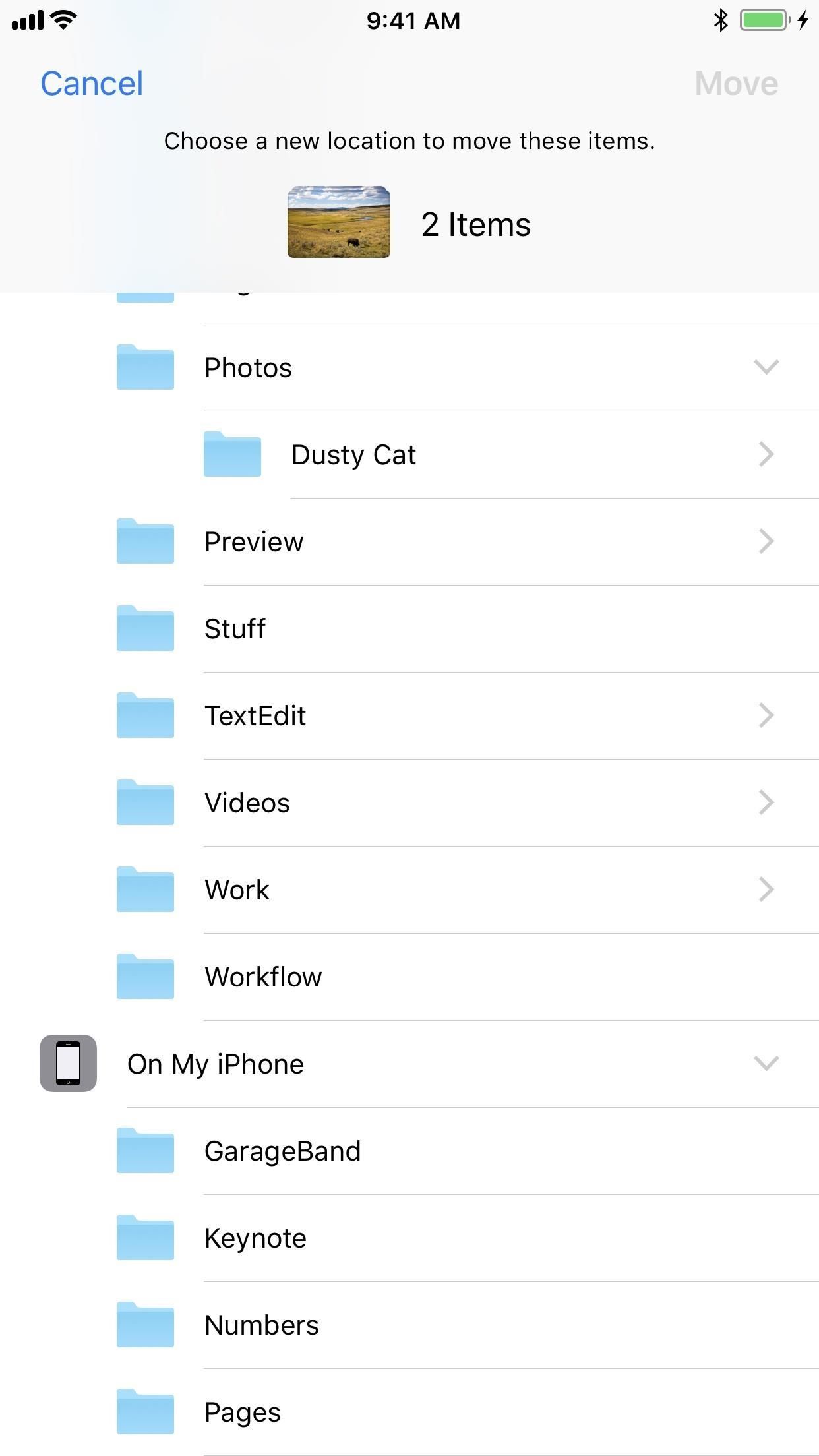
Приглашение людей к сотрудничеству
На листе общего доступа с одним выбранным изображением или документом вы можете «Добавить людей» для совместной работы с вами. Вы можете пригласить их к сотрудничеству с помощью сообщения, электронной почты, твита, сообщения Facebook и т. Д. Вы также можете нажать «Параметры обмена», чтобы изменить, кто может получить доступ к файлу и какие разрешения они будут иметь.
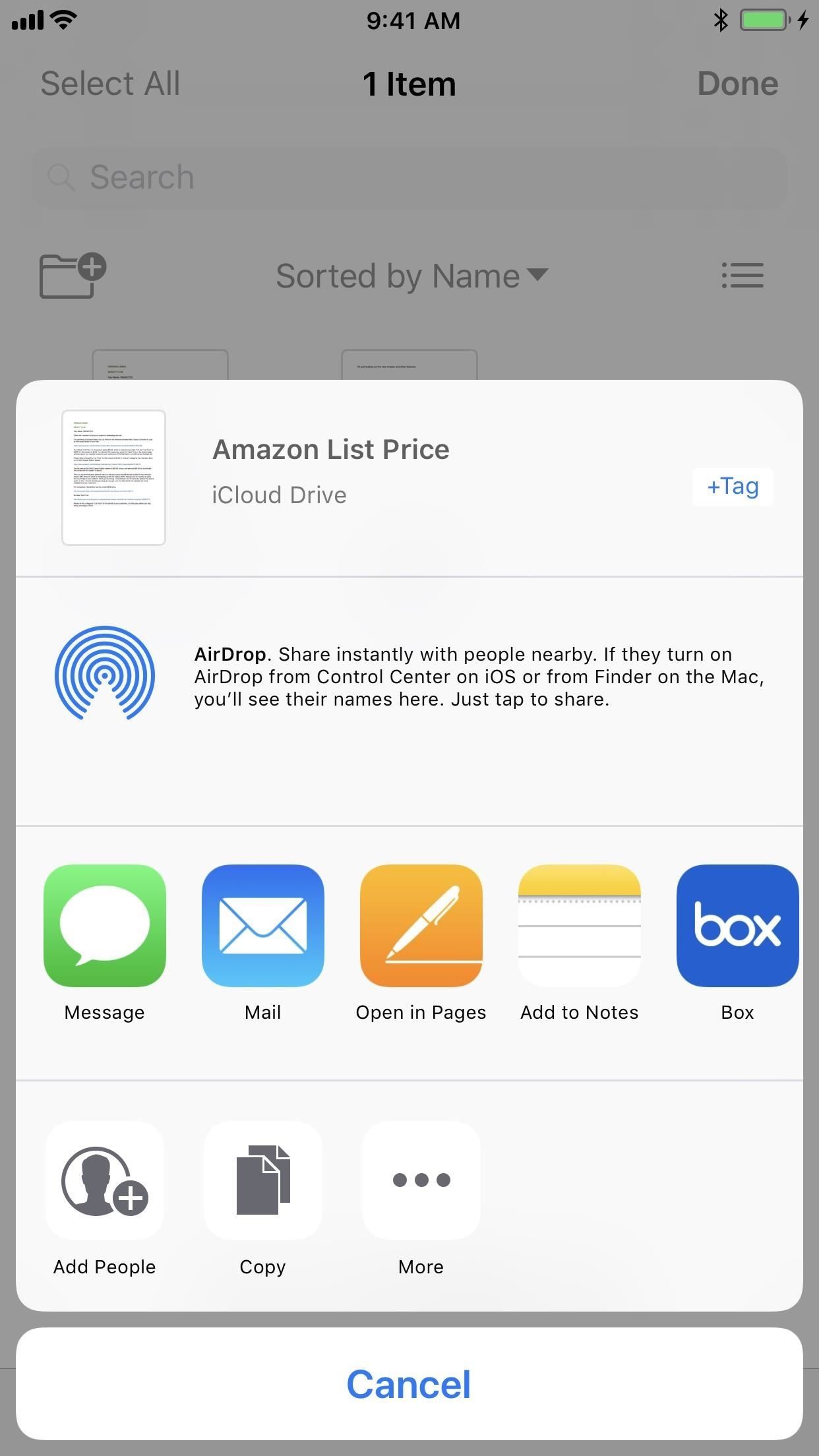
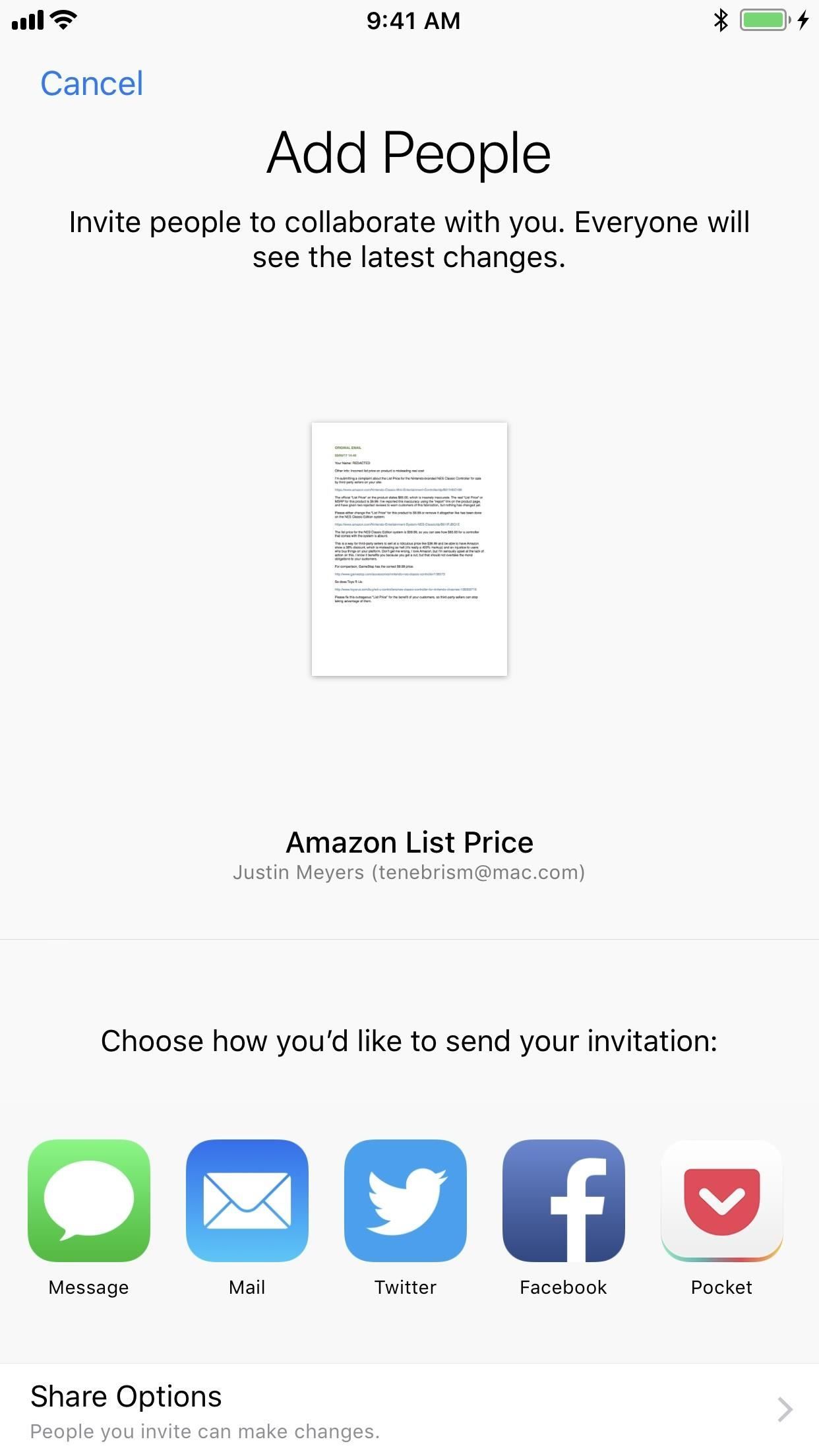
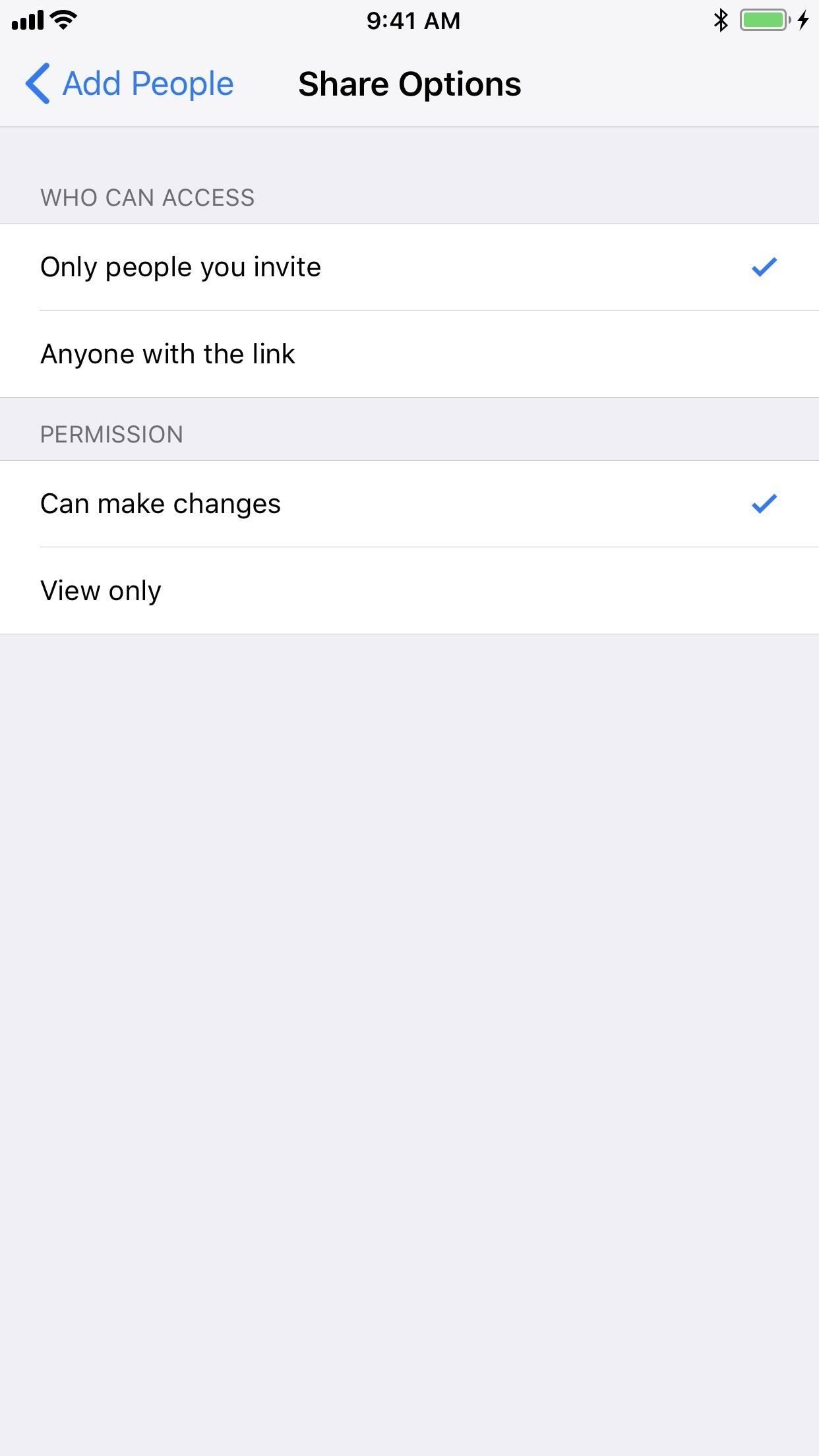
Перетаскивание вещей вокруг
Как и на домашнем экране, или в таких приложениях, как «Фотографии», вы можете перетаскивать элементы в приложении «Файлы», пока вы находитесь в папке iCloud Drive. Вы даже можете перетаскивать элементы в раздел Теги. Для получения дополнительной информации об этом и других способах перетаскивания в файлах см. Наше полное руководство по теме.
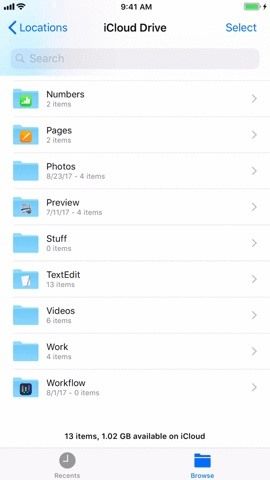
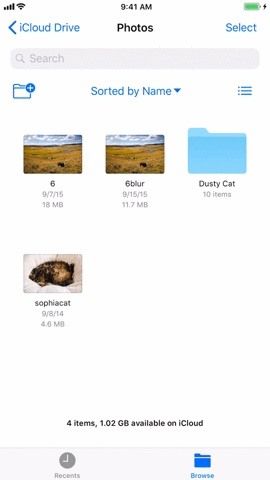
Разметка изображений PDF-файлы
Без просмотра фотографий и PDF-файлов в других приложениях на iPhone при предварительном просмотре у вас будет возможность пометить их и сохранить непосредственно в приложении «Файлы». Просто нажмите на значок маркера при предварительном просмотре изображения или PDF, чтобы перейти к инструментам разметки.


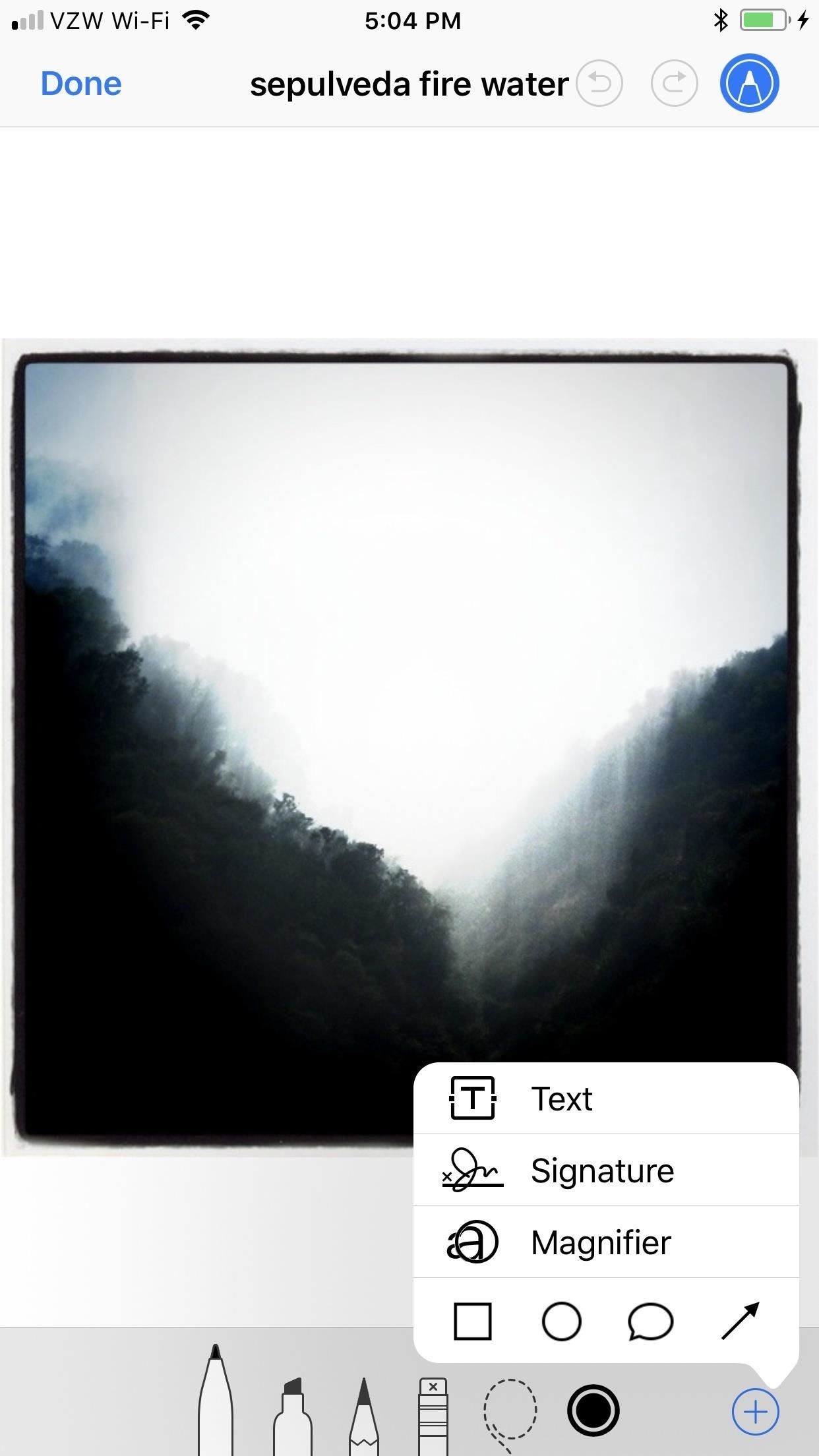
Использование меню длинного нажатия
Когда вы долго нажимаете на папку или файл, вы получаете опции, которые позволяют вам делать такие вещи, как копировать, дублировать, переименовывать, перемещать, удалять, добавлять в избранное, делиться, добавлять теги или получать дополнительную информацию. Длинное нажатие контекстного меню работает только в iCloud Drive, но не в сторонних облачных накопителях.
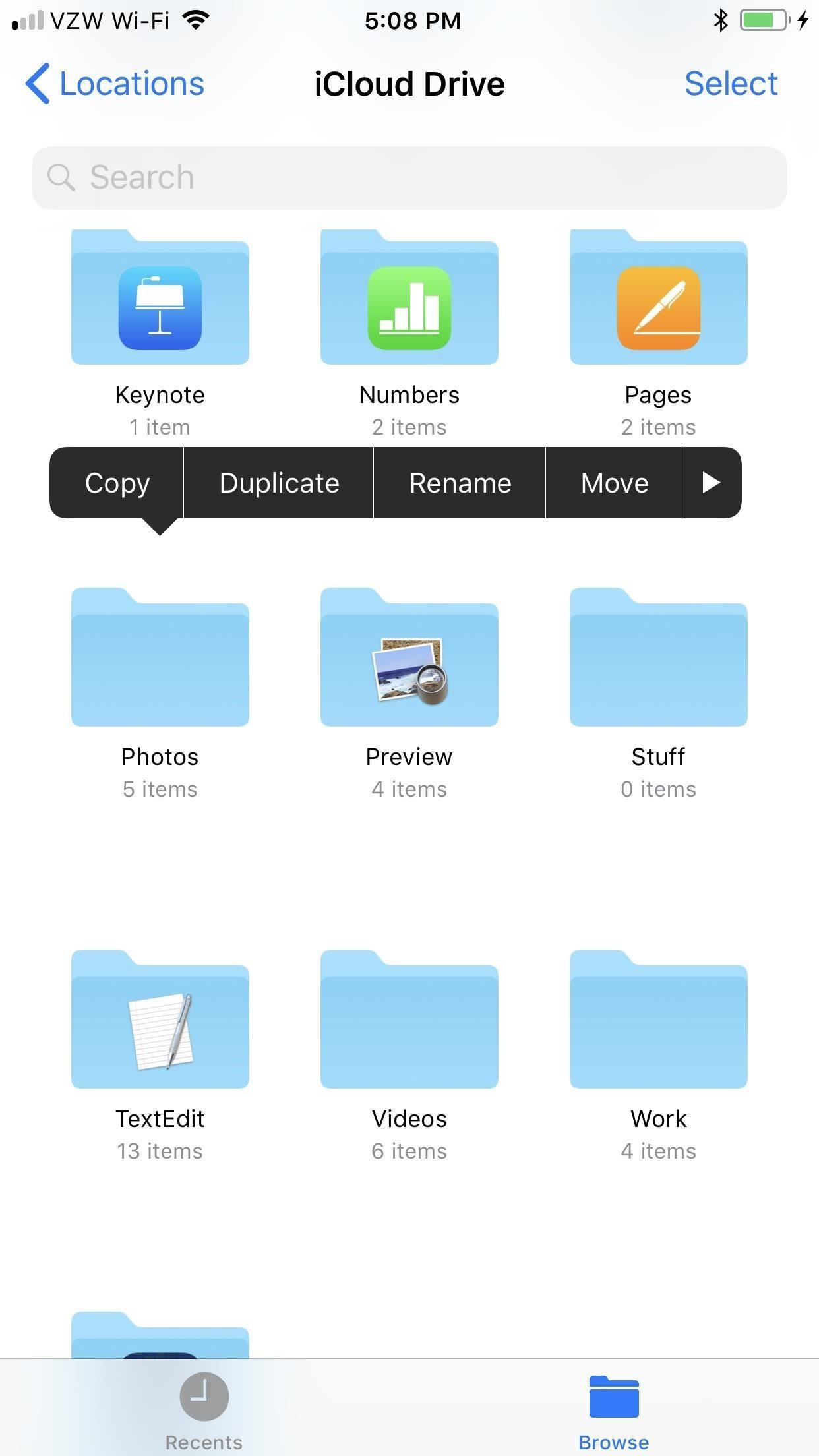
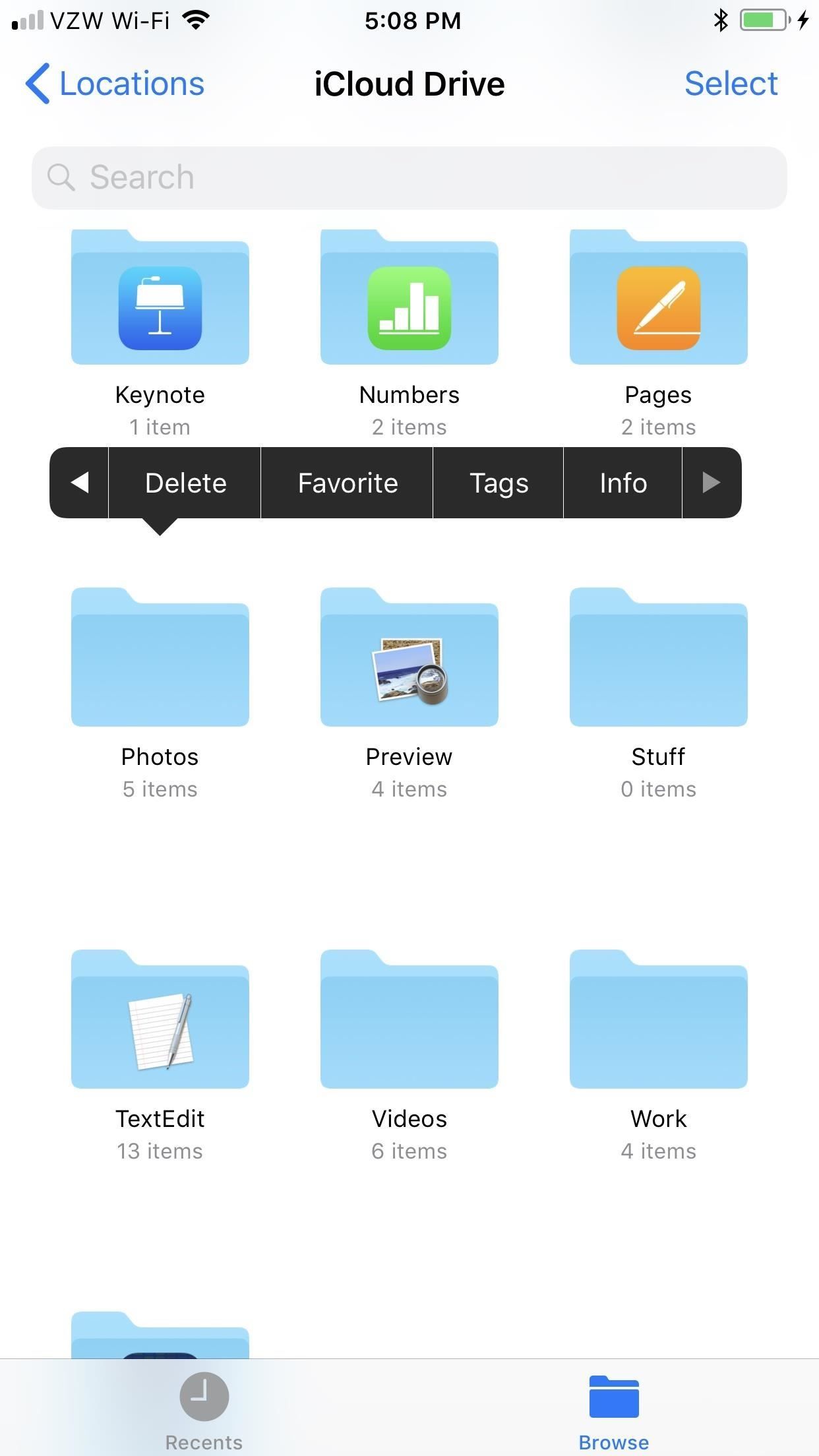
Использование сторонних облачных сервисов
Хотя большинство интересных инструментов доступно только в папке iCloud Drive, существуют сторонние облачные сервисы, доступ к которым можно получить из приложения «Файлы». Для этого в разделе «Диск iCloud» нажмите «Местоположения». Кроме того, вы можете перевести свой iPhone в альбомный режим и увидеть окно «Обзор» со всеми доступными местами в списке.

Прямо сейчас мы заметили, что Box, Google Drive и Dropbox все поддерживаются. Все, что вам нужно сделать, это убедиться, что у вас установлено приложение и все готово. Будущие услуги также будут поддерживаться, такие как Creative Cloud.
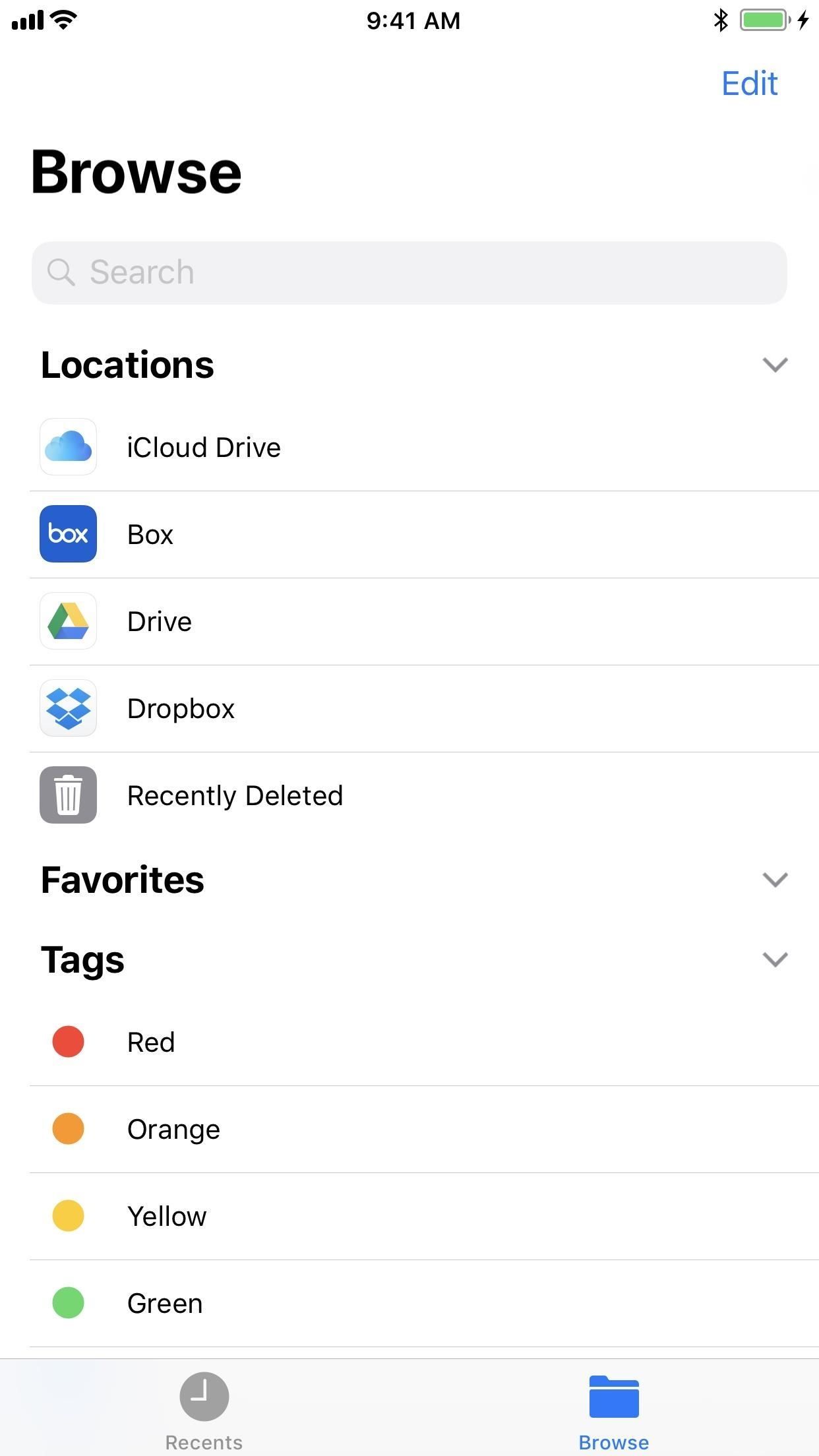
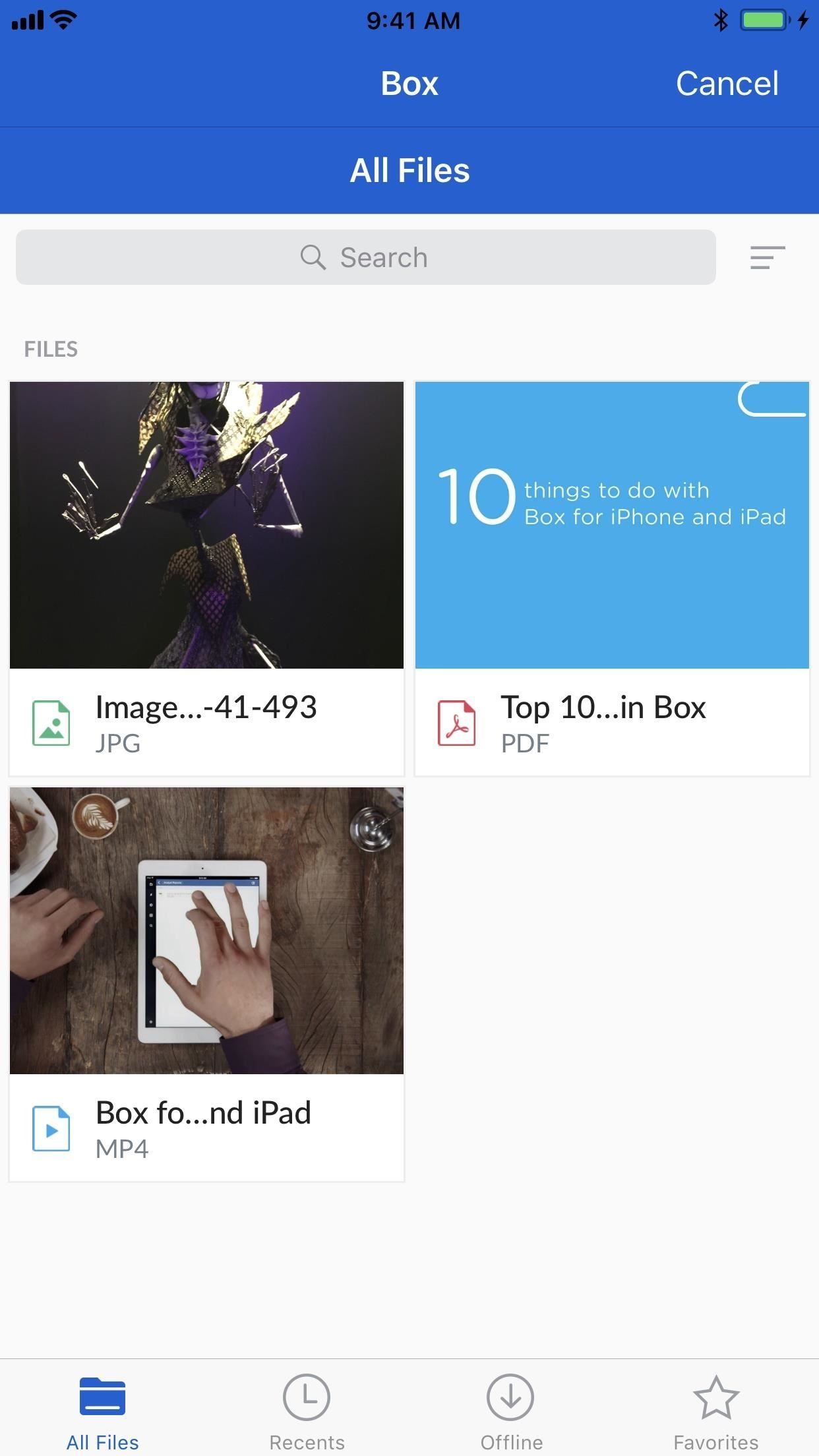
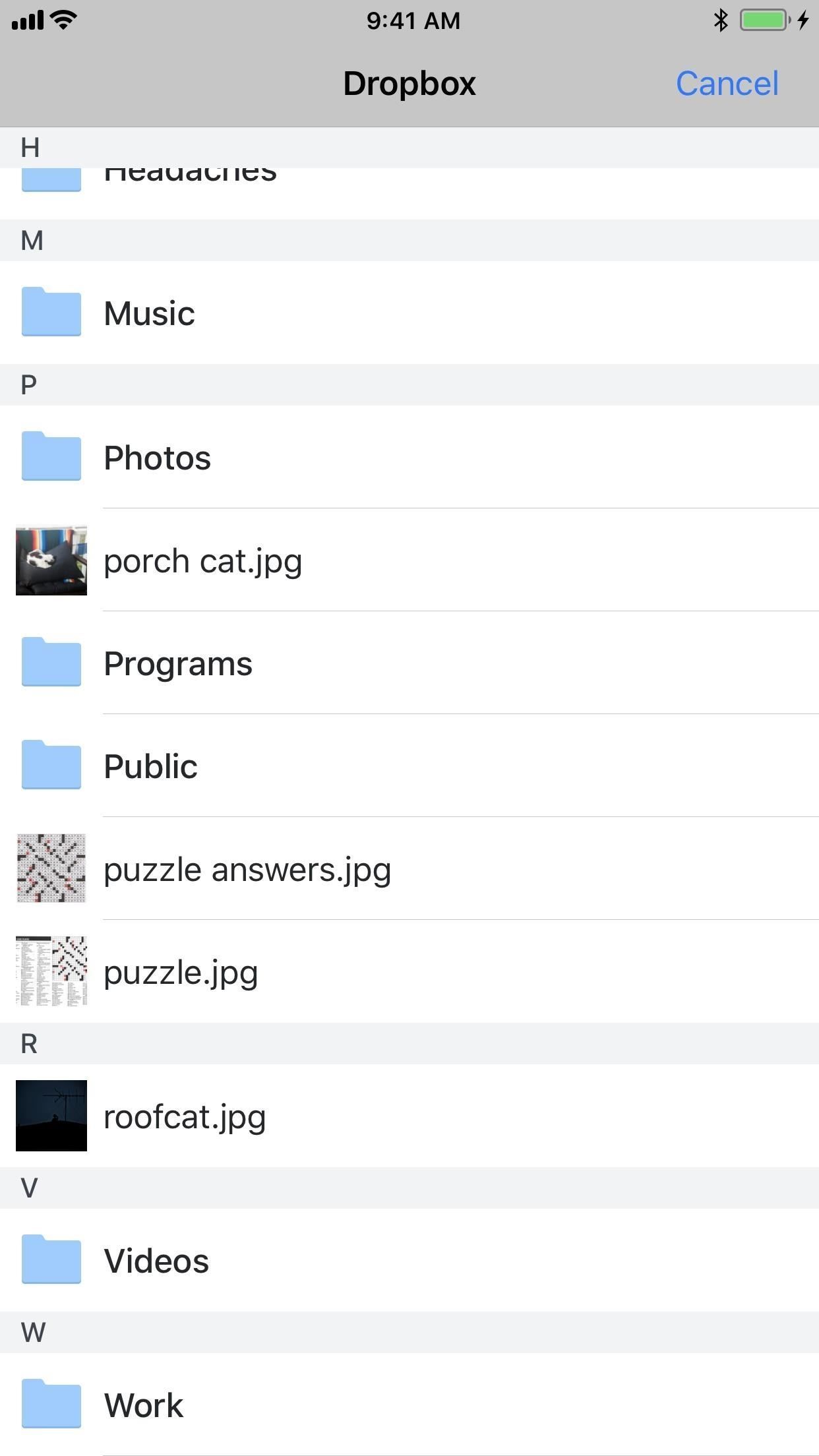
Вы можете открыть большинство фотографий и документов во всех этих сторонних облачных сервисах, но вы действительно можете открыть общий доступ к ним только тогда, когда в них есть. Если это изображения или файлы PDF, вы также можете добавить к ним разметку, прежде чем делиться ими. И вы можете поделиться ими на свой iCloud Drive, выбрав «Сохранить в файлы» на листе общего доступа.
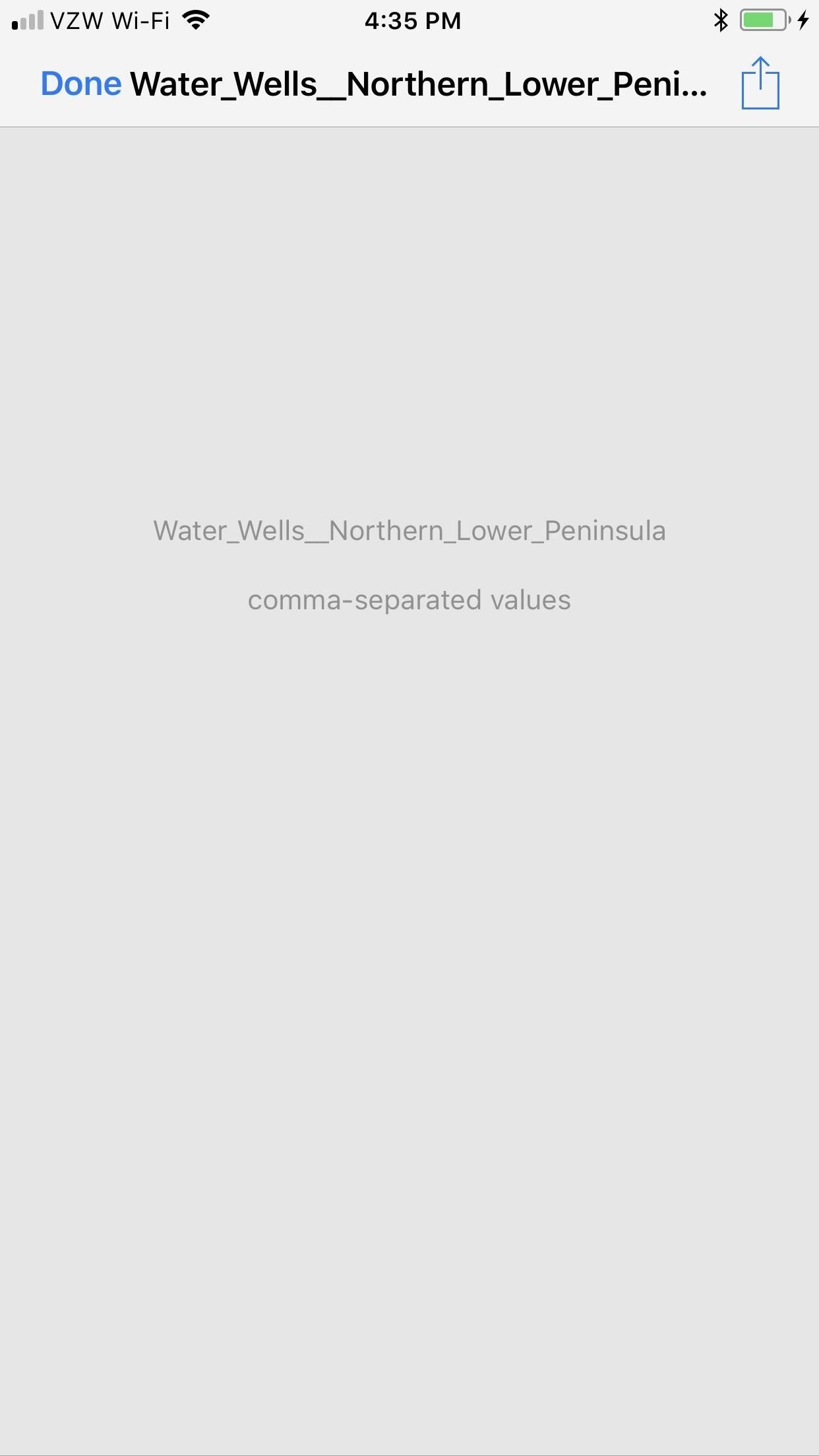
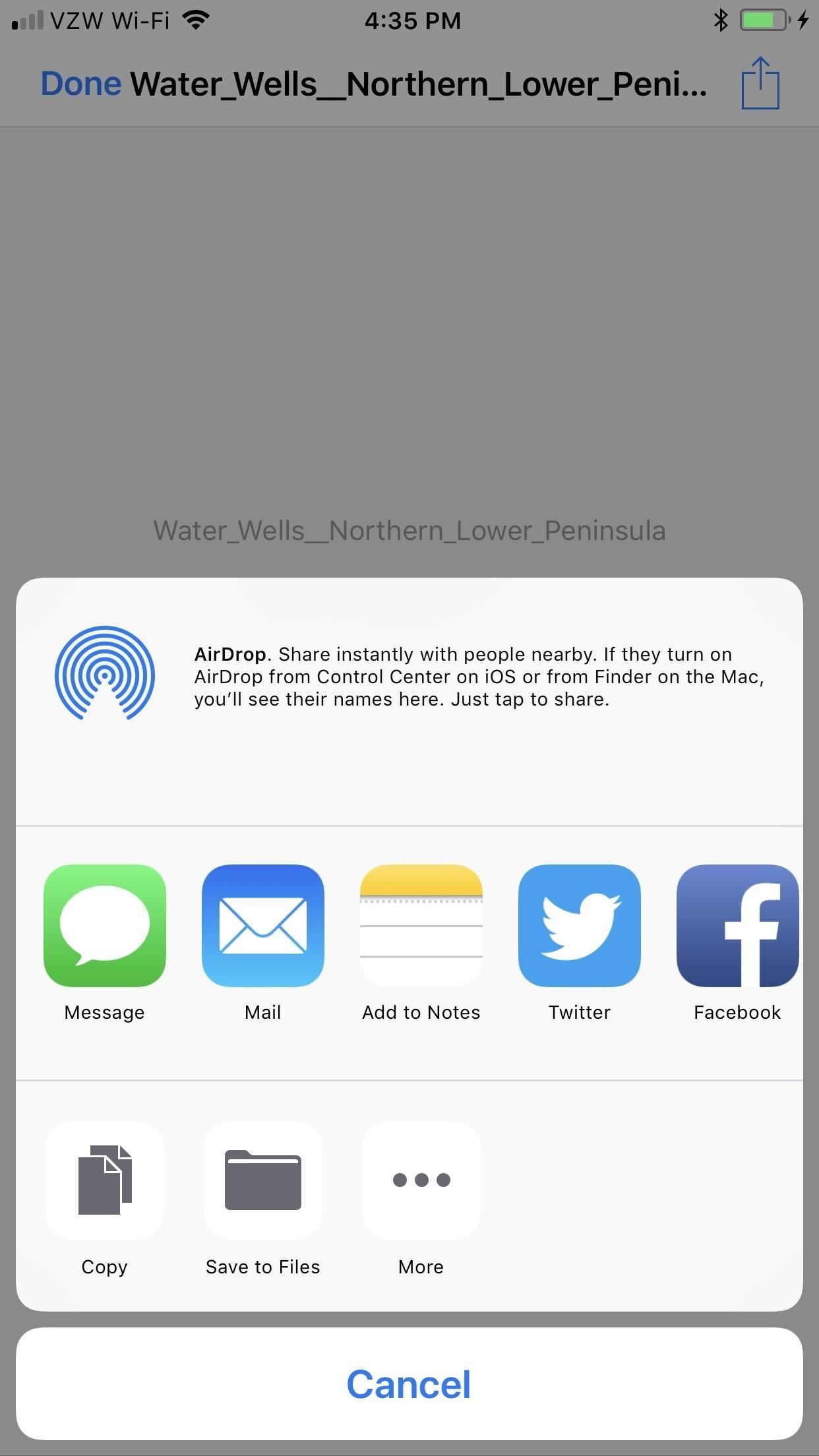
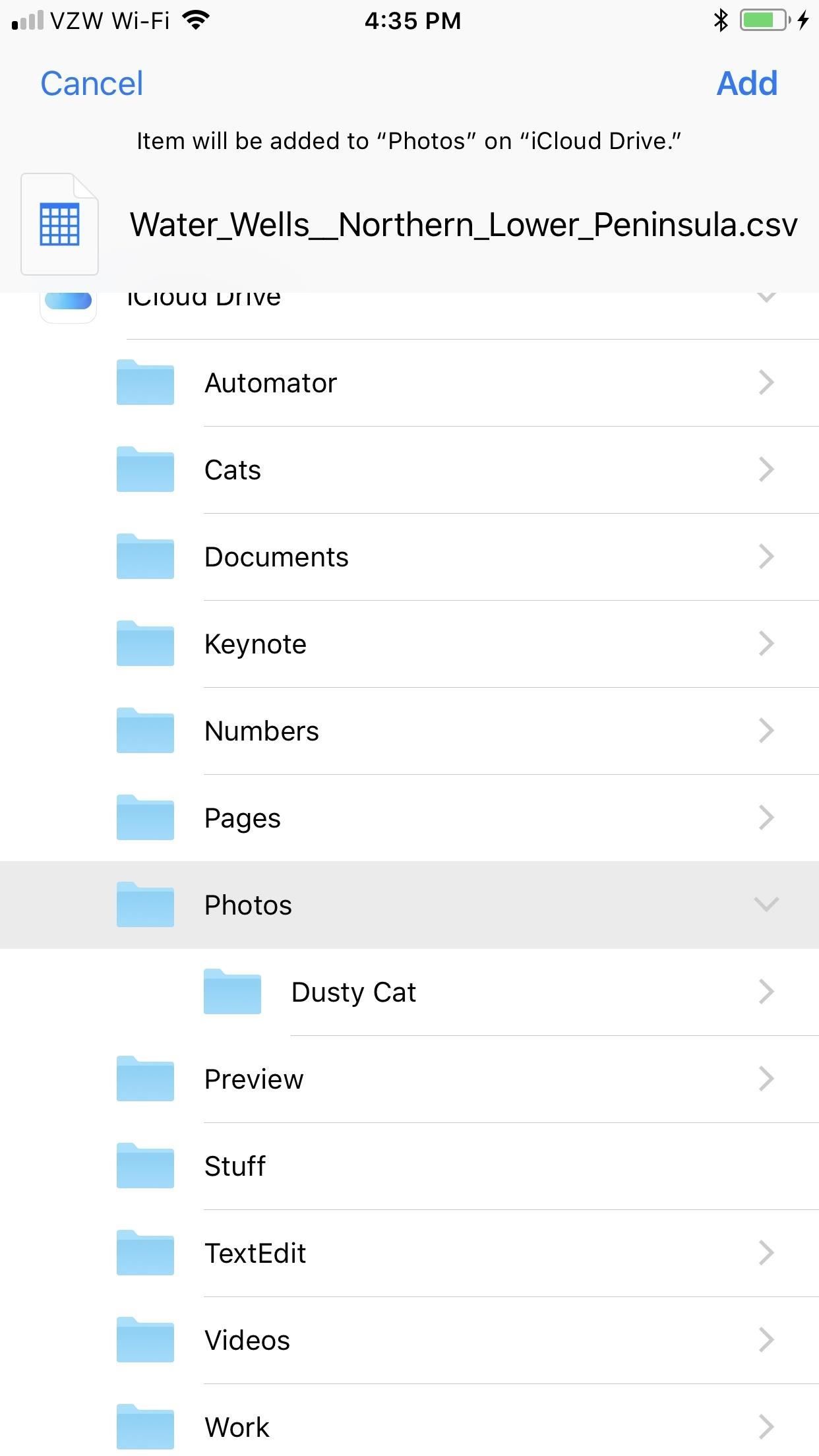
Что вы можете сделать с разными типами файлов
Чтобы помочь вам немного лучше понять, что вы можете делать с определенными типами файлов, мы создали краткий список. Имейте в виду, что некоторые из этих файлов ведут себя странно в сторонних облачных сервисах, поэтому самое большее, что вы можете сделать для них, — это поделиться ими.
- Фотографии: большинство можно предварительно просмотреть, разметить и поделиться.
- PDF-файлы: большинство из них можно просмотреть, пометить и поделиться.
- Электронные таблицы Excel: можно просматривать и обмениваться. Не все расширения файлов поддерживаются.
- Документы Word: можно просматривать и обмениваться. Не все расширения файлов поддерживаются.
- Фильмы: можно воспроизводить и обмениваться. Не все расширения файлов поддерживаются.
- ZIP-файлы: содержимое можно предварительно просмотреть в некоторых ZIP-файлах, но не во всех. В зависимости от типов файлов, перечисленных выше, их можно предварительно просмотреть, воспроизвести, разметить и поделиться ими. Вы не можете полностью разархивировать или застегнуть молнию.
- Документы Google: вы не можете получить к ним доступ.
Также обратите внимание, что когда дело доходит до файлов, созданных с помощью определенных приложений Apple (Pages, Numbers, GarageBand и т. Д.), Вы не можете предварительно просмотреть их — когда вы нажмете на файлы, они откроются в соответствующем родительском приложении.
Вещи с нетерпением жду
Это отличное начало для настоящего файлового менеджера в iOS, но, очевидно, есть несколько вещей, которые он может улучшить. Например, когда вы просматриваете файл на стороннем облачном диске, когда вы закончите, он вернется к главному окну просмотра, а не к тому месту, где вы находились на стороннем облачном диске.
Также было бы неплохо иметь отдельный диск «На моем iPhone», как в ранних бета-версиях, чтобы вы могли просматривать вещи, которые загружены на ваш iPhone, но на самом деле не в iCloud Drive. В настоящий момент единственным показателем того, что что-то загружено на ваше устройство в iCloud Drive, является отсутствие значка облака на миниатюре.
И было бы неплохо перенести что-то из iCloud Drive во встроенное хранилище iPhone или в сторонние облачные сервисы. Также будет приветствоваться способ открытия файлов в соответствующих родительских приложениях из сторонних облачных сервисов.
Что бы вы хотели видеть в приложении Файлы? Поделитесь своими мыслями ниже!
Оцените статью!
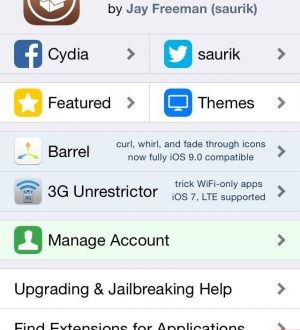


Отправляя сообщение, Вы разрешаете сбор и обработку персональных данных. Политика конфиденциальности.