Создание GIF-файлов из собственных серийных изображений стало возможным в течение некоторого времени с помощью сторонних приложений для iOS, некоторые из которых стоят денег или включают в себя покупки внутри приложения, чтобы использовать весь потенциал. К счастью, с помощью Shortcuts, приложения Apple для автоматизации рабочих процессов, наконец-то появился собственный способ добиться этого, не тратя денег.
Одним из действий, доступных в приложении «Ярлыки» для iPhone, является «Сделать GIF». С помощью этого действия вы можете превратить GIF-файлы из другого, связанного с действием, такого как «Получить последние всплески», всего несколькими нажатиями. Однако вместо того, чтобы начинать новый ярлык с нуля, проще найти уже существующий рабочий процесс, чтобы вы могли узнать, как он работает и что он делает, а затем создать его или настроить по своему вкусу.
Этот ярлык будет работать примерно так же, если у вас еще нет iOS 12 и у вас есть оригинальное приложение Workflow. Однако это также означает отсутствие интеграции Siri, что является достаточной причиной для обновления до iOS 12 или выше с помощью ярлыков.
Шаг 1. Добавьте ярлык «Взрыв в GIF»
Запустите приложение «Ярлыки» на своем iPhone, затем нажмите на вкладку «Галерея». Затем нажмите на поле поиска, введите «GIF», затем найдите и выберите «Burst to GIF» из списка. Кроме того, вы можете просто перейти прямо к ярлыку по ссылке ниже.
- Ссылка на ярлыки: Burst to GIF (бесплатно)
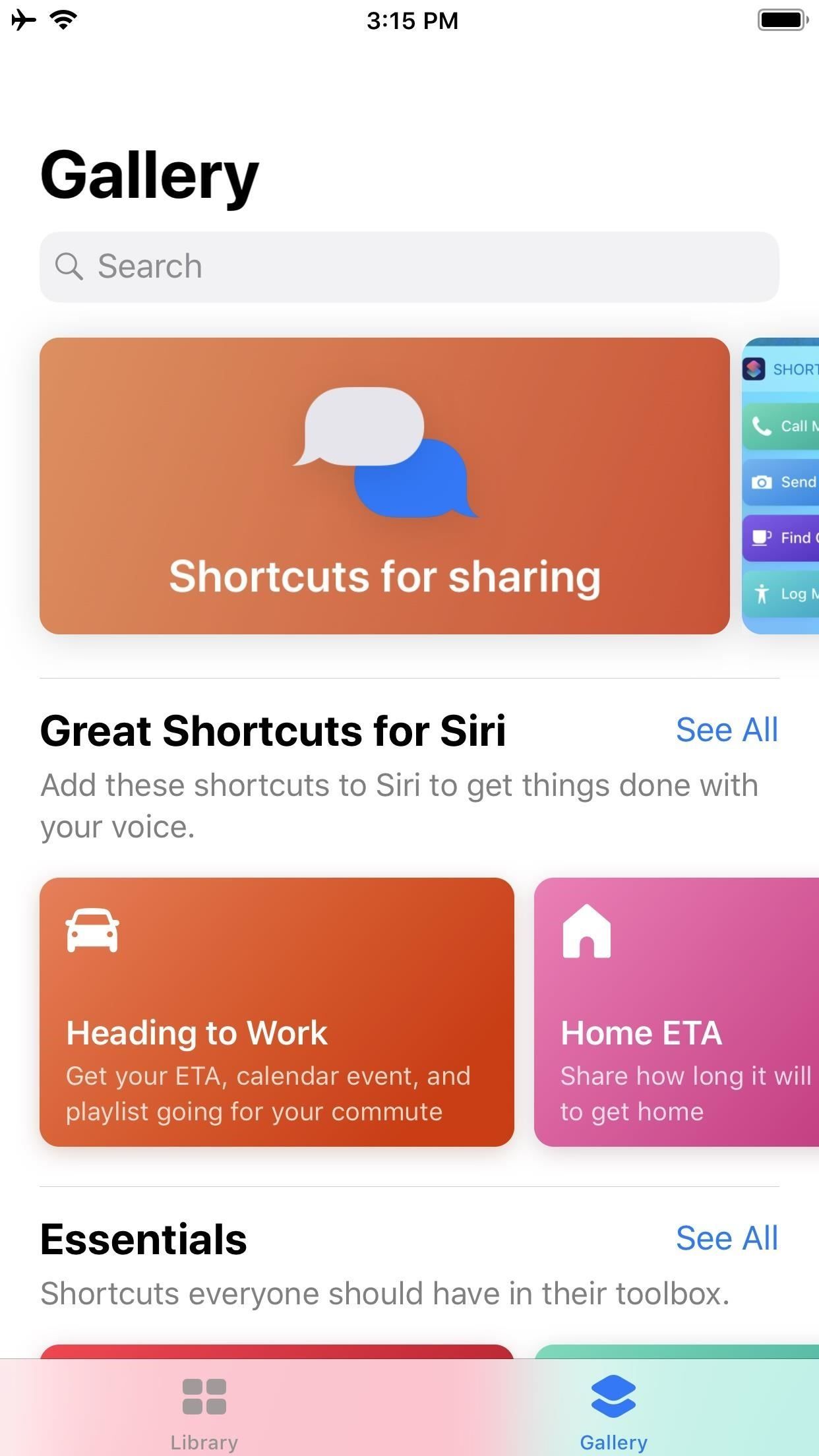
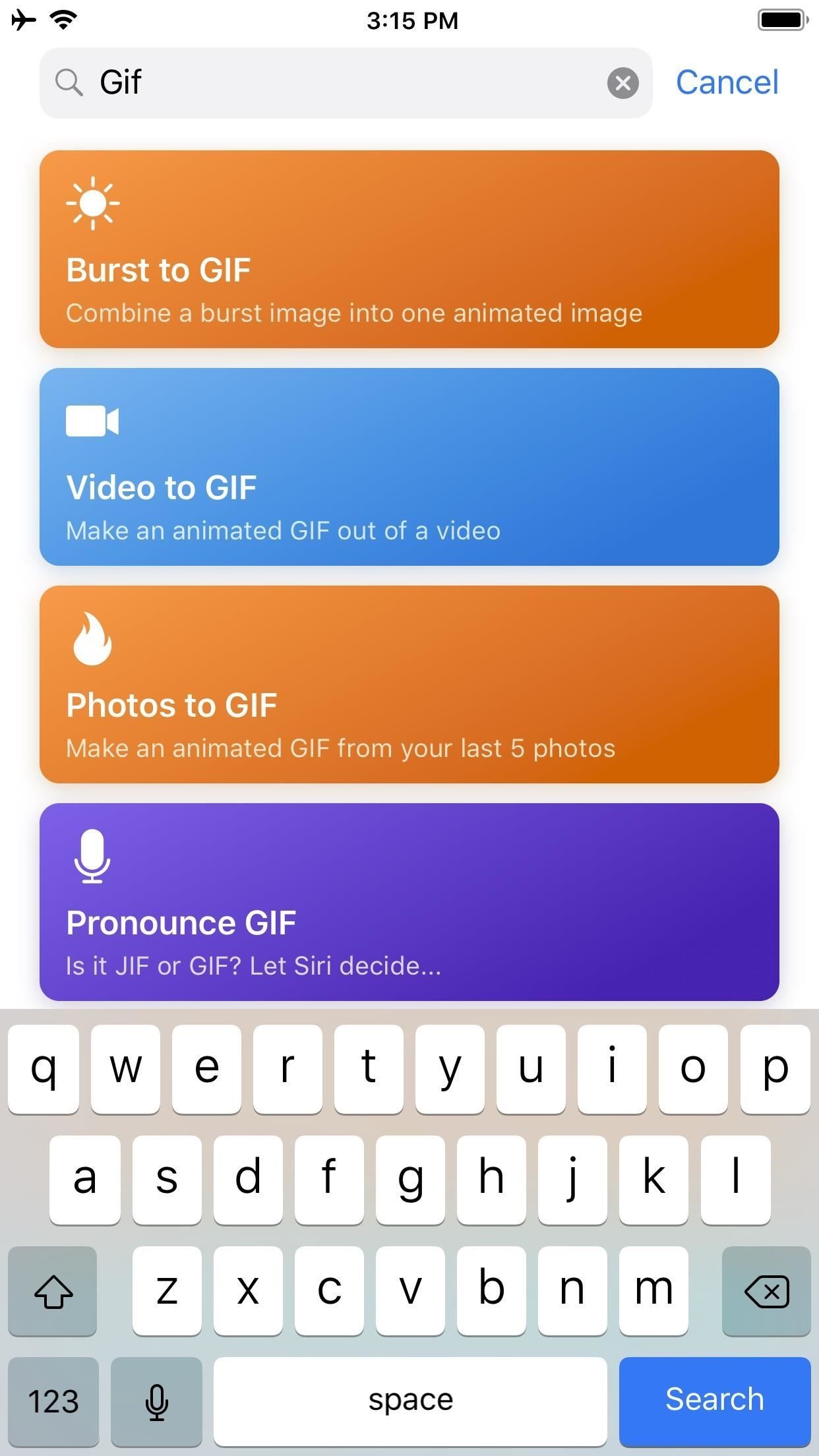
Затем нажмите «Получить ярлык», чтобы установить его. После добавления этого ярлыка перейдите на вкладку «Библиотека», чтобы найти его. Чтобы увидеть, что входит в рабочий процесс, используйте 3D Touch для просмотра, а затем откройте его процесс редактирования. Вы также можете просто нажать на многоточие (•••) внутри «Burst to GIF», если у вас нет 3D Touch.
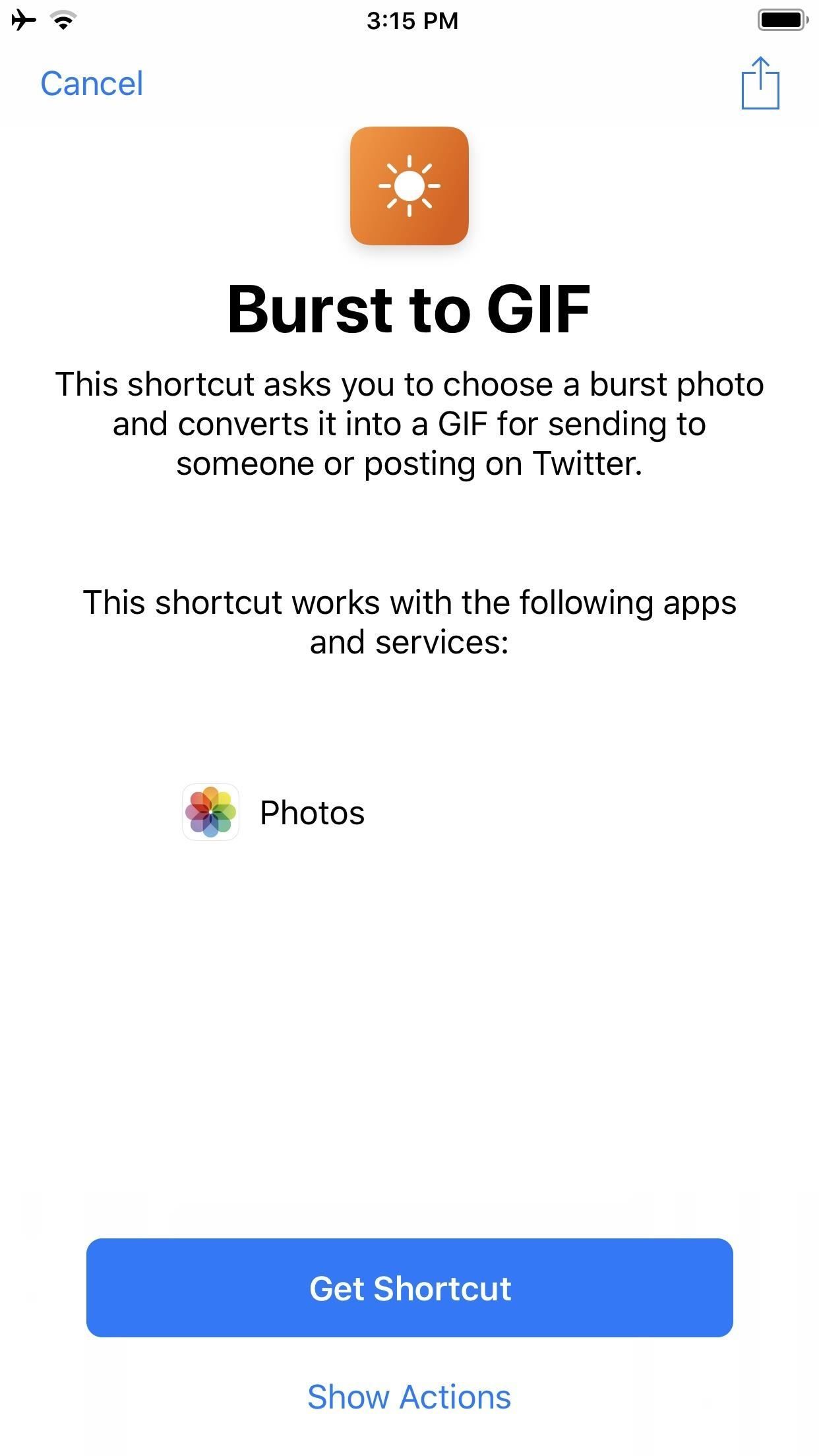
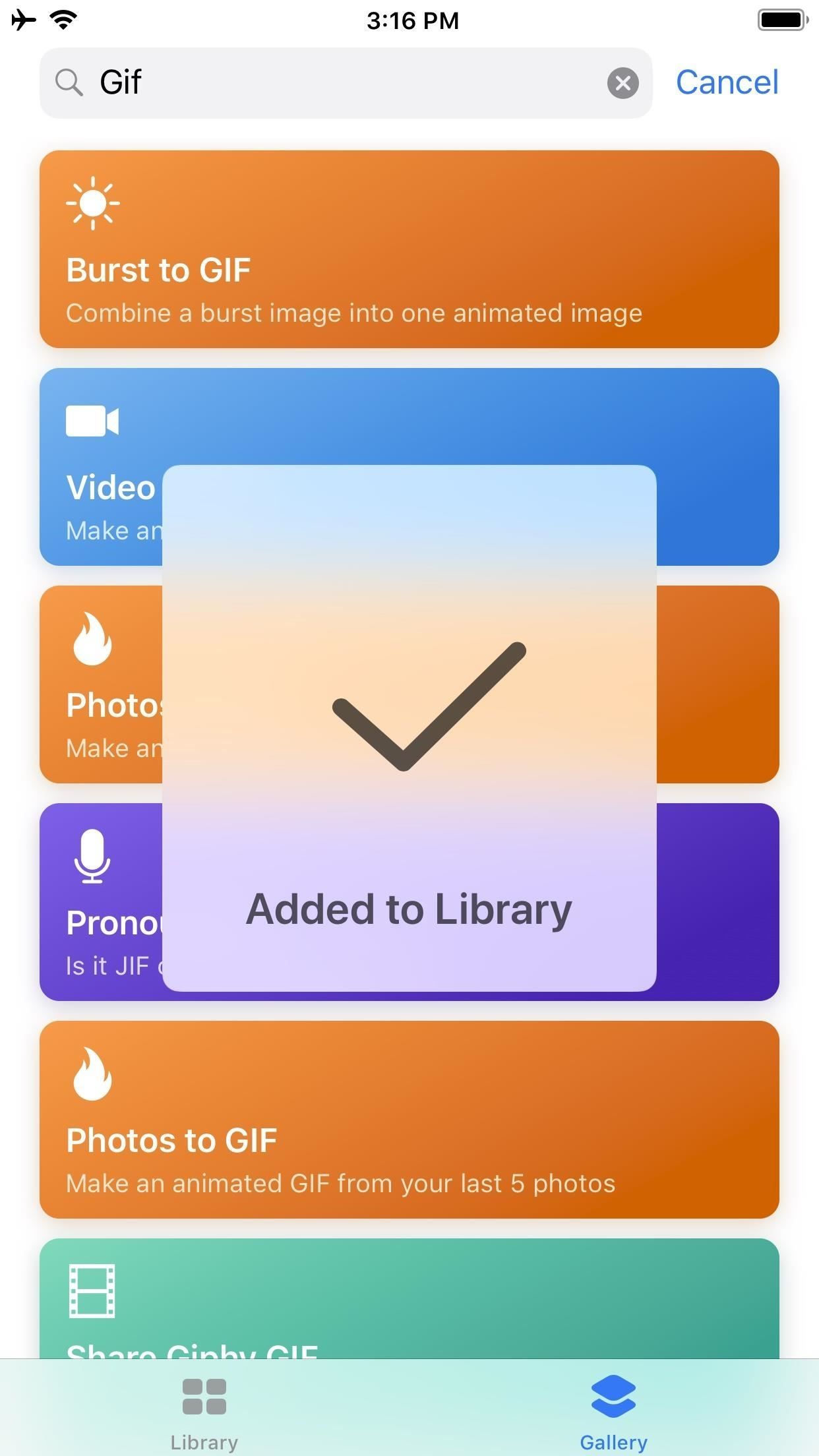
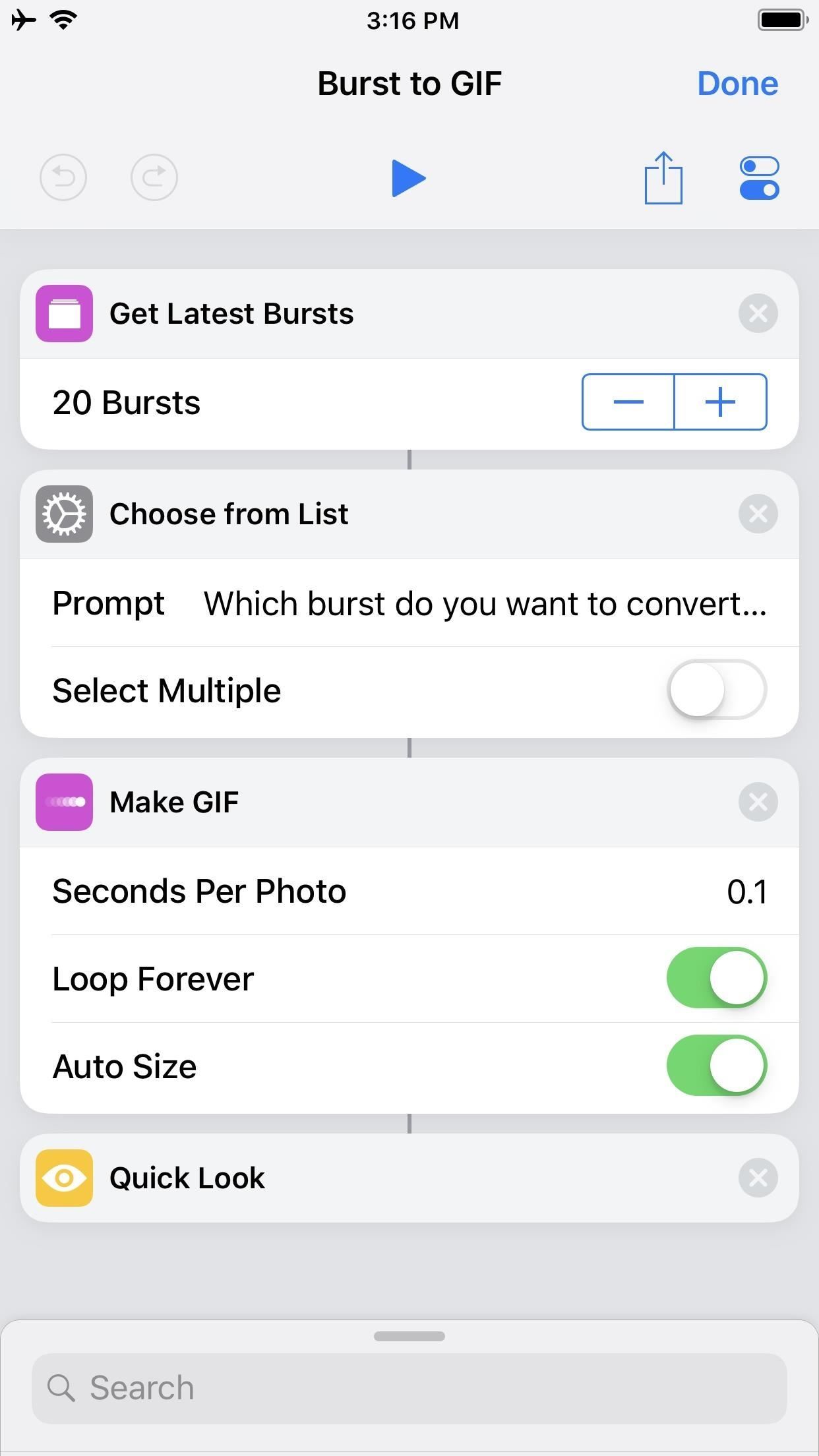
Шаг 2: Проверьте, насколько хорошо это работает
Нажмите на кнопку воспроизведения возле верхней центральной части экрана, чтобы проверить это. Появится страница с просьбой «Выбрать изображение», где «изображение» — это набор серийных фотографий, из которых вы можете видеть только репрезентативное изображение для группы. Эти снимки получаются из вашего приложения «Фото», поэтому, если в «Фото» нет снимков, на этой странице ничего не появится.
Краткое напоминание: группа серийной съемки — это результат режима серийной съемки, который запускается в приложении «Камера», когда вы удерживаете палец на кнопке спуска затвора (или на одной из кнопок регулировки громкости) во время съемки фотографии в режиме «Фото» или «Квадрат» с помощью задняя или фронтальная камера. Группа представляет собой последовательность фотографий, снятых со скоростью десять кадров в секунду. Я часто делал непреднамеренные снимки, когда слишком долго оставляю палец на кнопке спуска затвора.
На странице «Выбор изображения» нажмите пакет, который вы хотите преобразовать в GIF, который сразу же запустит процесс преобразования. На следующем экране быстрого просмотра отобразится полученное анимированное изображение. В верхнем правом углу вы увидите значок «Поделиться», который позволяет делиться им обычным способом — через Почту, предпочитаемое приложение для социальных сетей, приложение для обмена сообщениями и т. Д. Кроме того, вы можете сохранить свой GIF. в Фото или в другом месте, локально или через облако (через приложение Файлы).
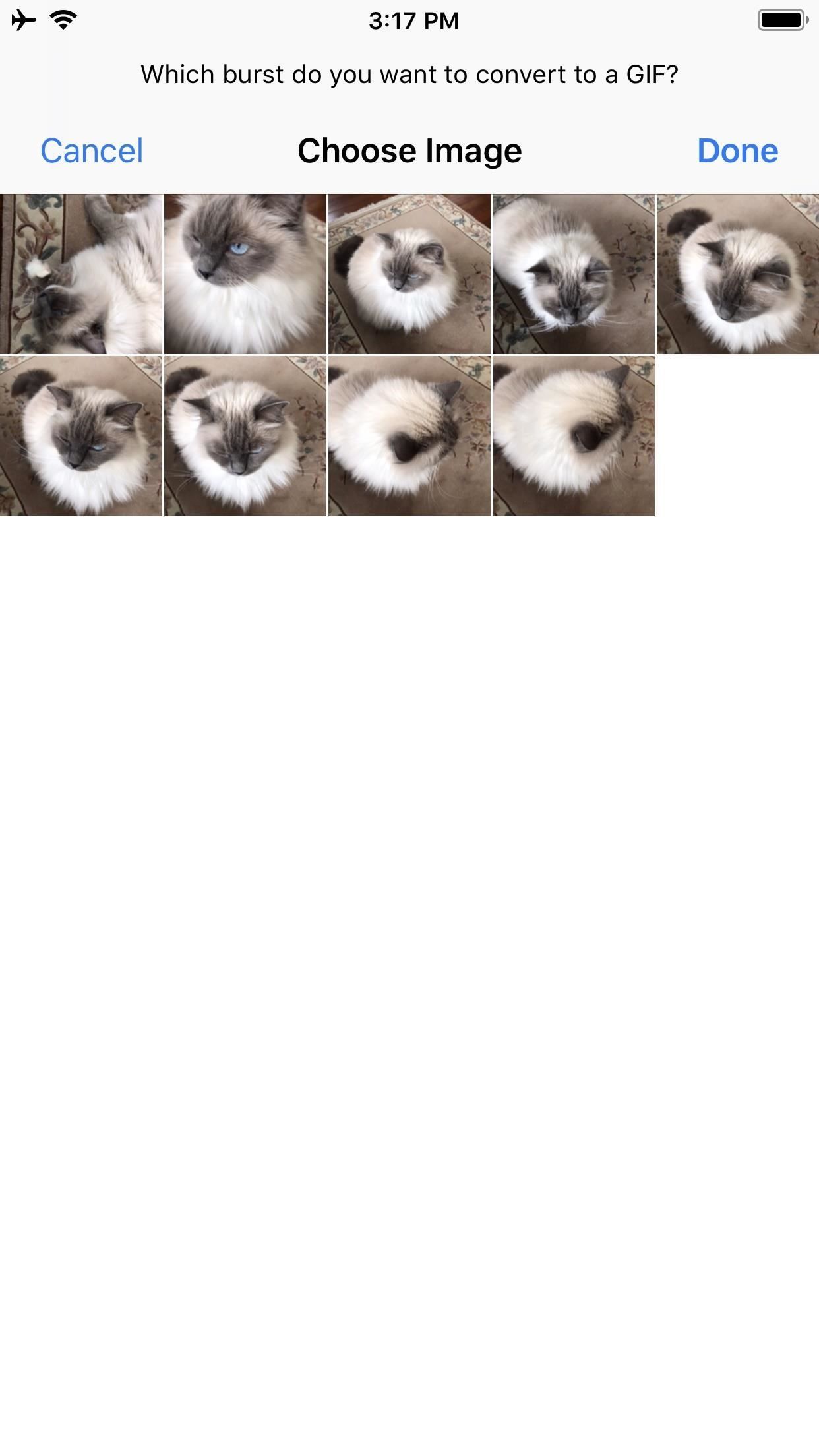
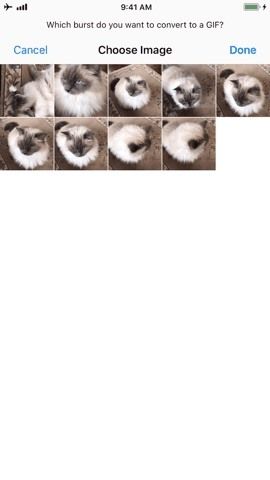
Нажмите на ярлык «Готово» вверх, чтобы закончить. Однако, если вы не предоставили доступ к файлу GIF или не загрузили его, GIF-файл будет утерян, и вам нужно будет начать его заново, так как предварительный просмотр именно такой.
Шаг 3. Добавьте виджет ярлыков
Хотите легкий доступ к этому ярлыку? Затем добавьте его в качестве виджета на экран «Сегодня». Проведите пальцем вправо от первой страницы главного экрана, чтобы получить доступ к виджетам. (Виджеты также доступны на экране блокировки и в раскрывающемся окне уведомлений.) Прокрутите до нижней части представления «Сегодня», выберите «Изменить», нажмите значок плюса (+) рядом с «Ярлыками», затем выберите «Готово». Вот и все.
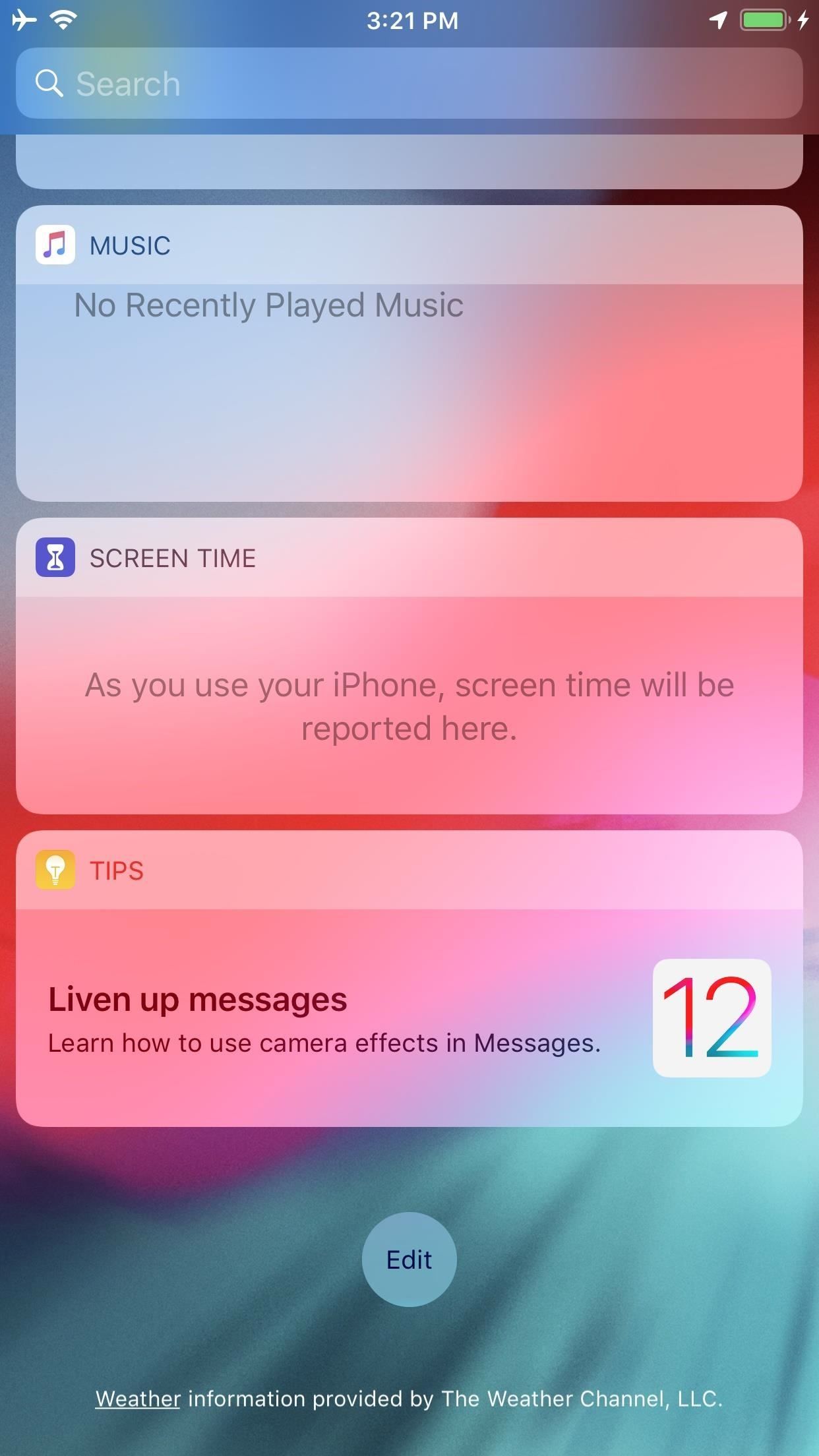
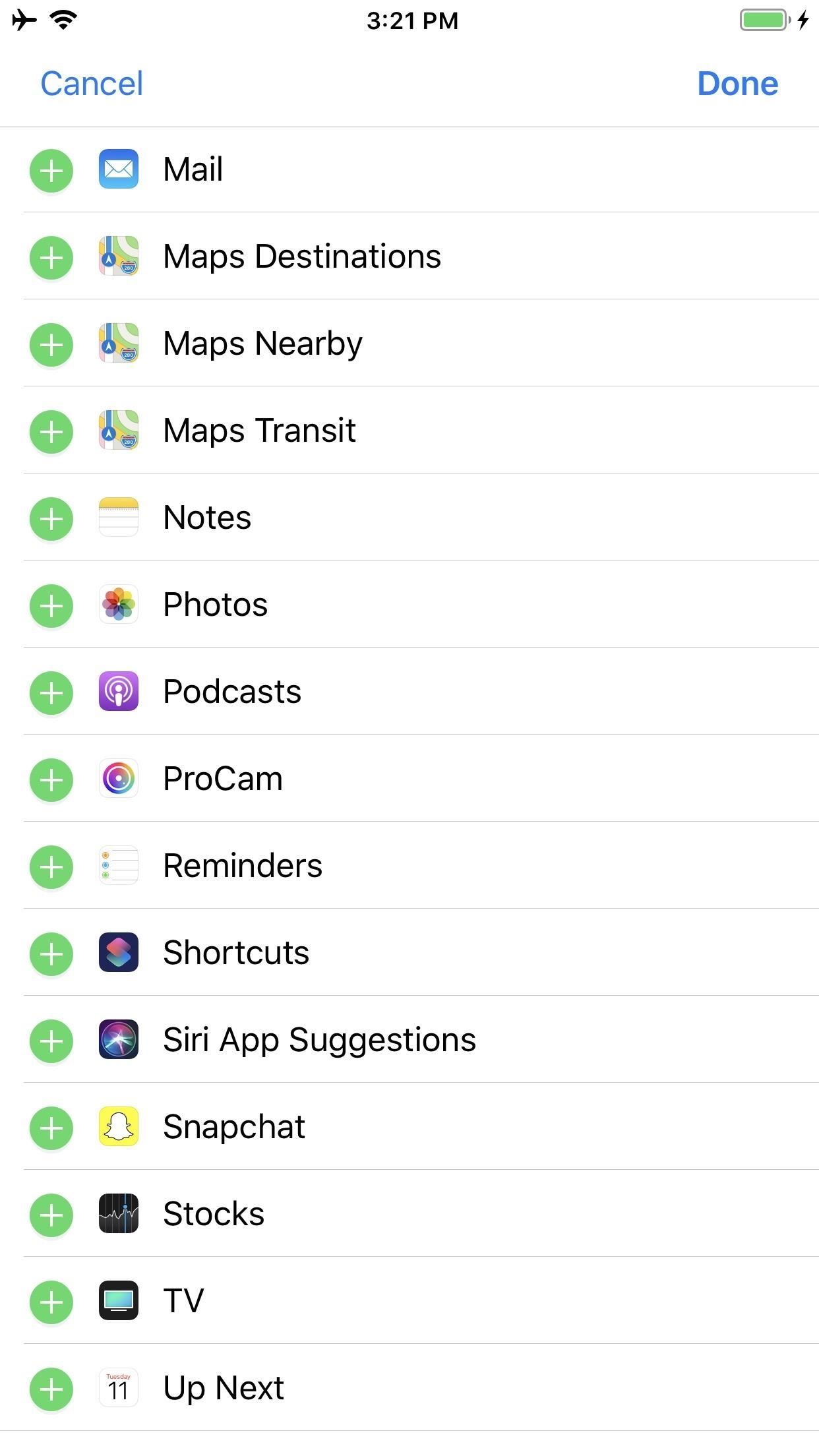
Шаг 4. Создайте GIF с виджетами ярлыков
Если вы настроили виджет «Ярлыки», как описано в шаге 3, проведите пальцем вправо от экрана блокировки, раскрывающегося центра уведомлений или первой страницы начального экрана. Далее, нажмите «Burst to GIF» в виджете «Ярлыки». Выберите группу пакетов, которую вы хотите преобразовать, которая запустит приложение «Ярлыки» и сгенерирует GIF в том же окне предварительного просмотра, которое вы открыли на шаге 2.
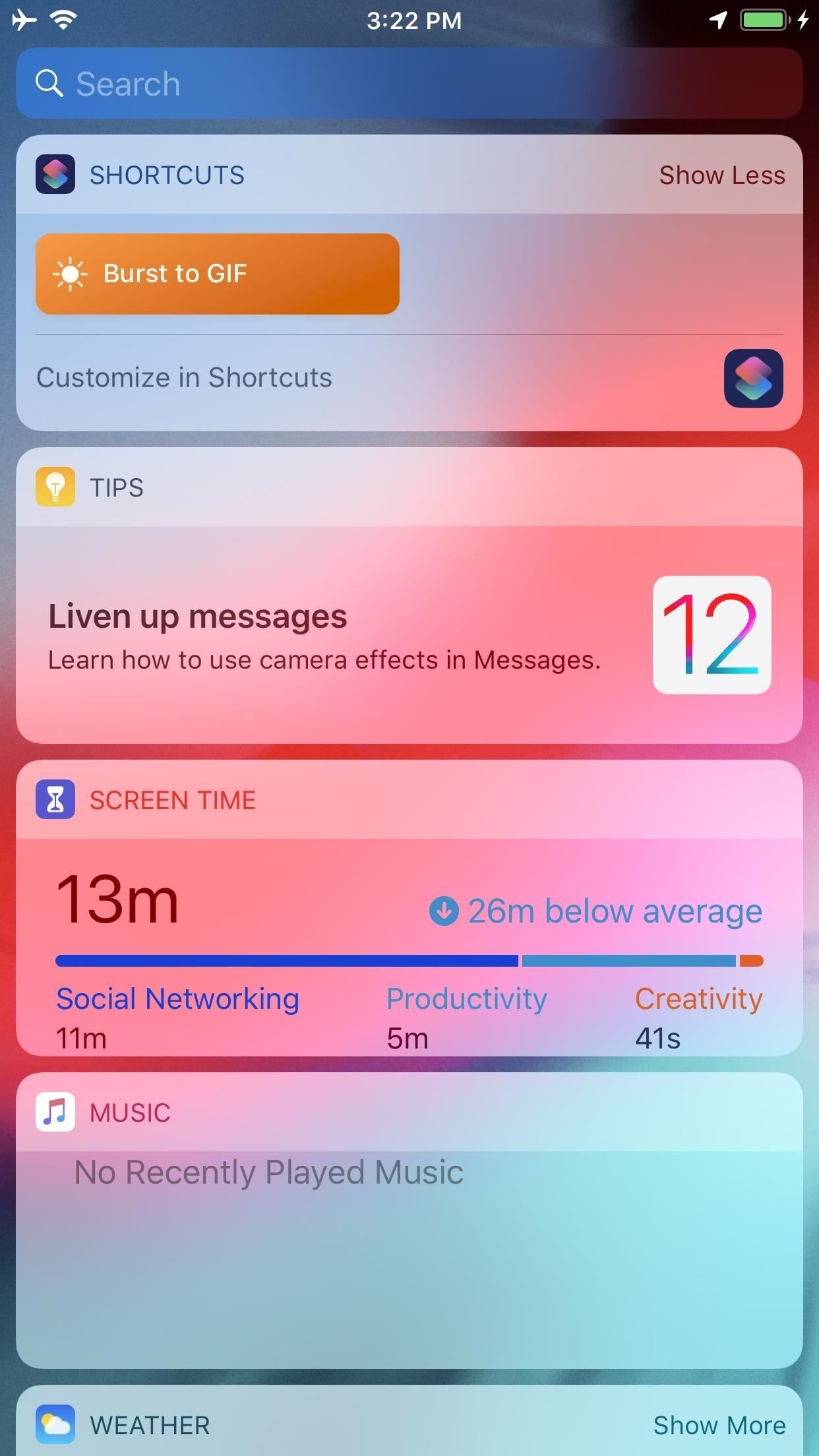
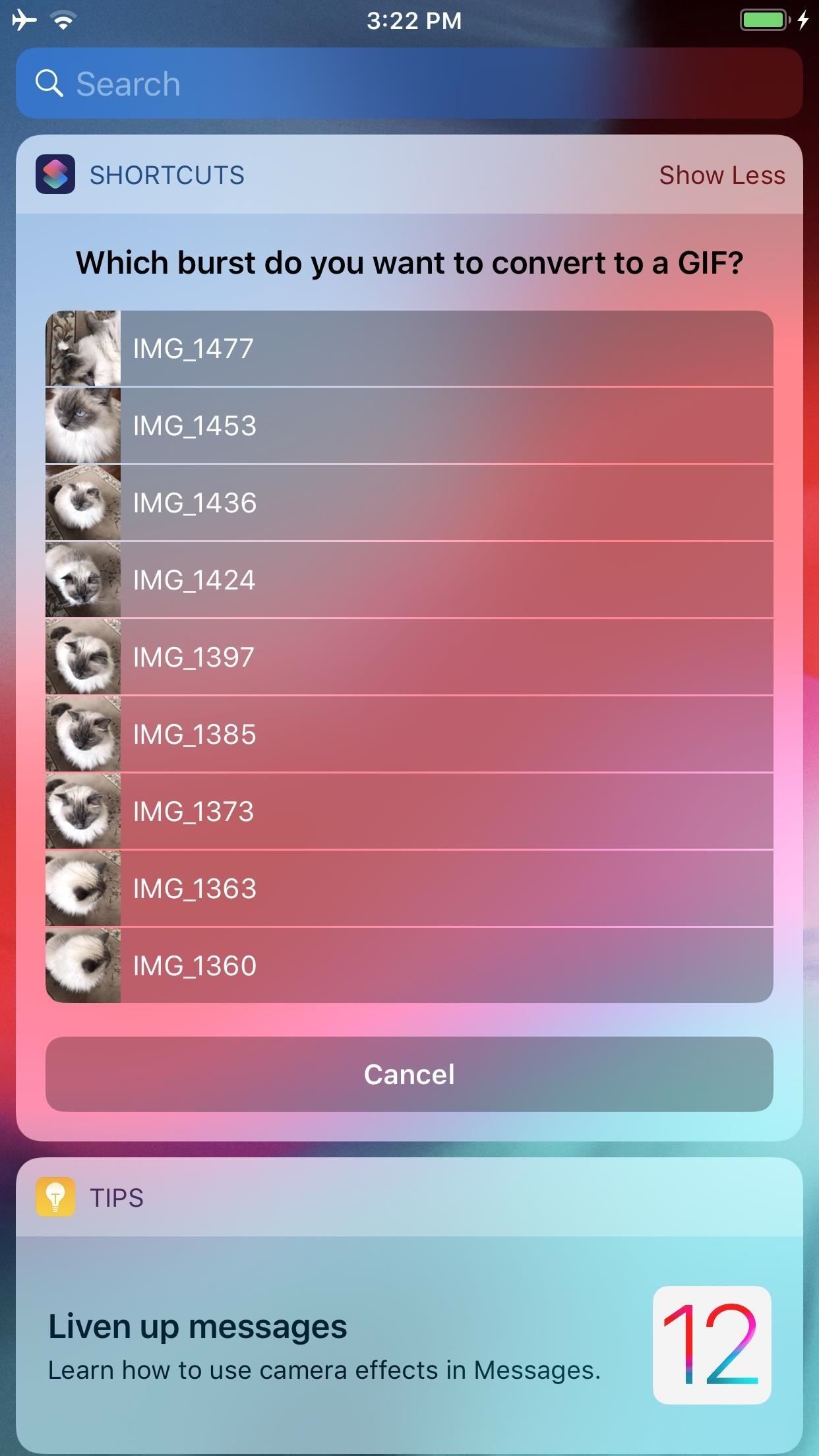
Вы также можете получить доступ к «Послать в GIF» из меню 3D Touch на главном экране. Просто 3D Нажмите на значок приложения «Ярлыки», затем выберите «Burst to GIF». Это приведет вас прямо к рабочему процессу в приложении. Однако, в отличие от виджета, вы не можете видеть все ваши ярлыки таким образом, поэтому вам, возможно, придется реорганизовать ярлыки в вашей «Библиотеке» в ярлыках, чтобы увидеть те, которые вы хотите в виджете 3D Touch.
Шаг 5: настройка Используйте ярлык на главном экране
Вы также можете добавить ярлык домашнего экрана (по сути, добавив значок приложения исключительно для этого ярлыка). В рабочем процессе «Burst to GIF» в приложении «Ярлыки» коснитесь значка «Настройки» в правом верхнем углу. Затем нажмите «Добавить на главный экран», чтобы открыть ссылку на ярлык в Safari. Наконец, добавьте его на домашний экран, как и любую другую веб-страницу.
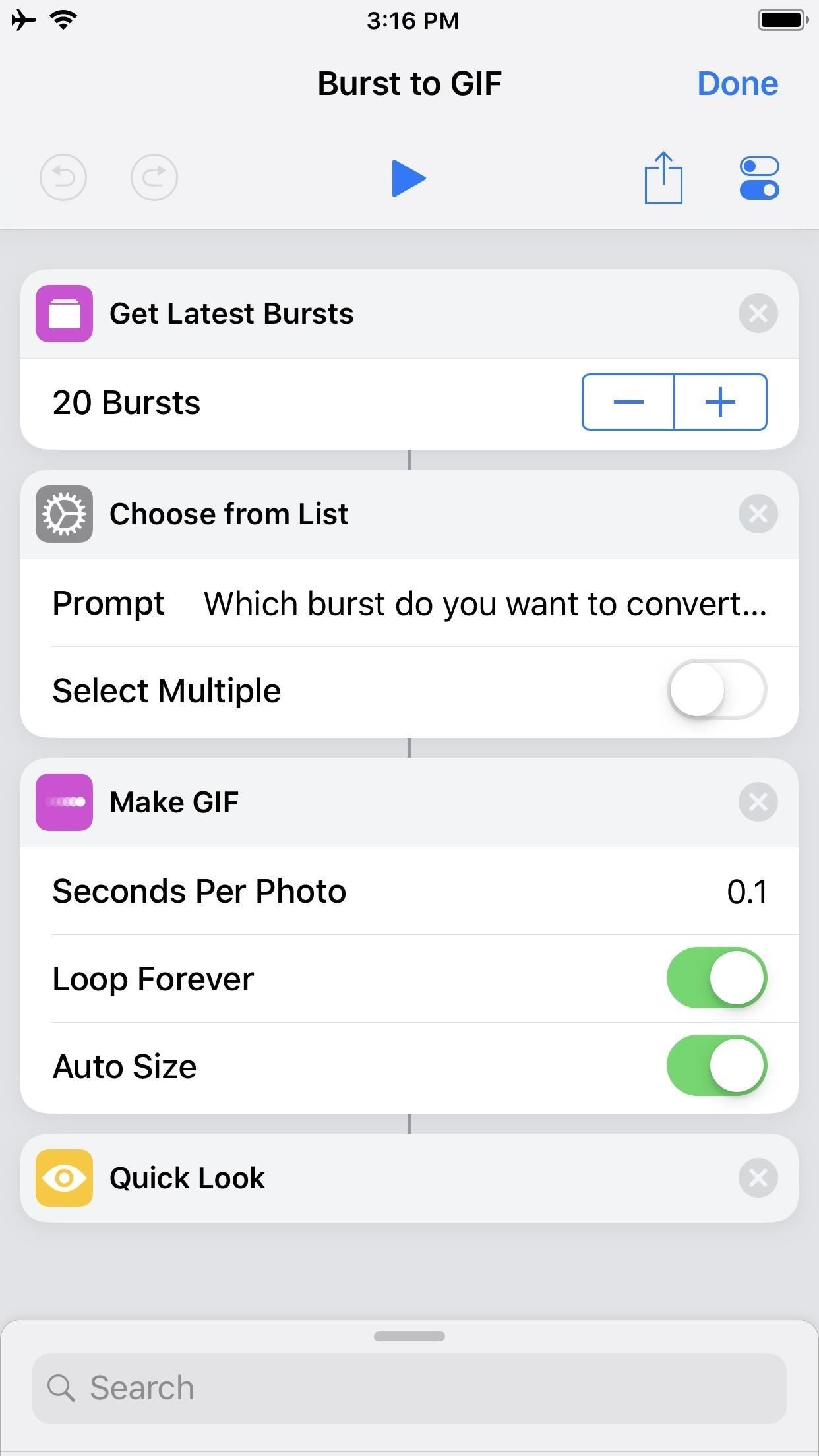
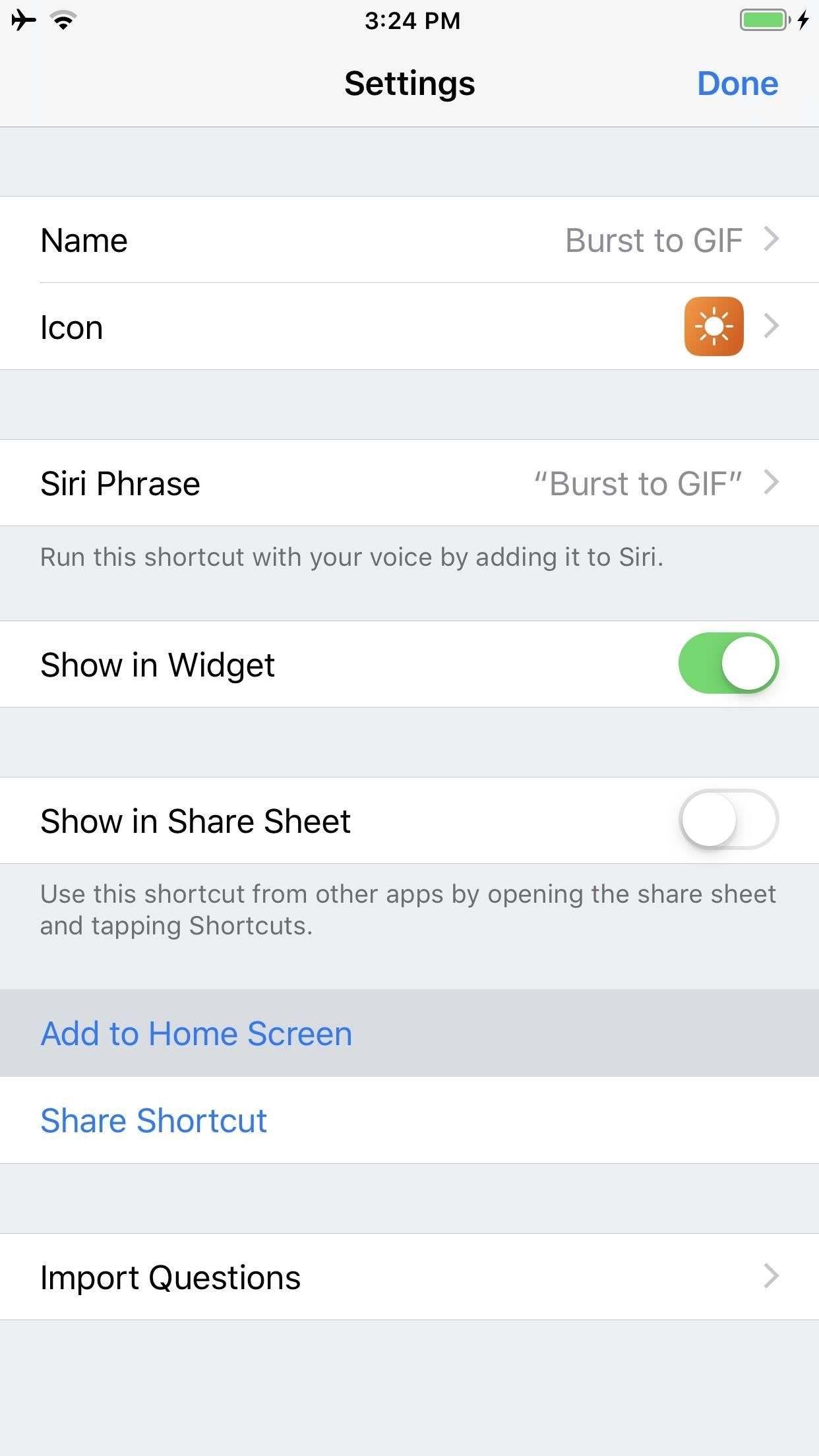
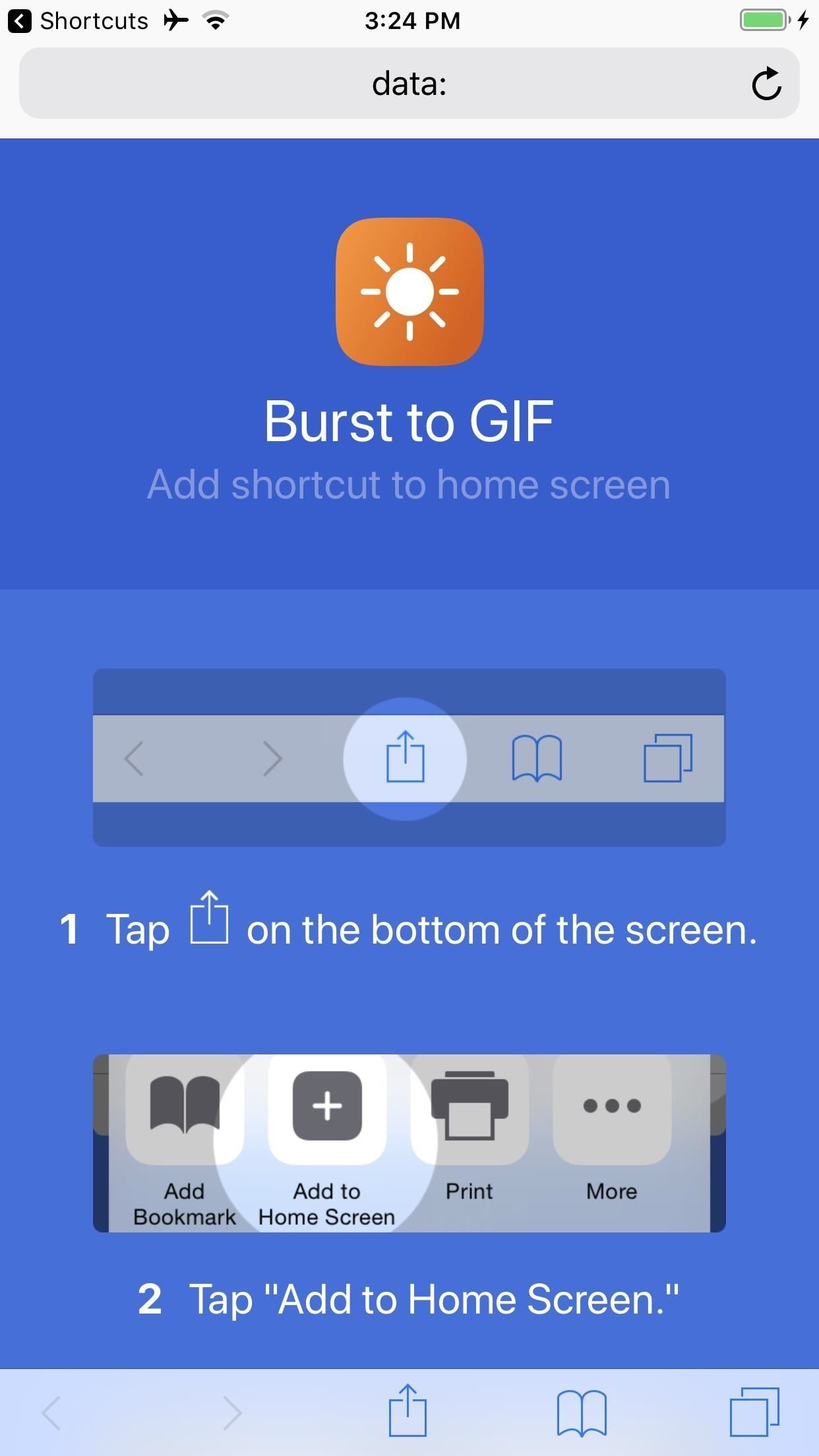
Шаг 6: создайте для него ярлык Siri
Вы можете настроить ярлык Siri на странице настроек рабочего процесса. Нажмите «Добавить в Siri», затем либо нажмите красную кнопку, чтобы услышать короткую фразу, либо выберите «Введите фразу» и введите ее, затем нажмите «Готово». Настроив это, вызов Siri с произнесением «Burst to GIF» (или как вы там его называли) запустит «Burst to GIF» прямо в приложении Shortcuts.
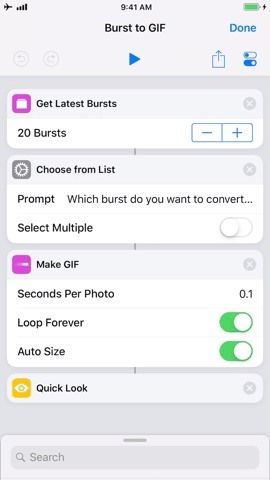
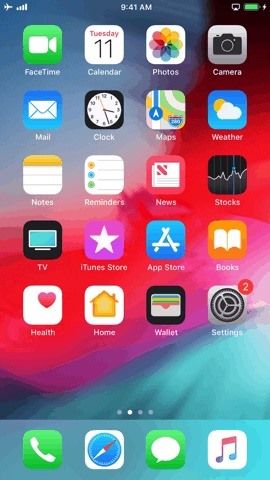
Шаг 7: Автоматизируйте сохранение ваших GIF-файлов
Теперь, когда вы увидели, как работает ярлык и упростили доступ к нему, вы можете настроить рабочий процесс. Давайте поэкспериментируем, добавив действие для автоматизации сохранения.
В настоящее время последнее действие в рабочем процессе — «Быстрый просмотр», который генерирует предварительный просмотр GIF. Напомним, что при запуске Quick Look кнопка «Поделиться» находится в правом верхнем углу. Если вы нажмете «Готово», не выбрав ни одного параметра обмена, GIF исчезнет.
Но есть действие под названием «Сохранить в фотоальбом», и оно именно это и делает. Вам нужно добавить это ниже «Быстрый просмотр», поэтому проведите вверх по меню действий внизу, а затем найдите «Сохранить в фотоальбом» в разделе «Сценарии». Вы также можете просто ввести «Сохранить» в поле поиска, чтобы найти запись сразу.
Нажмите и удерживайте это действие, а затем перетащите его на место под линией «Быстрый просмотр». По умолчанию альбом, в который будет сохранен GIF, называется «Фотопленка». Нажатие на «Camera Roll» открывает меню, в котором вы можете решить, куда поместить ваши GIF-файлы. Например, вы можете создать альбом только для GIF-файлов в приложении «Фотографии», а затем выбрать этот альбом в этом сценарии. Лично я чувствую, что сохранение в Camera Roll — самый простой подход — вы всегда можете организовать другие альбомы позже.
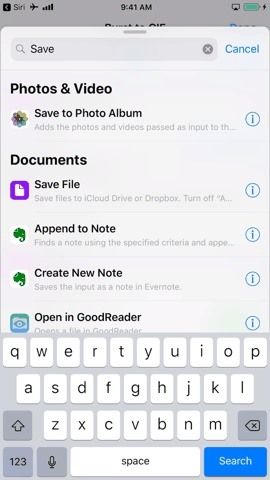
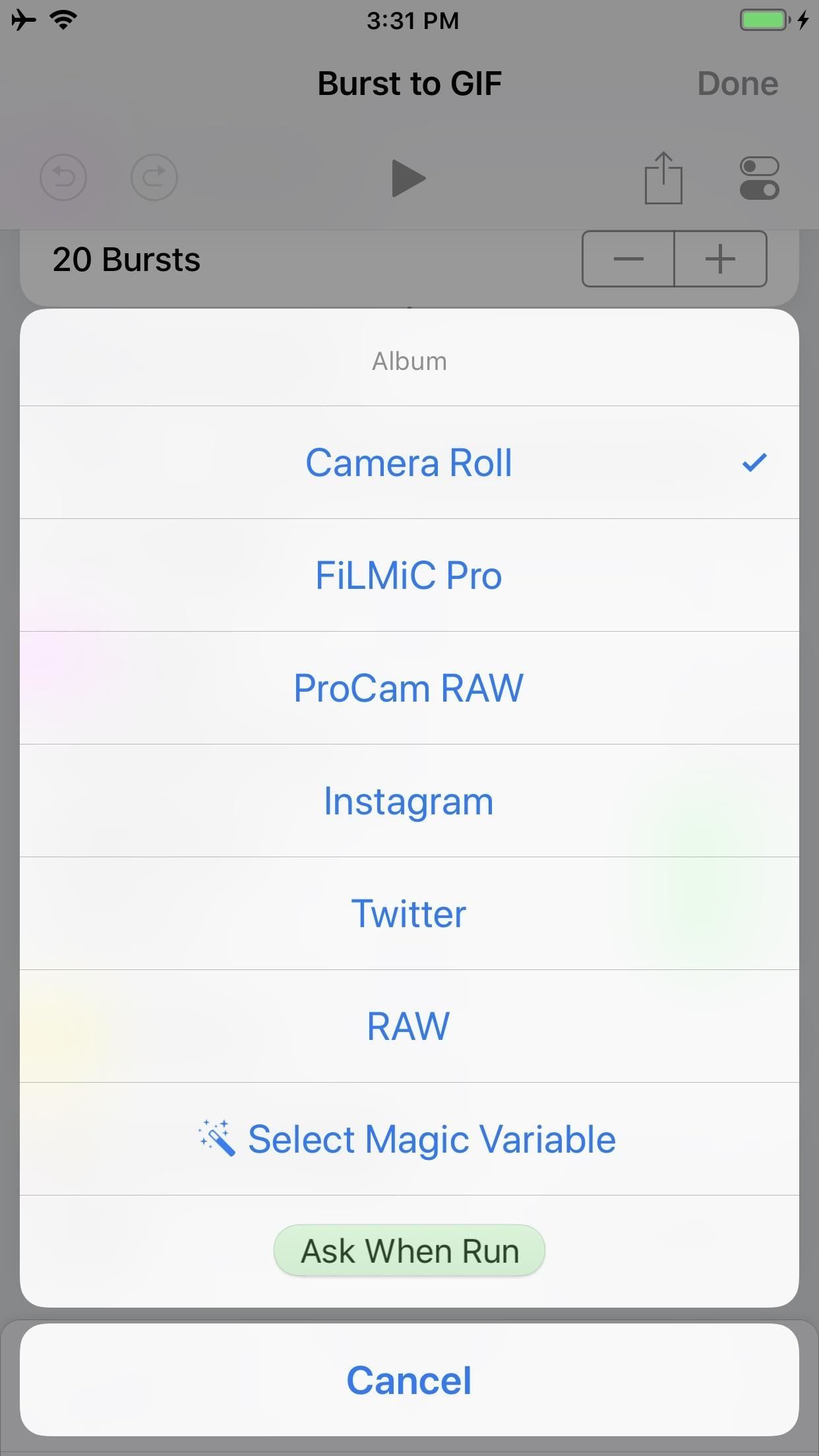
Не забывайте, что фотографии будут автоматически классифицировать ваши медиа. Таким образом, если вы прокрутите вниз до раздела «Типы мультимедиа» в «Фото» на вкладке «Альбом», вы должны найти сохраненные GIF-файлы в папке «Анимированные». Точно так же, если вы когда-нибудь захотите увидеть, какие ваши изображения являются пакетами, есть папка с именем «Пакеты», в которую Photos будут автоматически помещать такие изображения.
Теперь, после добавления действия, при следующем запуске этого ярлыка все будет так же, за исключением того, что после того, как вы нажмете «Готово» на экране «Быстрый просмотр», GIF автоматически сохранится в Camera Roll (или в любом другом альбоме). ты обозначил).
Другой вариант — убрать действие «Быстрый просмотр». Удалить действие так же просто, как нажать «X» в правом конце строки заголовка действия.
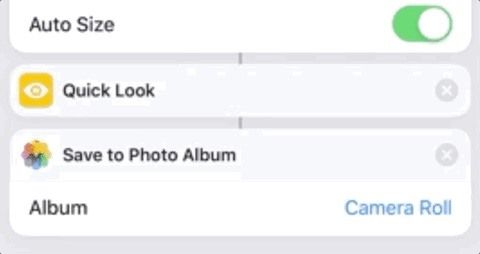
Таким образом, «Сохранить в фотоальбом» сразу же следует за действием «Сделать GIF». Я бы сказал, что это экономит еще больше времени, потому что экран «Быстрый просмотр» обойден. Сохранение GIF в Camera Roll происходит немедленно и не зависит от нажатия кнопки «Готово» на экране «Быстрый просмотр».
Шаг 8: измените свойства ярлыка
Вы также можете настроить другие детали в рабочем процессе. Давайте посмотрим на каждое действие и посмотрим, что мы можем изменить.
Первый блок действий «Получить последние всплески» объединяет ваши снимки серии. По умолчанию установлено значение «20 серий», что означает, что вы увидите последние 20 групп серий, которые вы взяли. Если вы предпочитаете видеть больше серий (т. Е. Более старые снимки, которые вы сделали), то нажмите на плюс (+) во второй строке действия, чтобы увеличить максимальное количество пакетов, показанных при первом запуске ярлыка.
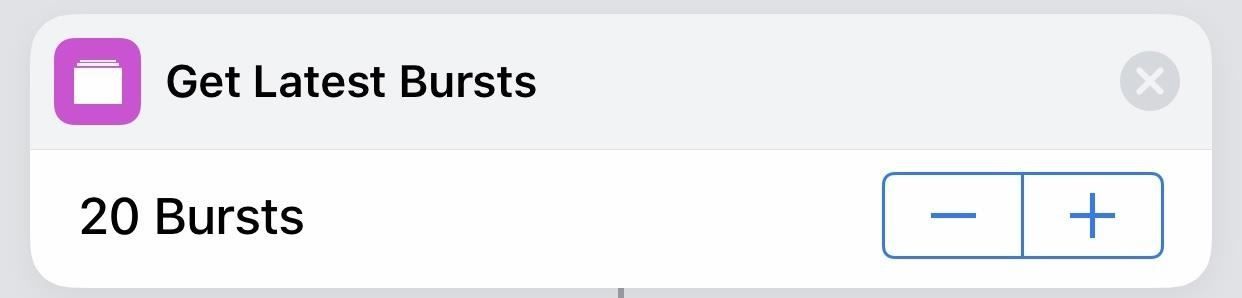
Второе поле действия «Выбрать из списка» — это то, что позволяет вам выбирать из серийных фотографий. По умолчанию ни «Выбрать несколько», ни «Выбрать все изначально» не включены. Я бы оставил «Выбрать все изначально» выключенным, что не кажется полезным, поскольку это означает, что все серийные изображения будут выбраны по умолчанию — в результате GIF всех этих серийных изображений будут сшиты вместе. Отмена выбора даже дюжины изображений занимает много времени.
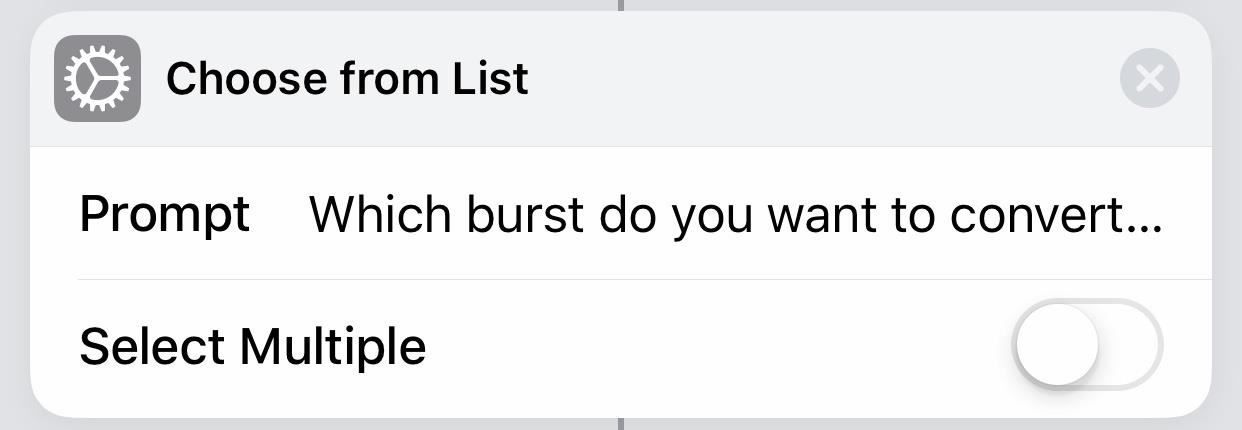
Однако переключение на «Выбрать несколько» может быть полезным и увлекательным. Это означает, что вы можете выбрать несколько серийных фотографий для конвертации одновременно. Результатом, как предложено выше, является сшитый GIF всех выбранных фотографий. Это, в некотором смысле, редактирование потенциально двух или более различных кадров для более кинематографического или повествовательного эффекта. Единственным ограничением является порядок — строчка по умолчанию всегда будет от самого нового изображения до самого старого.
Наконец, третье поле действия «Сделать GIF» позволяет нам настроить сам GIF. «Seconds Per Photo» дает нам контроль над длиной каждого кадра. Текущее значение по умолчанию, равное 0,1, соответствует скорости серийной съемки со скоростью 10 фотографий в минуту.
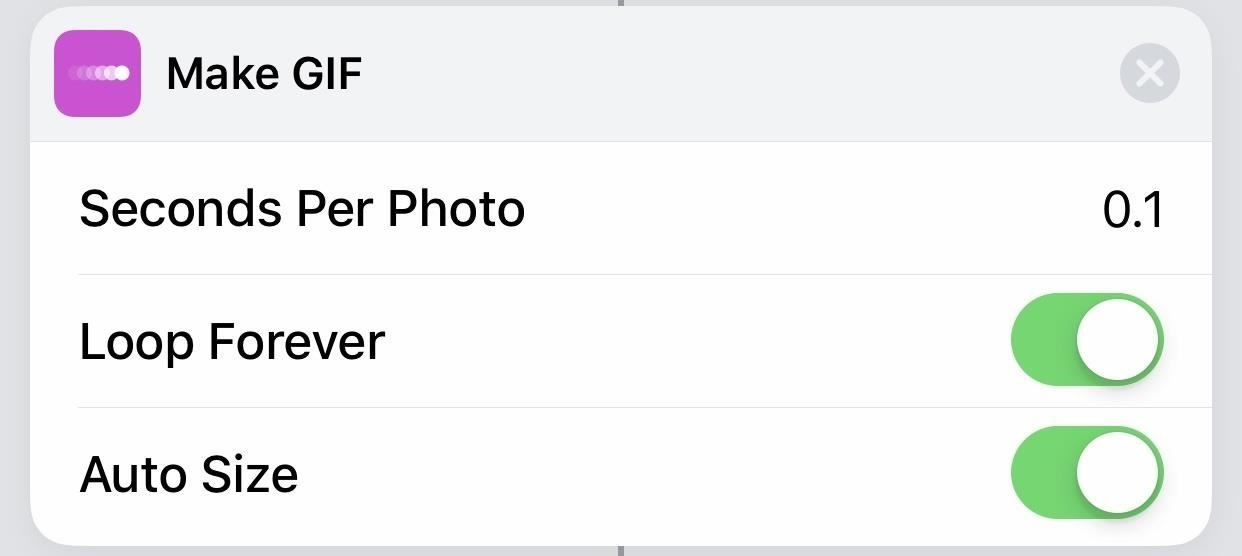
Отключение «Loop Forever» означает, что GIF остановится, когда кадры закончатся. GIF-файлы наиболее забавны, когда они включены, поэтому я обычно оставляю их включенными (в любом случае это значение по умолчанию). Отключение «Loop Forever» открывает новую опцию «Loop 1 Time». Нажатие на плюс (+) позволяет вам установить определенное количество циклов, что может пригодиться, если создаваемый вами GIF зависит от уникального повторения эффекта (например, три раза за цикл для значения «трехкратный шарм») ,
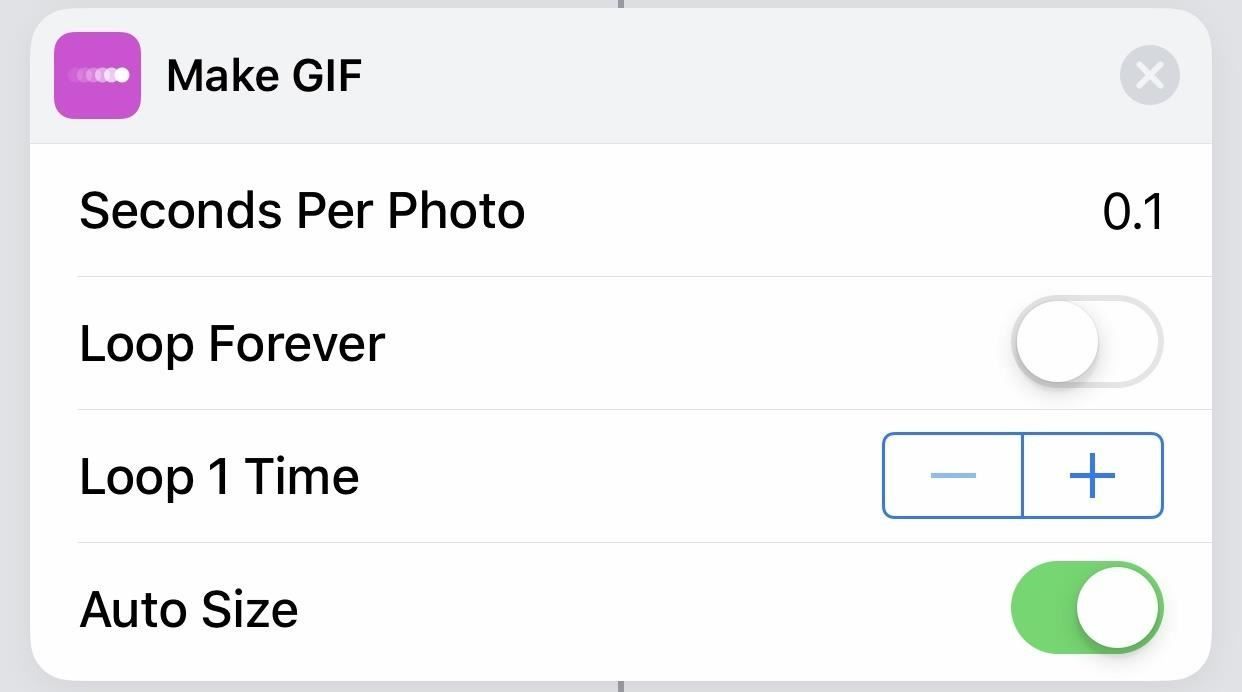
«Авторазмер» включен по умолчанию, и это то, что я предпочитаю. Отключение означает, что вы можете выбрать точное количество пикселей для ширины и высоты. Вы можете предпочесть этот элемент управления, если вы делаете серийные снимки и сшиваете разные пропорции.
Например, один квадратный пакет, сшитый двумя прямоугольными пакетами, приведет к тому, что квадратное изображение будет выглядеть растянутым. И наоборот, если прямоугольный пакет находится в меньшинстве, он будет выглядеть сжатым. Для простоты использования я бы рекомендовал включать «Авторазмер» и полагать, что в большинстве случаев получаемый GIF является достаточным (500 x 500 для квадратных всплесков, 376 x 500 для обычных всплесков).
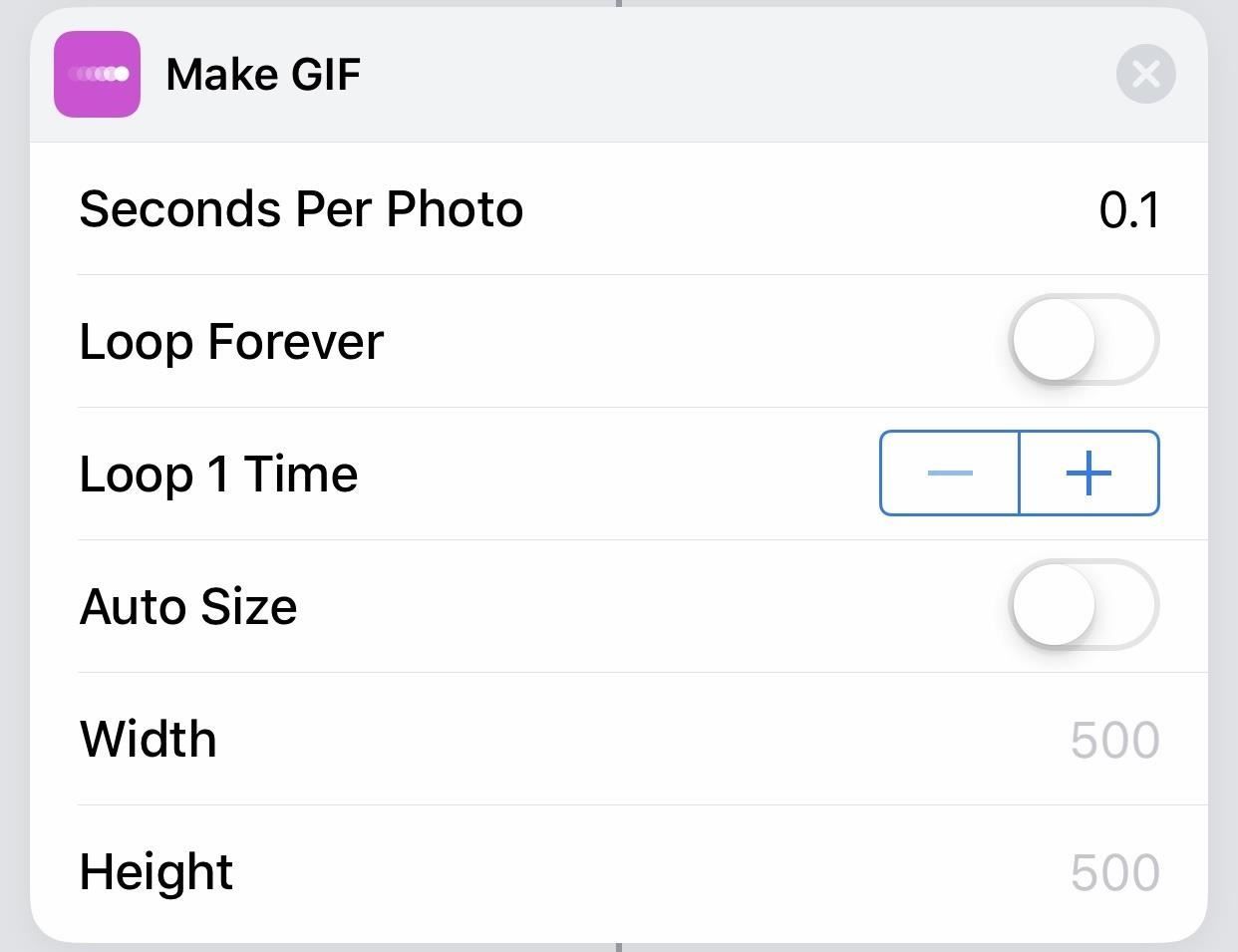
Оцените статью!

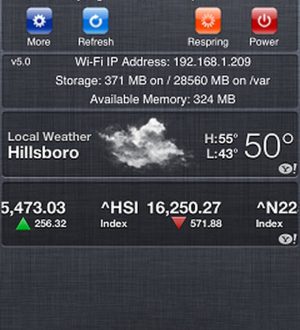
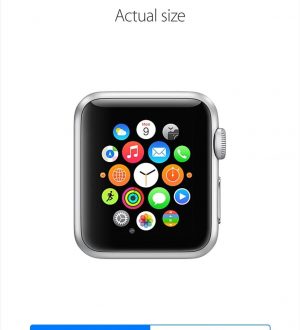
Отправляя сообщение, Вы разрешаете сбор и обработку персональных данных. Политика конфиденциальности.