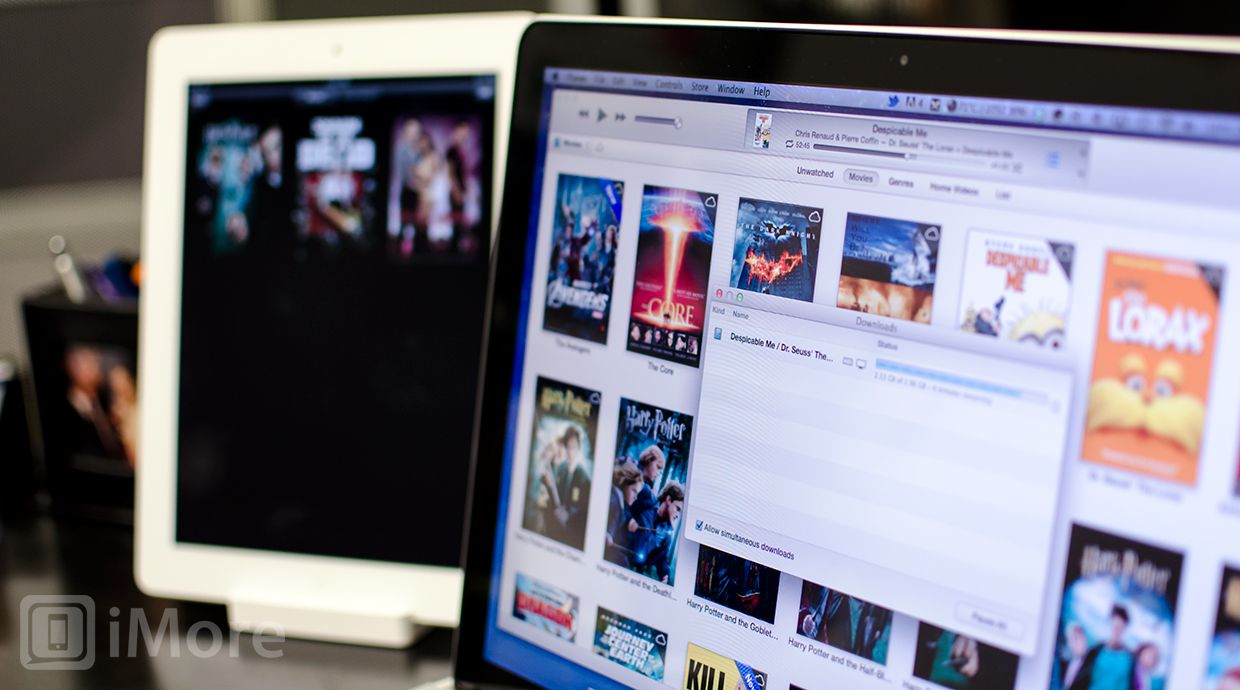
Если вы покупаете музыку, телепередачи и музыку из iTunes, iTunes 11 упрощает загрузку и повторную загрузку всего этого контента благодаря iTunes в облаке. Благодаря iTunes в облаке, даже если у вас больше нет песни, фильма или эпизода, которые вы ранее купили на своем Mac или Windows PC, вы только в одном клике от его возврата. iTunes в облаке может быть отличным средством экономии места для небольших жестких дисков и, безусловно, отличным резервным копированием для всех.
Как включить iTunes в облаке в iTunes 11
- запуск iTunes 11 на вашем Mac или ПК.
- открыто предпочтения.
- Нажми на хранить Вкладка.
- В нижней части хранить убедитесь, что опция включена Показать iTunes в облаке покупок.
- Вот и все. iTunes в облаке теперь включен.
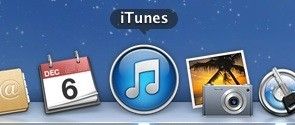
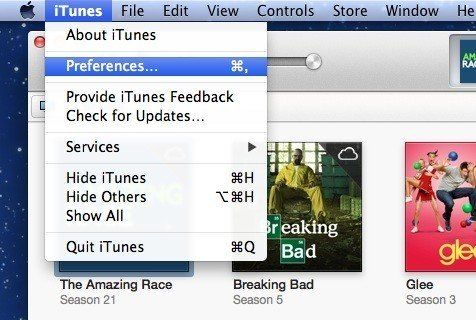
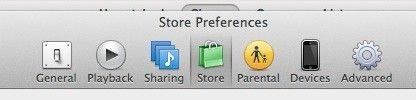
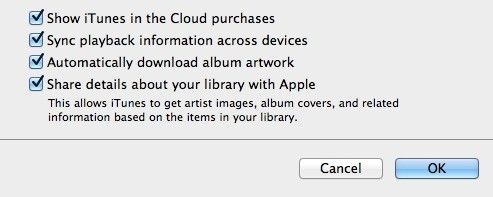
Как транслировать контент iTunes в облаке в iTunes 11
Потоковое мультимедиа — отличный способ сэкономить место на жестком диске. Если есть шоу, фильмы и музыка, к которым у вас нет доступа очень часто, возможно, лучше просто транслировать их, чем загружать. iTunes в облаке поддерживает потоковую передачу в iTunes для всего, что вы приобрели непосредственно в iTunes.
- запуск iTunes 11 на вашем Mac или ПК.
- Найдите песню, альбом, фильм или телепередачу, которую вы приобрели в iTunes, и которую хотите транслировать. Вы узнаете, что он не загружен на ваш компьютер, если увидите маленький значок облака рядом с ним.
- Двойной щелчок на медиа-элемент, чтобы начать потоковую передачу.
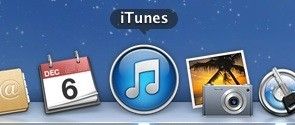
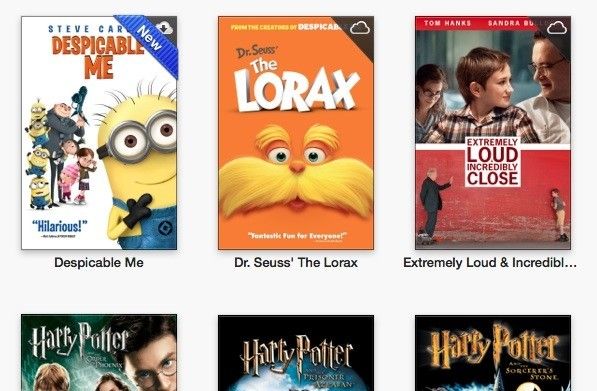
Как скачать iTunes в облаке контент в iTunes 11
Если у вас есть определенные песни, альбомы или фильмы, которые вы часто смотрите или хотите иметь доступ к ним на своем компьютере, даже если у вас нет подключения к Интернету, лучше физически загрузить их, чем передавать их в потоковом режиме. Если вы ранее приобрели их в iTunes, вы можете легко загрузить их в любое время.
- запуск iTunes 11 на вашем Mac или ПК.
- Найдите песню, альбом, фильм или сериал, которые вы хотите загрузить из iTunes в облаке. Вы будете знать, что в настоящее время его нет в вашей библиотеке, если он имеет немного значок облака рядом с ним.
- Вместо двойного щелчка по предмету, чтобы воспроизвести его, вместо этого нажмите на маленький значок облака для того, чтобы скачать его.
- Теперь вы увидите скачать значок в верхнем правом углу iTunes 11.
- Нажмите на нее, чтобы увидеть окно загрузки. Теперь вы должны увидеть, как ваш предмет загружается из iTunes в облаке на ваш компьютер.
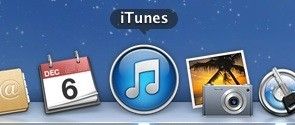
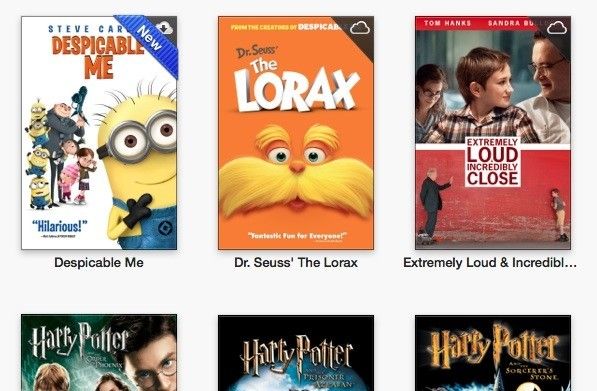
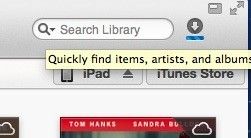
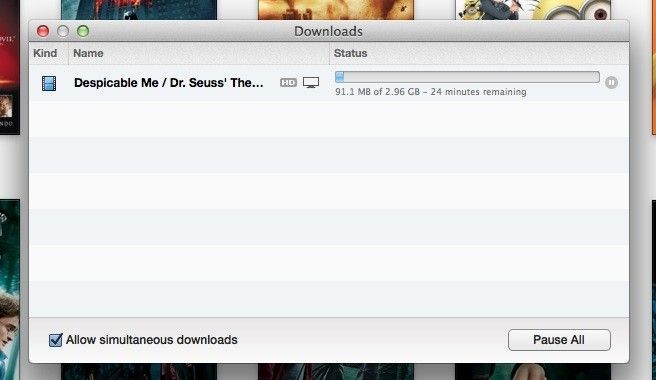
Как переместить элементы обратно в iTunes в облаке в iTunes 11
Если жесткий диск вашего компьютера начинает заполняться, и вам необходимо сэкономить место, iTunes в облаке является идеальным вариантом. Также как вы можете загружать элементы на свой компьютер, вы также можете удалять их, чтобы они возвращались в потоковое состояние. Технически вы не «перемещаете» элементы в облако, поскольку они уже есть, но вы удаляете физическую копию со своего жесткого диска.
Не волнуйтесь, вы всегда можете потом снова их отключить, если хотите.
- запуск iTunes 11 на вашем Mac или ПК.
- Найдите музыку, фильм или сериал, который вы хотите удалить со своего компьютера.
- Щелкните правой кнопкой мыши на нем и выберите удалять вариант.
- iTunes предложит вам подтвердить, что вы хотите удалить файл с вашего компьютера. Нажмите на Удалить пункт но убедитесь, что вариант для Удалить из iCloud является НЕ проверено.
- Теперь iTunes спросит вас, что бы вы хотели сделать с самим файлом. выберите Переместить в корзину.
- Вы по-прежнему увидите название в своей библиотеке, но теперь вы заметите, что оно снова в облаке, которое символизируется маленьким значок облака в верхнем правом углу элемента мультимедиа.
- Вот и все. Если вам когда-нибудь понадобится загрузить его снова, вы можете легко сделать это в один клик. Но в то же время у вас есть свободное место на вашем компьютере.
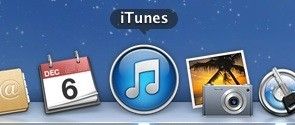
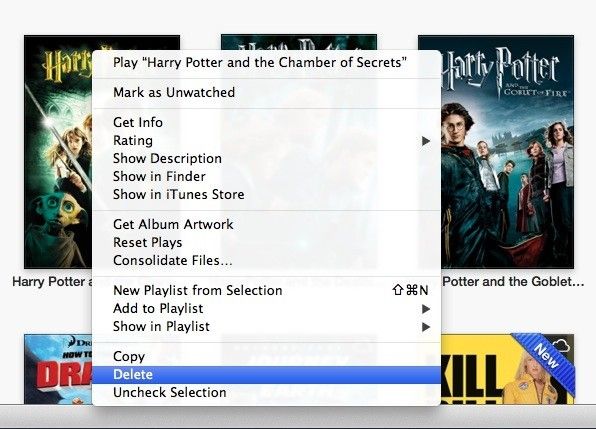
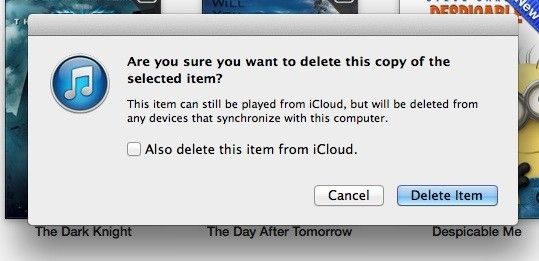
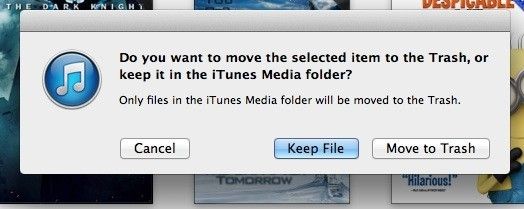
Как удалить iTunes в облаке в iTunes 11
Это не тот вариант, который многие пользователи захотят использовать, но если вы когда-нибудь решите, что хотите полностью удалить элемент из iCloud, вы можете сделать это. Возможно, это название, которое вы не хотите, чтобы дети могли видеть в облаке на своих устройствах. По этой причине вы не хотите, чтобы он был доступен для загрузки на всех устройствах.
- запуск iTunes 11 на вашем Mac или ПК.
- Найдите музыку, фильм или сериал, который вы хотите полностью удалить из iCloud.
- Щелкните правой кнопкой мыши на нем и выберите удалять вариант.
- iTunes предложит вам подтвердить, что вы хотите удалить файл с вашего компьютера. Нажмите на Удалить пункт но убедитесь, что вариант для Удалить из iCloud проверено.
- Теперь iTunes спросит вас, что бы вы хотели сделать с самим файлом. выберите Переместить в корзину.
- Предмет больше не будет доступен.
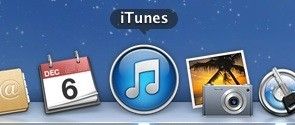
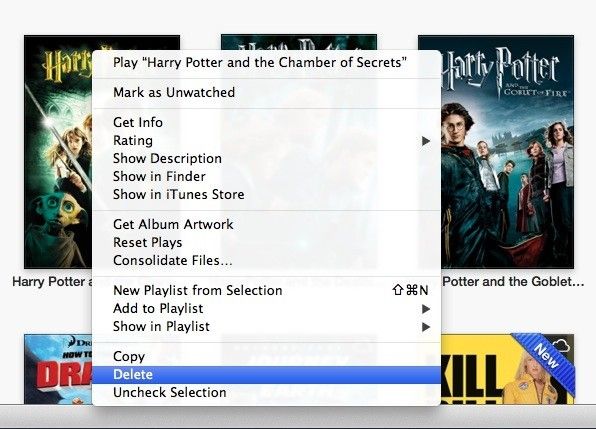
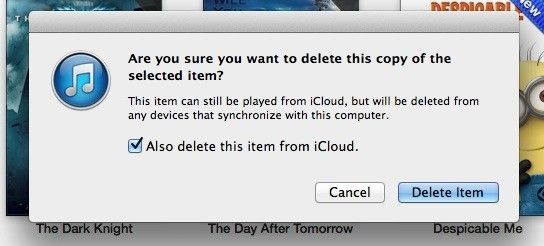
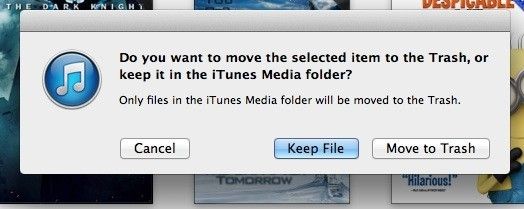
Оцените статью!


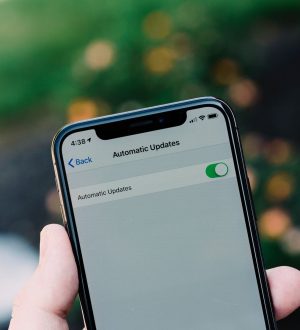
Отправляя сообщение, Вы разрешаете сбор и обработку персональных данных. Политика конфиденциальности.