
Садитесь, подключаете ваш iPhone или iPad к компьютеру и щелкаете, ожидая синхронизации?
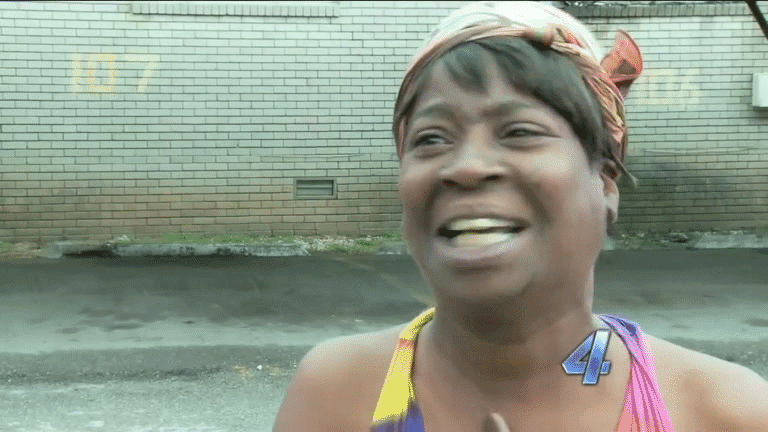
Вы можете настроить iTunes так, чтобы ваш iPhone и iPad синхронизировались через Wi-Fi. Затем, пока вы находитесь в одной сети, ваши мелодии, фильмы, телепередачи и тоны будут синхронизироваться, поэтому вам не придется тратить время на вставку своих вещей и пропуская текст, твит, Фармвилл запрос, или оснастка.
Как включить iTunes Wi-Fi Sync в iTunes
Прежде чем вы просто начнете синхронизацию, вы должны сначала включить синхронизацию Wi-Fi в iTunes на вашем компьютере. Перед началом убедитесь, что у вас установлена последняя версия iTunes.
- Подключи свой iPhone или iPad в ваш компьютер через USB. Да, для беспроводной синхронизации вам понадобится проводное соединение.
- запуск Itunes на вашем компьютере, если он не запускается сразу.
- Нажмите на iPhone или же IPad Кнопка в верхней части экрана. Если вы работаете на ПК, вам может потребоваться щелкнуть имя вашего iPhone или iPad в меню слева.
Под Параметры, нажмите на флажок рядом с Синхронизация с этим (iPhone или iPad) через Wi-Fi.
![Подключите свой iPhone или iPad, запустите iTunes, нажмите кнопку iPhone или iPad, проверьте синхронизацию с этим iPhone / iPad через Wi-Fi]()
- Нажмите Применять в правом нижнем углу окна.
безопасно извлечь ваш iPhone нажав на кнопка извлечения (выглядит как треугольник с линией под ним) возле верхнего левого угла окна.
![Нажмите Применить, извлеките ваше устройство]()
Теперь вы настроены для синхронизации через Wi-Fi. Осталось только включить вещи на вашем iPhone или iPad.
Как синхронизировать с iTunes через Wi-Fi на iPhone и iPad
После того, как у вас все включено в iTunes, вы готовы включить переключатель на вашем iPhone или iPad.
Примечание. Если вы хотите выполнить синхронизацию, ваш компьютер и iPhone или iPad должны быть на та же сеть Wi-Fi.
- запуск настройки с вашего домашнего экрана.
- Нажмите Генеральная.
- Прокрутите вниз и нажмите iTunes Wi-Fi Sync.
Нажмите Синхронизировать сейчас.
![Нажмите «Общие», iTunes Wi-Fi Sync, Синхронизировать сейчас]()
Кнопка изменится на «Отмена сейчас», как только вы начнете процесс, и под ним появится статус. Затем вам сообщат, когда все будет готово!
Как устранить неполадки синхронизации Wi-Fi в iTunes
iTunes Wi-Fi Sync не работает? Попробуйте эти шаги по устранению неполадок!
Обновите iTunes и iOS
Если iTunes Wi-Fi Sync не работает, первое, что вы хотите сделать, это убедиться, что у вас установлены последние версии iTunes и iOS.
- Получить последнюю версию iTunes
- Скачайте и установите последнюю версию iOS
Перезапустите все
Если iTunes уже давно открыт на вашем компьютере, ему может понадобиться пинка в задницу, чтобы начать работу. Выйдите из программы и перезапустите ее. Вы также должны перезагрузить свой iPhone или iPad, удерживая нажатой кнопку питания (режим сна / пробуждение), пока не появится слайдер выключения питания и не сдвинется, чтобы выключить его. Подождите, пока устройство полностью выключится, а затем включите его снова.
Забудьте и присоединитесь к вашей сети Wi-Fi
Несмотря на то, что современные технологии Wi-Fi работают лучше, чем когда-либо, сигналы все равно иногда пересекаются, и все идет в гору. Попробуйте забыть и присоединиться к вашей сети Wi-Fi на вашем iPhone или iPad.
- запуск настройки с главного экрана вашего iPhone или iPad.
- Нажмите Вай-фай.
Нажмите сеть, к которой вы подключены.
![Запустите настройки, коснитесь Wi-Fi, коснитесь своей сети.]()
- Нажмите Забудь об этой сети.
- Нажмите забывать.
Нажмите Вай-фай в левом верхнем углу экрана.
![Нажмите «Забыть эту сеть», нажмите «Забыть», нажмите «Wi-Fi».]()
- Нажмите сеть присоединиться к нему снова.
- Введите пароль если есть (должно быть!).
Нажмите Присоединиться.
![Нажмите на сеть, чтобы присоединиться снова, введите пароль, нажмите «Присоединиться».]()
Теперь вы будете подключены к вашей сети Wi-Fi. Возможно, вам также придется забыть и присоединиться к вашей сети на вашем компьютере. Вот как это сделать на Mac:
- На ваше компьютер, нажмите на Вай-фай значок в правом верхнем углу экрана. Это похоже на волны.
- Нажмите Открыть сетевые настройки внизу списка.
Нажмите продвинутый.
![Нажмите Открыть настройки сети, нажмите Дополнительно]()
- Нажмите на название сети ты пытаешься забыть
- Нажмите на кнопка минус чуть ниже сетей.
Нажмите Хорошо.
![Нажмите на название сети, нажмите кнопку минус, нажмите ОК]()
- Нажмите на Значок Wi-Fi снова в верхней части экрана (теперь должен быть серым).
- Нажмите на название вашей сети в списке.
- Введите пароль.
Нажмите Присоединиться.
![Нажмите на название вашей сети, введите пароль, нажмите Присоединиться]()
Boom. Теперь попробуйте синхронизироваться снова.
Сброс настроек сети на вашем iPhone или iPad
Опять же, иногда, чтобы начать работу, нужно просто надрать задницу, и хотя данные из iTunes могут быть готовы к синхронизации, ваш iPhone или iPad могут не пропускать их по той или иной причине. Вот как можно сбросить настройки сети.
Примечание. Настройки сети будут сброшены до заводских настроек по умолчанию, поэтому вам придется повторно вводить все свои пароли Wi-Fi для любой сети, которую вы можете использовать.
- запуск настройки с вашего домашнего экрана.
- Нажмите Генеральная.
Прокрутите вниз и нажмите Сброс.
![Запустите настройки, нажмите «Общие», нажмите «Сброс»]()
- Нажмите Сбросить настройки сети.
- Введите ваш Код доступа.
Нажмите Сбросить настройки сети.
![Нажмите «Сбросить настройки сети», введите свой пароль, нажмите «Сбросить настройки сети».]()
Попробуйте синхронизироваться снова.
Вопросов?
Есть вопрос о Wi-Fi Sync? Дайте нам знать в комментариях ниже!
Оцените статью!
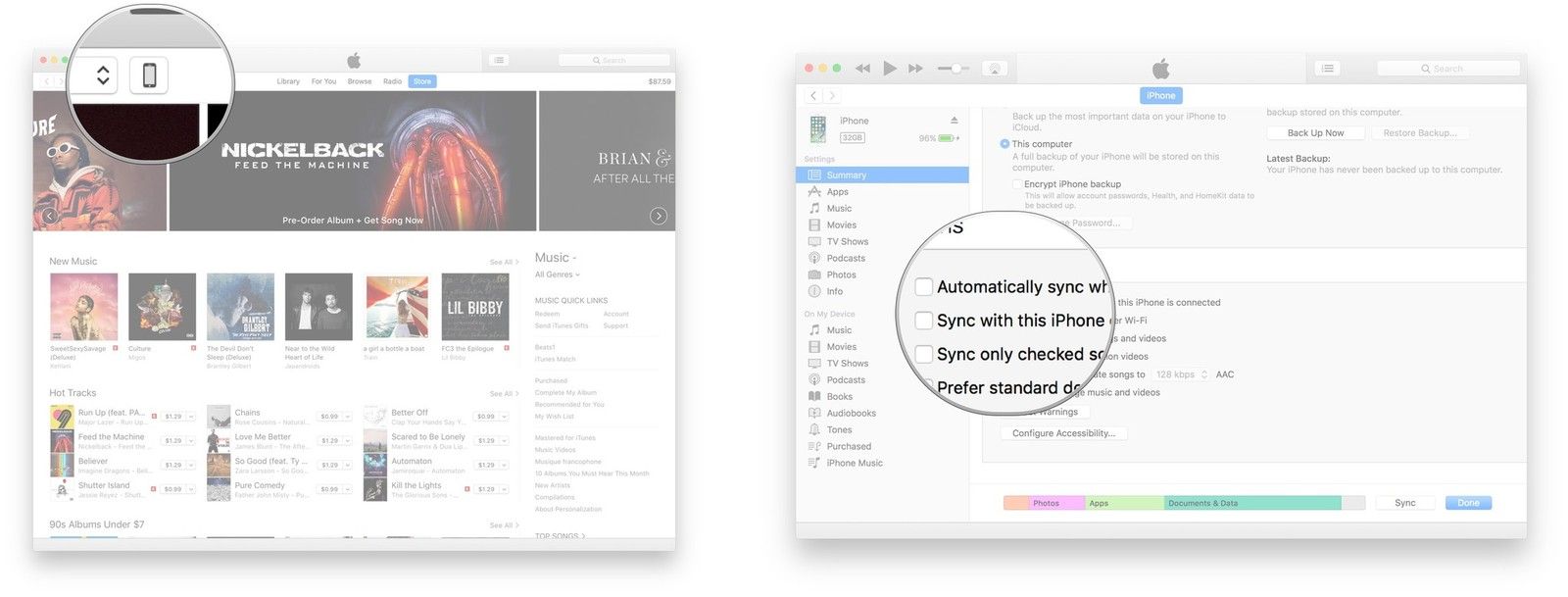
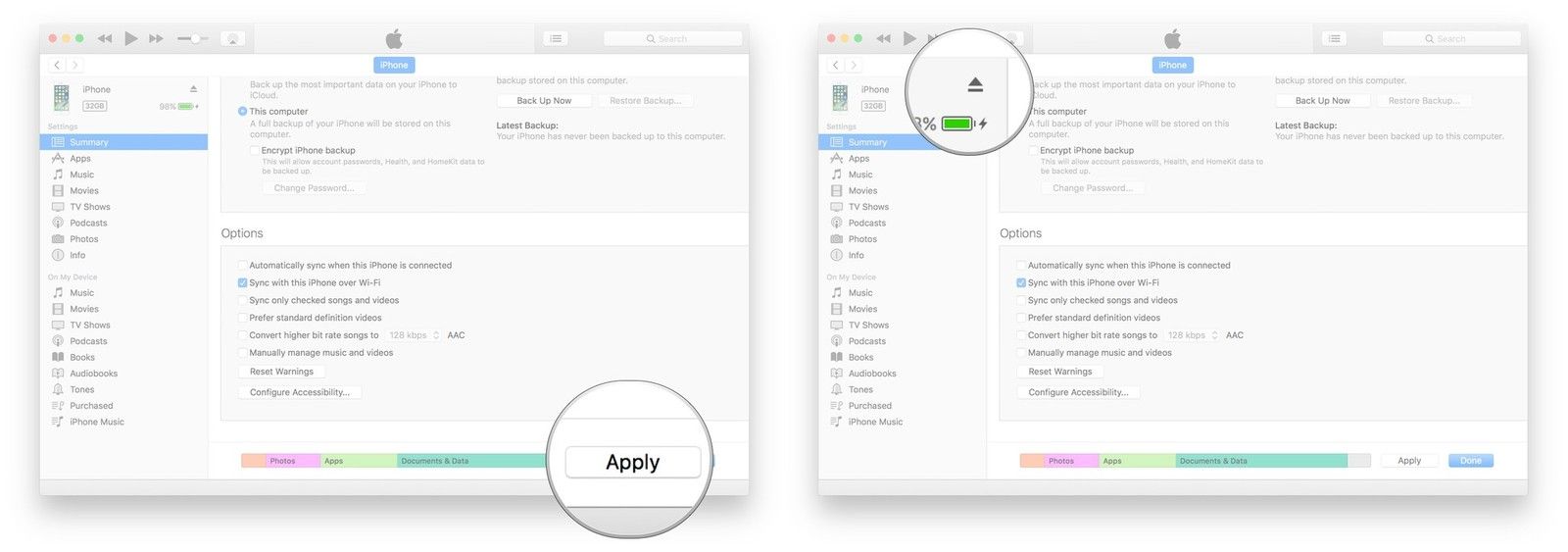
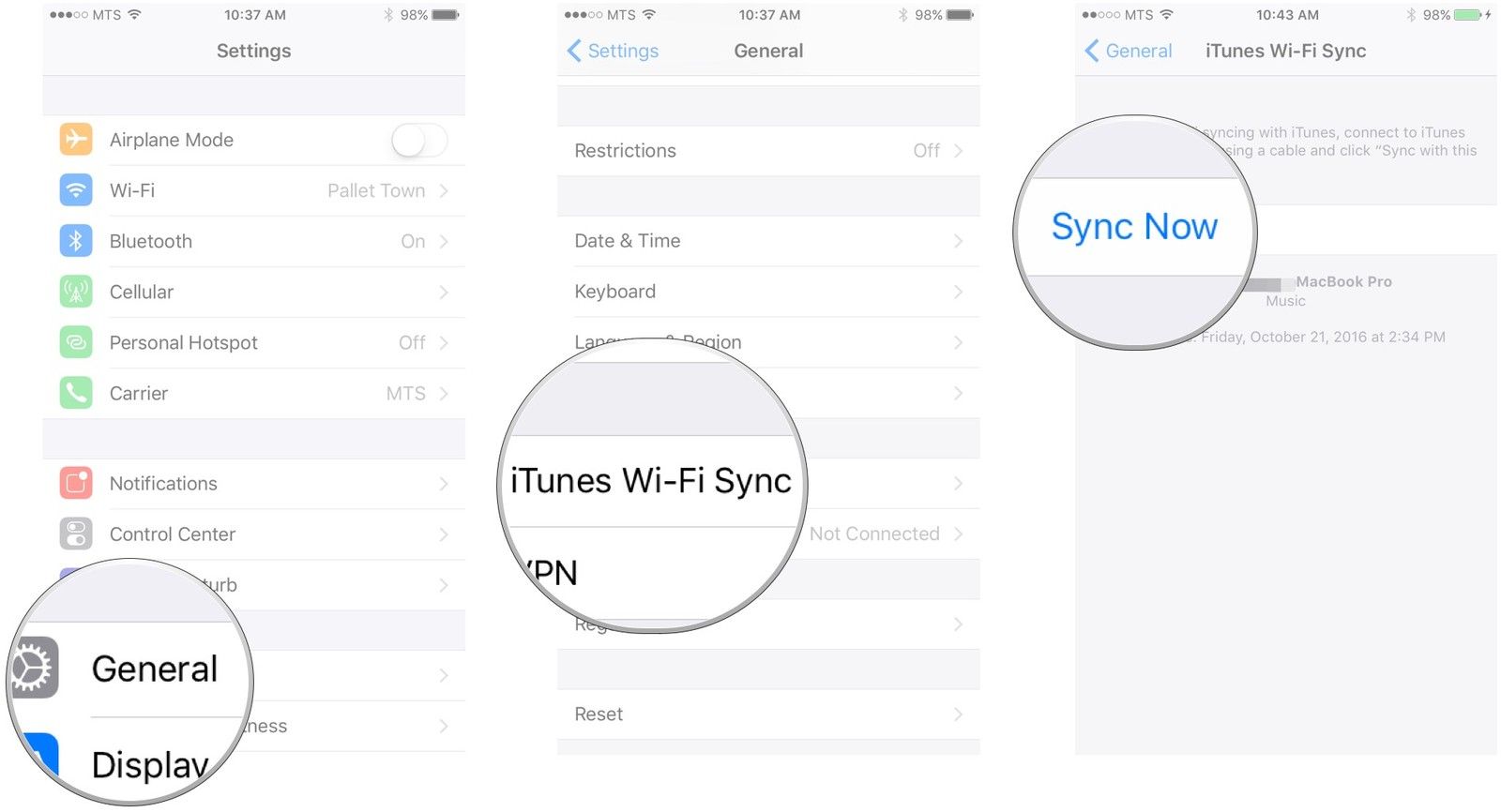
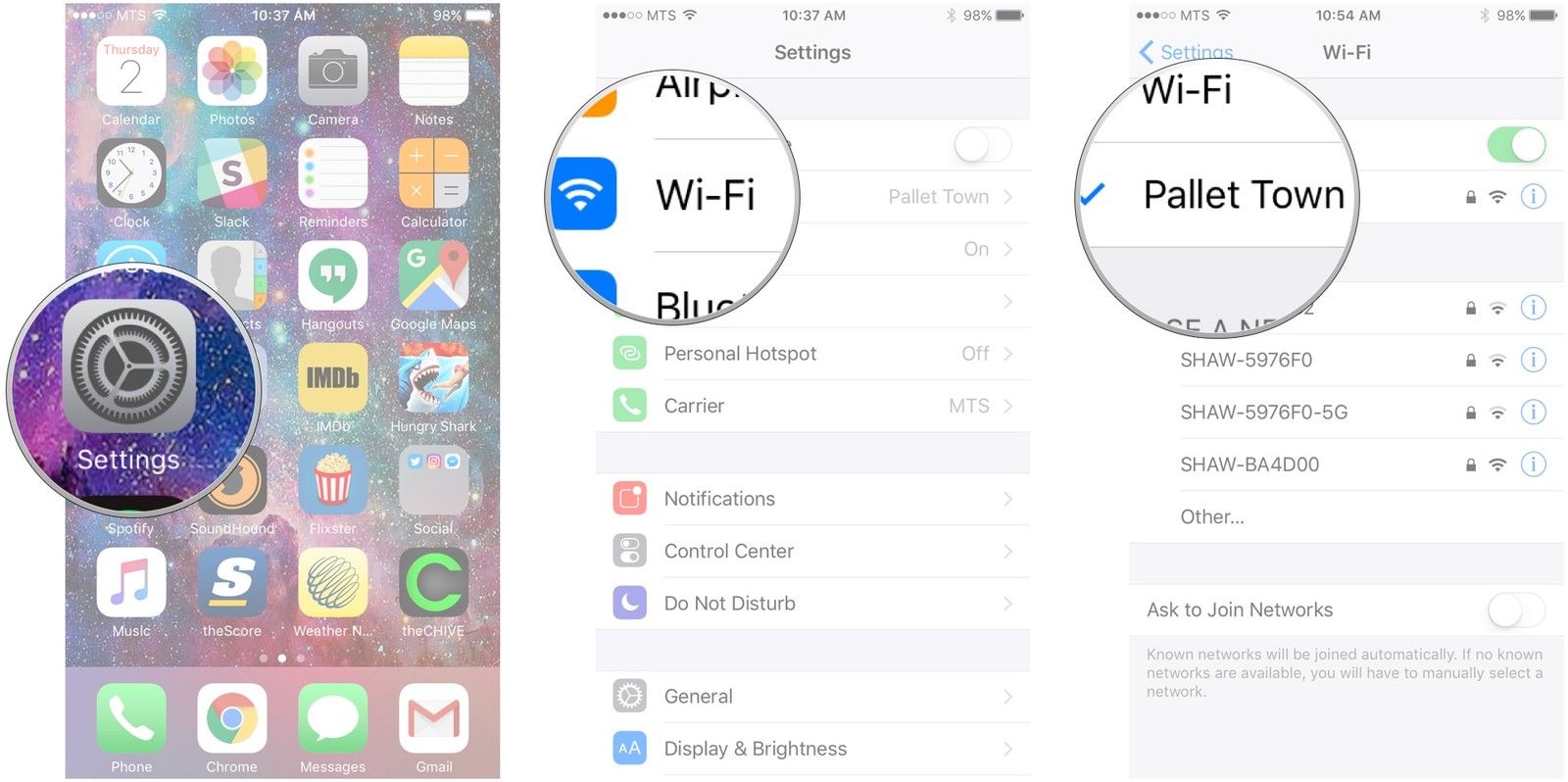
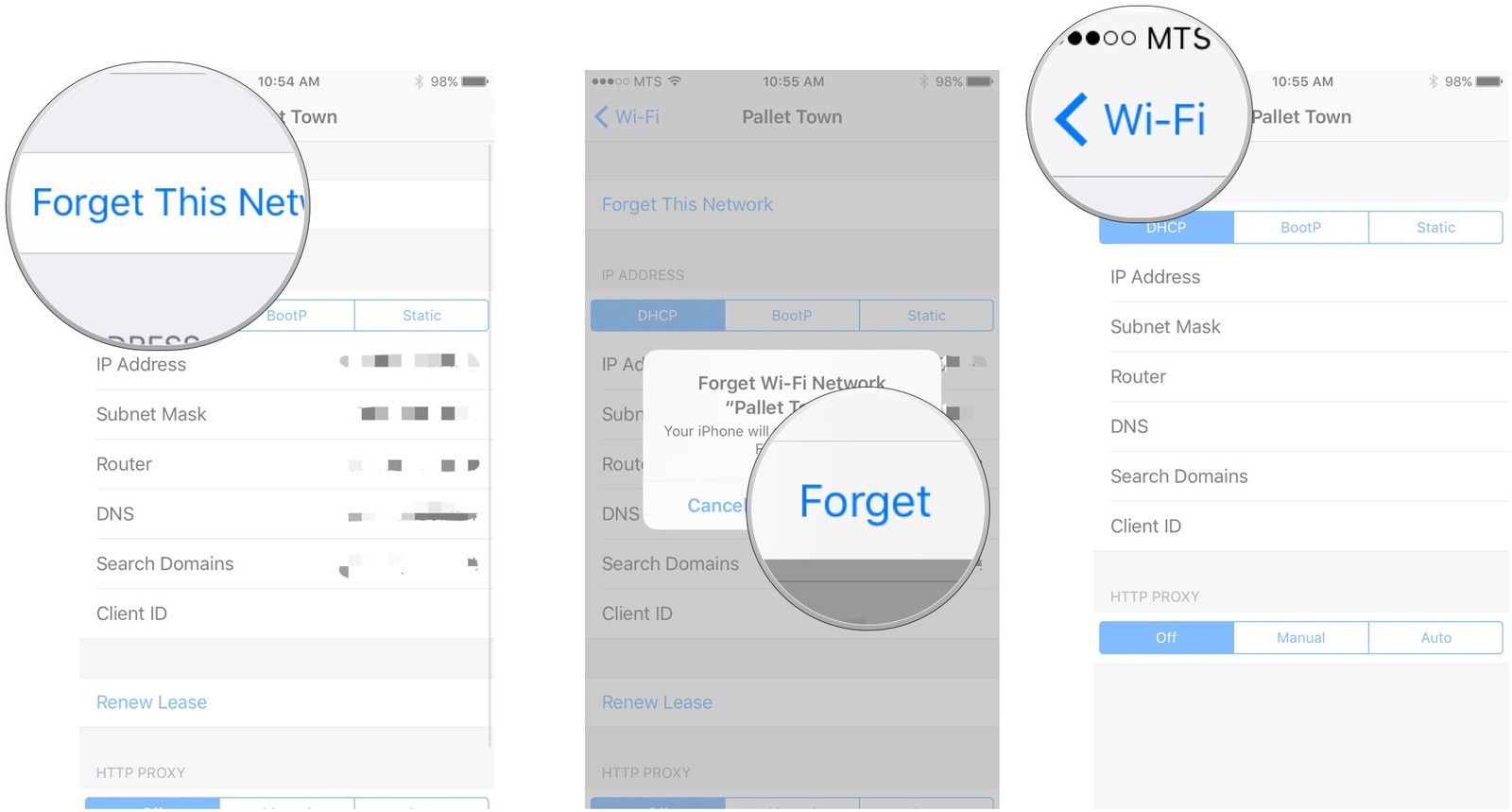
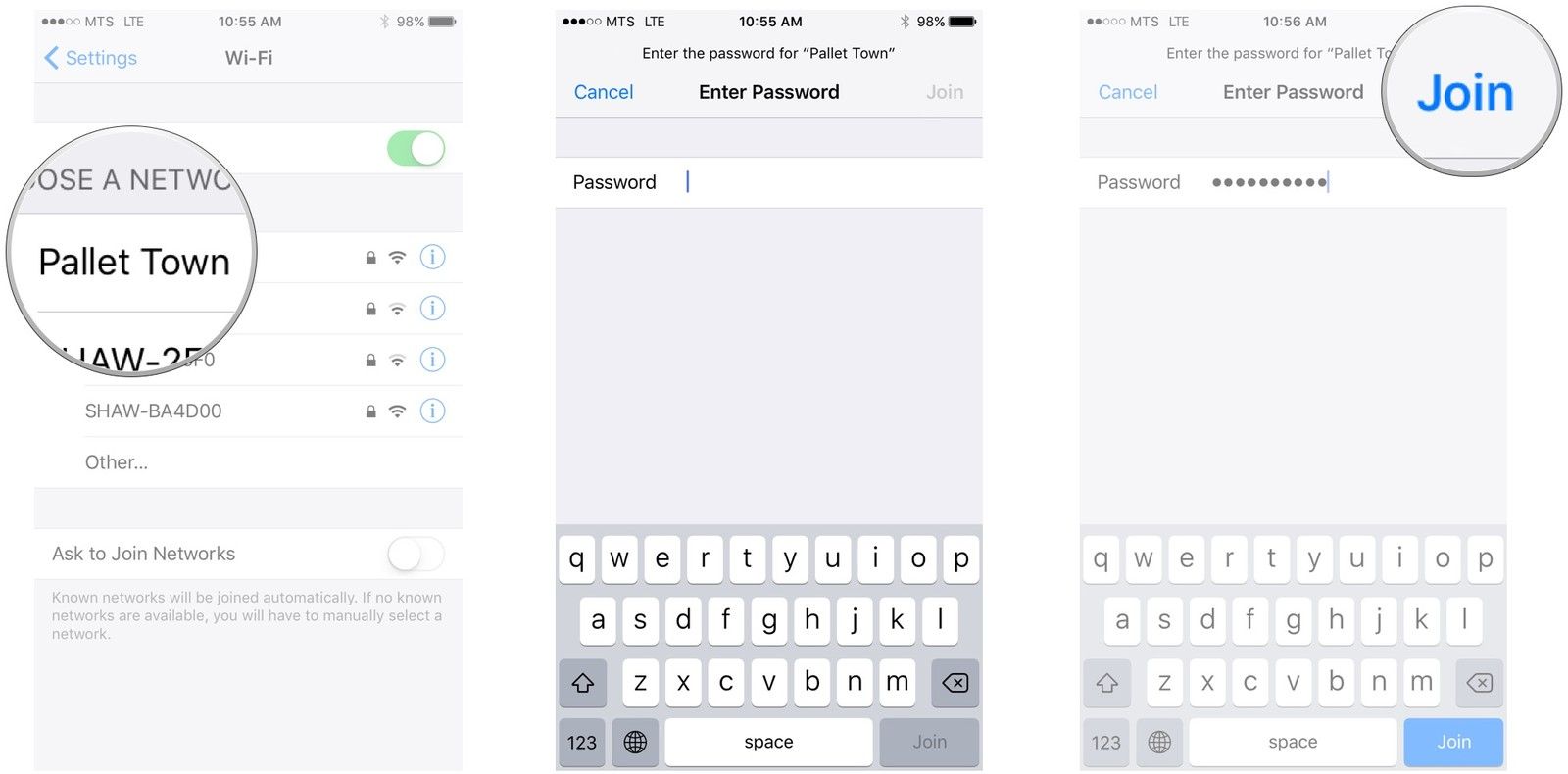
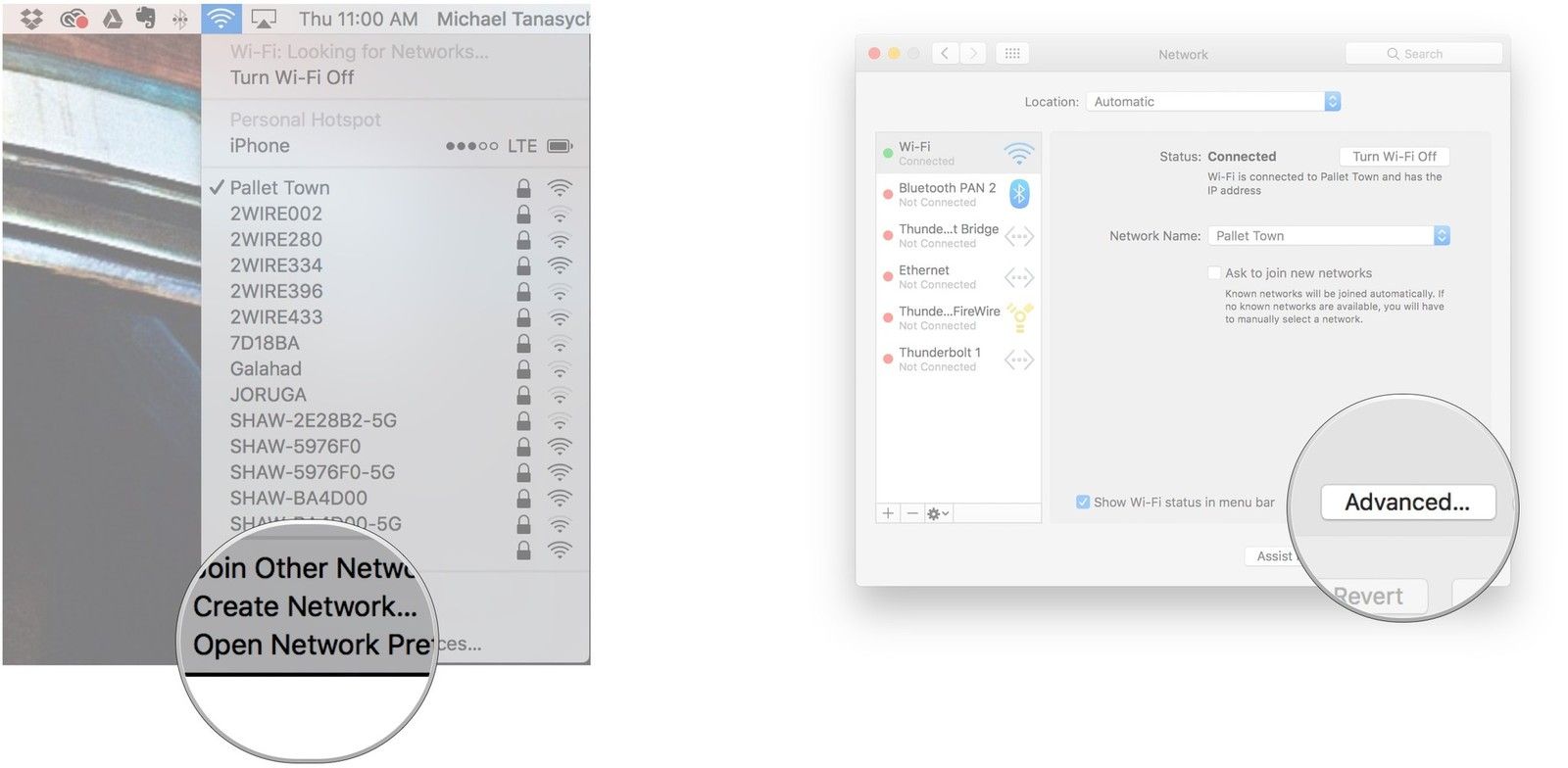
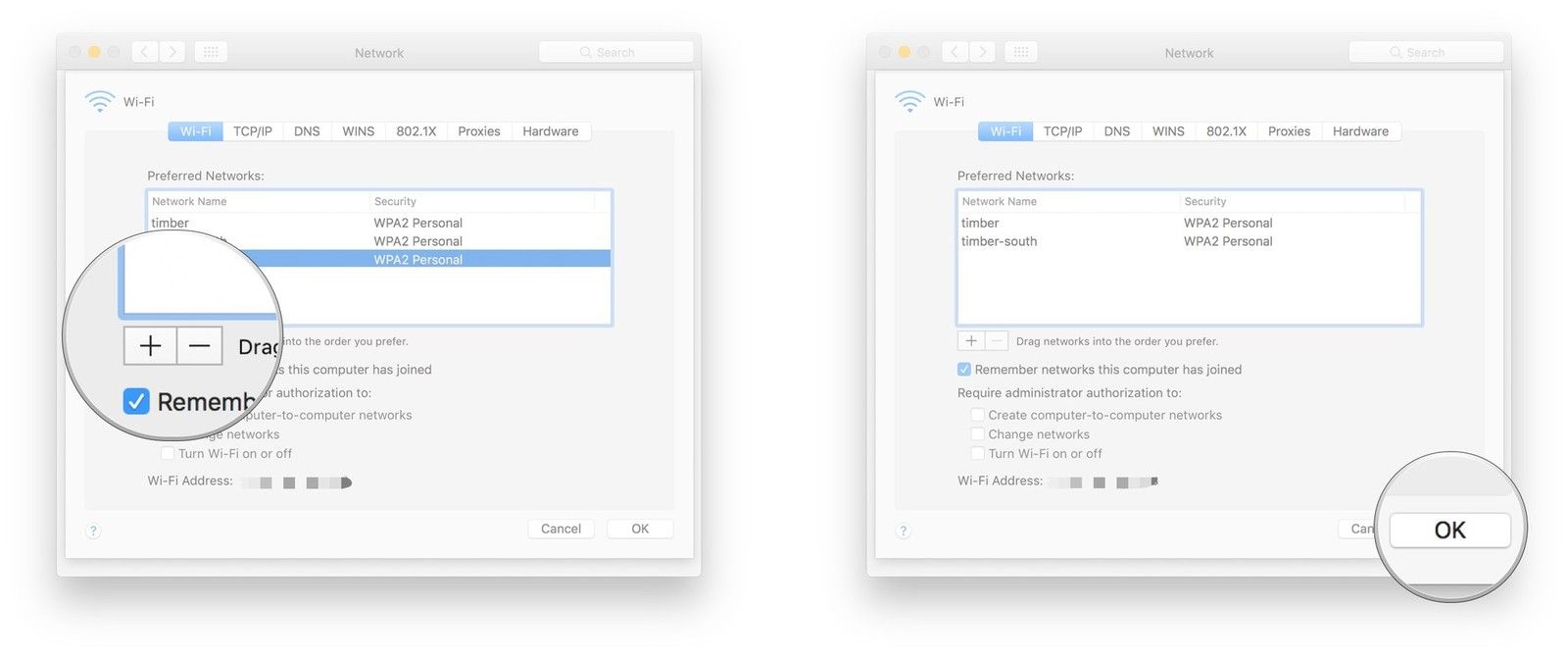
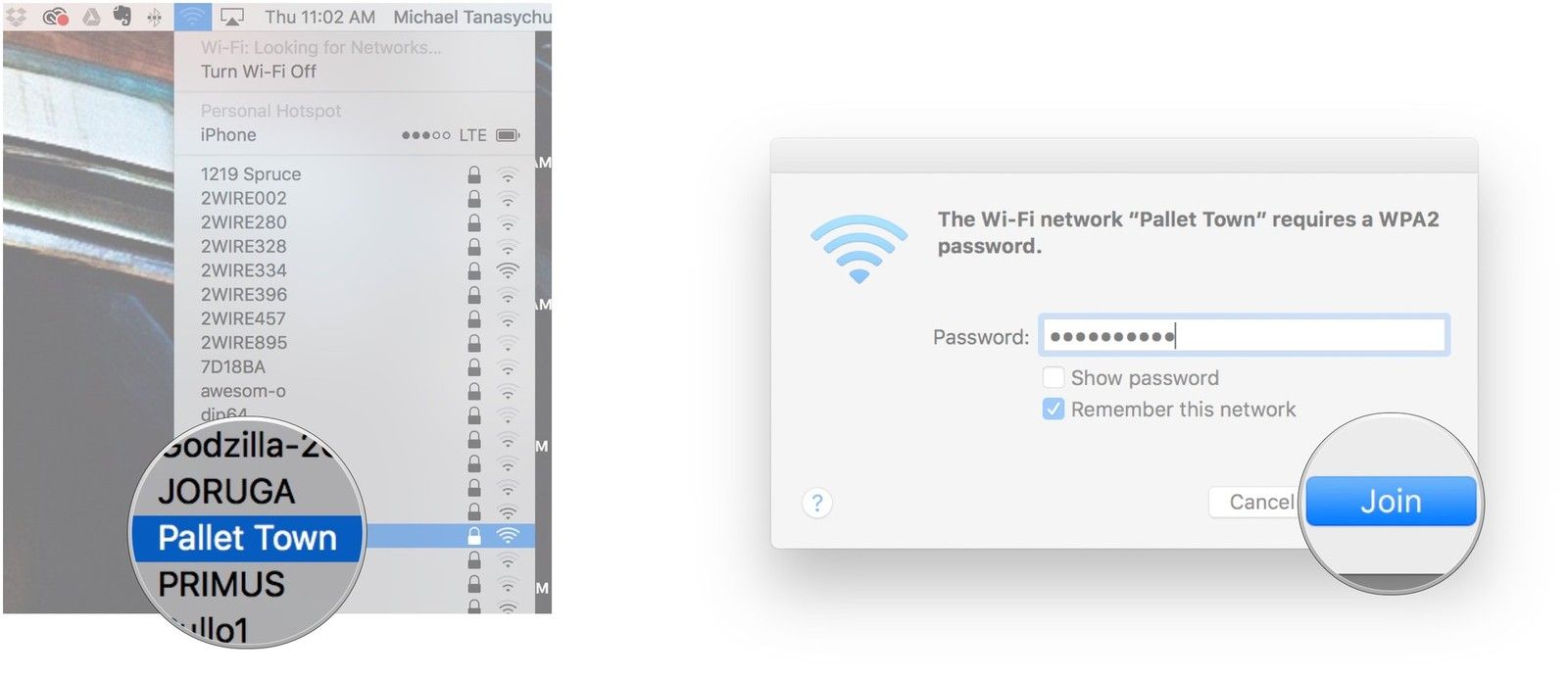
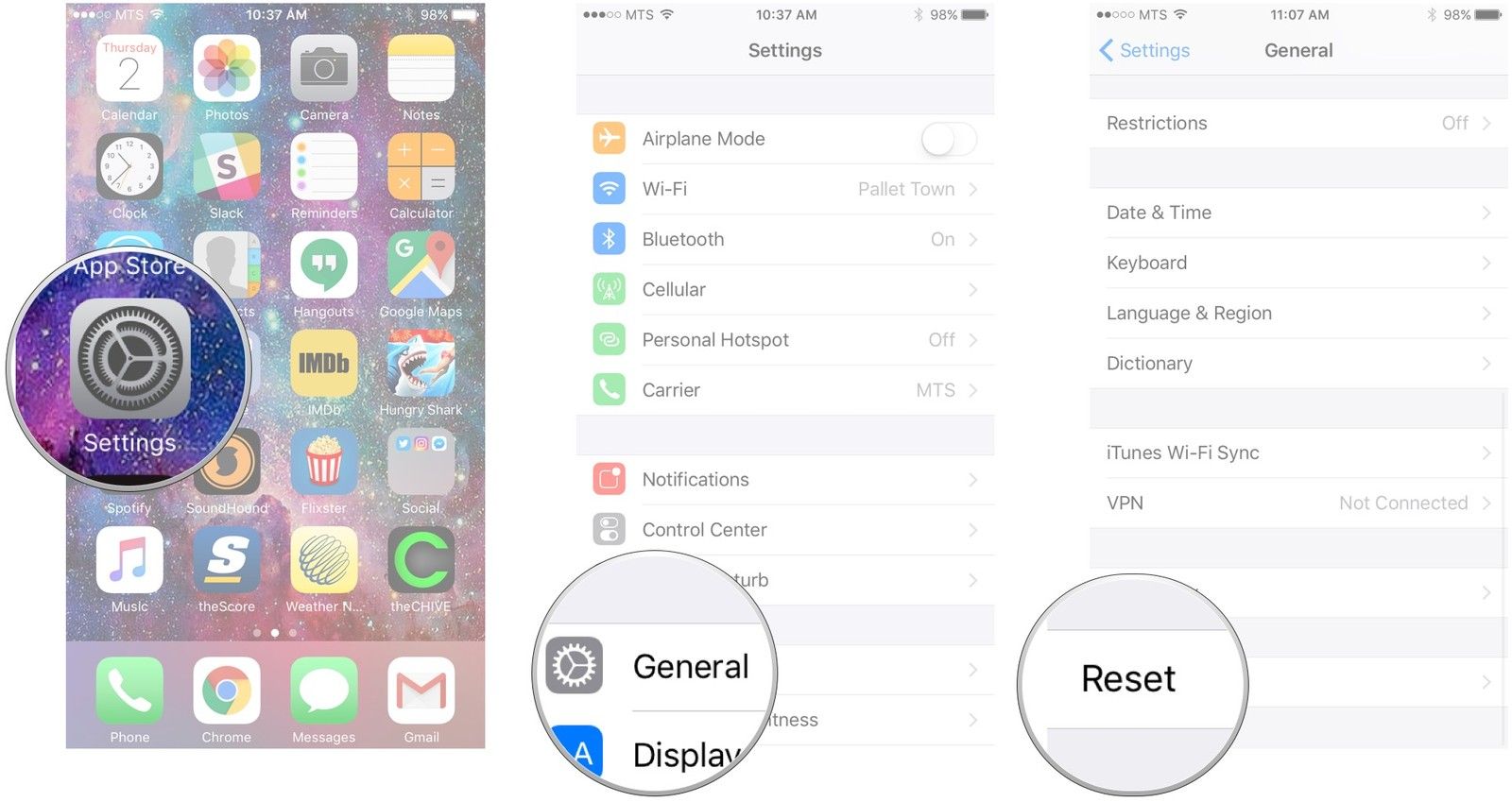
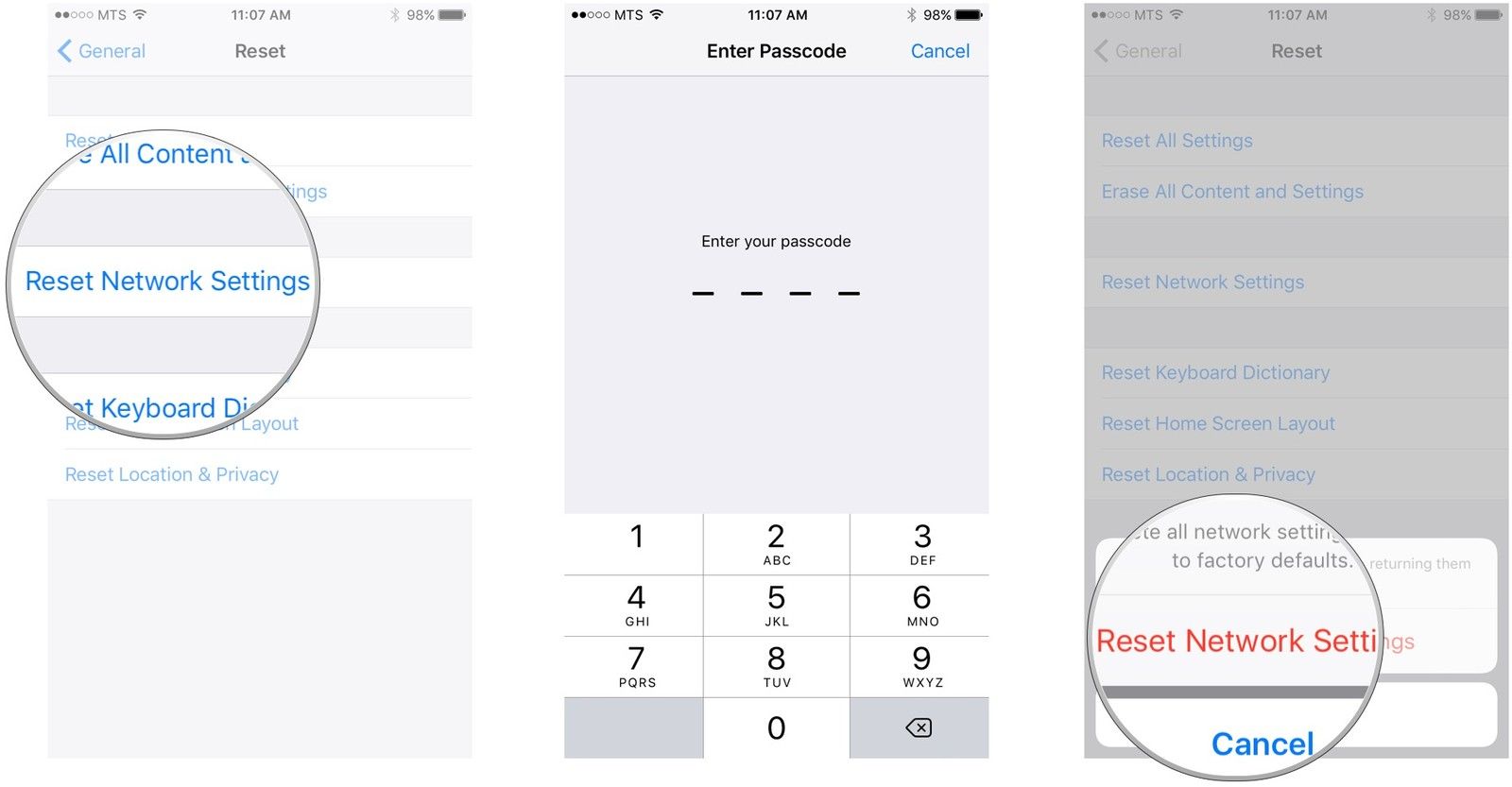



Отправляя сообщение, Вы разрешаете сбор и обработку персональных данных. Политика конфиденциальности.