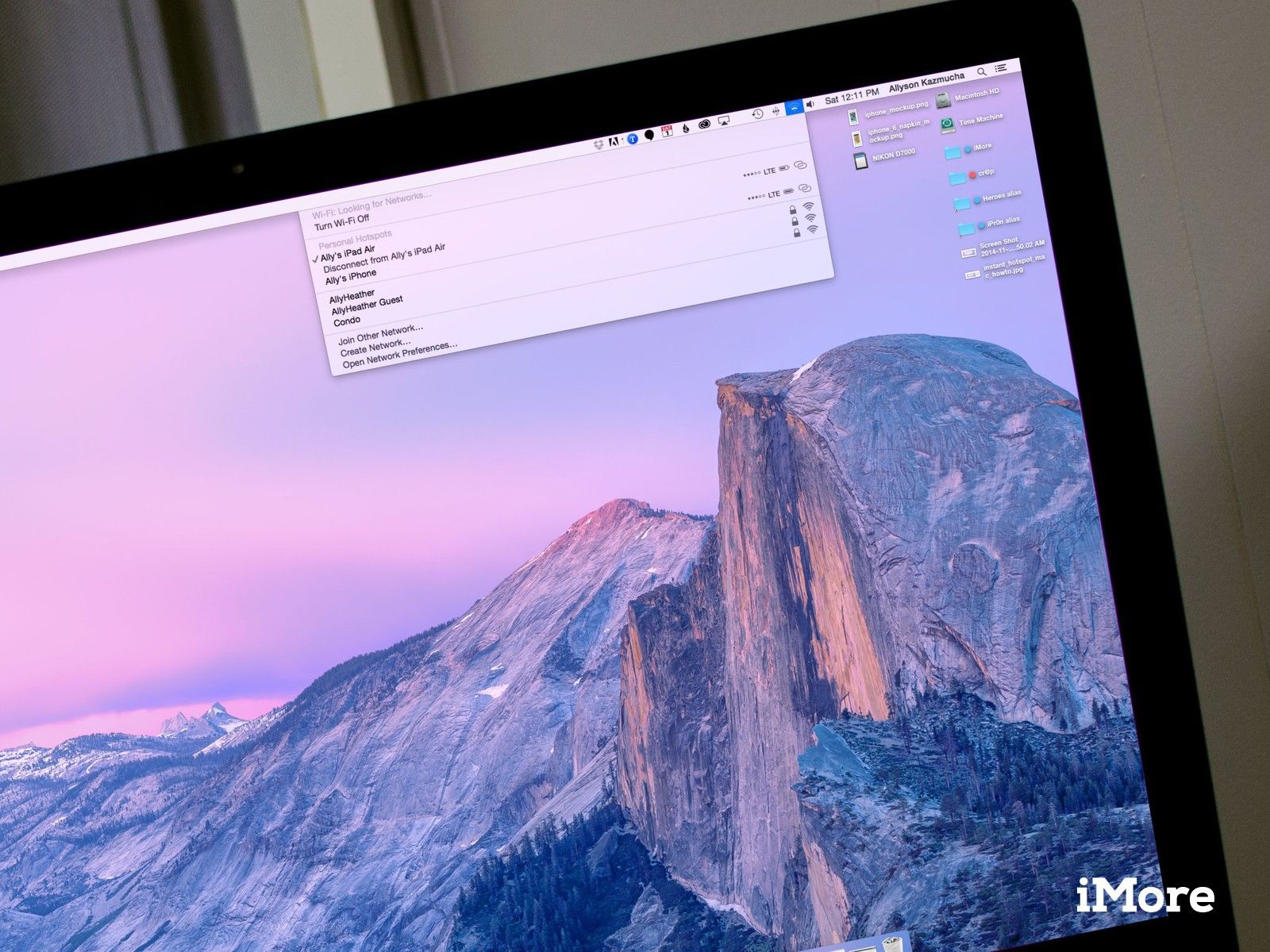
Instant Hotspot является частью Continuity и позволяет вам обмениваться данными с вашего iPhone или сотового iPad с Mac или другими устройствами. Он отличается от Personal Hotspot, который требует пароль и подключается как стандартный маршрутизатор Wi-Fi, в том, что он использует ваш Apple ID для аутентификации, Bluetooth Low Energy (BT LE) для быстрого соединения и Wi-Fi для передачи данных. Так что это намного быстрее и удобнее, но на самом деле оно предназначено только для ваших устройств.
- Требования к моментальной точке доступа
- Как включить Instant Hotspot на вашем iPhone или сотовом iPad
- Как использовать Instant Hotspot для привязки вашего Mac к вашему iPhone или сотовому iPad
Требования к моментальной точке доступа
Instant Hotspot транслирует доступность с помощью Bluetooth Low Energy, аутентифицируется по Apple ID и передает данные с помощью Wi-Fi. Для работы Instant Hotspot ваши iPhone (ы), iPad (s) и Mac должны быть:
- Зарегистрирован на тарифный план, который включает в себя модем (только сотовое устройство).
- Запуск iOS 8 или более поздней версии на iPhone или iPad, OS X Yosemite или более поздней версии на Mac.
- Оснащен Bluetooth LE (Mac 2012 или более поздней версии, iPhone 5 или более поздней версии, iPad 4 или более поздней версии, любой iPad mini, iPod touch 5)
- Вы вошли в один и тот же Apple ID на всех ваших устройствах.
Как включить Instant Hotspot на вашем iPhone или сотовом iPad
- Запустите настройки приложение с главного экрана вашего iPhone или iPad.
- Нажмите на Персональная точка доступа.
Нажмите Переключатель персональной точки доступа, Вы хотите, чтобы это было зеленым.
![Запустите приложение «Настройки» на своем iPhone, нажмите «Персональная точка доступа» и нажмите «Переключатель включения / выключения точки доступа».]()
Если вы не видите Персональную точку доступа в главном меню настроек:
- Запустите настройки приложение на вашем iPhone.
- Нажмите на Сотовый.
- Нажмите на Персональная точка доступа.
Нажмите Переключатель персональной точки доступа, Вы хотите, чтобы это было зеленым.
![Запустите приложение «Настройки» на своем iPhone, нажмите «Сотовая связь», нажмите «Персональная точка доступа» и нажмите переключатель включения / выключения «Персональная точка доступа».]()
Если вы по-прежнему не видите Personal Hotspot, убедитесь, что ваш тарифный план поддерживает привязку.
Как использовать Instant Hotspot для привязки вашего Mac к вашему iPhone или сотовому iPad
- Нажми на Значок Wi-Fi в строке меню вашего Mac.
Нажми на устройство Вы хотите использовать в качестве точки доступа.
![Нажмите на значок Wi-Fi на вашем Mac's menu bar and then click on the device you want to use as a personal hotspot.]()
Примечание. Если ваше устройство не соответствует требованиям или вы хотите подключиться к другому устройству или подключиться к нему, вы все равно можете использовать обычную функцию личной точки доступа, введя пароль.
Усовершенствуйте свой Mac с помощью этих решений
Ваш Mac может быть еще более полезным с одним из наших любимых аксессуаров.

Клавиатура Apple Magic
(89 долларов на Amazon)
Официальная Bluetooth-клавиатура Apple является отличным базовым вариантом, обеспечивающим стабильное удобство печати и удобное сопряжение с Mac или iPad.

Bose Companion 20
(250 долларов США на Amazon)
Эти красивые динамики предлагают сбалансированный звук в стильной упаковке. Без ручек на передней панели, громкость регулируется с помощью небольшого отсека, прикрепленного к правому динамику, который также удерживает порты для наушников или других аудиоустройств.

Apple Magic Mouse 2
(67 долларов на Amazon)
Просто подключите Magic Mouse 2 к Mac с помощью кабеля USB-Lightning один раз, и он будет сопряжен. Эта перезаряжаемая мышь имеет мультитач-поверхность, которая позволяет вам точно настроить ее работу, от того, как выполняется движение одним и двумя пальцами, до какой стороны работает щелчок «влево» и «вправо». Доступный в Серебряном или Космическом Сером, чтобы соответствовать Вашему Mac.
Любые вопросы?
Дайте нам знать в разделе комментариев ниже.
Обновлено августа 2019 года: Это все те же шаги для iOS 13 и MacOS Catalina.
macOS Каталина
Оцените статью!
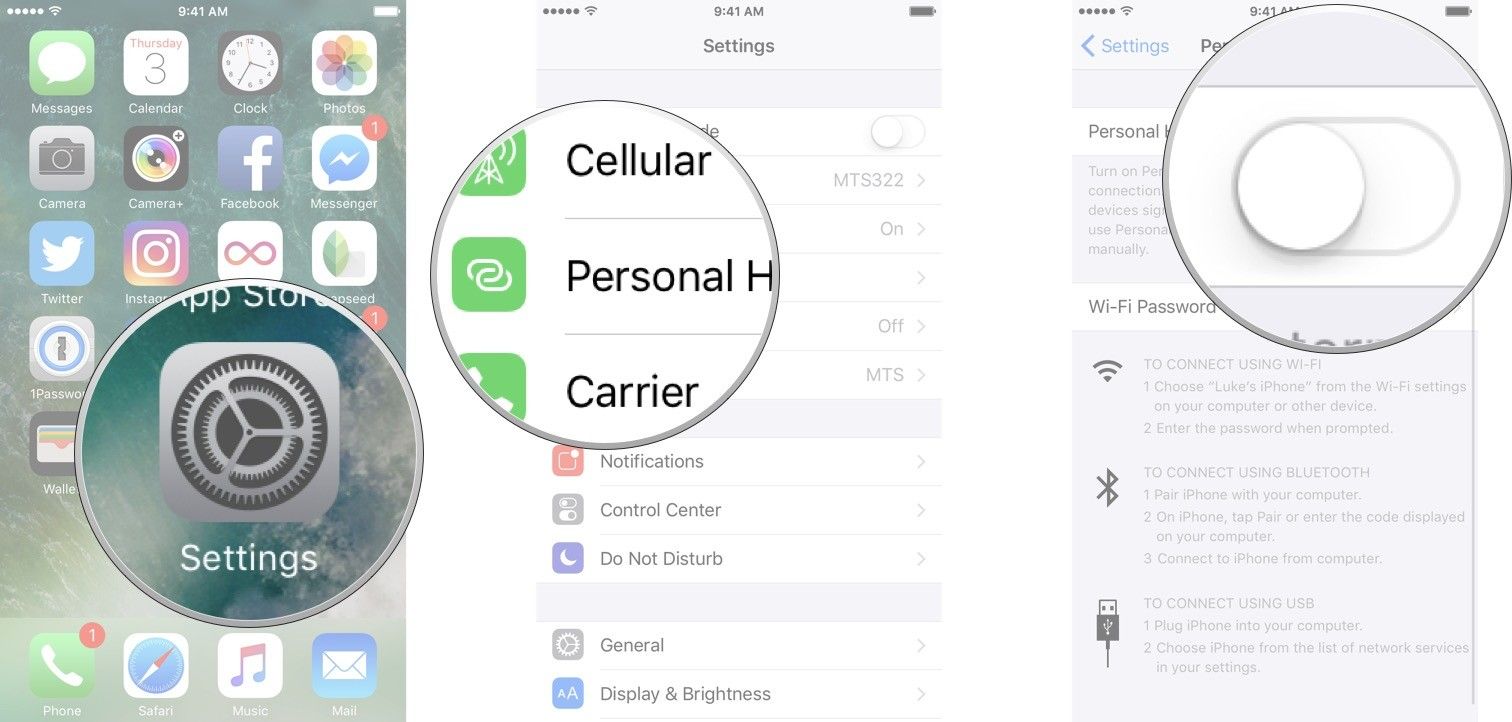
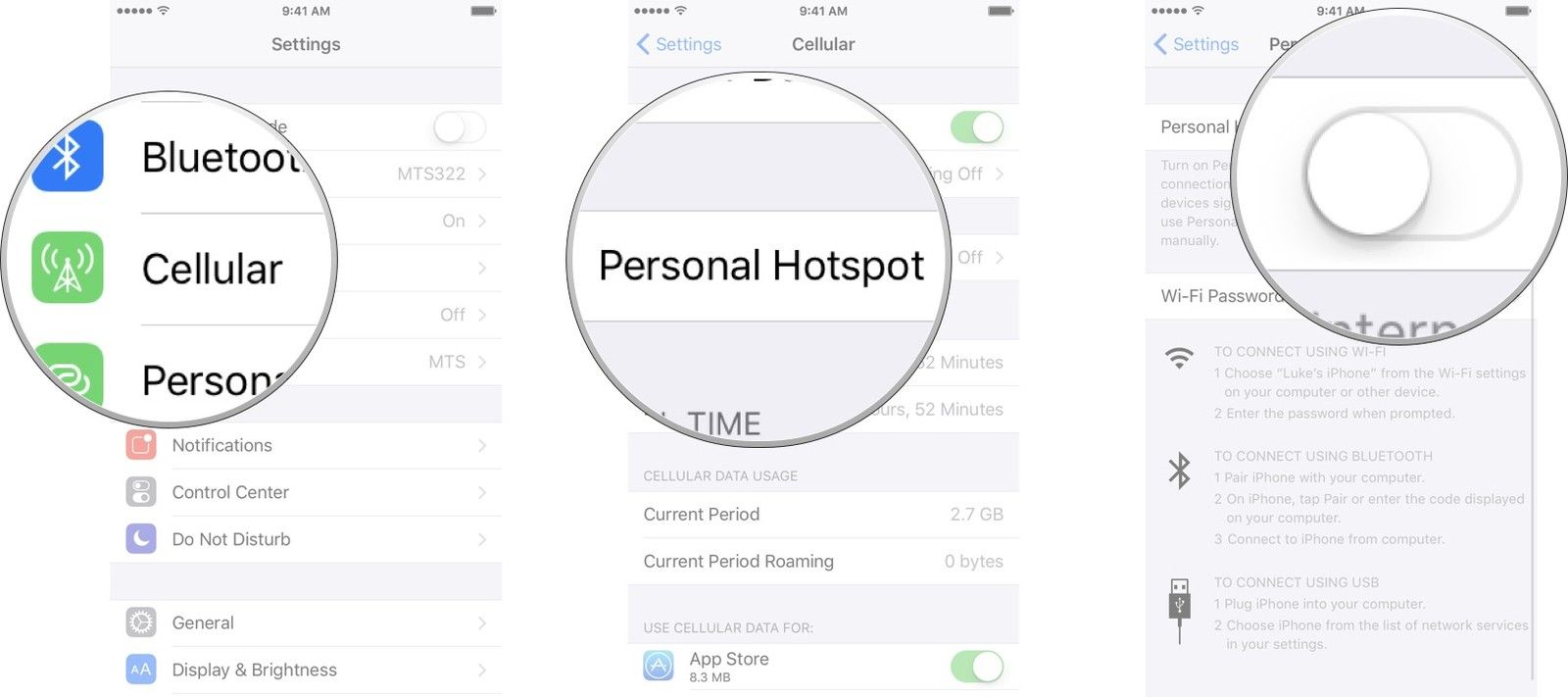
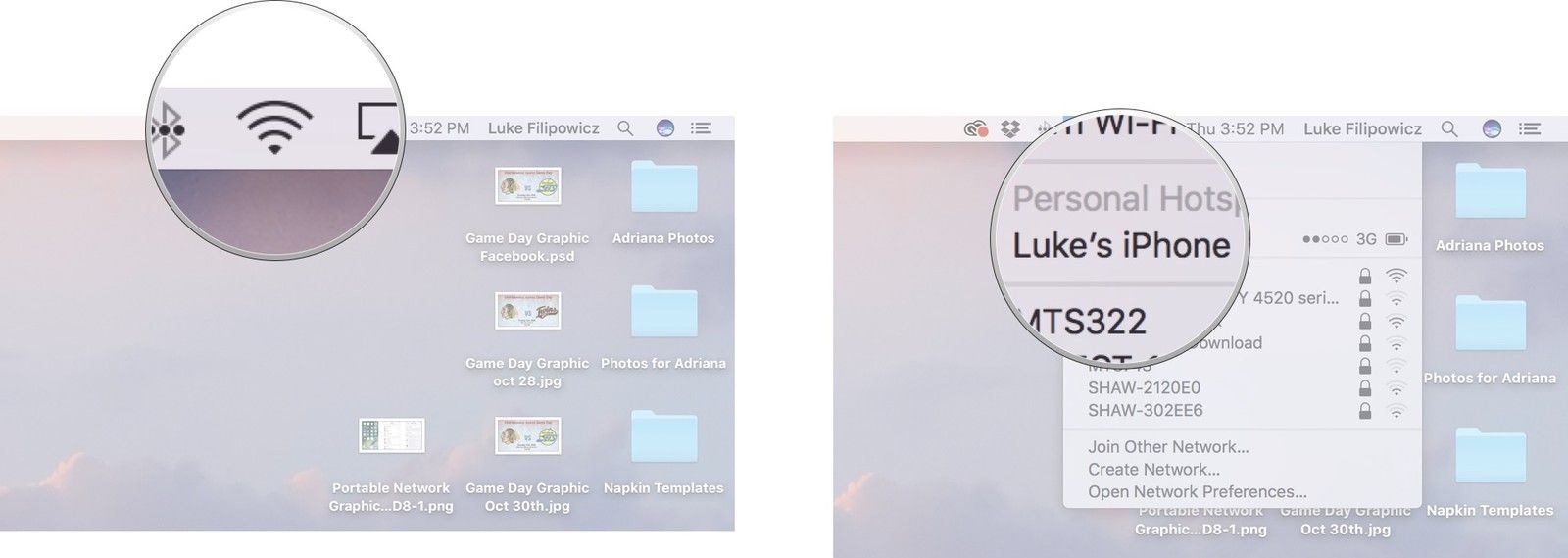
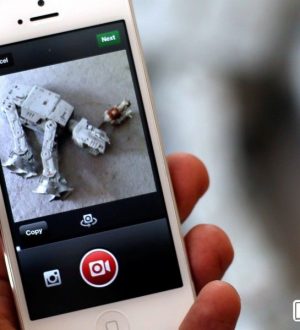

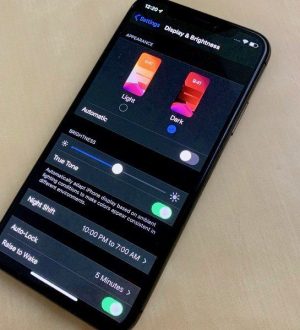
Отправляя сообщение, Вы разрешаете сбор и обработку персональных данных. Политика конфиденциальности.