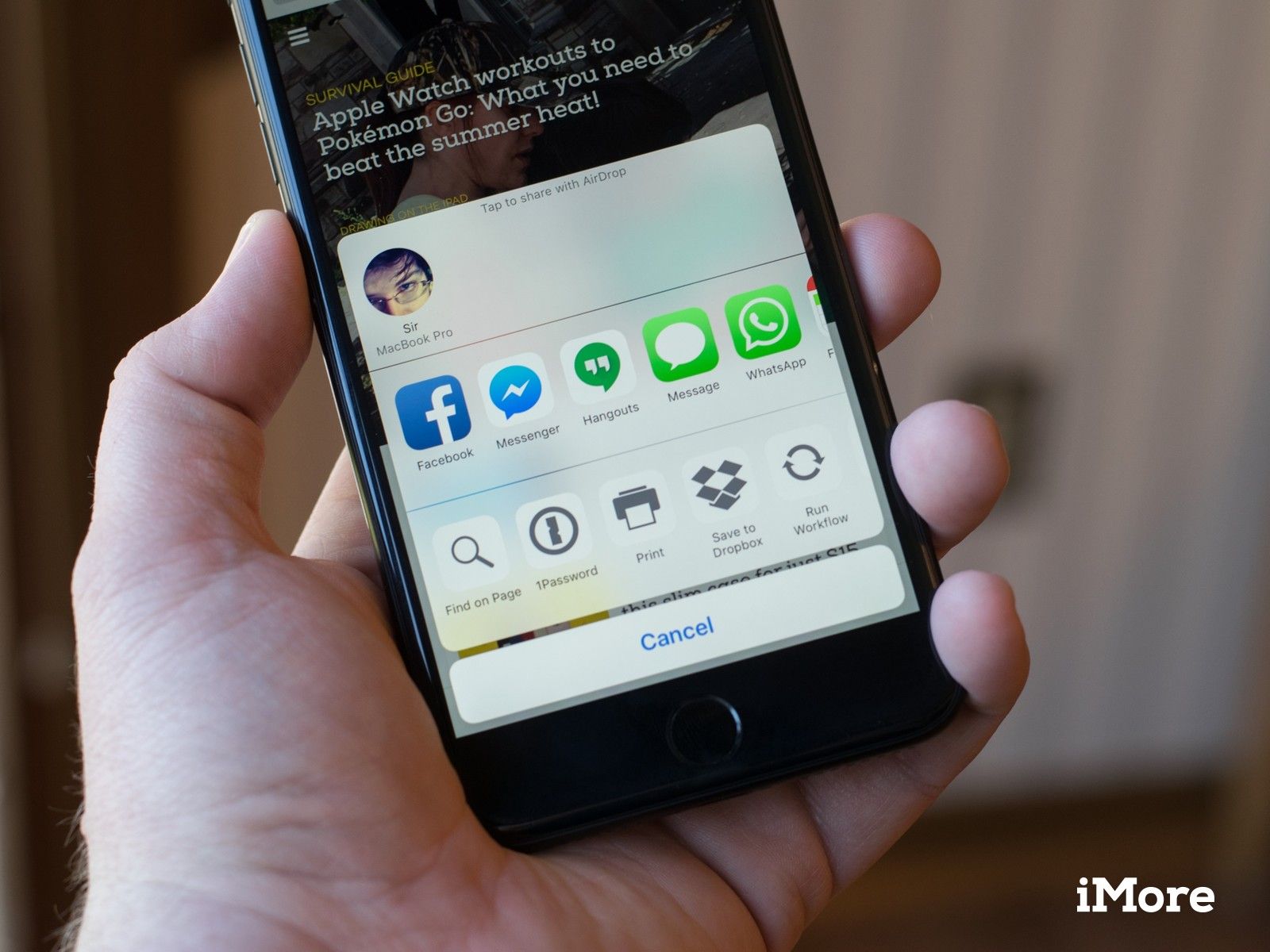
Как расширения для действий, так и расширения для общего доступа могут упростить рабочий процесс, предоставляя вам доступ к важным функциям и предоставляя возможность обмениваться контентом через различные приложения на вашем iPhone или iPad.
Расширения действий позволяют приложениям делиться своими функциями с другими приложениями, установленными на вашем iPhone или iPad. Например, вы можете использовать расширение действия 1Password для входа в свою учетную запись Twitter изнутри Tweetbot. Вы можете использовать расширение действия Bing для перевода веб-страницы в Safari.
Расширения общего доступа работают очень похоже и являются отличным способом расширить возможности вашего iPhone или iPad. Например, вы можете поделиться с друзьями классным приложением, которое вы нашли в App Store, с помощью пары нажатий на расширение «Сообщения», или написать в Твиттере интересную статью, не покидая Safari. Помимо того, что вы делитесь с другими людьми, вы также можете поделиться своими расширениями. Возможно, сохраните интересную статью, которую вы нашли позже, в приложении для чтения и чтения по вашему выбору. Создайте новую заметку из того, что вам понравилось в Pinterest.
Небольшое примечание: расширения для определенных приложений будут отображаться только в тех приложениях, содержимое которых они поддерживают. Например, хотя вы можете открыть изображение в Фото в Procreate, вы не можете сделать то же самое с изображением из Pinterest.
Как включить расширения действий на iPhone и iPad
- запуск Сафари на вашем iPhone или iPad.
- Перейдите на любую веб-страницу и нажмите на Кнопка Поделиться в нижней части навигации.
Прокрутите весь путь через Нижний ряд икон.
![]()
Нажмите на Кнопка «Еще».
- тумблер На любые расширения действий, которые вы хотите использовать. Когда переключатель зеленый, это означает, что добавочный номер включен.
Нажмите Готово заканчивать.
![]()
Как изменить порядок действий на iPhone и iPad
- запуск Сафари на вашем iPhone или iPad.
- Перейдите на любую веб-страницу и нажмите на Кнопка Поделиться в нижней части навигации.
Проведите пальцем влево прокручивать весь путь через Нижний ряд икон.
![]()
Нажмите на Кнопка «Еще».
- Нажмите и удерживайте хапуга значок справа от любого расширения и перетащите его вверх или вниз, чтобы изменить его порядок.
Нажмите Готово заканчивать.
![]()
Как получить доступ и использовать расширения действий на iPhone и iPad
- Запустите приложение, которое содержит контент, с которым вы хотите работать.
- Нажмите на Кнопка Поделиться.
Выберите расширение действия, которое вы хотите использовать.
![]()
В этом примере я использую 1Password для входа в свою учетную запись Mobile Nations. То, что вы видите, может отличаться в зависимости от выбранного вами действия. Следуйте инструкциям, которые вы видите на экране.
Как включить общие расширения на iPhone и iPad
Вы можете активировать расширения для общего доступа в любом приложении, которое использует стандартный iOS Share Sheet на iOS 8 или более поздней версии. В этом примере мы будем использовать Safari.
- открыто Сафари на вашем iPhone или iPad.
- Перейдите на веб-страницу.
- Нажмите на кнопка поделиться (выглядит как коробка со стрелкой, направленной вверх.
Прокрутите весь путь до правого края верхнего ряда значков.
![Откройте Safari, нажмите кнопку «Поделиться», выполните прокрутку вправо]()
Нажмите Больше.
- Переместите переключатели рядом с любыми добавочными номерами, которые вы хотите использовать, в зеленое положение «Вкл.».
Нажмите Готово.
![Нажмите «Еще», переверните переключатели, нажмите «Готово»]()
Как получить доступ и использовать общие расширения на iPhone и iPad
После того, как вы их настроите, получить доступ к расширениям общего доступа довольно легко и просто.
- Откройте выбранное приложение на вашем iPhone или iPad.
- Нажмите кнопка поделиться.
Нажмите поделиться расширением что вы хотите использовать. Помните, что, поскольку каждое расширение отличается, работа с каждым будет немного другим опытом.
![Откройте приложение, нажмите кнопку «Поделиться», нажмите расширение для общего доступа, которое хотите использовать]()
Как изменить порядок обмена расширениями на iPhone и iPad
Вы можете изменить порядок обмена расширениями, чтобы переместить те, которые вам нужны, в начало списка. Вот как. Опять же, вы можете сделать это в любом приложении, которое использует общий ресурс в iOS 8 или более поздней версии, и в этом примере мы будем использовать Safari.
- открыто Сафари на вашем iPhone или iPad,
- Перейдите на веб-страницу.
- Нажмите на кнопка поделиться (выглядит как коробка со стрелкой, направленной вверх.
Прокрутите весь путь до правого края верхнего ряда значков.
![Откройте Safari, нажмите кнопку «Поделиться», выполните прокрутку вправо]()
Нажмите Больше.
Нажмите и удерживайте значок изменения порядка на правой стороне добавочного номера, который вы хотите переместить (выглядит как три сложенные линии).
![Нажмите «Еще», удерживайте значок изменения порядка]()
Переместите расширение в желаемое положение.
Нажмите Готово.
![Переместить расширение, нажмите Готово]()
Оцените статью!
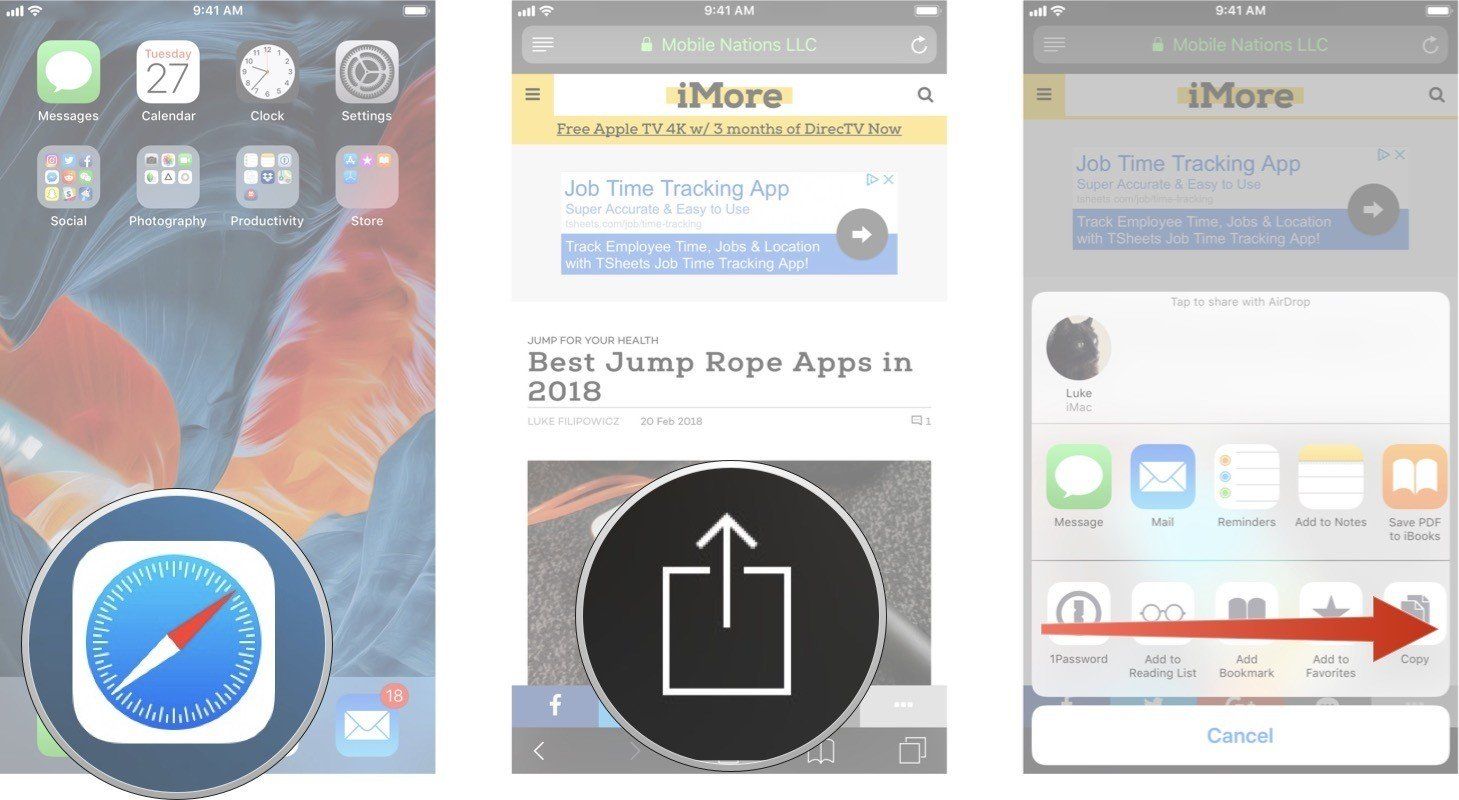
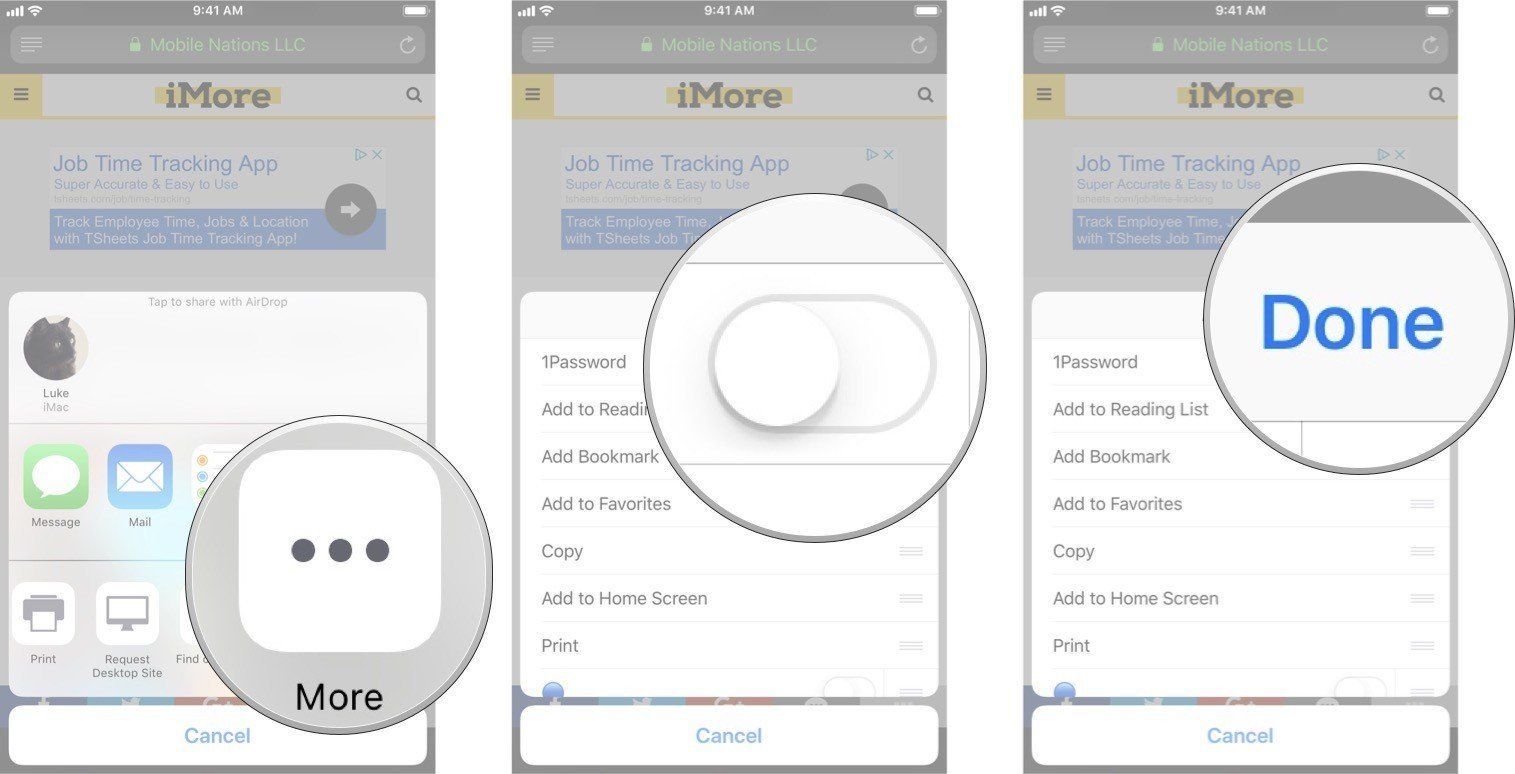
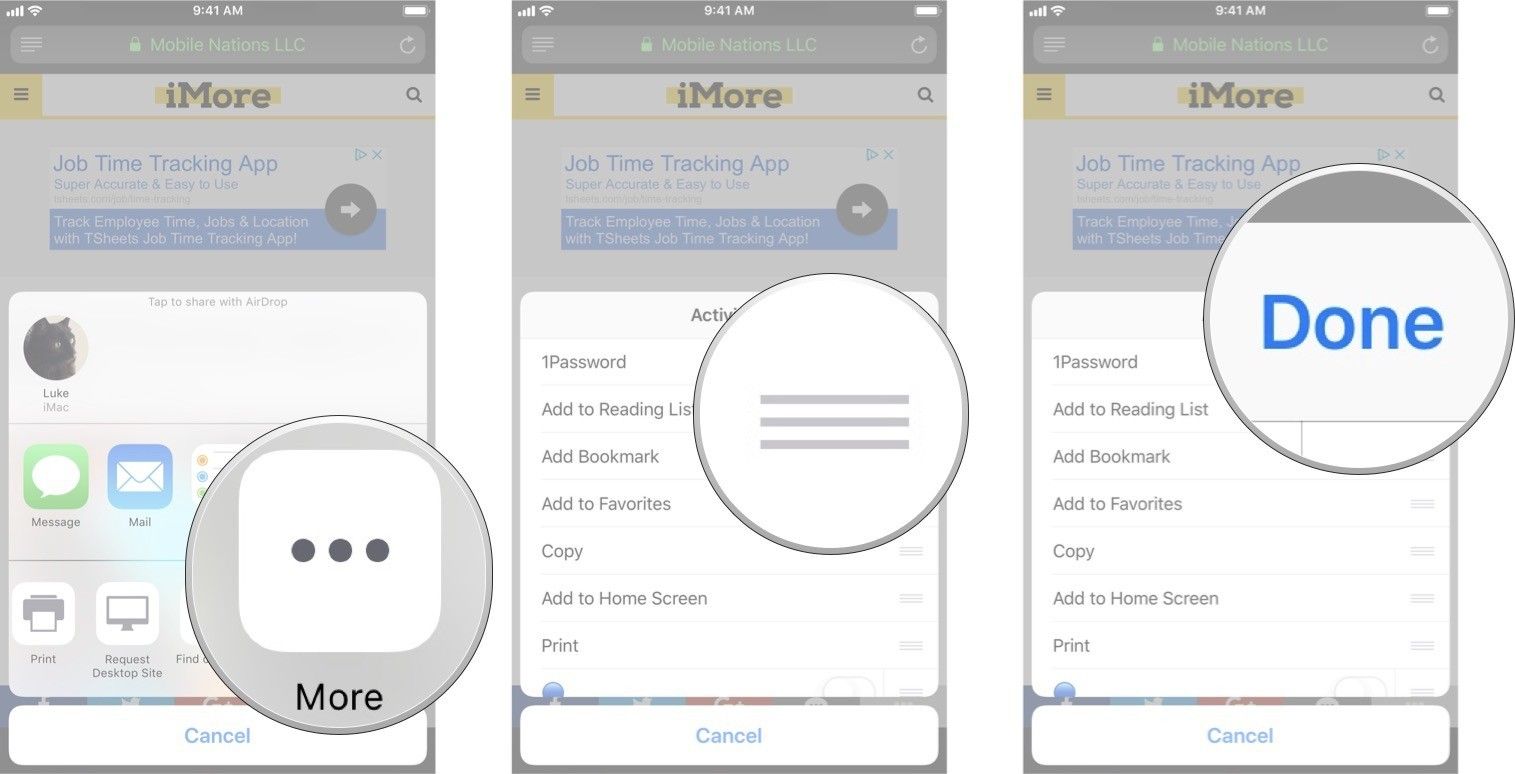
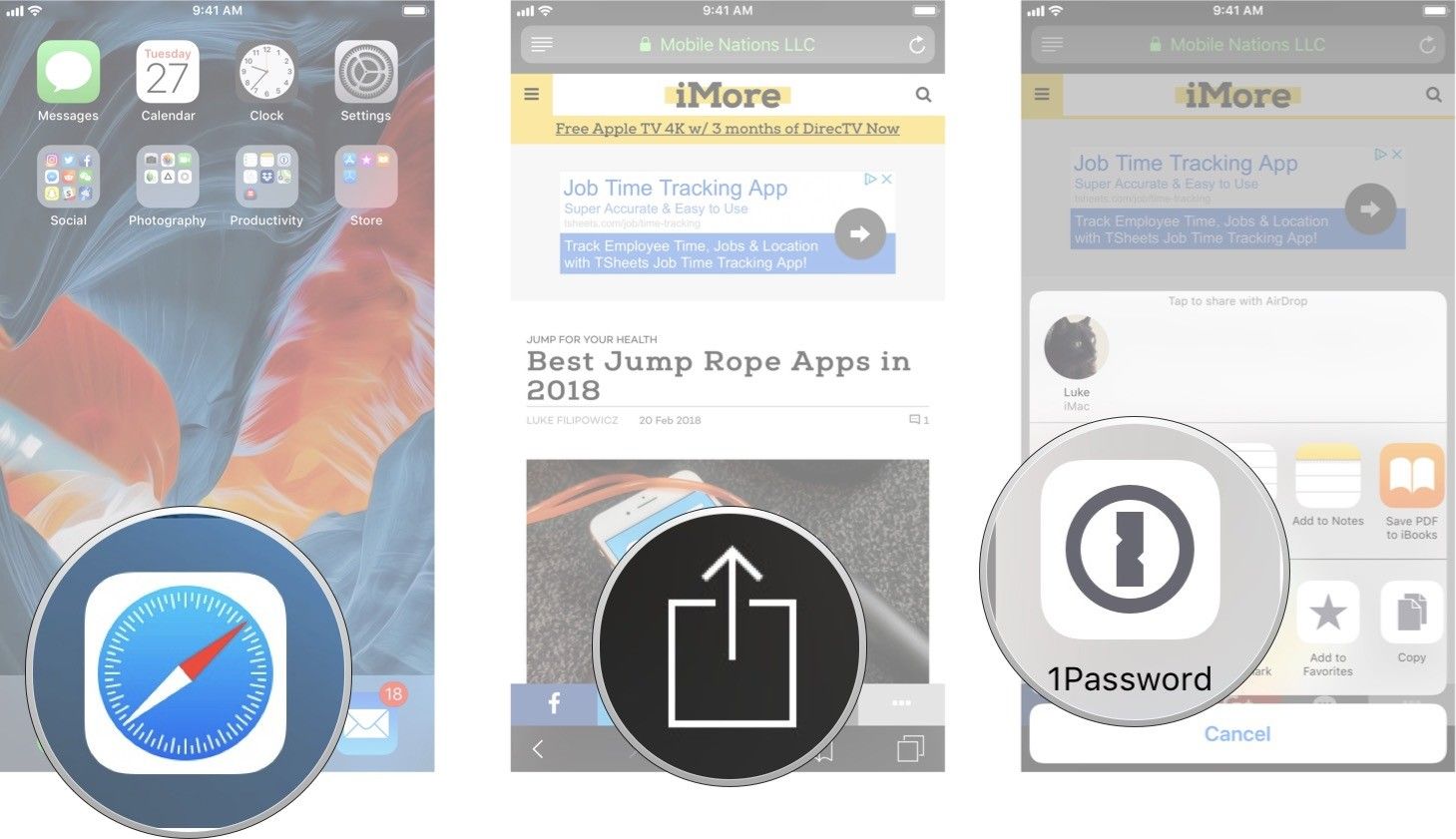
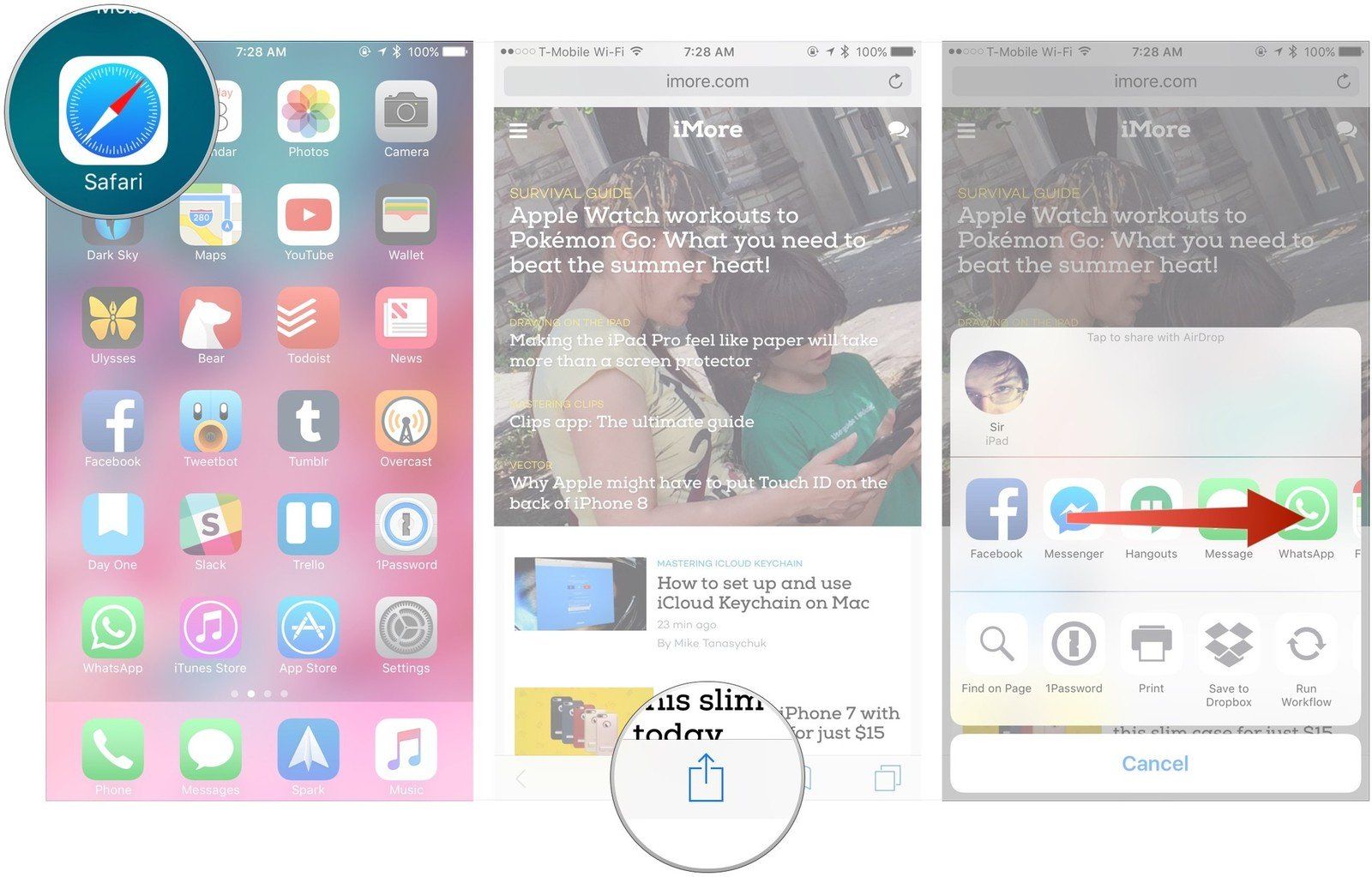
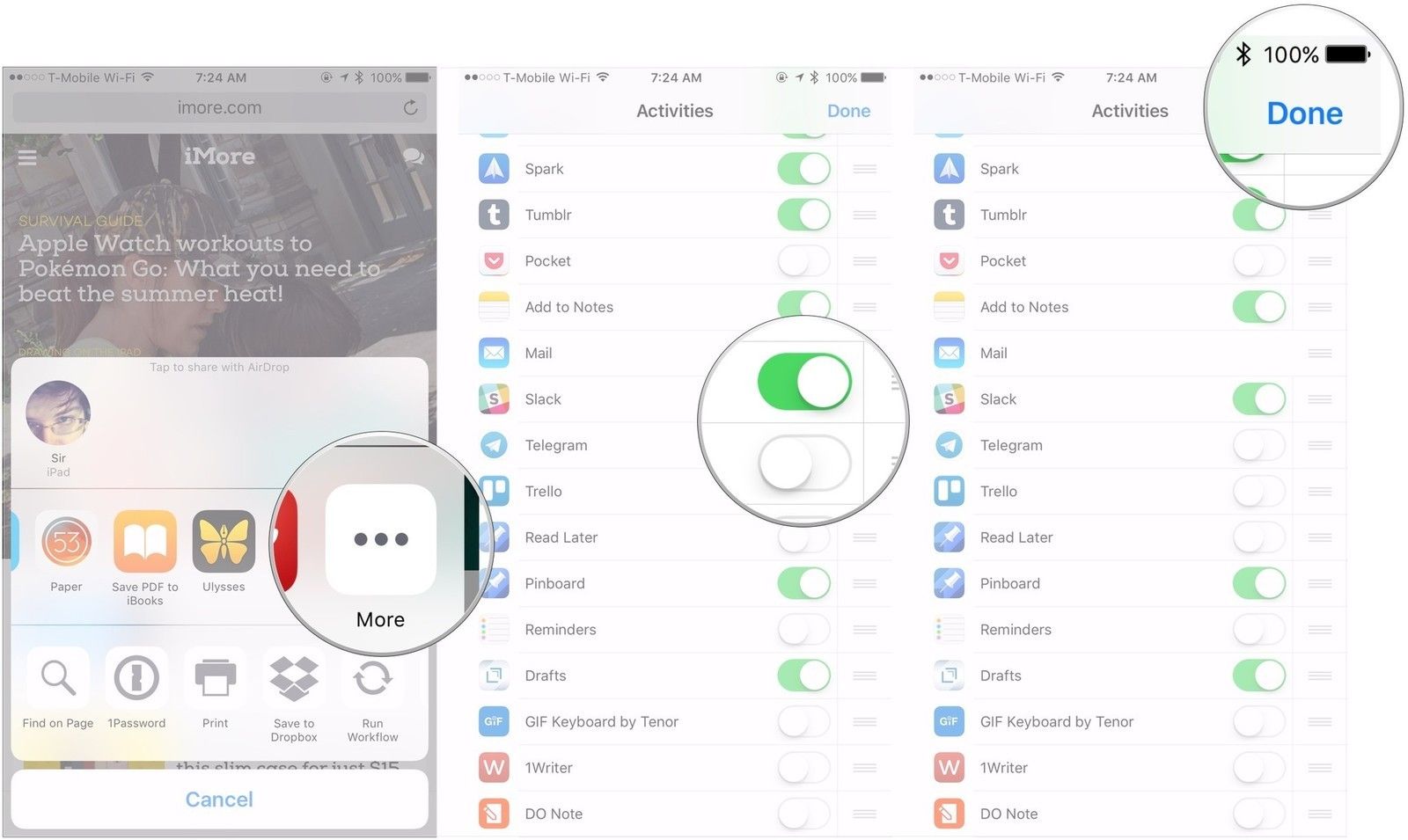
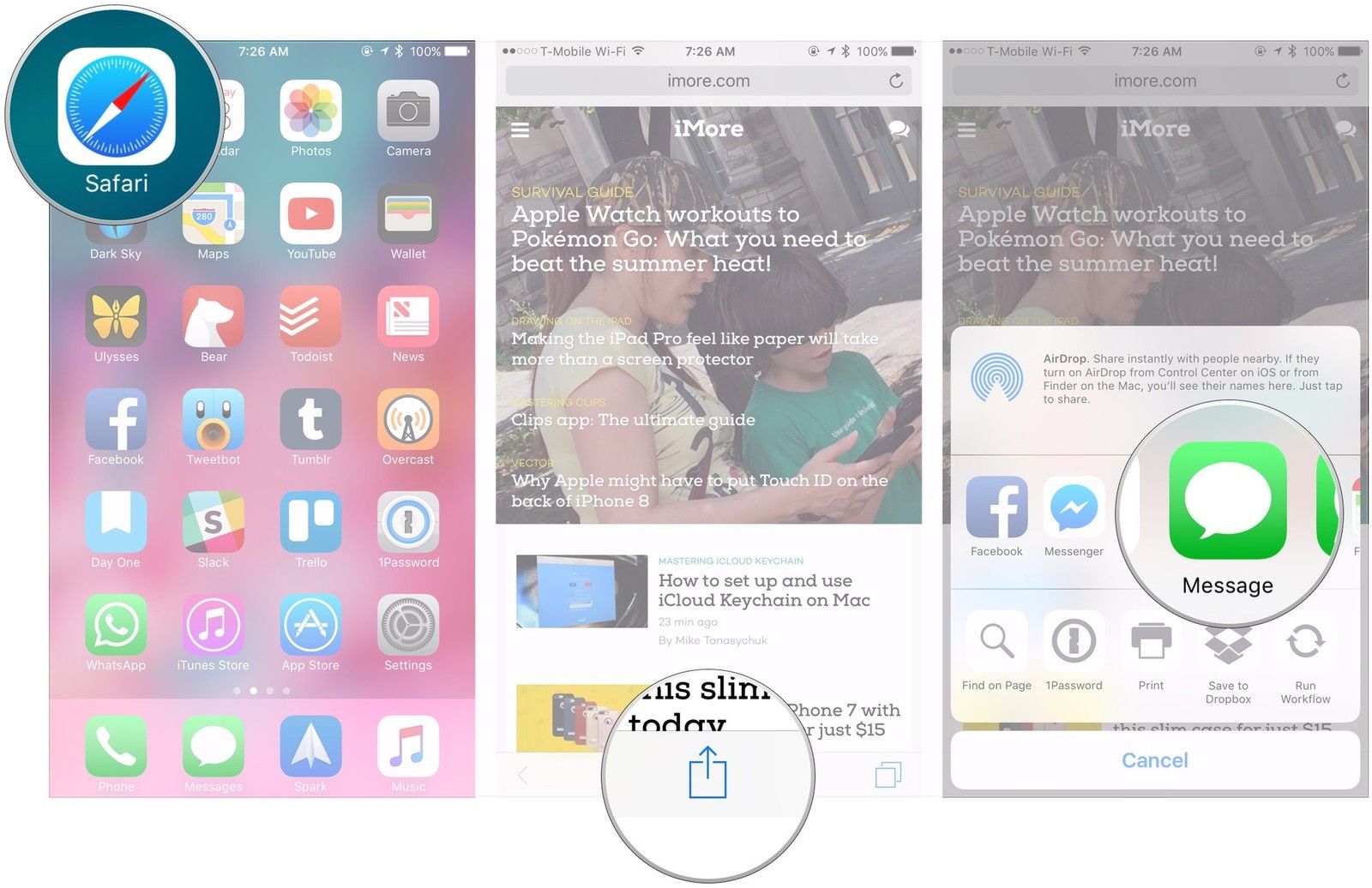

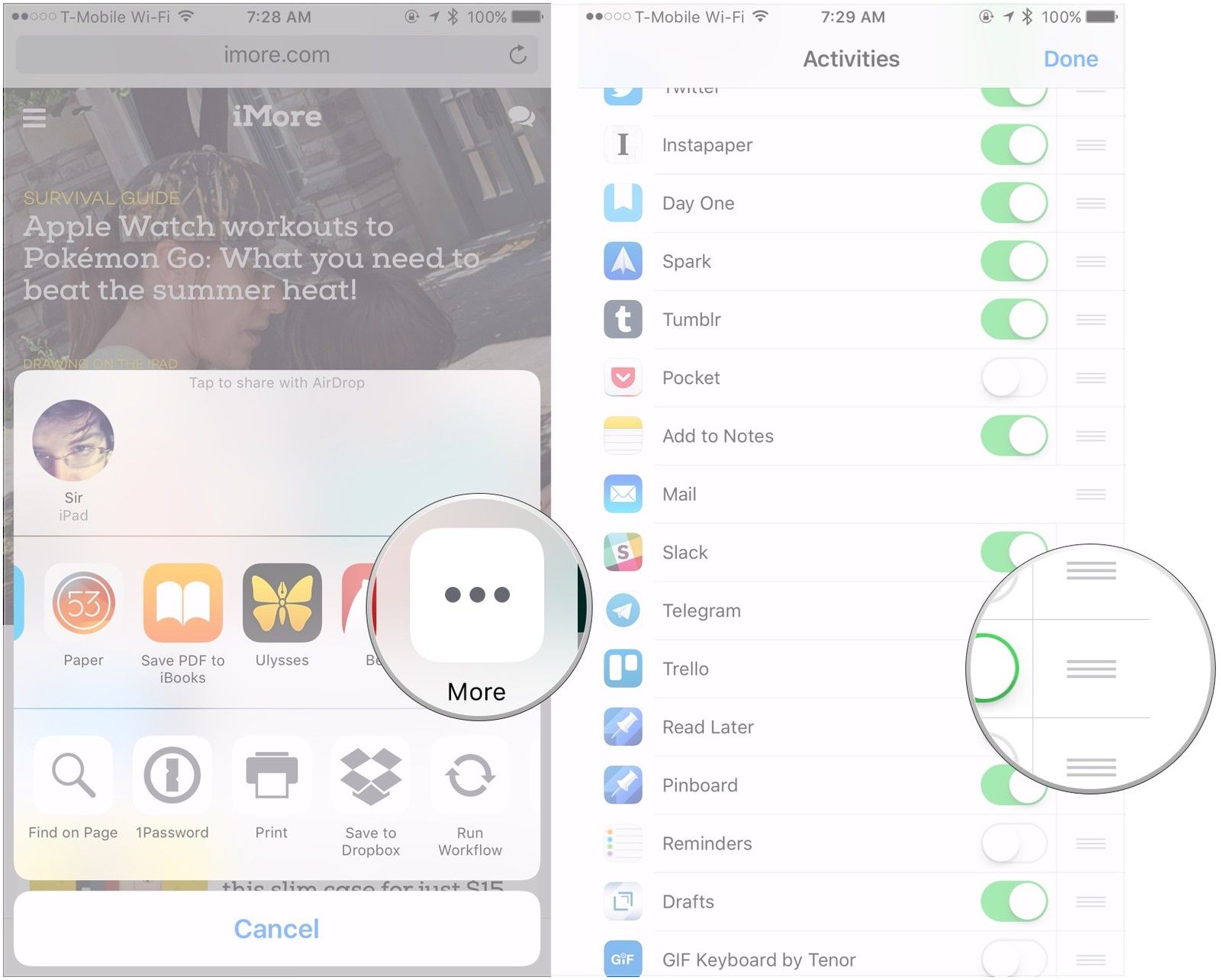
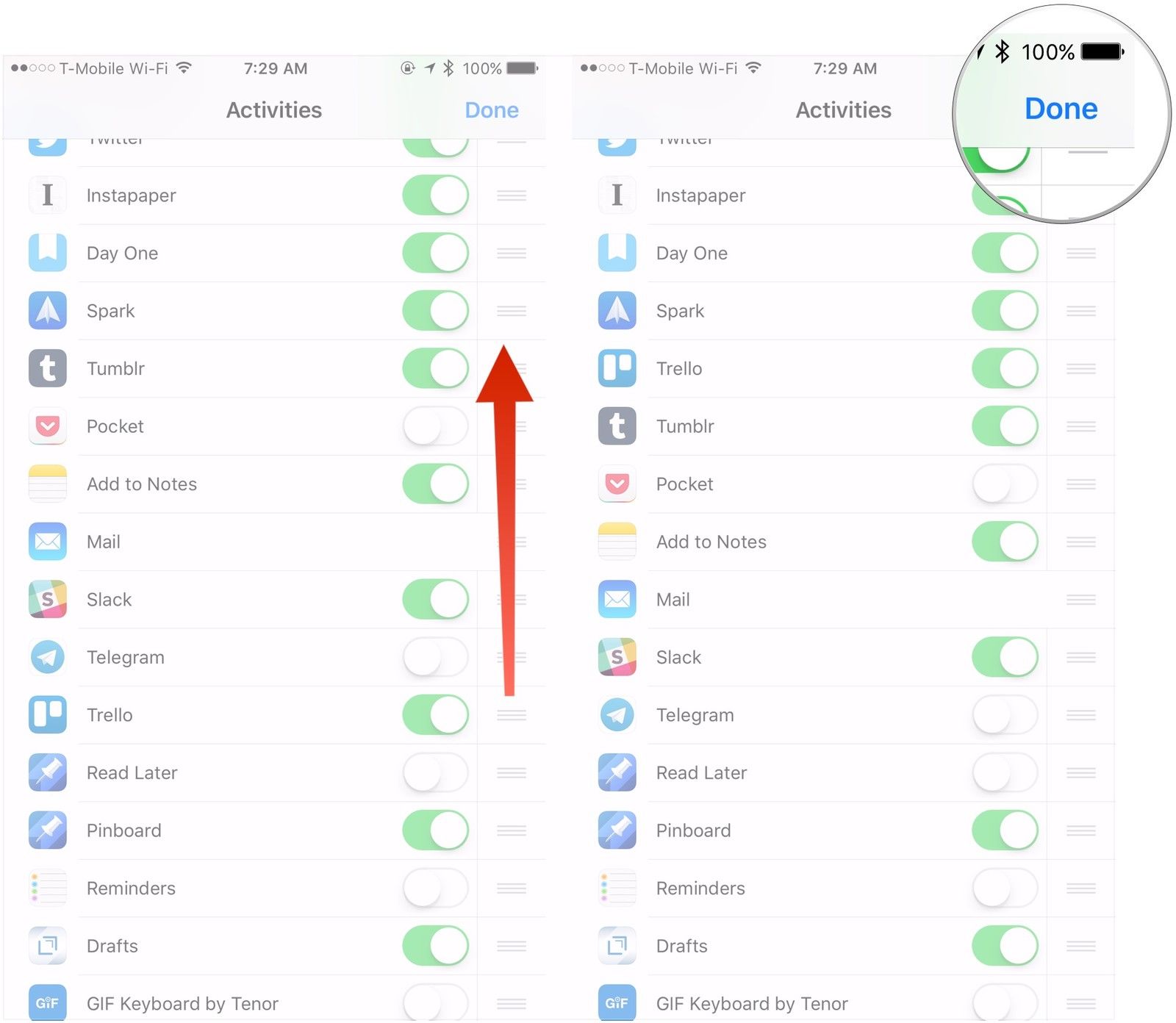
![Как исправить iPhone X, который не включается [руководство по устранению неполадок]](https://appleb.ru/wp-content/uploads/2020/04/kak-ispravit-iphone-x-kotoryj-ne-vkljuchaetsja_1-300x330.jpg)
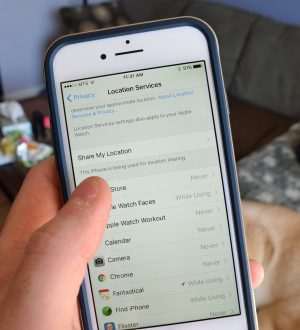

Отправляя сообщение, Вы разрешаете сбор и обработку персональных данных. Политика конфиденциальности.