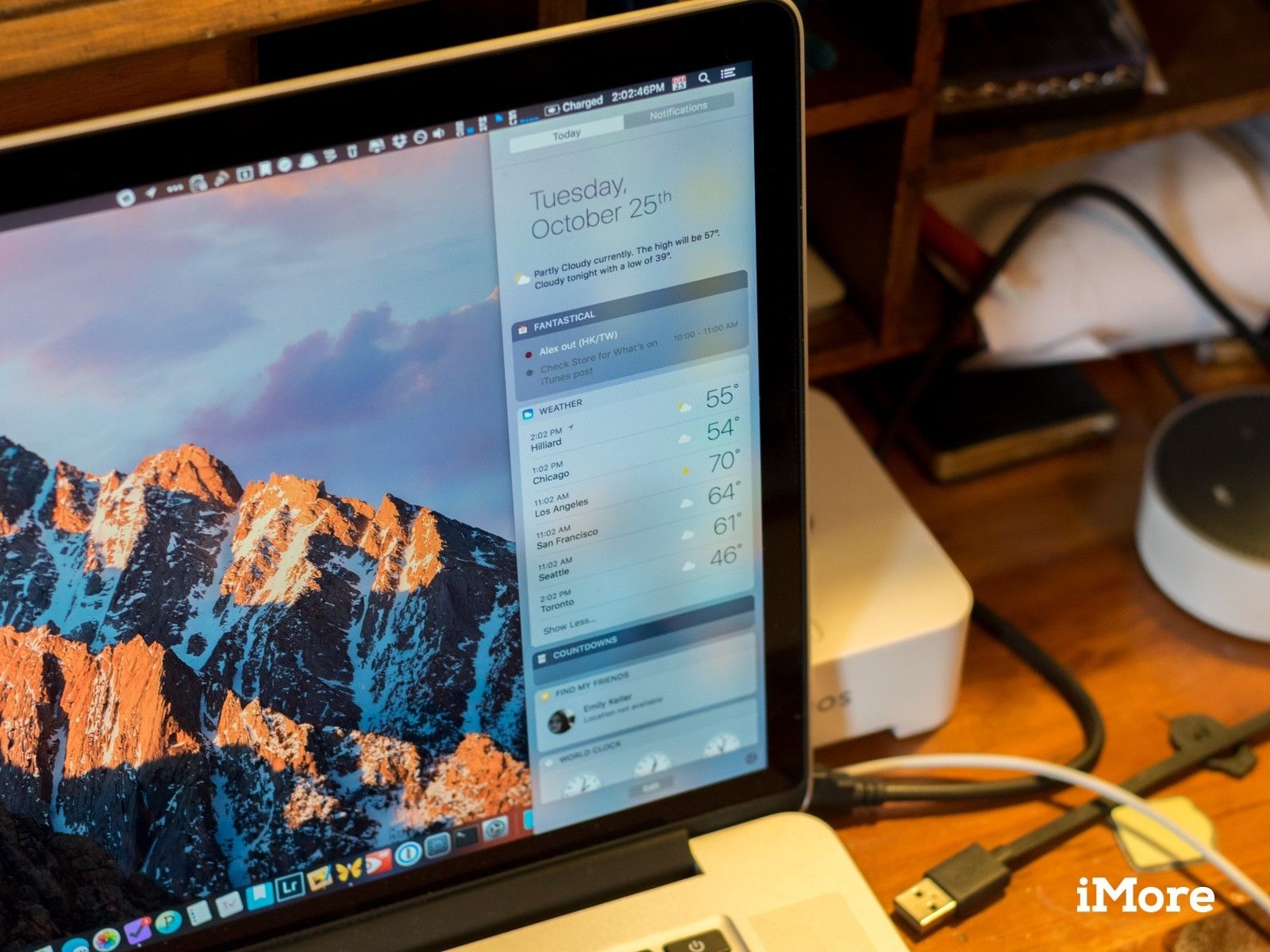
Как и его аналог на iPhone и iPad, Центр уведомлений на вашем Mac собирает все уведомления из различных приложений и сохраняет их в одном удобном месте. В сочетании с Центром уведомлений сегодня, который предлагает ряд удобных виджетов, которые предоставляют полезные фрагменты данных. Помимо встроенных виджетов Apple, сторонние приложения могут предлагать свои собственные. Вы даже можете использовать Центр уведомлений, чтобы включить режим «Не беспокоить» на вашем Mac.
Следуйте этому руководству, чтобы узнать, как использовать и освоить Центр уведомлений на вашем Mac.
Как найти Центр уведомлений
Центр уведомлений выдвигается с правой стороны экрана вашего Mac, что позволяет просматривать как виджеты, так и уведомления. Есть несколько способов активировать Центр уведомлений.
- Нажмите на Значок Центра уведомлений в дальнем правом углу строки меню (выглядит как три сложенные строки).
Если вы используете трекпад на своем Mac, поднесите два пальца к правому краю планшета и проведите пальцем влево, чтобы активировать Центр уведомлений.
![Как настроить и использовать Центр уведомлений на вашем Mac]()
Как настроить Центр уведомлений
- запуск Системные настройки нажав на в левом верхнем углу экрана и нажав предпочтения или запуск из дока.
Нажмите Уведомления.
![Открыть Системные настройки, Уведомления о часах]()
Нажми на приложение или служба для которого вы хотите управлять уведомлениями.
Нажмите на предмет стиль оповещения.
![Выберите приложение, выберите стиль оповещения]()
Нажмите на флажки для каждого параметра уведомления, который вы хотите включить или отключить.
Выберите способ сортировки уведомлений. Ты можешь выбрать Недавние, Последние по приложению, или же Вручную с помощью приложения.
![Установите флажки, выберите стиль сортировки]()
Как удалить уведомления
- Нажмите на Центр уведомлений Кнопка в правом верхнем углу экрана (три сложенные линии).
- Нажмите Уведомления в верхней части представления «Сегодня», если вы еще не находитесь в представлении «Уведомления».
Наведите курсор на карточка уведомления.
![Переключиться на уведомления, наведите курсор на уведомление]()
Нажмите «X», который появляется в верхнем правом углу уведомления.
![Нажмите X]()
Как очистить дневные уведомления
- Нажмите на Кнопка Центра уведомлений в правом верхнем углу экрана (три сложенные линии).
- Нажмите Уведомления в верхней части представления «Сегодня», если вы еще этого не сделали.
Нажмите «X» в правом верхнем углу Центра уведомлений.
![Переключитесь на Уведомления, нажмите X]()
Как добавить виджеты «Сегодня»
- Нажмите на Кнопка Центра уведомлений в правом верхнем углу экрана (выглядит как три сложенные строки).
- Нажмите сегодня в верхней части представления уведомлений, если вы еще не находитесь в представлении «Сегодня».
Нажмите редактировать внизу Центра уведомлений.
![Переключитесь на Today, нажмите Edit]()
Нажмите зеленую кнопку «+» для любого виджета, который вы хотите добавить в новый Предметы панель.
Нажмите и перетащите верхняя панель виджета и перетащите вдоль представления Сегодня, чтобы изменить расположение виджета.
![Нажмите кнопку +, перетащите верхнюю панель виджета для перемещения]()
Нажмите Магазин приложений чтобы попасть в коллекцию приложений с сегодняшними виджетами в Mac App Store, чтобы найти новые виджеты для использования.
![Нажмите App Store для большего количества виджетов]()
Как удалить виджеты сегодня
- Нажмите на Кнопка Центра уведомлений в правом верхнем углу экрана (три сложенные линии).
- Нажмите сегодня в верхней части представления уведомлений, если вы еще не находитесь в представлении «Сегодня».
Нажмите редактировать внизу Центра уведомлений.
![Переключитесь на Today, нажмите Edit]()
Найдите виджет, который вы хотите удалить, и нажмите красная кнопка «-» рядом с именем виджета.
![Нажмите кнопку -]()
Оцените статью!
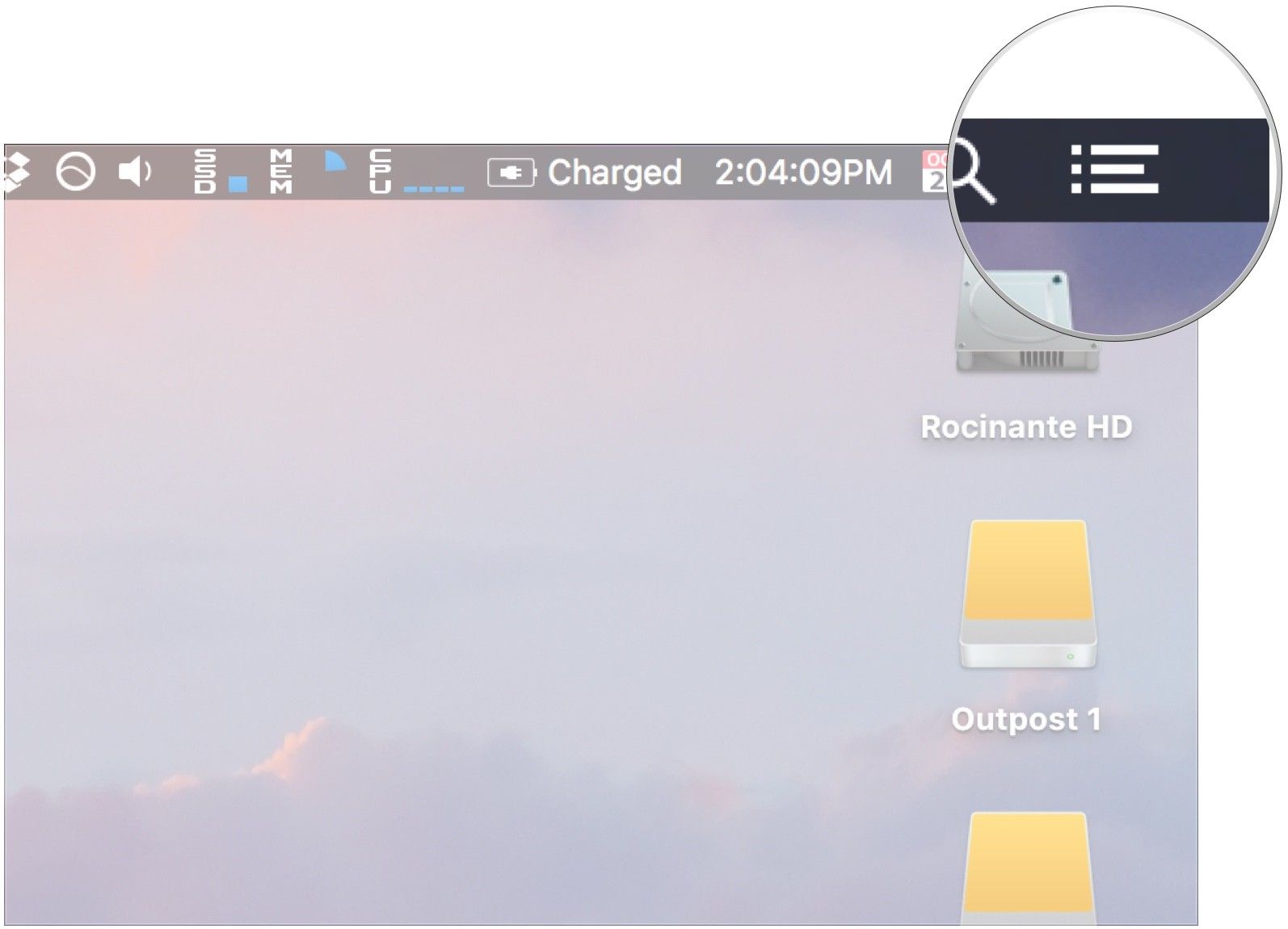

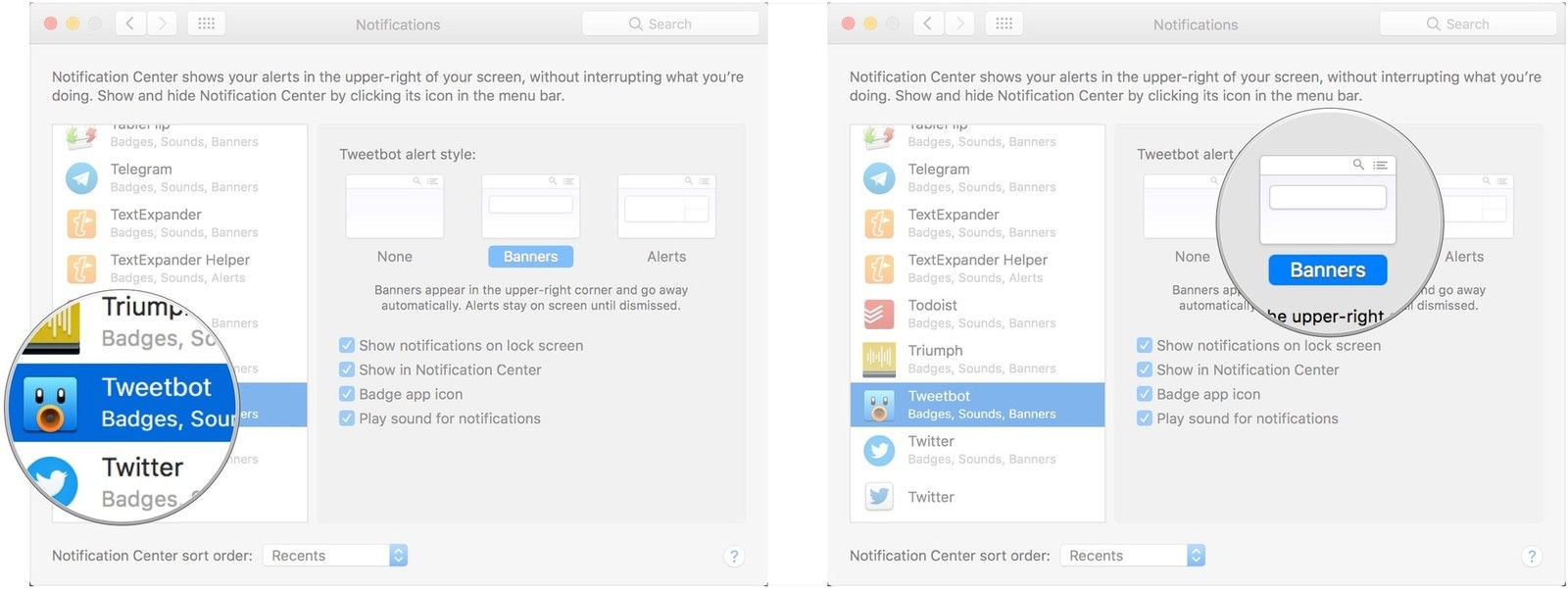
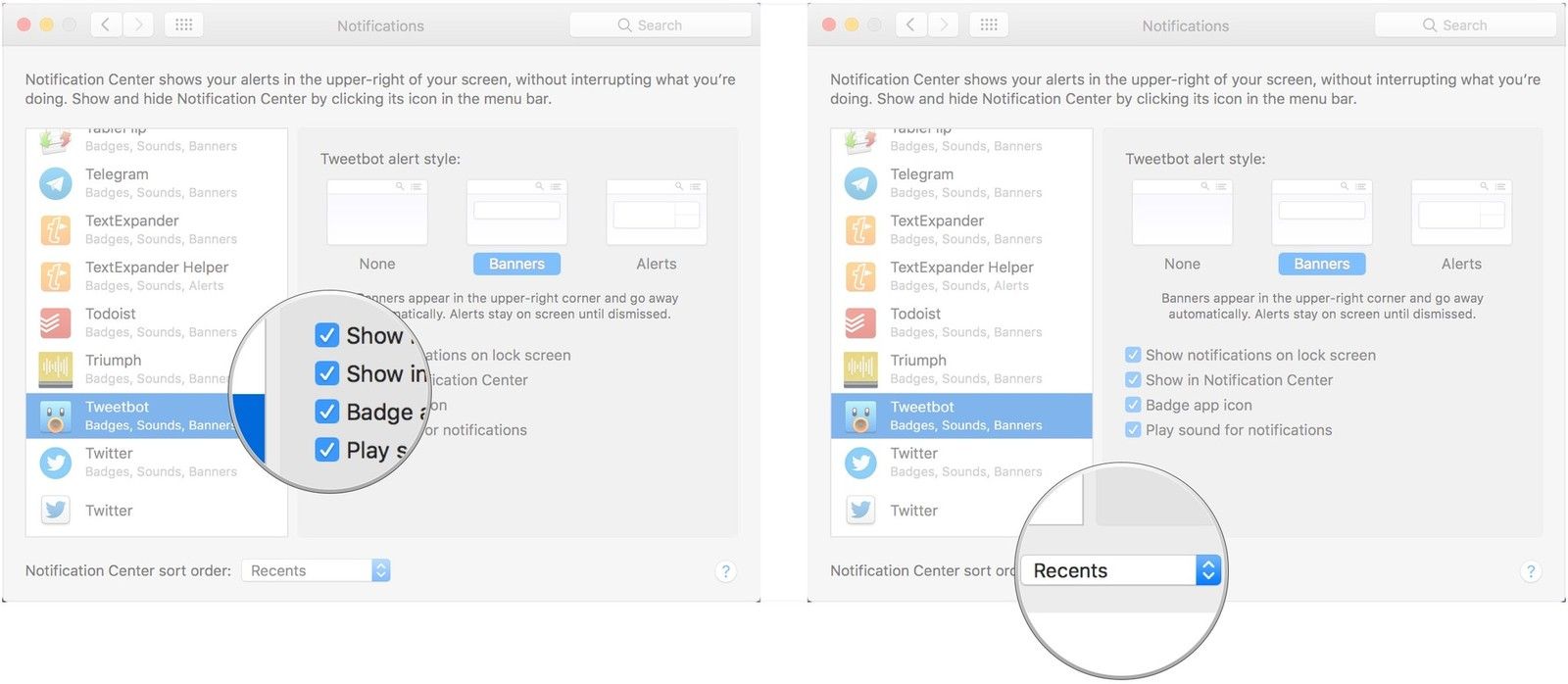
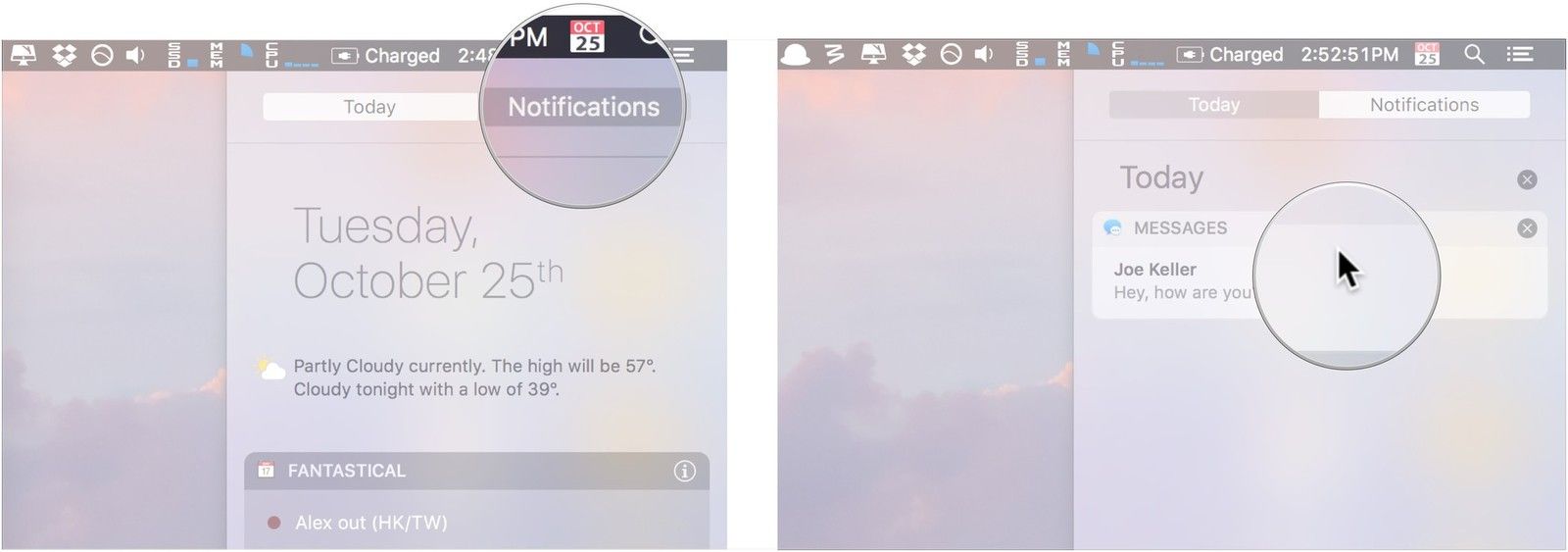
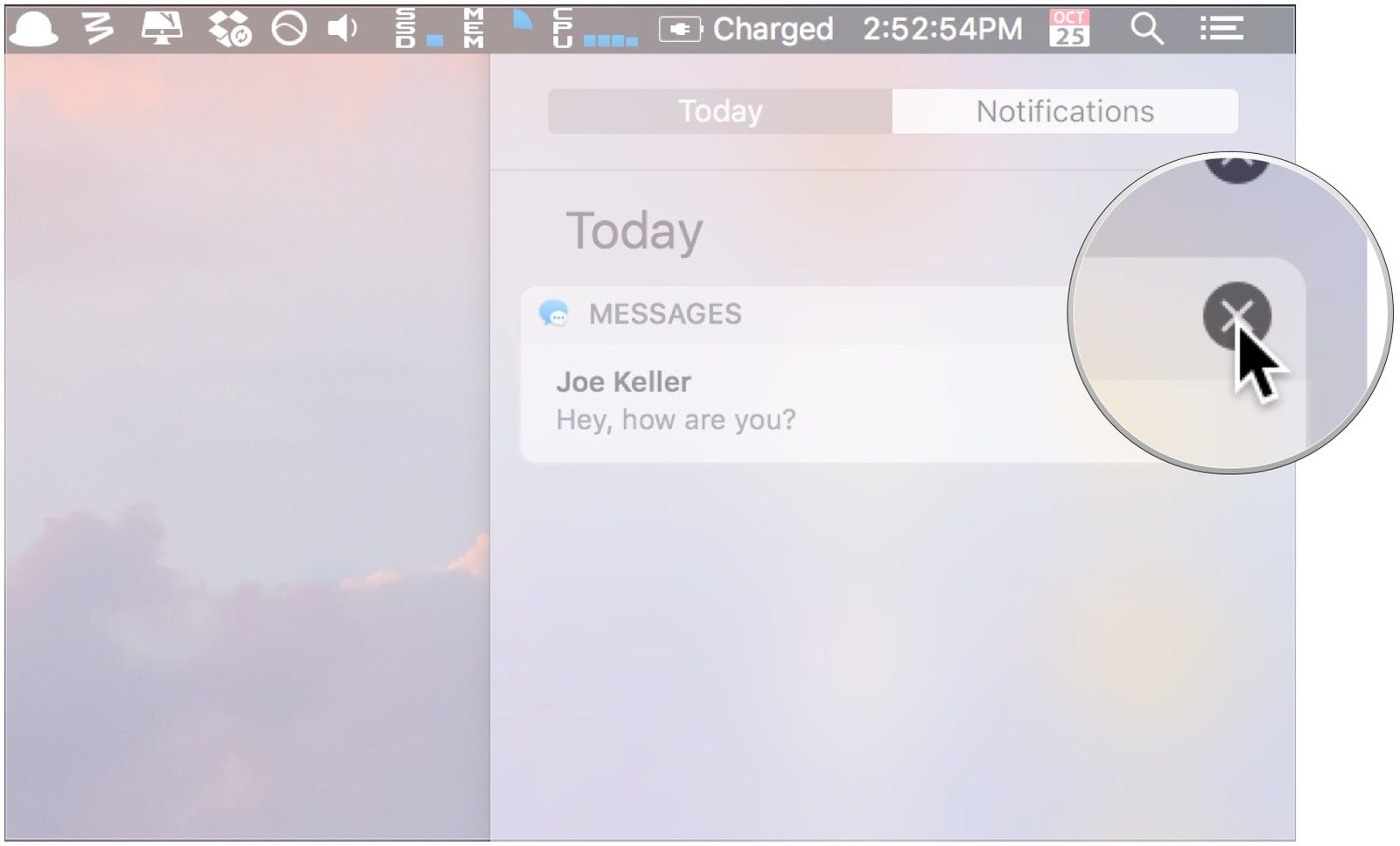
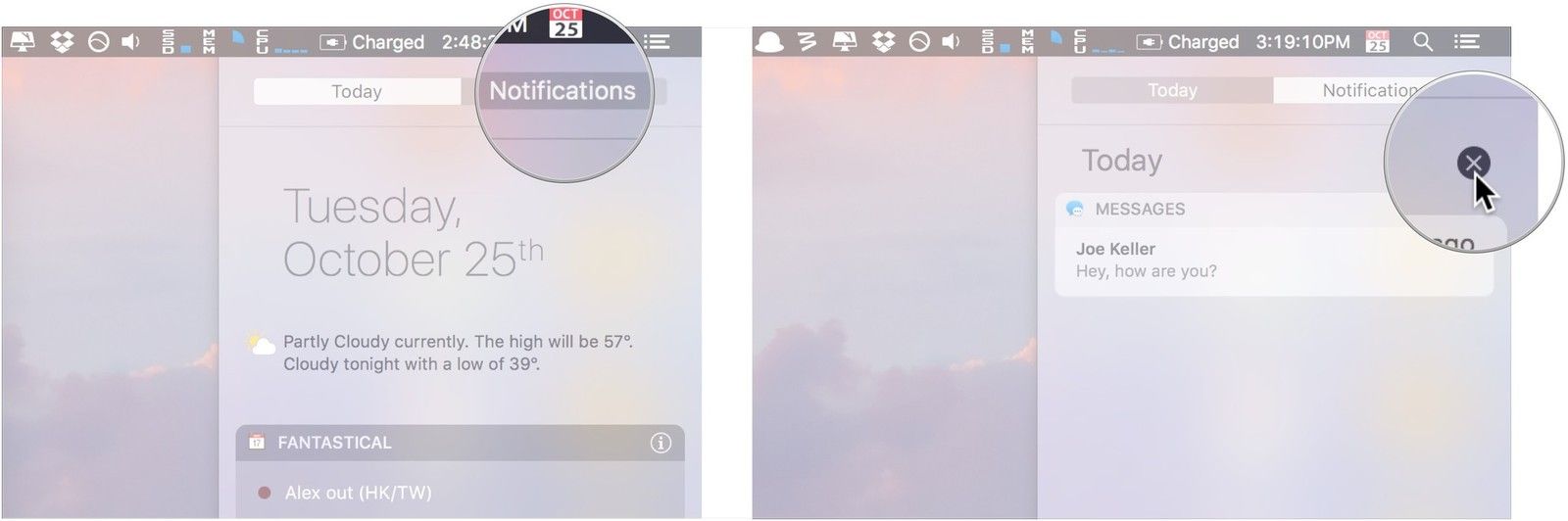
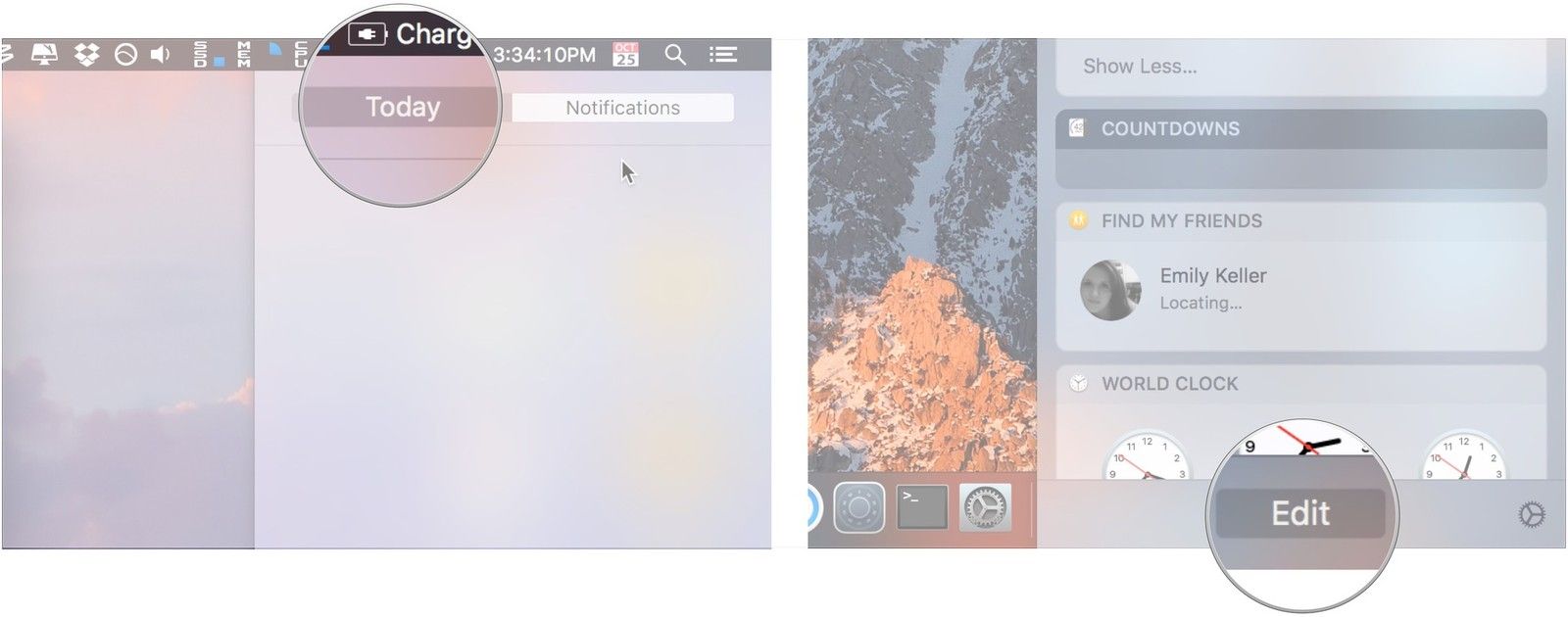
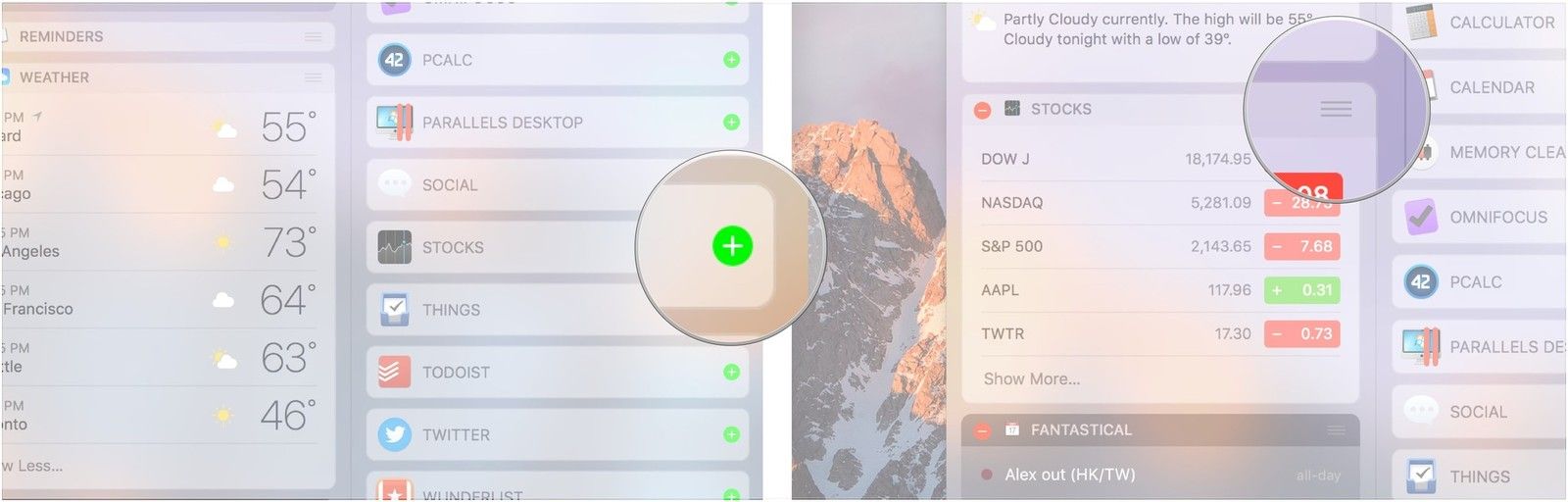
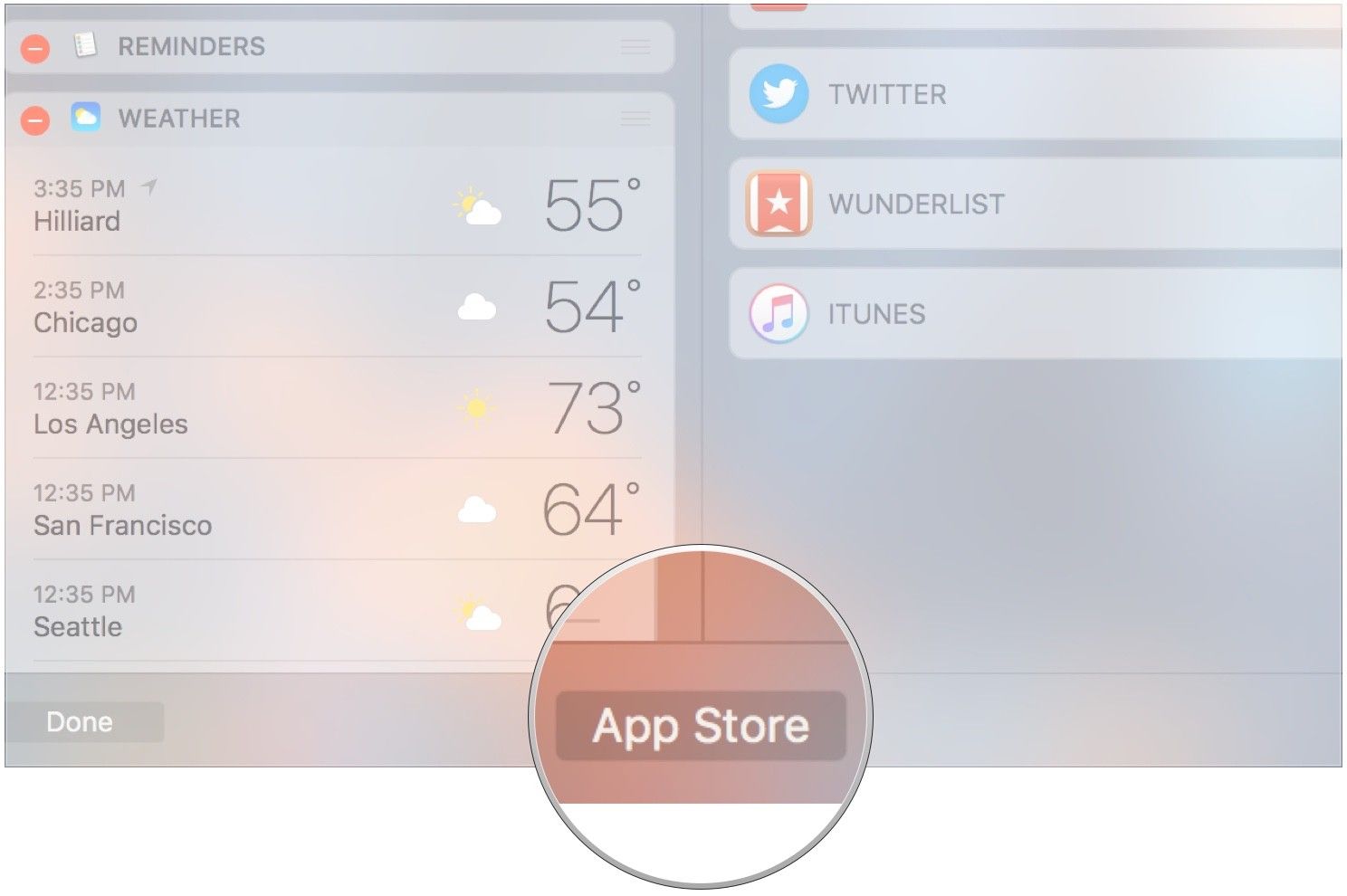
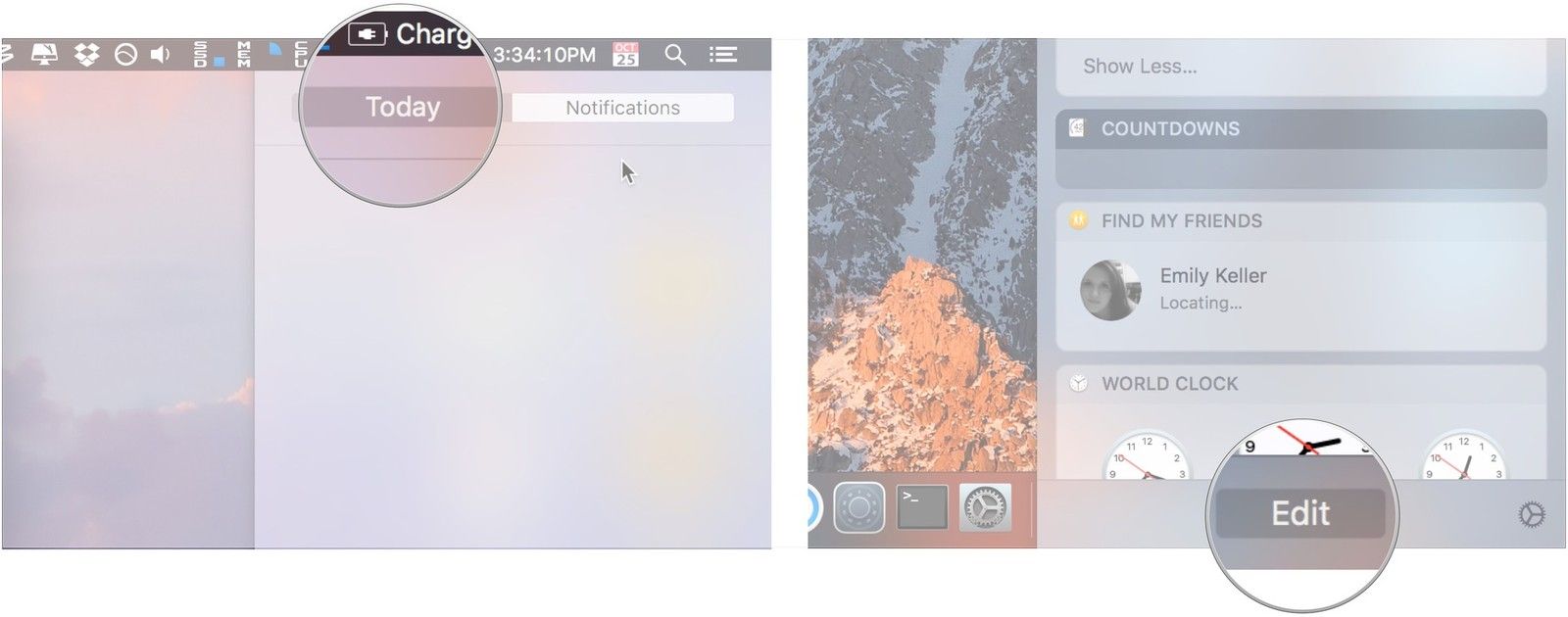
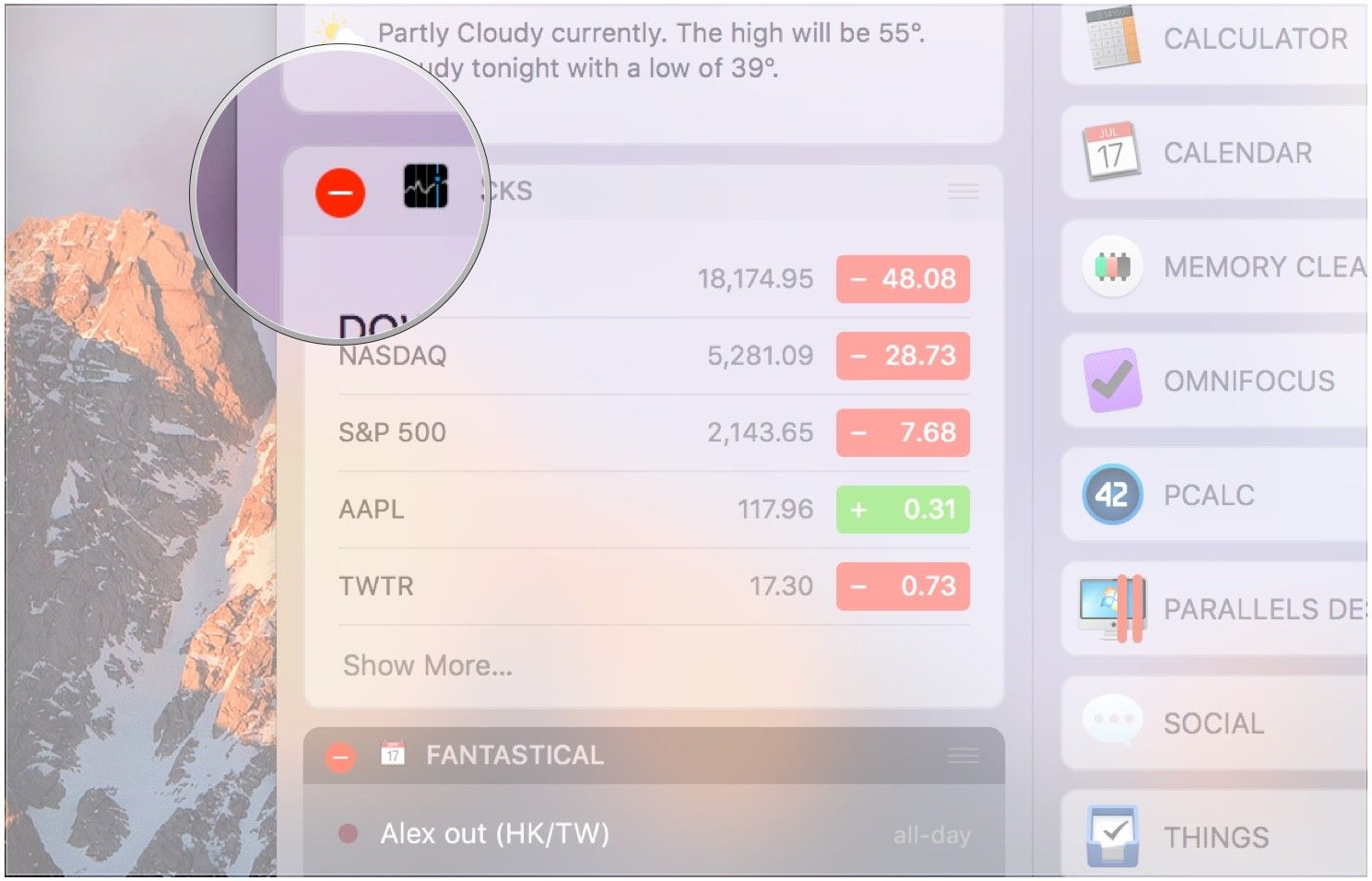
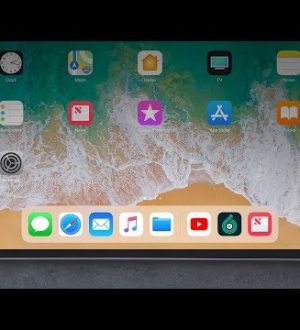
![Как исправить приложения Apple iPhone XR, которые постоянно зависают и закрываются случайным образом [Руководство по устранению неполадок]](https://appleb.ru/wp-content/uploads/2020/04/0-104-300x330.jpg)
![Как бороться с проблемой медленного просмотра на Apple iPhone 7 [Руководство по устранению неполадок]](https://appleb.ru/wp-content/uploads/2020/04/kak-borotsja-s-problemoj-medlennogo-prosmotra-na_1-300x330.jpg)
Отправляя сообщение, Вы разрешаете сбор и обработку персональных данных. Политика конфиденциальности.