
У Apple есть этот полезный маленький инструмент для Mac, который отображает экранную клавиатуру. Просмотр клавиатуры полезен по двум причинам: вы можете видеть все символы и символы на клавиатуре, когда нажимаете клавиши Option, Control и Shift, и если что-то должно произойти с вашей физической клавиатурой, вы можете использовать ее как временную исправить. Вот как это использовать.
Как показать Keyboard Viewer в строке меню на вашем Mac
Вы можете включить Keyboard Viewer, чтобы он всегда оставался в строке меню и всегда был легко доступен.
- Нажми на Apple Icon () в верхнем левом углу строки меню на вашем Mac.
Выбрать Системные настройки из выпадающего меню.
![Открытие системных настроек на Mac]()
- Нажми на клавиатура икона.
- Выберите клавиатура Вкладка в крайнем левом углу разделов.
Установите флажок для Показать клавиатуру, эмодзи, Средства просмотра символов в строке меню.
![Включение просмотра клавиатуры на Mac]()
Значок для просмотра клавиатуры будет располагаться в правой части строки меню рядом со днем и временем.
Как увидеть альтернативные символы и символы на клавиатуре на вашем Mac
Одной из лучших функций Keyboard Viewer является то, что он показывает, как выглядит ваша клавиатура при нажатии клавиши. Таким образом, когда вы нажимаете клавиши Option, Control и Shift, вы можете видеть на экране, где находятся символы на клавиатуре.
Нажми на Значок просмотра клавиатуры в правом верхнем углу строки меню на вашем Mac.
![Значок «Клавиатура» на Mac]()
- нажмите Ключ опции когда появится экранная клавиатура, чтобы увидеть символы, назначенные каждой клавише.
- нажмите Клавиши выбора и управления одновременно, чтобы увидеть больше символов.
нажмите Опции и клавиши Shift одновременно, чтобы увидеть еще больше символов.
![Клавиатура просмотра]()
Как использовать Keyboard Viewer вместо физической клавиатуры на вашем Mac
Если что-то не так с вашей физической клавиатурой на вашем Mac, вы можете использовать Keyboard Viewer в качестве экстренной замены для выполнения минимальных задач. Вы не можете выбрать две клавиши одновременно в Keyboard Viewer, так что это не идеально, но это поможет вам в крайнем случае.
- Нажми на Значок просмотра клавиатуры в правом верхнем углу строки меню на вашем Mac.
Нажми на ключ Вы хотите использовать с помощью мыши.
![Нажатие на клавиши с указателем на Keyboard Viewer]()
Как изменить размер экранной клавиатуры на вашем Mac
Если средство просмотра клавиатуры слишком мало или слишком велико, вы можете настроить размер так же, как измените размер любого другого окна на вашем Mac.
- Нажми на Значок просмотра клавиатуры в правом верхнем углу строки меню на вашем Mac.
- Наведите курсор на один из углы Просмотрщик клавиатуры.
Нажмите и перетащите указатель по диагонали наружу или внутрь, чтобы изменить размер окна клавиатуры.
![Увеличение или уменьшение размера Keyboard Viewer]()
Что-нибудь еще?
У вас есть вопросы по использованию Keyboard Viewer на вашем Mac? Дайте нам знать в комментариях, и мы поможем.
Оцените статью!
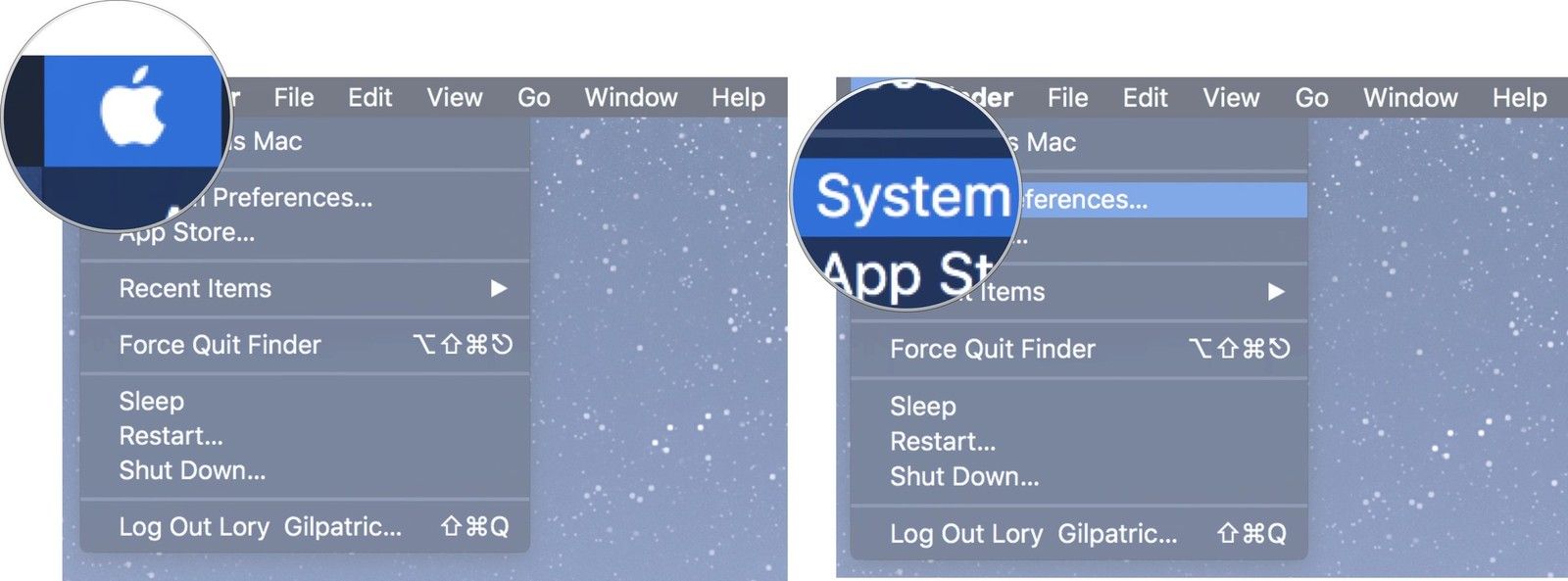
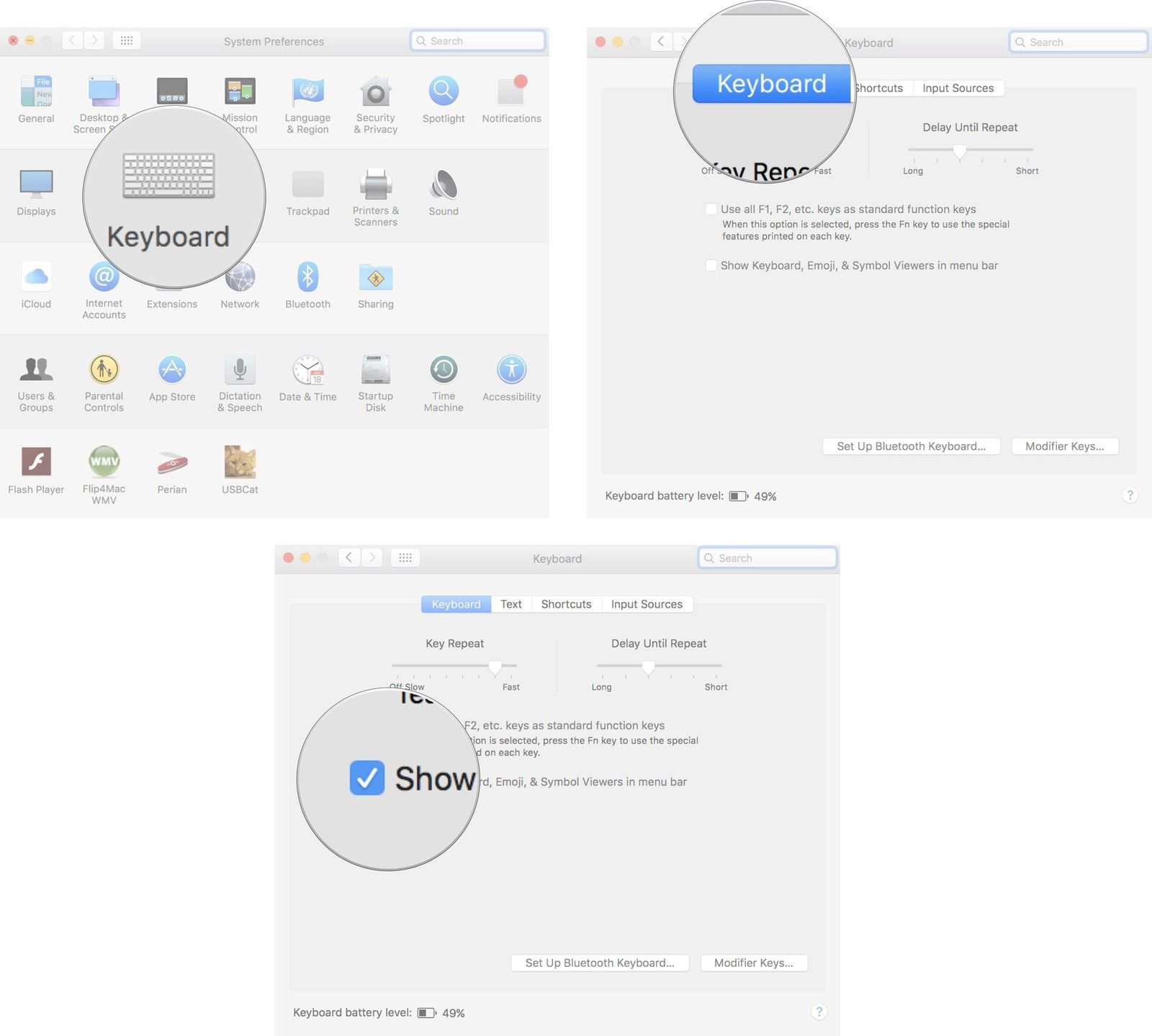
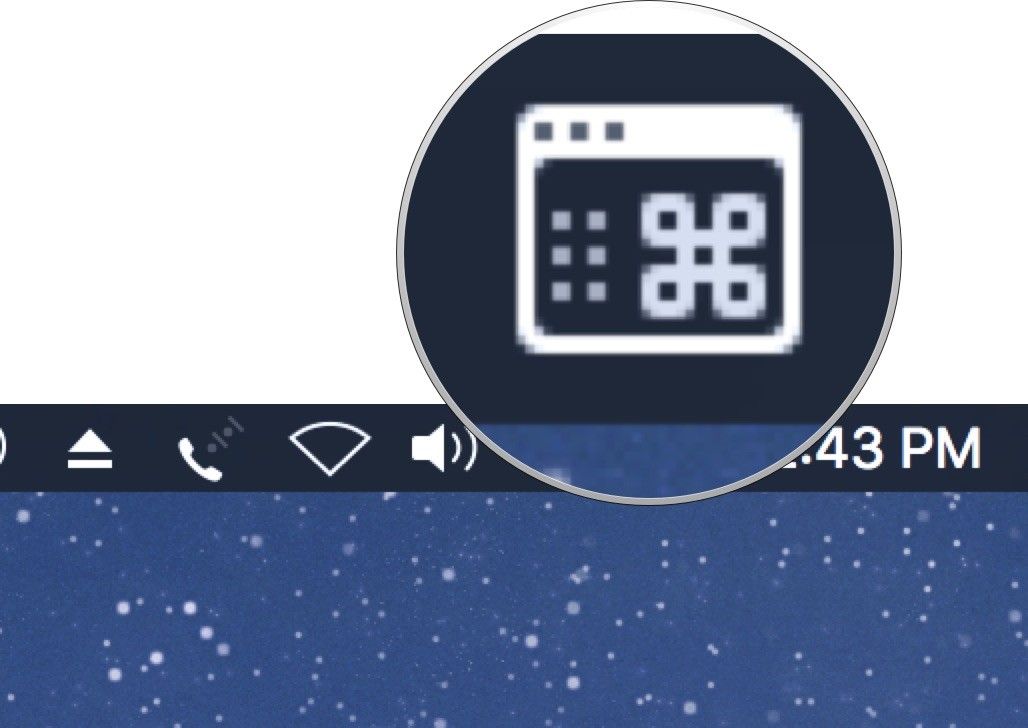

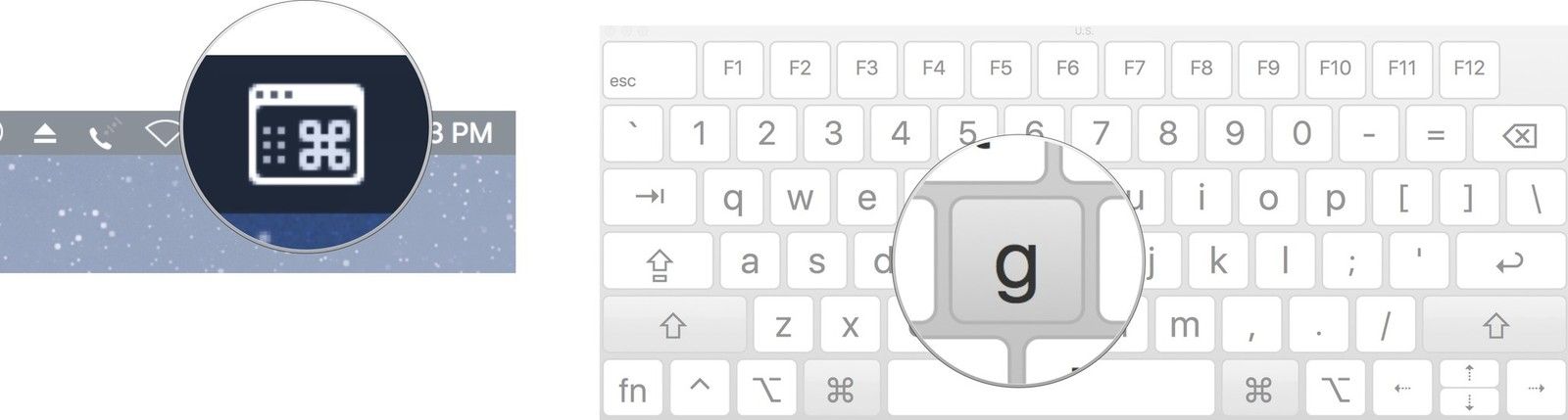
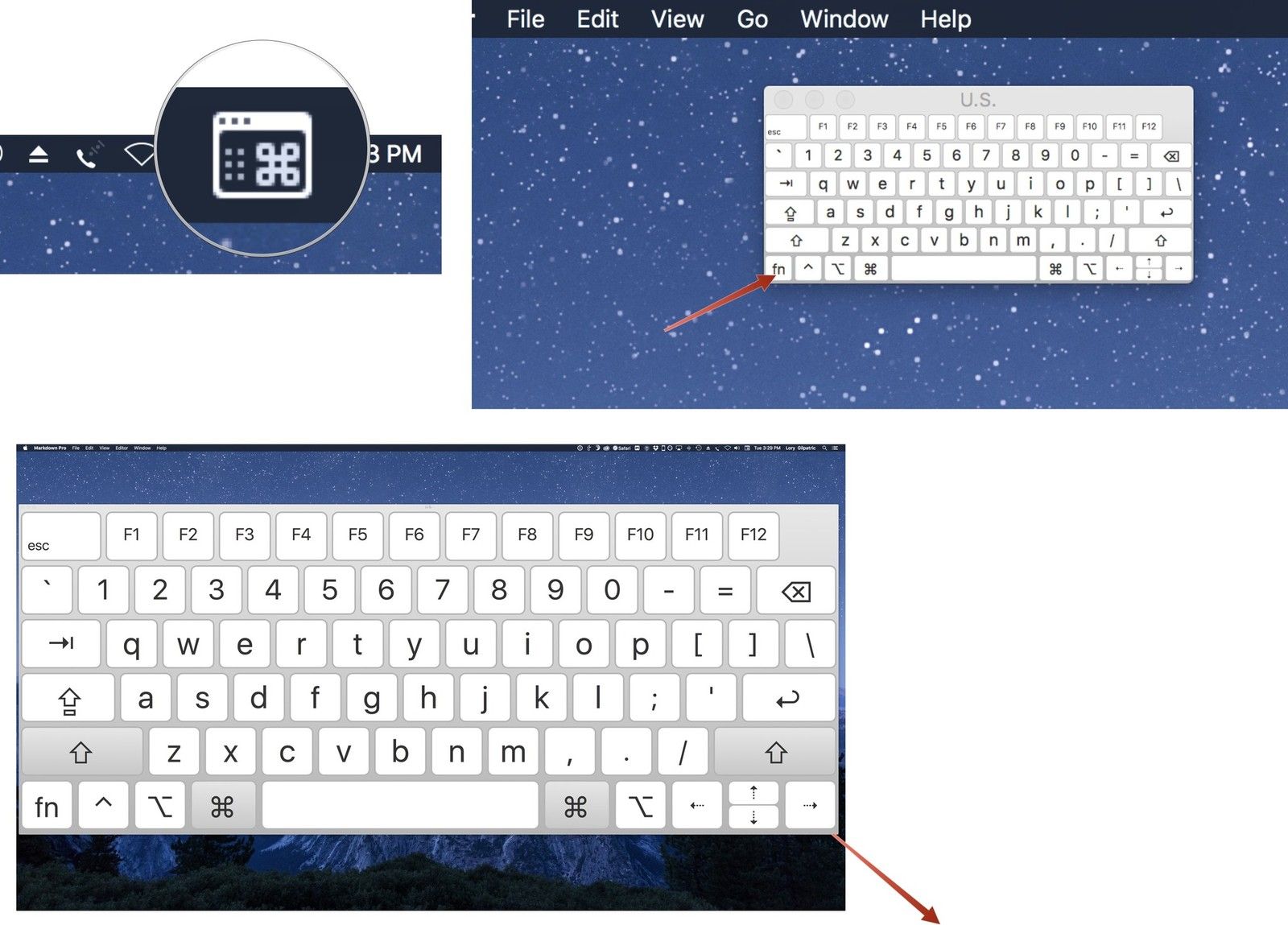
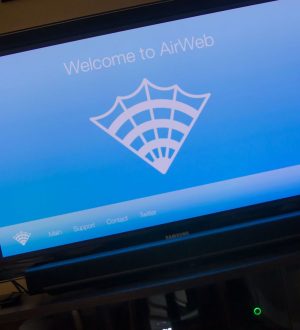
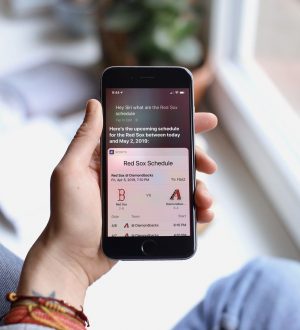
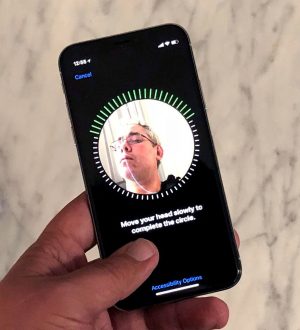
Отправляя сообщение, Вы разрешаете сбор и обработку персональных данных. Политика конфиденциальности.