Строка меню macOS — это отличное место для быстрого доступа к системным и прикладным функциям с помощью дополнительных функций меню или «менюлетов», но она может довольно быстро загромождаться, поскольку все больше и больше значков соперничают за место.
Если угол экрана вашего Mac быстро становится бельмом на глазу, вот несколько быстрых и простых действий, которые вы можете выполнить, чтобы навести порядок в хаосе, а также несколько дополнительных советов, позволяющих максимально эффективно использовать дополнения панели меню Apple.
Как переставить значки в строке меню
Множество значков в строке меню предлагают полезные ярлыки для функций приложения и системы и могут постоянно находиться на вашем экране. Но если оставить их наедине, расположение этих значков может стать случайным. К счастью, реорганизовать их просто, если вы знаете, как это сделать.
- Удерживайте нажатой клавишу «Command» (⌘).
- Наведите курсор мыши на значок, который вы хотите переместить.
- Удерживая левую кнопку мыши, перетащите значок в нужное вам положение в строке меню. Другие значки отойдут в сторону, чтобы освободить место для этого.
- Отпустите левую кнопку мыши.
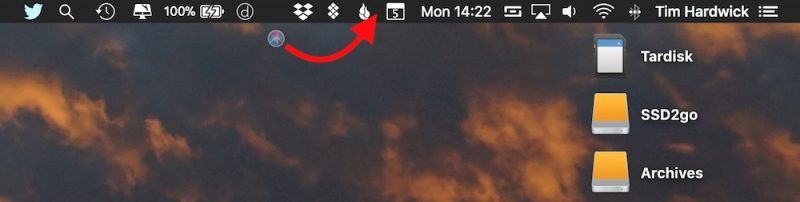
Обратите внимание, что значок уведомлений в macOS предназначен для размещения в дальнем правом углу строки меню и не может быть перемещен в другое место.
Как удалить системные значки из строки меню
Значки, связанные с элементами управления системы, можно легко удалить из строки меню следующим образом:
- Удерживайте нажатой клавишу «Command» (⌘).
- Наведите курсор мыши на значок, который вы хотите удалить.
- Удерживая левую кнопку мыши, перетащите значок из строки меню на рабочий стол.
- Отпустите левую кнопку мыши.
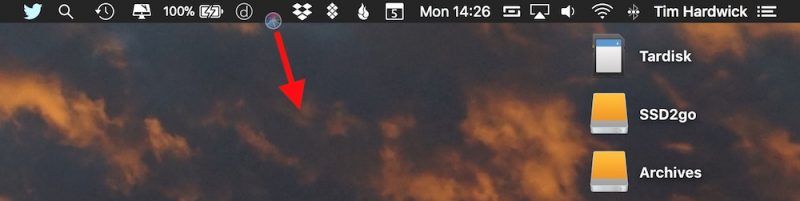
Если значок не исчезает со звуком «свист», то, скорее всего, он был добавлен сторонним приложением, которое вы или другой пользователь установили. В этом случае найдите параметр в настройках связанного приложения, например «Показать в строке меню», и снимите его.
Как добавить системные значки в строку меню
Если вы удалили системный значок из строки меню и хотите вернуть его назад, или если вы хотите добавить новый, вы можете найти параметры в связанных панелях настроек. Например, чтобы восстановить значок AirPlay в строке меню:
- Нажмите символ яблока в дальнем левом углу строки меню и выберите Системные настройки….
- Выберите дисплей Панель настроек.
- В нижней части панели установите флажок «Показывать параметры зеркального отображения в строке меню, если они доступны».
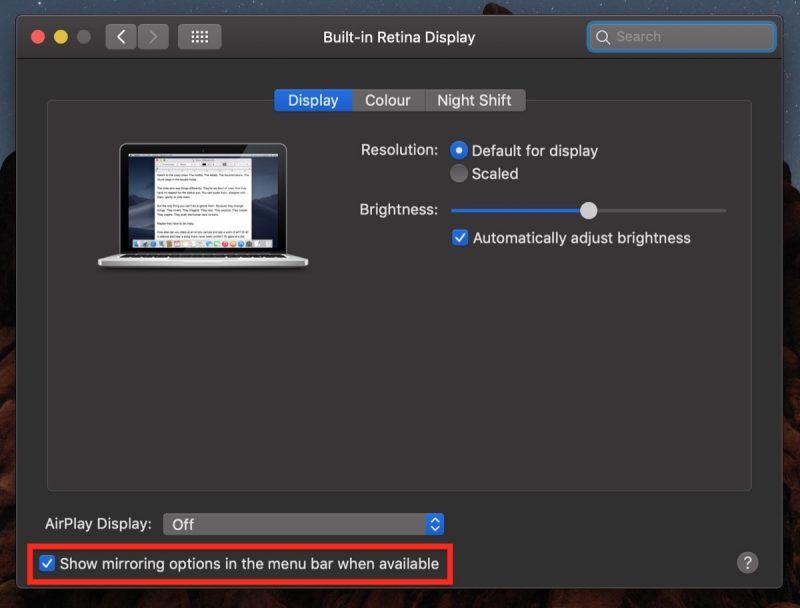
Аналогичные параметры строки меню, относящиеся к звук объем, блютус, Siri, Машина времени, а также доступность статус можно найти в соответствующих панелях настроек. В дополнение к статусу Wi-Fi (указанному ниже), панель «Сеть» также предлагает параметры «menulet» для таких вещей, как модемы и VPN, если они настроены, а значки в строке меню относятся к клавиатуре, аккумулятору, учетной записи пользователя и дате. / время расположены менее очевидно в следующих меню и вкладках панели настроек:
- клавиатура -> Входные источники -> Показать меню ввода в строке меню.
- Энергосбережения -> Показать состояние батареи в строке меню.
- сеть -> Вай-фай -> Показать статус Wi-Fi в строке меню.
- пользователей группы -> Параметры входа -> Показать меню быстрого переключения пользователей как полное имя / имя учетной записи / значок.
- Свидание Время -> Часы -> Показать дату и время в строке меню.
Панель меню
По той или иной причине некоторые параметры меню по умолчанию остаются скрытыми в Системных настройках. Заинтересованные пользователи могут найти полную коллекцию в системной папке: откройте окно Finder, в строке меню выберите «Перейти» -> «Перейти к папке …», а затем перейдите к / Система / Библиотека / CoreServices / Дополнения меню.
Некоторые дополнительные элементы в этой папке довольно неясны, но один или два могут пригодиться — например, «Извлечь», если вы используете оптический привод, или «Чернила», если вы подключаете, например, графический планшет к вашему Mac. Просто дважды щелкните любой, который выглядит полезным, и они будут добавлены в строку меню. Их можно так же легко удалить, используя метод клавиши Command (Command), описанный выше.
Наконец, пользователям, которые ищут более полный метод управления значками строки меню, следует рассмотреть стороннее приложение Bartender 3 (15 долларов США).
Оцените статью!



Отправляя сообщение, Вы разрешаете сбор и обработку персональных данных. Политика конфиденциальности.