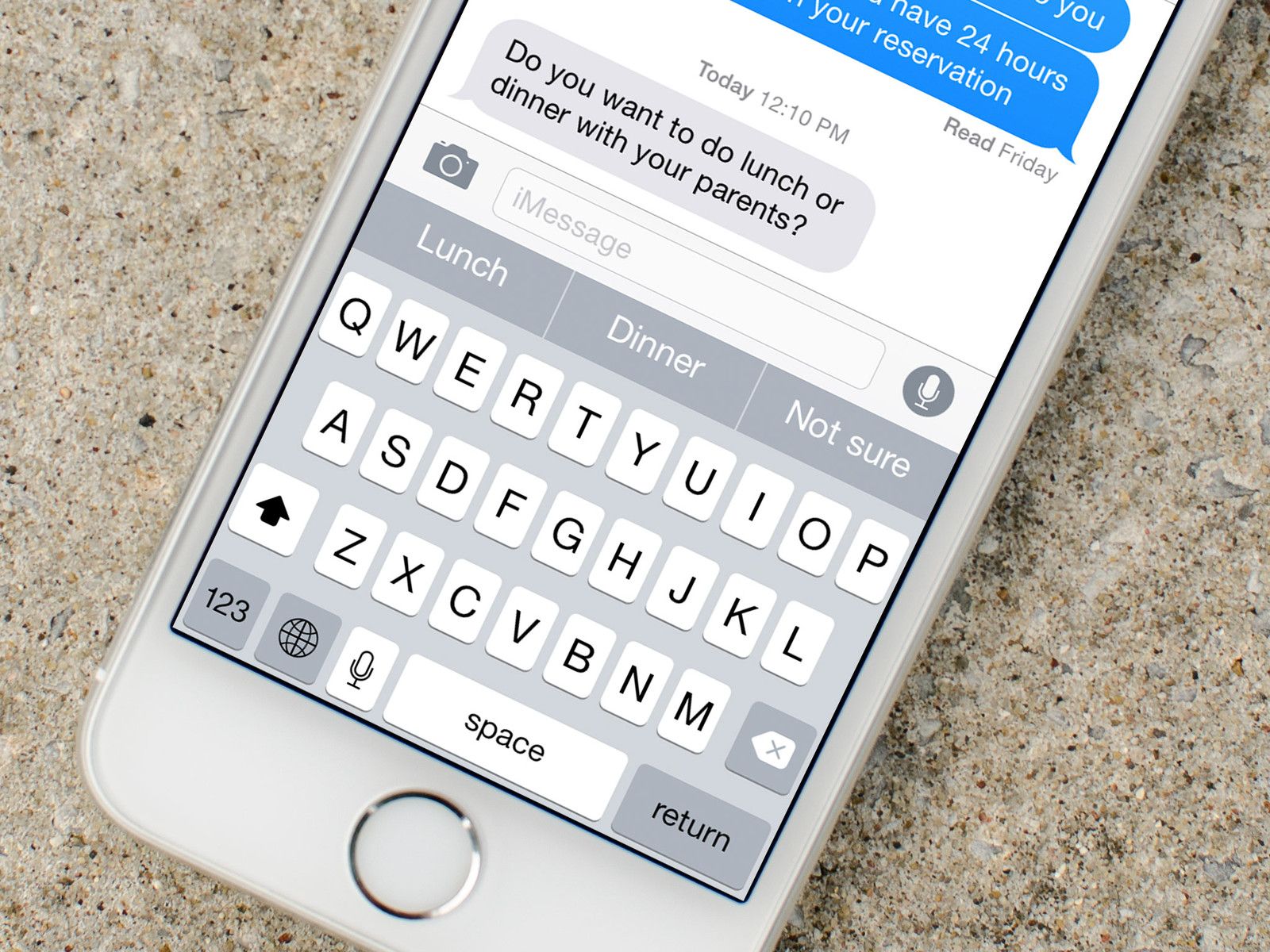
QuickType — это интеллектуальная клавиатура Apple, которая становится умнее по мере ее использования. Поскольку QuickType контекстуально знает о вашем разговоре, он может даже представить вам ответы на общие вопросы. И в зависимости от того, с кем вы переписываетесь, QuickType может даже выбрать стиль вашего разговора. Все, что вам нужно сделать, это начать использовать его!
Как начать использовать QuickType на вашем iPhone или iPad
QuickType раньше был включен по умолчанию, но, похоже, недавно он изменился. Если QuickType не включен, и вы хотите попробовать его, вы можете включить его в любое время.
- Запустите любое приложение и откройте клавиатура.
- Нажмите и удерживайте на значок эмодзи в левом нижнем углу клавиатуры. Это может быть значок глобуса, если у вас несколько активных клавиатур.
Проведите вверх и наведите палец на Предсказательный тумблер и отпустите свой палец.
![Когда отобразится клавиатура, нажмите и удерживайте кнопку смайликов (или кнопку глобуса), а затем проведите пальцем по переключателю «Вкл / Выкл» рядом со словом «Предсказательный».]()
Вы также можете включить его в «Настройки»> «Основные»> «Клавиатура».
После включения QuickType прост в использовании.
- Запустите любое приложение и поднимите клавиатуру — мы будем использовать Приложение Сообщения В качестве примера.
- Просто начать печатать как всегда.
- Вы заметите, что QuickType мгновенно начинает предлагать слова, которые могут последовать.
Нажмите на слово в Панель QuickType что вы хотели бы добавить к своему сообщению и продолжать вводить или добавлять слова, как их предсказывает QuickType.
![Предиктивная текстовая строка покажет вам слова, которые могут следовать за тем, что вы только что набрали. Нажав на слово в прогнозирующей строке, вы можете добавить его к своему тексту.]()
Если вы введете слово, которое QuickType либо не распознает, либо предложит что-то другое, оно отобразит ваше написание в цитаты в дальнем левом углу. Нажмите на него, чтобы подтвердить, что вы это имели в виду, и продолжайте вводить и выбирать предложения.
![]()
Как использовать предложения Emoji с клавиатурой QuickType на iPhone или iPad
Новая в iOS 10 клавиатура QuickType может предсказывать эмодзи так же, как она предсказывает слова. Они будут отображаться в вашей текстовой панели.
- Запустите любое приложение и поднимите клавиатуру — мы будем использовать Приложение Сообщения В качестве примера.
- Просто начать печатать как всегда.
- Вы заметите, что QuickType мгновенно начинает предлагать слова и смайлики.
Нажмите на смайликов Вы хотите вставить в свой текст.
![Запустите любое приложение и поднимите клавиатуру, просто начните печатать, а затем нажмите на смайлик, который вы хотите вставить.]()
Как отключить клавиатуру QuickType на вашем iPhone или iPad
Если вы в конечном итоге решите, что вам не нравится QuickType, вы также можете полностью отключить его.
- Запустите любое приложение и откройте клавиатура.
- Нажмите и удерживайте на значок эмодзи в левом нижнем углу клавиатуры. Это может быть значок глобуса, если у вас несколько активных клавиатур.
Проведите вверх и наведите палец на Предсказательный тумблер и отпустите свой палец.
![Когда отобразится клавиатура, нажмите и удерживайте кнопку смайликов (или кнопку глобуса), а затем проведите пальцем по переключателю «Вкл / Выкл» рядом со словом «Предсказательный».]()
- Чтобы снова включить QuickType, просто выполните те же три шага.
Как вставить специальные символы и символы на вашем iPhone или iPad
Когда вы впервые смотрите на клавиатуру iPhone или iPad, вы видите обычные буквы, цифры и символы, которые вы, скорее всего, будете использовать в повседневном общении. Тем не менее, под землей скрывается намного больше, включая акцентированные (диакритические) символы, лигатуры, расширенную пунктуацию и специальные символы.
Акценты включают в себя острый, могильный, круговой оборот, карон / клин, двойную острую и двойную могилу, точки и кольца включают умлаут и над кольцом, штрихи включают макроны, оверлеи включают в себя поперечины и косые черты, кривые включают в себя грудь и тильду, а нижние завитки включают седиллу. Буквы включают в себя eszett, специальные символы включают в себя степень, en dash, em dash, bullet, Euros, Pounds, Yen и Won. Пунктуация включает в себя эллипсы, каретки и многое другое.
- Нажмите и удерживайте буква, цифра или символ который содержит специальный символ, к которому вы хотите получить доступ.
- Ждать селектор всплывающих окон появляться.
- Слайд вверх и на особый персонаж или символ, который вы хотите вставить.
Отпустить.
![Нажмите и удерживайте букву, цифру или символ, содержащий специальный символ, к которому вы хотите получить доступ. Дождитесь появления селектора, проведите пальцем по символу, который вы хотите набрать, а затем уберите палец с экрана.]()
Список специальных символов и символов, доступных на iPhone и iPad
Вот список всех поддерживаемых в настоящее время специальных символов и символов на клавиатуре iOS на английском языке.
- е: é é ê ë ē ė ę
- у: ÿ
- и: û ü ù ú ū
- я: î ï í ī į ì
- о: ô ö ò ó œ ø ō õ
- а: ааааааааааа
- s: ß ś š
- л: ł
- г: ź ź ż
- с: ç ć č
- п: ñ ń
- 0: °
- -: — — •
- /: \
- $: € £ ¥ ₩ ₽
- : §
- «: «» „» «
- .: …
- ?: ¿
- !: ¡
- «: » `
- %: ‰
К сожалению, в расширенных символах нет символа Apple. Если это то, к чему вы хотите легко получить доступ, вот как сделать ярлык символа Apple на iPhone или iPad.
Примечание. Некоторые приложения содержат дополнительные вставки. Например, если вы коснетесь и удержите в Safari, вы получите параметры для .com, .org и региональных доменов.
Оцените статью!








Отправляя сообщение, Вы разрешаете сбор и обработку персональных данных. Политика конфиденциальности.