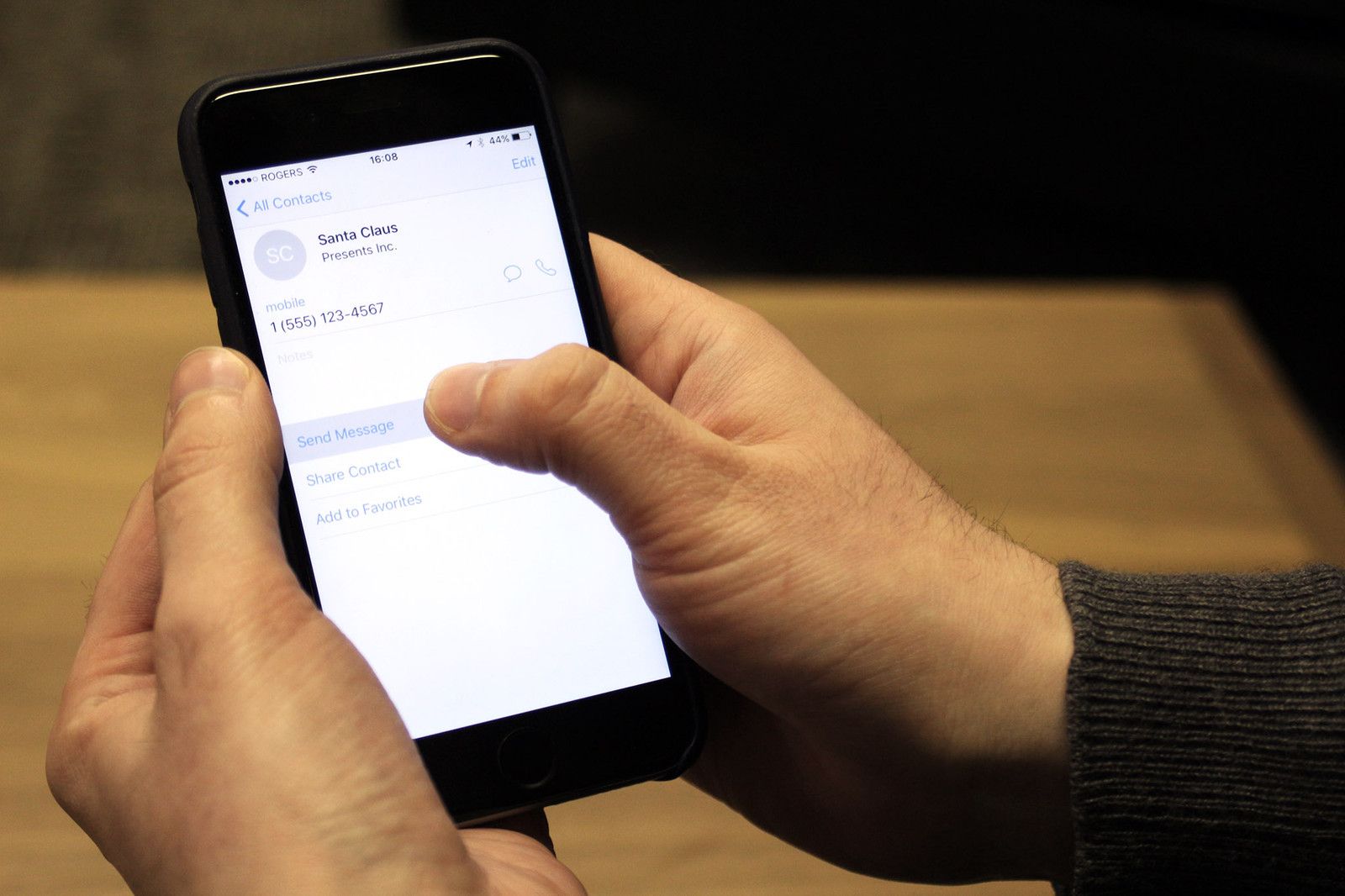
Может быть, вы популярный человек. Может быть, вы знаете много людей. В любом случае поддерживать связь — значит поддерживать связь, а это значит, что приложение «Контакты» для iPhone и iPad! С его помощью вы можете держать каждого человека, компанию, номер телефона, адрес электронной почты, социальную учетную запись и многое другое организованным и доступным!
Как добавить контакт на iPhone и iPad
- Запустите Приложение контактов с вашего домашнего экрана.
- Нажмите на знак плюс в правом верхнем углу.
В верхней части этого экрана вы можете ввести основную информацию, такую как:
- Имя контакта
- Фамилия контакта
- Контактная компания
![Нажмите на приложение «Контакты», нажмите на знак «плюс» и введите основную информацию об имени.]()
- Нажмите на зеленый знак плюс рядом, чтобы добавить номер телефона
- Введите ваш контакт номер телефона
По умолчанию в качестве метки, связанной с номером этого контакта, будет выбран дом. Чтобы изменить этот кран на стрелка рядом с домом.
![Нажмите на знак плюс, введите номер телефона и нажмите на стрелку.]()
- Нажмите на соответствующий этикетка который идет с номером вашего контакта (например, работа, мобильный и т. д.)
Нажмите на Готово в правом верхнем углу, чтобы сохранить этот контакт.
![Нажмите на ярлык и нажмите на готово.]()
Вы можете добавить дополнительную информацию для своих контактов, например, альтернативные номера телефонов, адреса электронной почты, веб-сайт, адрес, день рождения и т. Д., Используя аналогичные шаги касания и ввода, как указано выше.
Как импортировать контакты на iPhone и iPad
Если у вас уже есть контакты, связанные с iCloud или учетной записью электронной почты, их легко добавить в качестве контактов.
Иногда после импорта вы получаете дубликаты контактов. Не нужно вручную удалять все двойные записи. Есть более быстрый способ избавиться от дубликатов контактов.
Как обновить существующий контакт на iPhone и iPad
Ваш друг изменил свой номер, адрес электронной почты или имя? Легко редактировать контактную информацию на iPhone и iPad.
- Запустите Приложение контактов с вашего домашнего экрана.
- Нажмите на контакт Вы хотите обновить.
Нажмите на редактировать Кнопка в правом верхнем углу.
![Запустите контакты, нажмите на контакт, нажмите «Изменить»]()
Отсюда вы можете добавить дополнительные номера телефонов, адреса электронной почты и другую информацию, относящуюся к этому контакту.
Как найти существующий контакт на iPhone и iPad
По мере роста вашего списка контактов может быть сложно отследить номера людей. Вот несколько быстрых советов по поиску контактов.
- Запустите Приложение контактов с вашего домашнего экрана.
- Нажмите на панель поиска в верхней части экрана.
Введите свой имя контакта (первый и / или последний), чтобы найти их.
![Откройте «Содержание», нажмите на строку поиска и введите имя контакта.]()
Если вы забыли чье-то имя, но знаете, что они есть в ваших контактах, вы можете быстро просмотреть контакты, с какой буквы начинается их имя.
- Запустите Приложение контактов с вашего домашнего экрана.
Нажмите на письмо на правой стороне вашего экрана.
![Нажмите на контакты и нажмите на письмо.]()
После того, как вы нажали на букву, вы автоматически перейдете к контактам, чье имя или фамилия начинаются с этой буквы в зависимости от ваших настроек.
Как поделиться контактом на iPhone и iPad
Нужно поделиться рабочим контактом с коллегой или передать информацию о хорошем страховом агенте другу, который занимается жонглированием огнем? Поделитесь своими контактами с легкостью, прямо в приложении Контакты!
- Запустите Приложение контактов с вашего домашнего экрана.
- Нажмите на контакт Вы хотите поделиться.
Нажмите на Поделиться Контакт.
![Запустите Контакты, нажмите на контакт, нажмите Поделиться контактом]()
В зависимости от приложений на вашем телефоне у вас будет несколько разных способов поделиться своим контактом, включая AirDrop для ближайших устройств, Сообщение, Почта и другие сторонние приложения. Нажмите на тот, который наиболее подходит для того, как вы хотите поделиться своим контактом и следуйте инструкциям, чтобы отправить его!
Как назначить фотографии контактам на iPhone и iPad
Хотите немного фото вашего контакта рядом с их именем? Вот как это сделать!
- Запустите Фотографий приложение с вашего домашнего экрана.
- Нажмите Фото Вы хотите назначить контакту.
- Нажмите кнопка поделиться в левом нижнем углу экрана. Это квадрат со стрелкой, направленной вверх.
- Проведите влево на варианты обмена в нижней части экрана.
Нажмите К контакту.
![Нажмите на фотографию, нажмите кнопку «Поделиться», нажмите «Присвоить контакту»]()
- Нажмите контакт кому вы хотели бы назначить фотографию.
- Перетащите и зажмите Фото масштабировать и перемещать, как вам нравится.
- Нажмите выберите в правом нижнем углу экрана.
Нажмите Обновить в правом верхнем углу вашего экрана.
![Нажмите на контакт, масштабируйте фотографию, нажмите «Выбрать», нажмите «Обновить»]()
Фотография теперь будет частью профиля этого контакта.
Как удалить контакт на iPhone и iPad
Если друг ушел из сетки или он больше не друг, самое время удалить его из вашего контакта.
- Запустите Приложение контактов с вашего домашнего экрана.
- Нажмите на контакт Вы хотите удалить.
Нажмите на редактировать в верхнем правом углу.
![Запустите контакты, нажмите на контакт, нажмите «Изменить»]()
- Прокрутите вниз до нижняя часть страницы.
- Нажмите на Удалить контакт.
Нажмите на Удалить контакт.
![Прокрутите страницу вниз, нажмите «Удалить» и нажмите «Удалить».]()
Это на самом деле не помешает этому человеку связаться с вами (для этого вам нужно заблокировать их, но, по крайней мере, их больше нет в ваших контактах. Если вы передумаете, вы всегда можете добавить человек в контактах на вашем iPhone или iPad.
Обновлено августа 2018 года: Проверено, чтобы убедиться, что все шаги в актуальном состоянии.
IOS
Оцените статью!
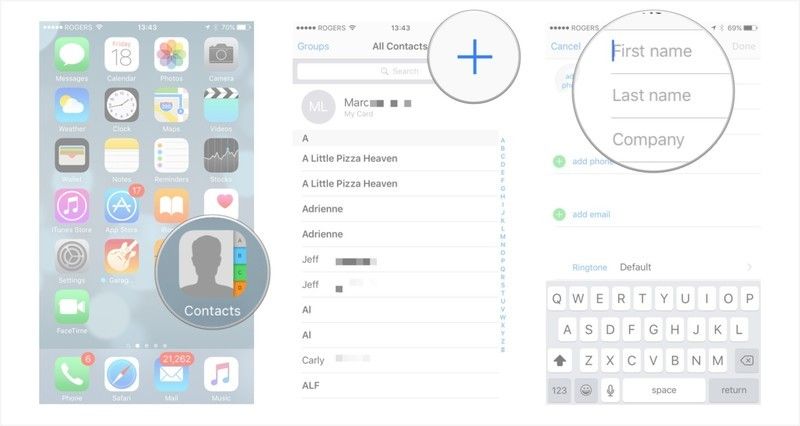
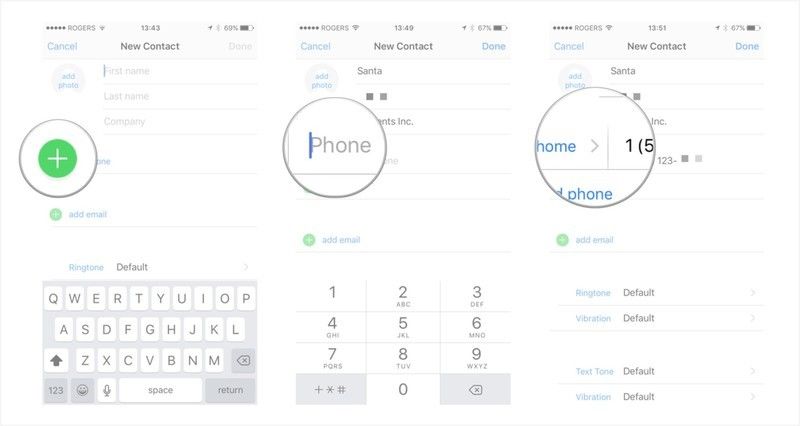
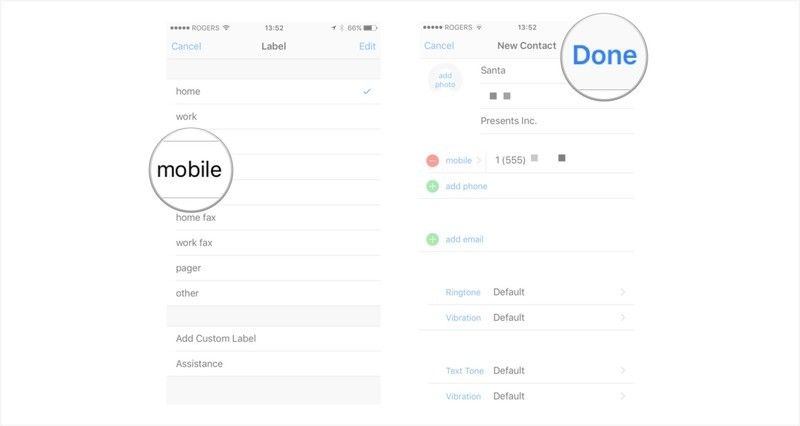
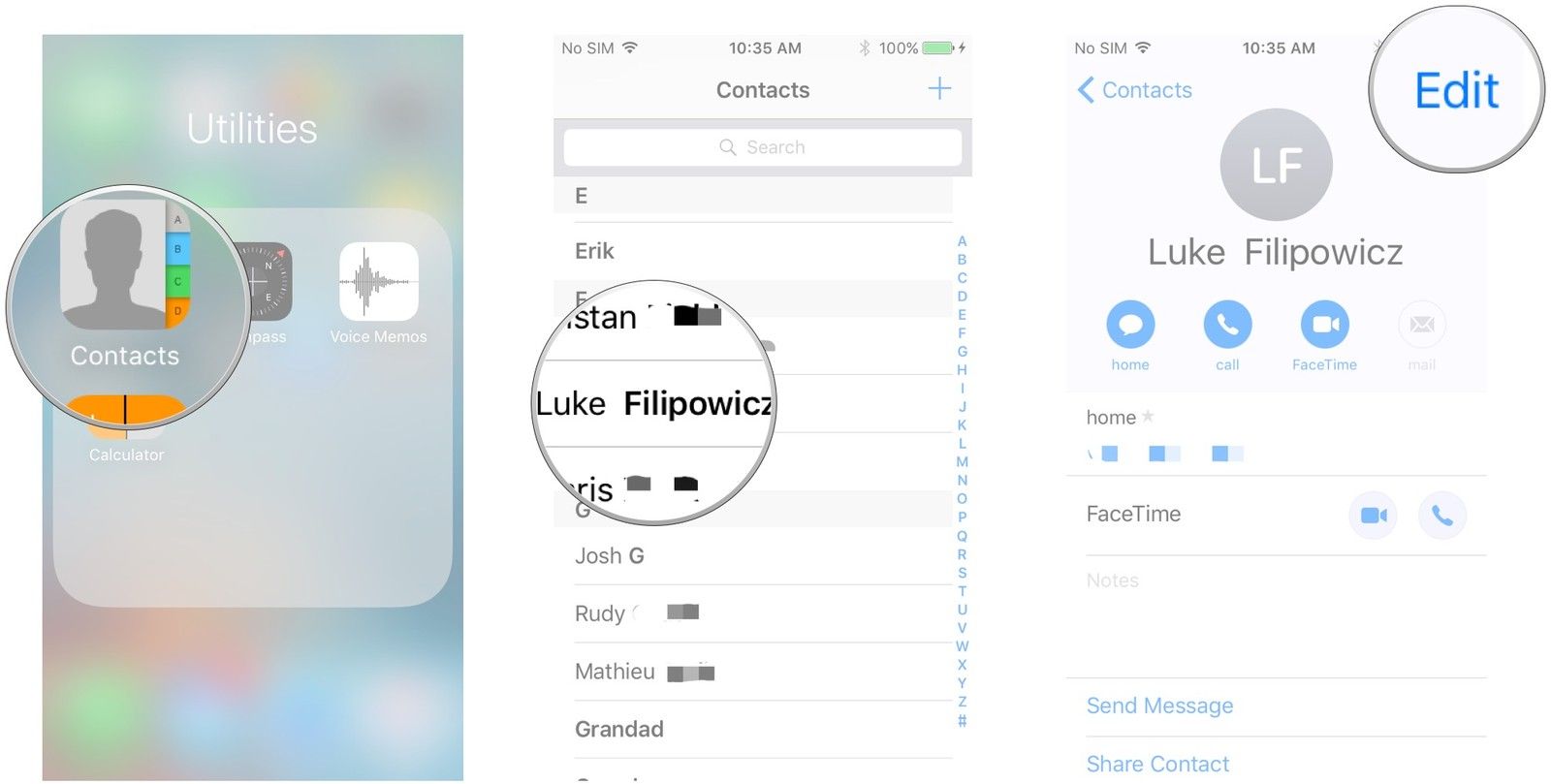
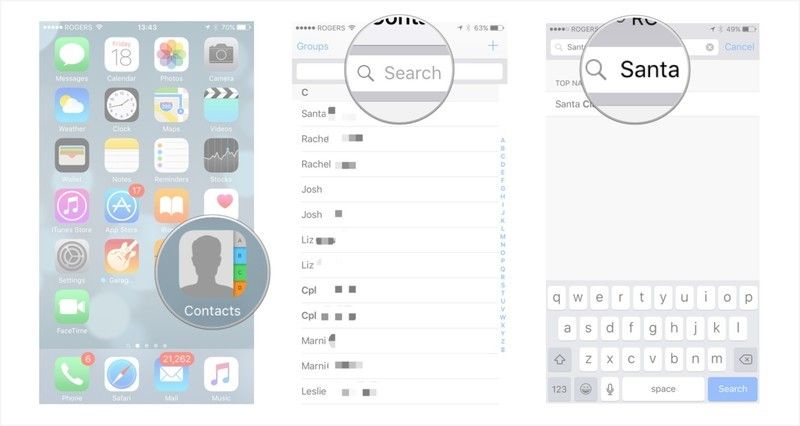
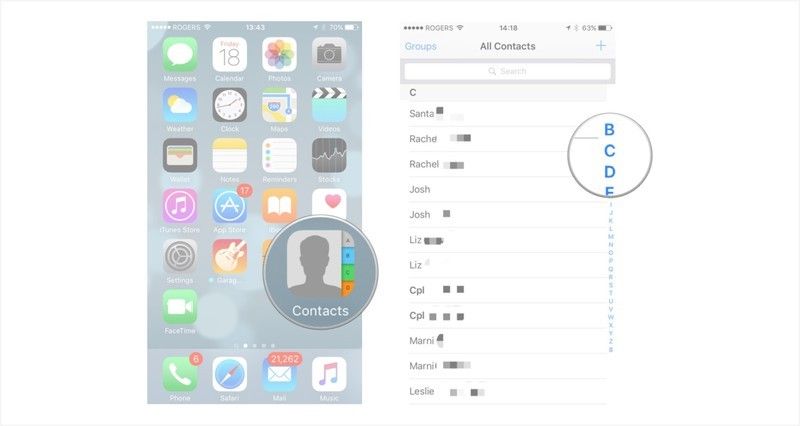
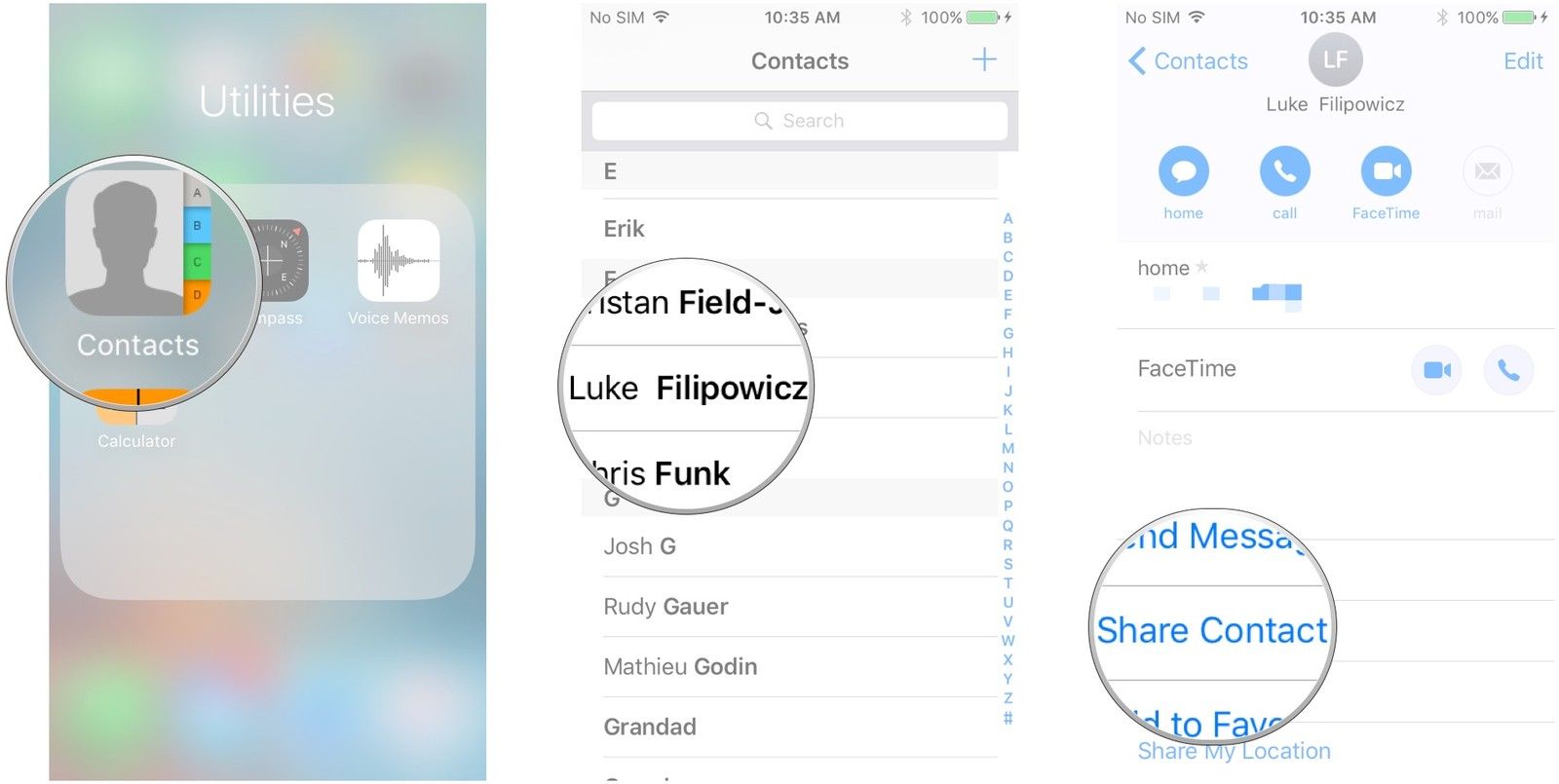
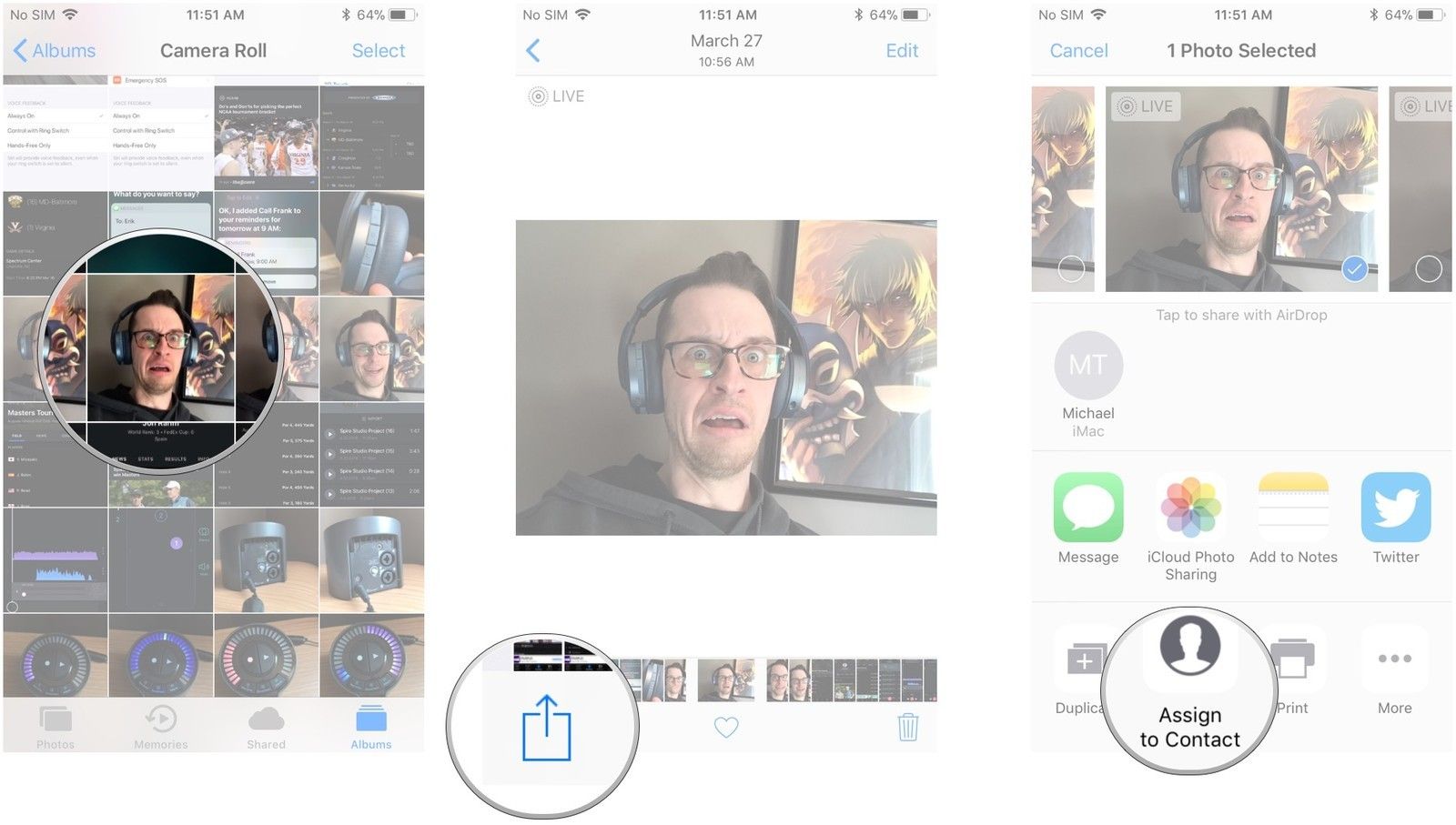
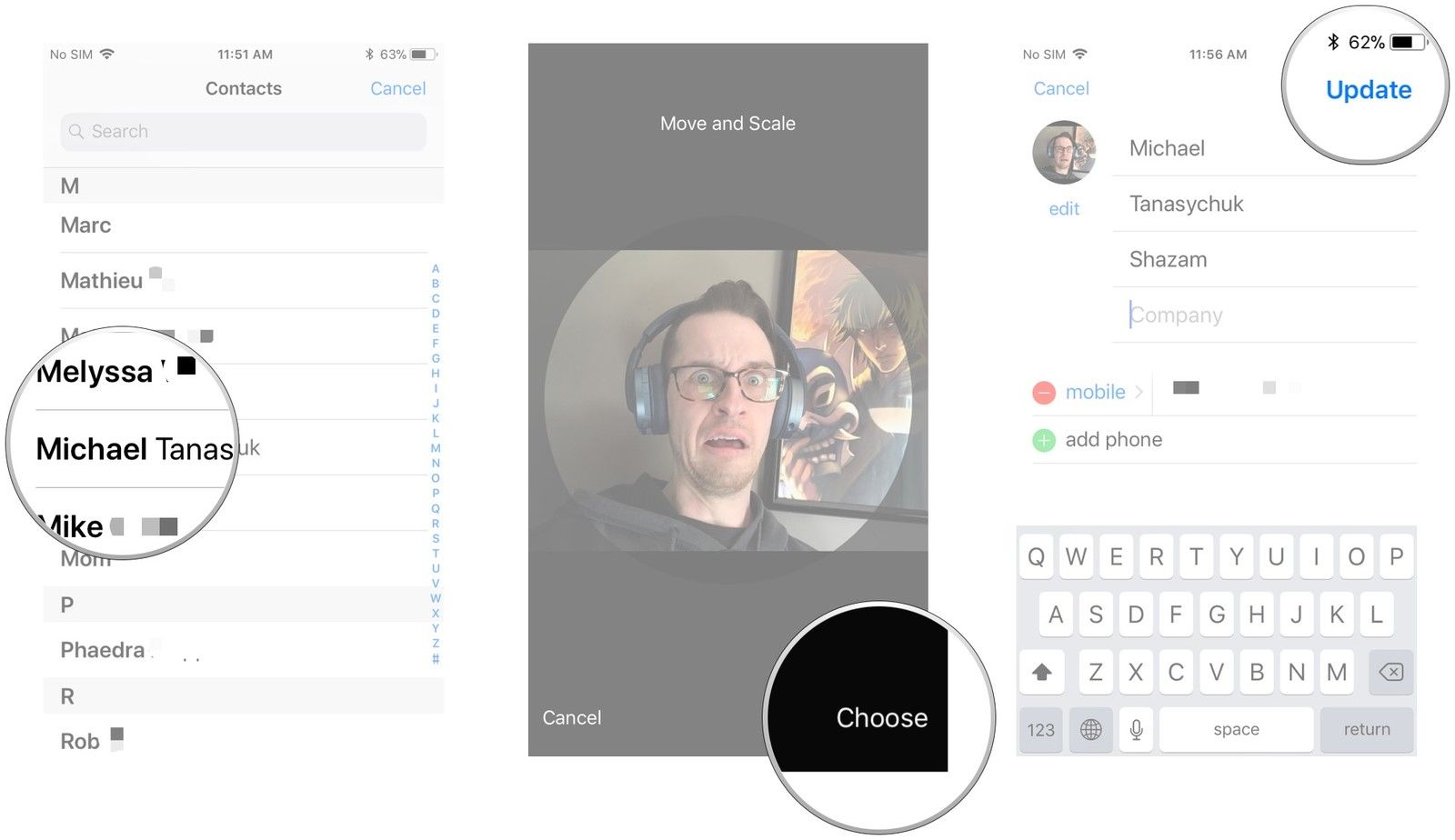
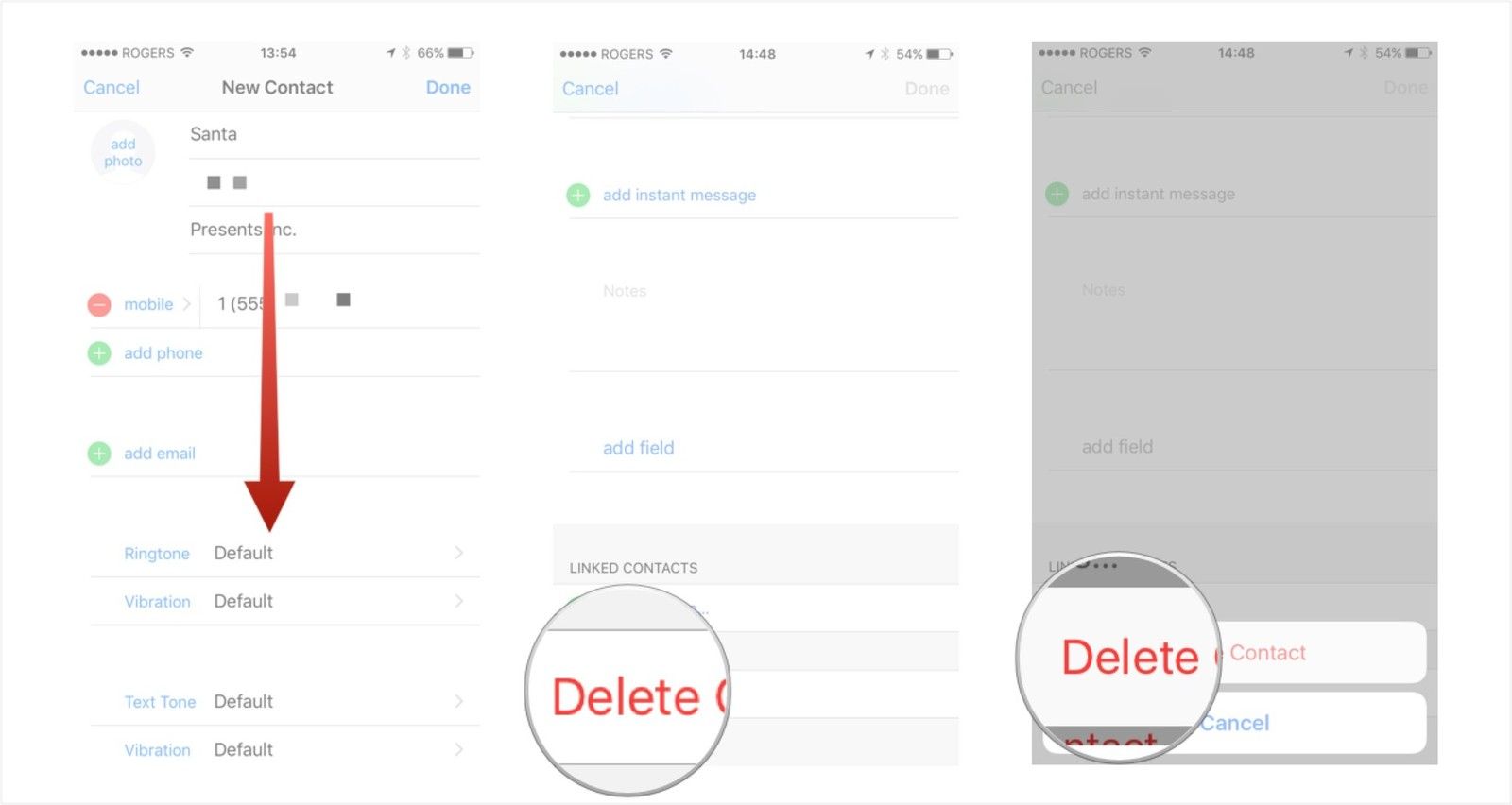
![Как исправить ошибку No Service на iPhone XS, не удается подключиться к сотовой сети передачи данных [Руководство по устранению неполадок]](https://appleb.ru/wp-content/uploads/2020/04/kak-ispravit-oshibku-no-service-na-iphone-xs-ne_1-300x330.png)

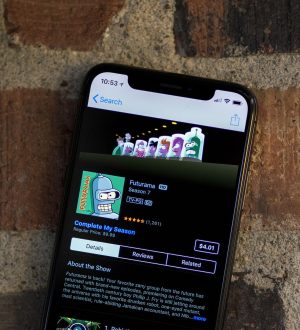
Отправляя сообщение, Вы разрешаете сбор и обработку персональных данных. Политика конфиденциальности.