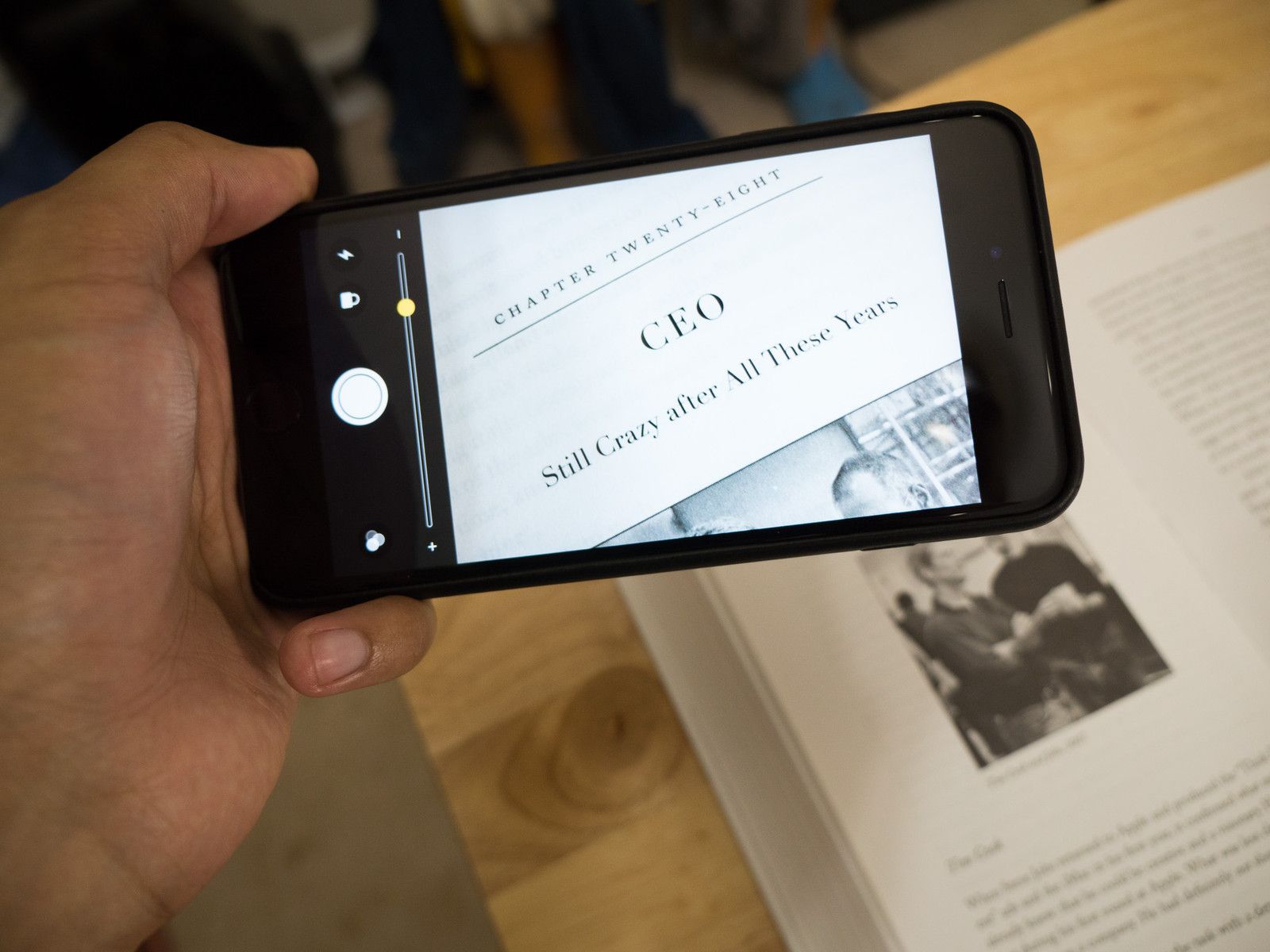
Лупа — это функция визуального доступа, которая превращает ваш iPhone или iPad в увеличительное стекло. Это позволяет видеть все, от газет до меню, переключать ярлыки на инструкции для тех, кто плохо видит.
Примечание. Качество лупы, включая то, насколько близко она может фокусироваться на тексте и объектах, будет зависеть от качества камеры вашего iPhone или iPad.
Как включить лупу
- запуск настройки с вашего домашнего экрана.
- Нажмите Генеральная.
Нажмите доступность.
![Запустите настройки, нажмите «Общие», нажмите «Специальные возможности»]()
- Нажмите увеличительное стекло.
Нажмите переключатель рядом с лупой.
![Нажмите «Лупа», нажмите переключатель рядом с «Лупой»]()
После включения просто тройное нажатие на кнопку «Домой» чтобы начать это. Возможно, вам придется выбрать Лупу, если у вас включено несколько вариантов доступности.
Как включить автояркость в лупе
Автояркость регулирует ваш экран в зависимости от настроек внешнего освещения, что может помочь камере лучше сфокусироваться при приближении.
- запуск настройки с вашего домашнего экрана.
- Нажмите Генеральная.
Нажмите доступность.
![Запустите настройки, нажмите «Общие», нажмите «Специальные возможности»]()
- Нажмите увеличительное стекло.
Нажмите переключатель рядом с Автояркость.
![Нажмите «Лупа», нажмите переключатель рядом с «Автояркость»]()
Как увеличить с помощью лупы
- На iPhone и iPad с кнопкой «Домой» трижды нажмите Домашняя кнопка активировать лупу. На iPhone и iPad с идентификатором лица трижды щелкните Боковая кнопка активировать лупу.
Нажмите, удерживайте и перетащите ползунок отрегулировать увеличение. Двигайтесь влево, чтобы уменьшить увеличение, и вправо, чтобы увеличить.
![Трижды нажмите кнопку «Домой», нажмите и перетащите ползунок]()
Как включить фонарик в лупе
Включение фонарика в увеличителе не только поможет вам лучше видеть, но и может даже помочь вашей камере лучше сфокусироваться на близких объектах.
- На iPhone и iPad с кнопкой «Домой» трижды нажмите Домашняя кнопка активировать лупу. На iPhone и iPad с идентификатором лица трижды щелкните Боковая кнопка активировать лупу.
Нажмите Кнопка фонарика. Это выглядит как молния.
![Трижды нажмите кнопку «Домой», нажмите кнопку фонарик]()
Как включить блокировку фокуса в лупе
Если вы находитесь слишком близко к объекту, камера вашего iPhone или iPad может постоянно перефокусироваться, но если вы нажмете кнопку блокировки фокусировки, она сохранит фокусировку, которую вы видите на экране.
- На iPhone и iPad с кнопкой «Домой» трижды нажмите Домашняя кнопка активировать лупу. На iPhone и iPad с идентификатором лица трижды щелкните Боковая кнопка активировать лупу.
Нажмите Блокировка фокуса кнопка. Это похоже на замок.
![Трижды нажмите кнопку «Домой», нажмите кнопку блокировки фокуса]()
Как взять стоп-кадр в лупу
Самая крутая функция лупы — это возможность делать стоп-кадр и увеличивать и уменьшать неподвижное изображение.
- На iPhone и iPad с кнопкой «Домой» трижды нажмите Домашняя кнопка активировать лупу. На iPhone и iPad с идентификатором лица трижды щелкните Боковая кнопка активировать лупу.
- Нажмите Стоп-кадр Кнопка в нижней части вашего экрана. Это та же кнопка, которую вы использовали бы, чтобы сделать снимок с помощью камеры.
- Нажмите и перетащите слайдер увеличения вперед и назад, чтобы увеличить и уменьшить изображение.
Нажмите Стоп-кадр Нажмите кнопку еще раз, чтобы вернуться к живой лупе.
![Нажмите кнопку «Стоп-кадр», нажмите и перетащите ползунок, чтобы увеличить или уменьшить масштаб, снова нажмите кнопку «Стоп-кадр».]()
Съемка стоп-кадра не сохраняет изображения для вас, поэтому не ждите, что вы сделаете какие-нибудь супер-снимки крупным планом.
Как вручную настроить яркость и контраст в лупе
- На iPhone и iPad с кнопкой «Домой» трижды нажмите Домашняя кнопка активировать лупу. На iPhone и iPad с идентификатором лица трижды щелкните Боковая кнопка активировать лупу.
- Нажмите Кнопка фильтров в правом нижнем углу экрана. Похоже, три круга сдвинуты вместе.
Нажмите и перетащите ползунки слева направо, пока не достигнете желаемой яркости и контрастности.
![Нажмите кнопку «Фильтры», нажмите и перетащите ползунки]()
Как поменять фильтр в лупе
- На iPhone и iPad с кнопкой «Домой» трижды нажмите Домашняя кнопка активировать лупу. На iPhone и iPad с идентификатором лица трижды щелкните Боковая кнопка активировать лупу.
- Нажмите Кнопка фильтров в правом нижнем углу экрана. Похоже, три круга сдвинуты вместе.
- Проведите влево вдоль фильтры выбрать один. Варианты:
- Никто
- Белый / синий
- Желтый / синий
- Оттенки серого
- Желтый / черный
- Красный / черный
Нажмите фильтр Вы хотите использовать.
![Нажмите кнопку «Фильтры», проведите пальцем по полю выбора фильтра и нажмите нужный фильтр.]()
Как инвертировать цвета и фильтры в лупе
В зависимости от ваших потребностей, вы можете инвертировать каждый фильтр, чтобы переключать цвета. Таким образом, вместо того, чтобы быть желтым / синим, в котором темные цвета выглядят желтыми, а светлые цвета — голубыми, вы получаете полную противоположность.
- На iPhone и iPad с кнопкой «Домой» трижды нажмите Домашняя кнопка активировать лупу. На iPhone и iPad с идентификатором лица трижды щелкните Боковая кнопка активировать лупу.
- Нажмите Кнопка фильтров в правом нижнем углу экрана. Похоже, три круга сдвинуты вместе.
Нажмите Инвертные фильтры Кнопка в левом нижнем углу экрана. Это две изогнутые стрелки, направленные на коробки.
![Нажмите кнопку «Фильтры», нажмите кнопку «Инвертировать фильтры»]()
Любые вопросы?
Это каждая функция лупы объясняется. Если у вас есть какие-либо вопросы, дайте нам знать в комментариях ниже!
IOS
Оцените статью!
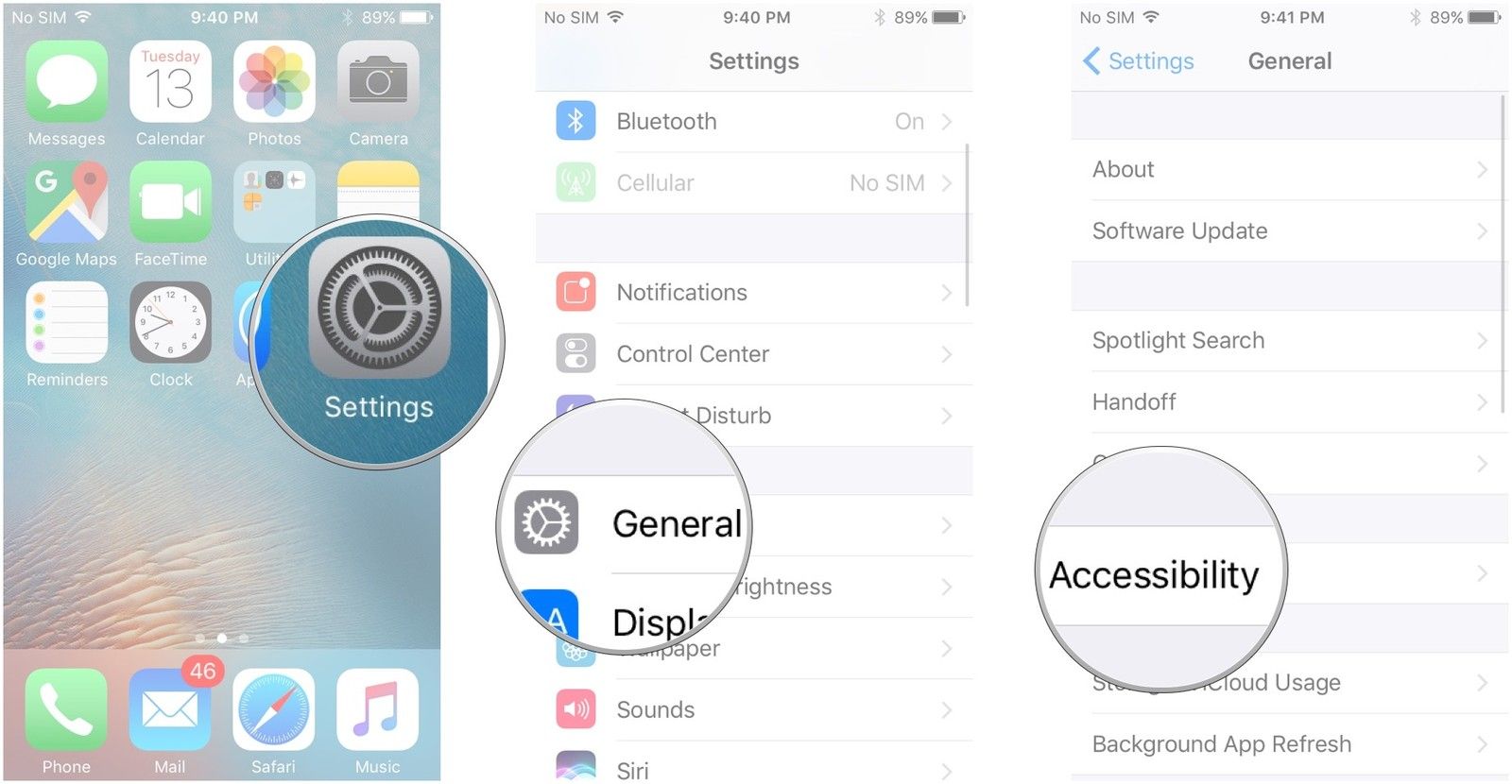
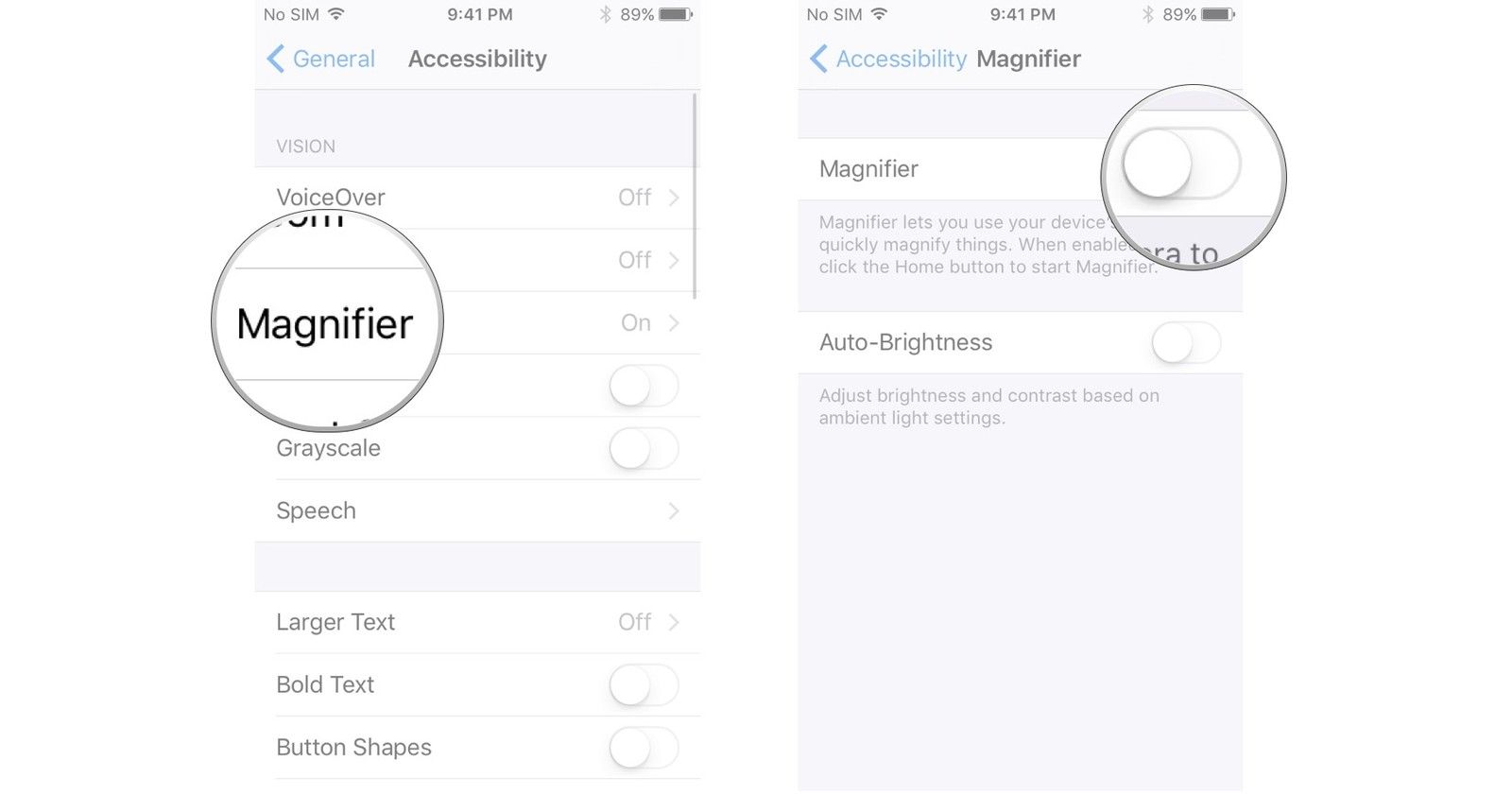
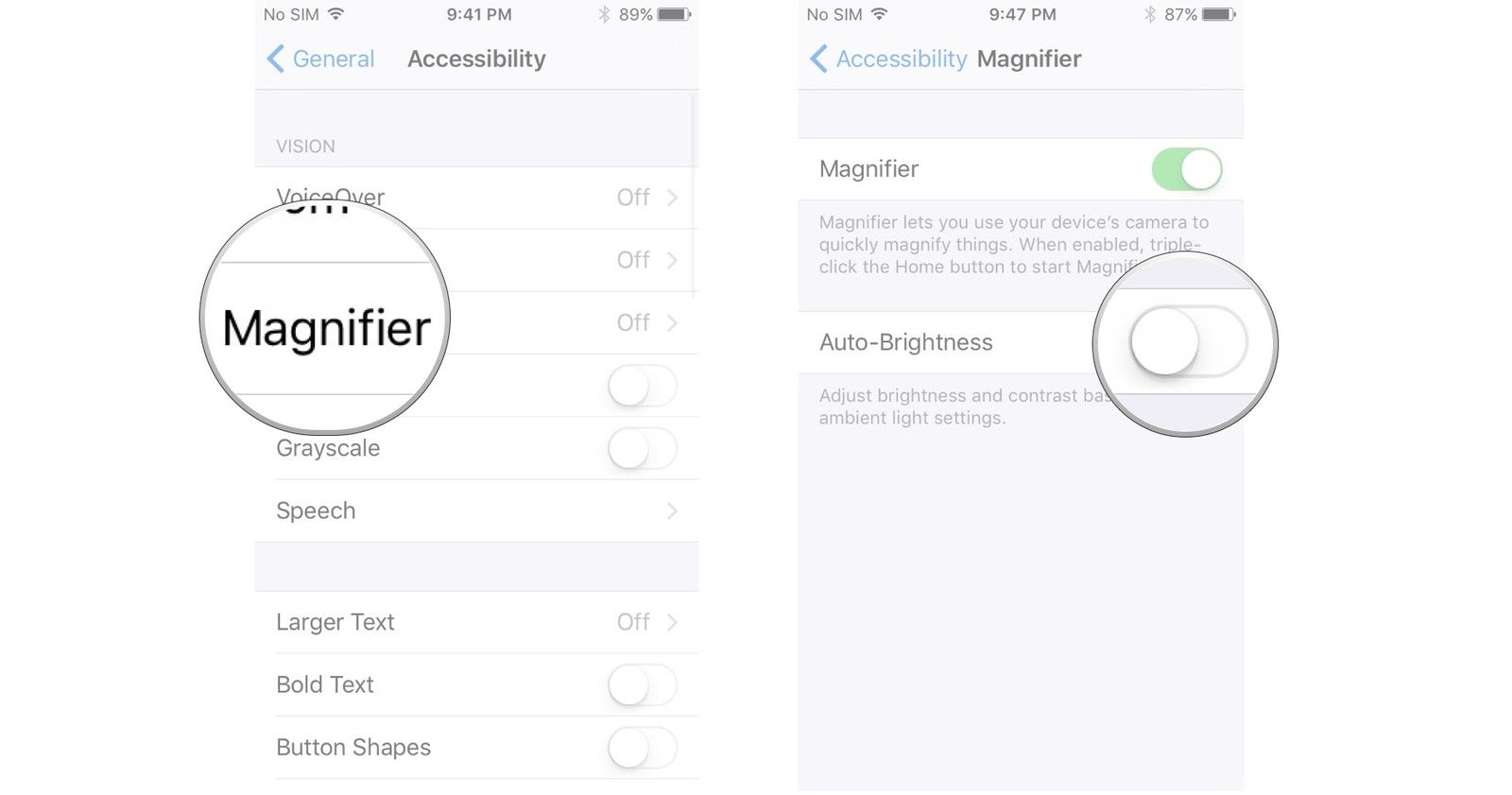
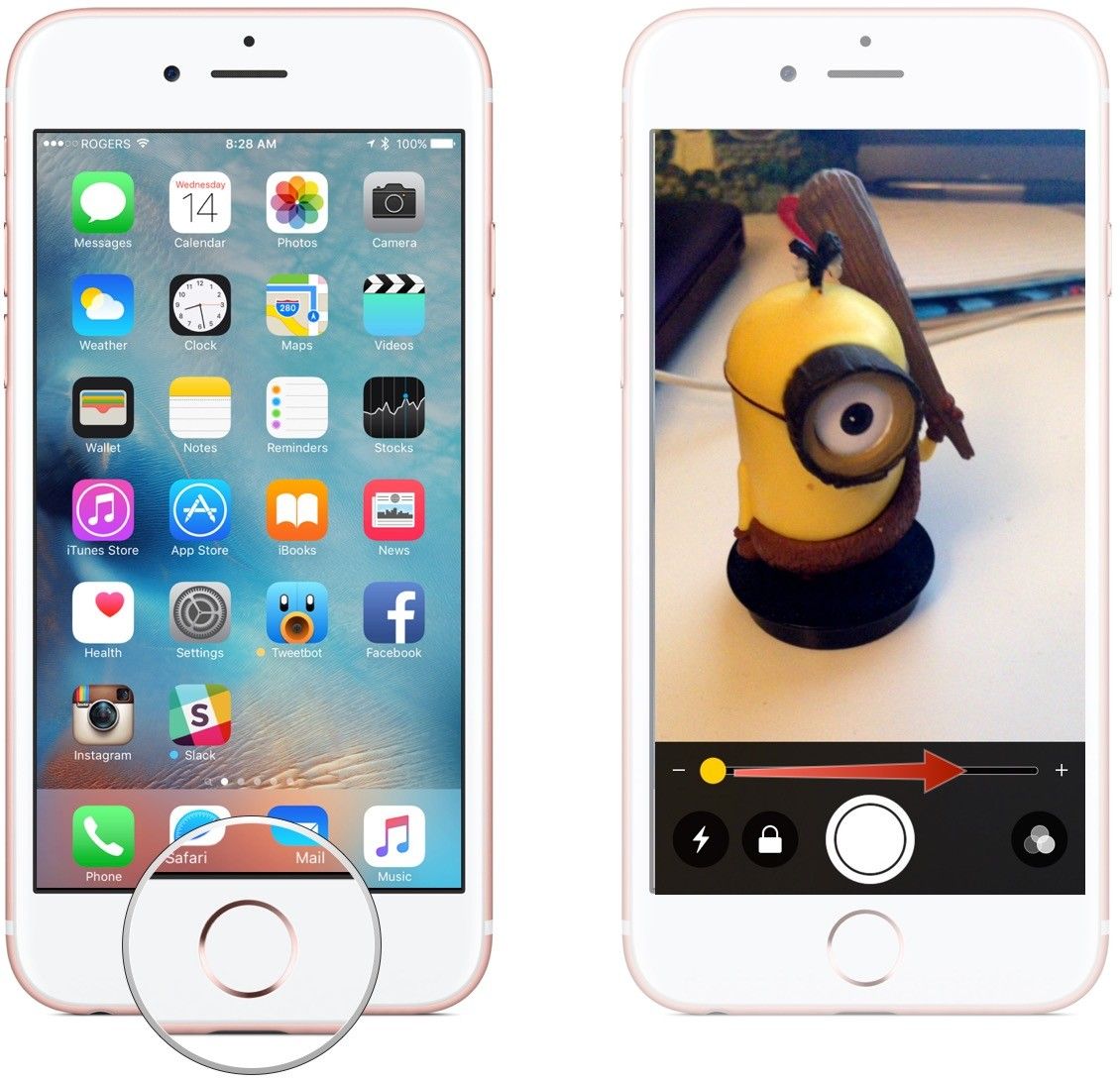
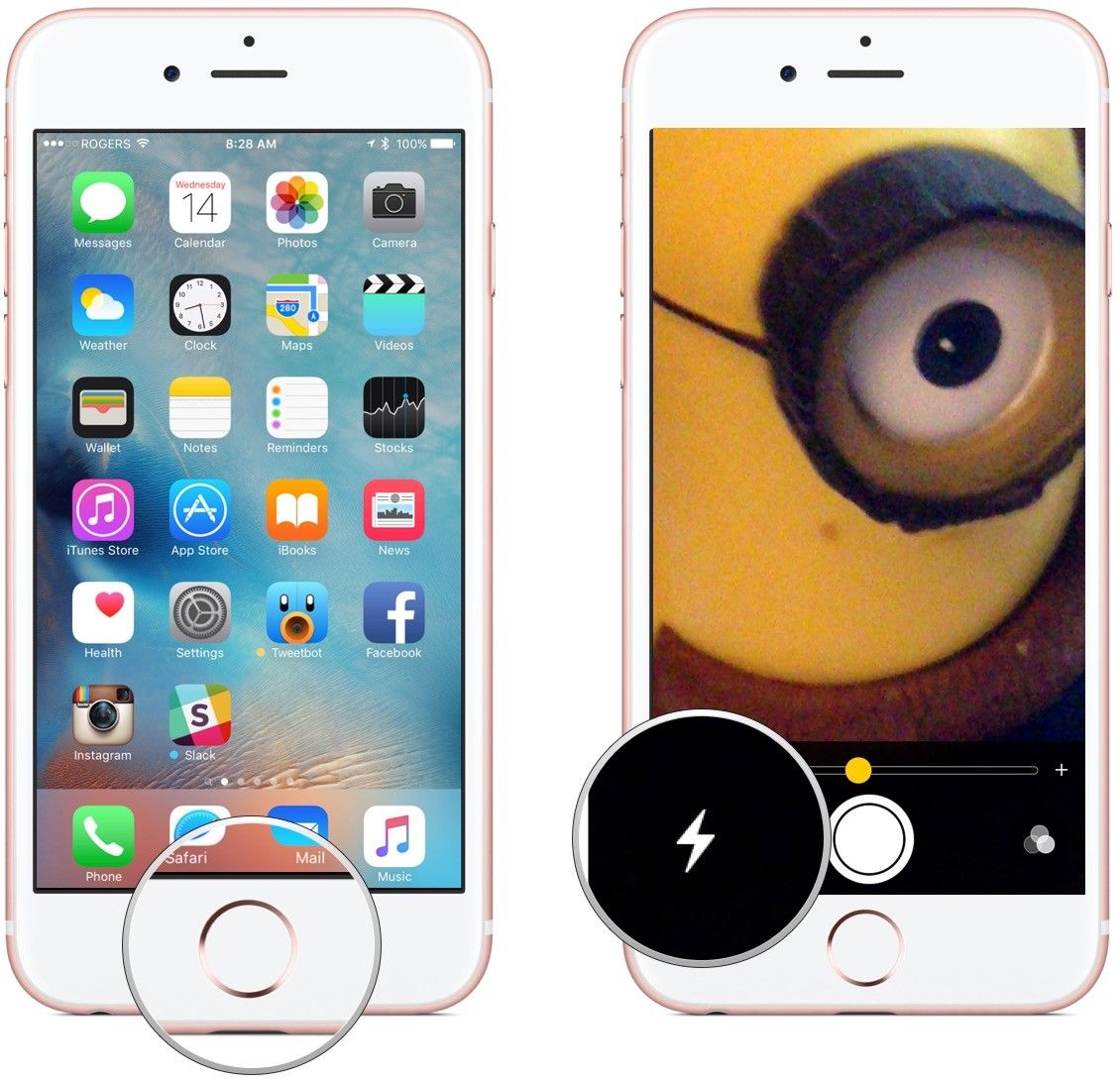
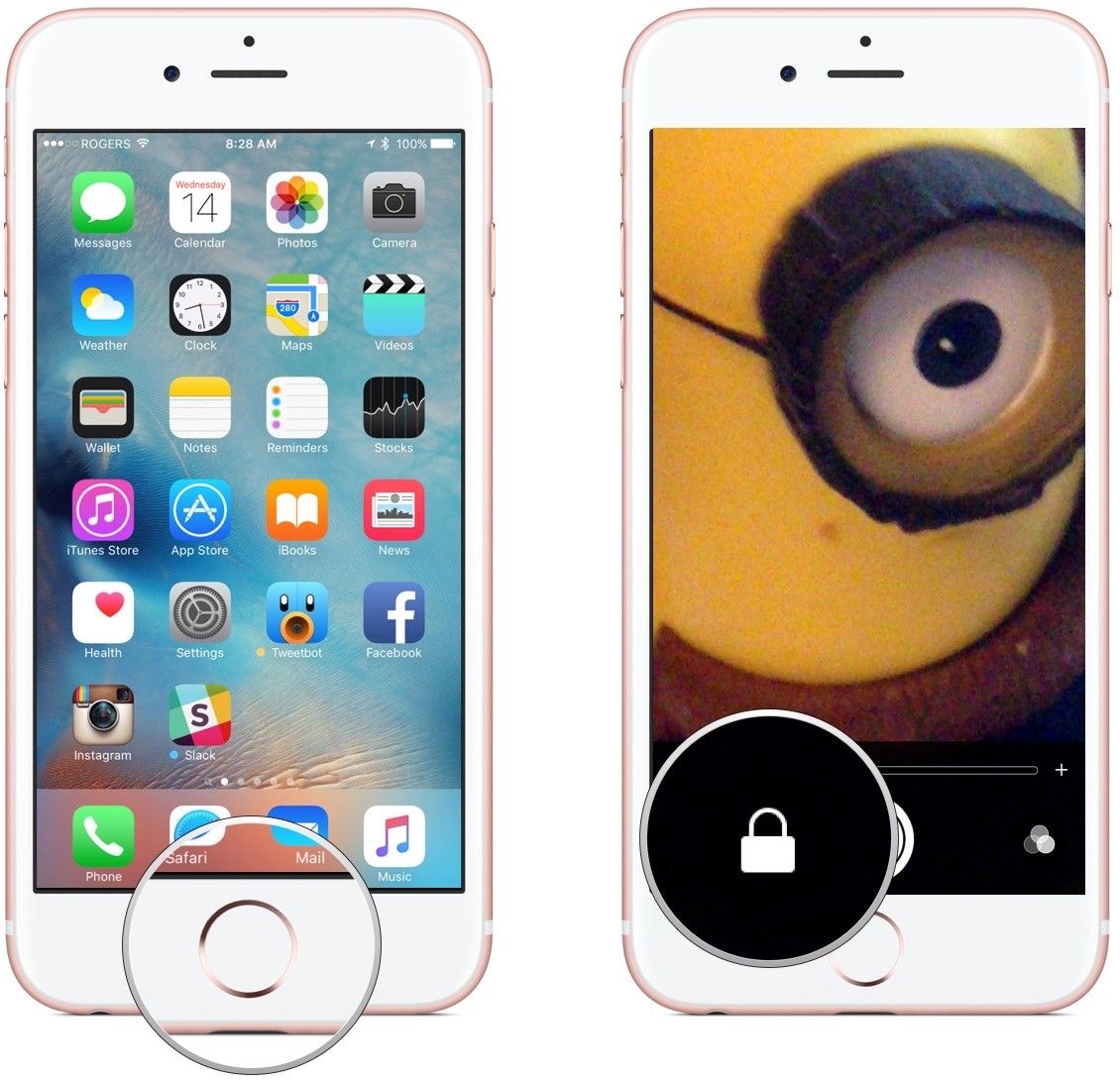
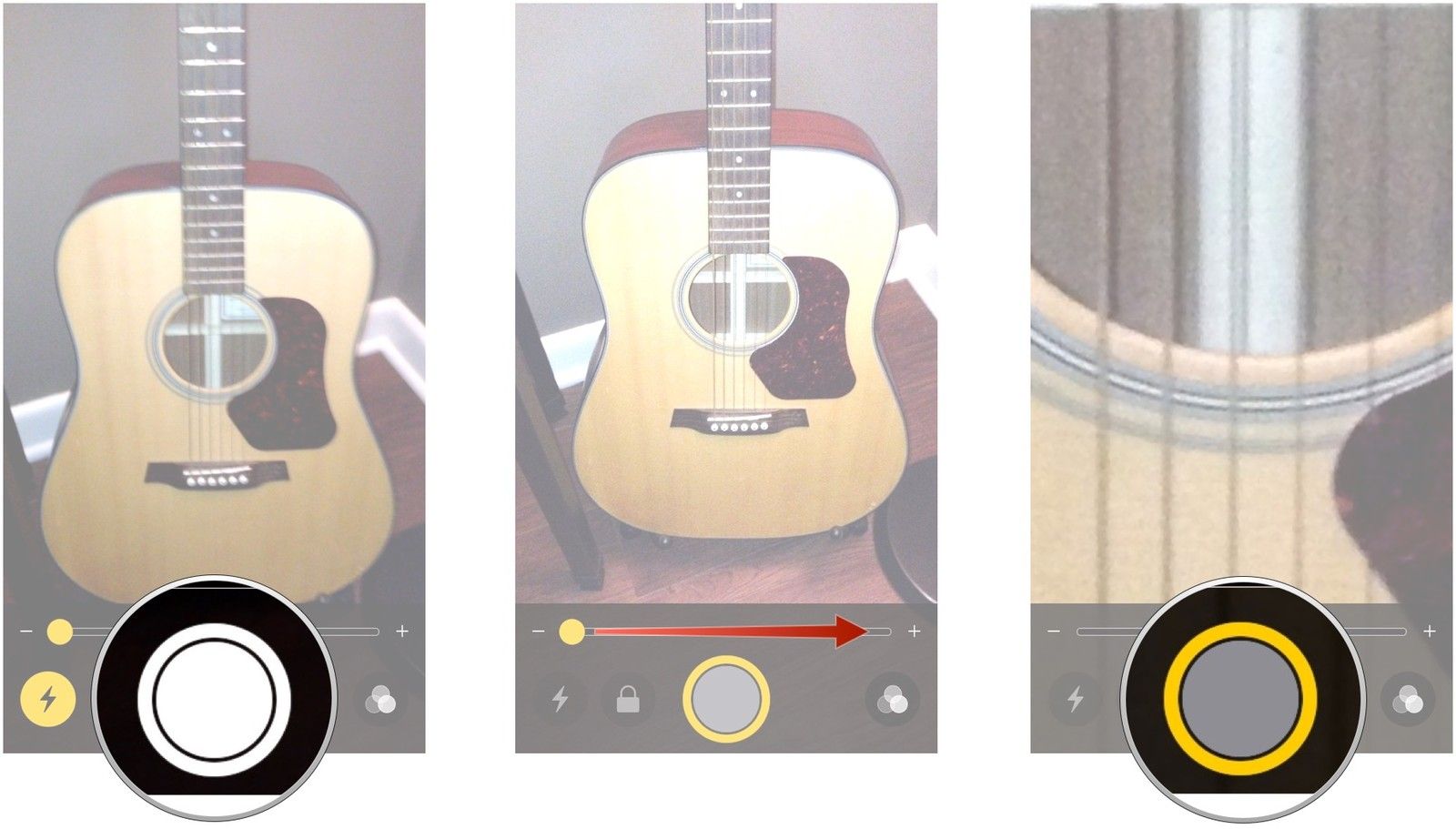
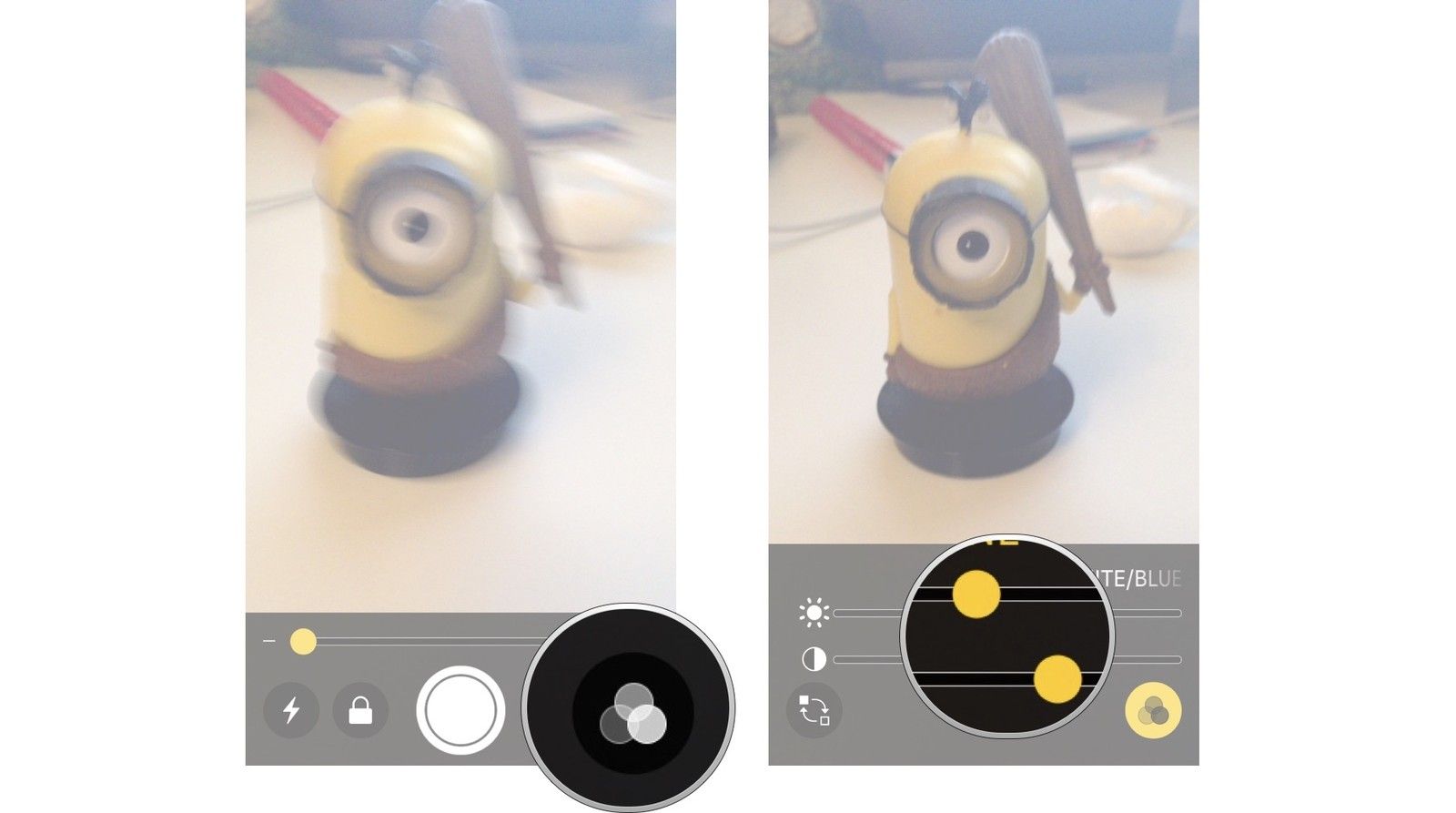
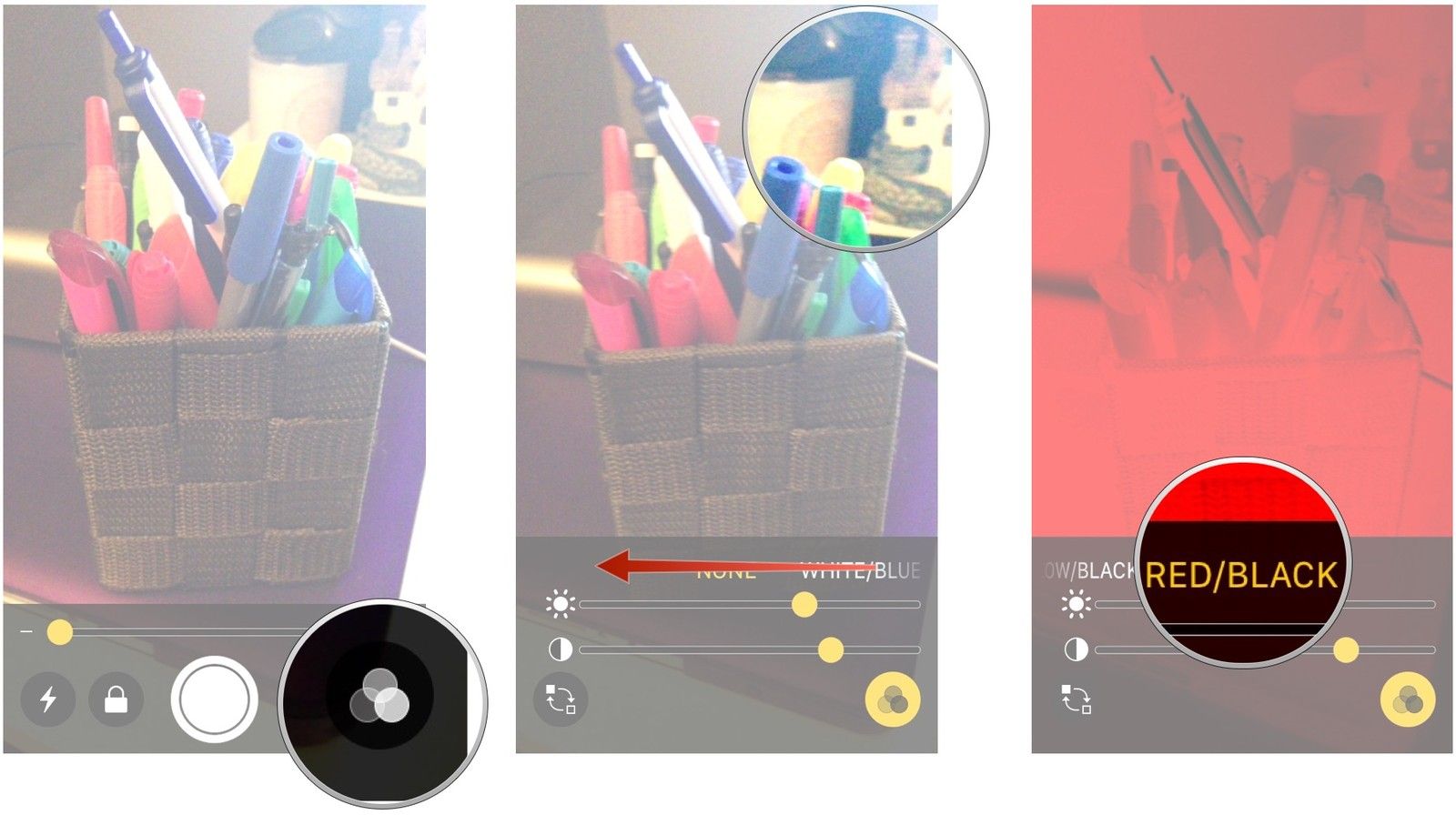
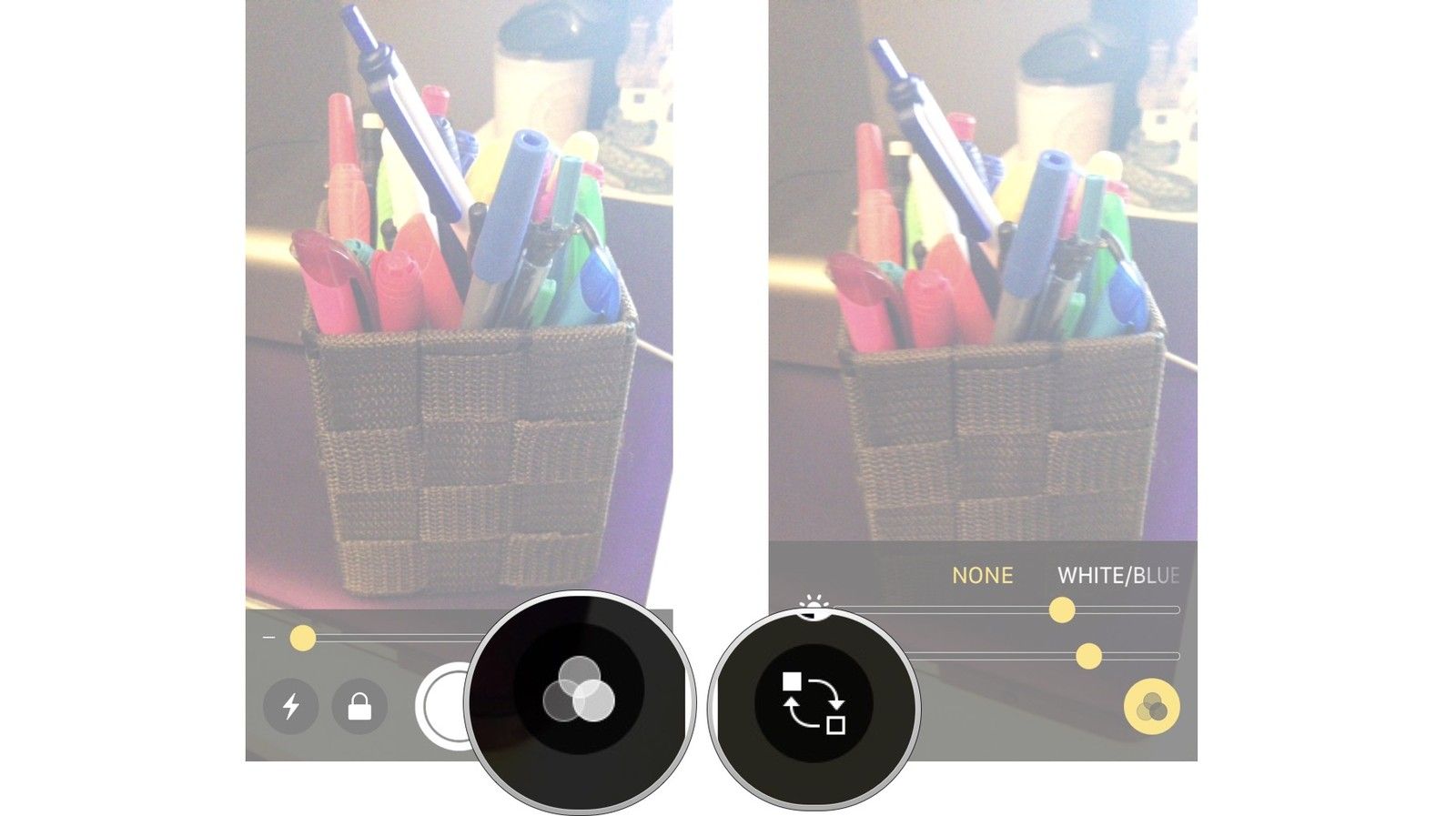
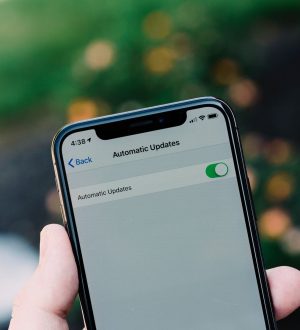


Отправляя сообщение, Вы разрешаете сбор и обработку персональных данных. Политика конфиденциальности.