
В iOS 13 и iPadOS ваши устройства получают возможность использовать мыши и (в ограниченном смысле) внешние трекпады. Это не добавляет полной поддержки мыши, которая превращает ваш iPad в настоящий синий MacBook. Это функция доступности, которая облегчит некоторым людям взаимодействие со своими устройствами на iOS как расширение существующих возможностей AssistiveTouch в iOS.
Примечание: iPadOS 13.1 выходит 24 сентября.
Вот как можно настроить и использовать мышь или трекпад на вашем iPhone или iPad.
Как включить AssistiveTouch на iPhone и iPad
- открыто настройки на вашем iPhone или iPad.
- Нажмите доступность.
Нажмите потрогать под Физический и Моторный.
![Откройте «Настройки», нажмите «Доступность», нажмите «Сенсорный».]()
- Нажмите AssistiveTouch.
Нажмите переключатель рядом с AssistiveTouch, поэтому он находится в зеленом положении «включено».
![Нажмите AssistiveTouch, нажмите переключатель]()
Как подключить Bluetooth-мышь к вашему iPhone или iPad
Вы можете использовать мышь Bluetooth с вашим iPhone или iPad, если это не мышь Apple Magic Mouse.
- открыто настройки на вашем iPhone или iPad.
- Нажмите доступность.
Нажмите потрогать под Физический и Моторный.
![Откройте «Настройки», нажмите «Доступность», нажмите «Сенсорный».]()
- Нажмите AssistiveTouch.
- Нажмите приборы.
Нажмите Устройства Bluetooth…
![Коснитесь AssistiveTouch, коснитесь Устройства, коснитесь Устройства Bluetooth.]()
- Вставьте свою Bluetooth-мышь в режим сопряжения.
- Нажмите на название вашего мышь когда он появится в меню вашего iPad.
Нажмите пара. Теперь ваша мышь подключится к вашему iPad.
![Нажмите имя мыши, нажмите «Пара»]()
После подключения ваша мышь должна быть в порядке. Вы увидите круговой курсор появится на экране вашего устройства. Чтобы использовать курсор, просто наведите курсор мыши на то, что вы хотите щелкнуть, затем щелкните мышью.
Подключение проводной мыши или Magic Trackpad 2
Если вы хотите подключить проводную мышь или Magic Trackpad, вам просто нужно физически подключить кабель к вашему iPhone или iPad, независимо от того, используете ли вы Lightning или USB-C. Например, если вы хотите подключить Apple Magic Trackpad 2 к iPad Pro 2018, вам понадобится кабель USB-C-Lightning, так как Magic Trackpad 2 имеет порт Lightning.
После того, как вы подключили указательное устройство к вашему iPhone или iPad, вам больше ничего не нужно, кроме как включить AssistiveTouch.
Как управлять настройками для ваших указывающих устройств
- открыто настройки на вашем iPhone или iPad.
- Нажмите доступность.
Нажмите потрогать под Физический и Моторный.
![Откройте «Настройки», нажмите «Доступность», нажмите «Сенсорный».]()
- Нажмите AssistiveTouch.
- Переместить ползунок под Скорость слежения влево или вправо, чтобы уменьшить или увеличить скорость перемещения курсора.
Нажмите на переключатель, чтобы включить Drag Lock вкл или выкл.
![Нажмите AssistiveTouch, переместите ползунок, нажмите переключатель]()
- Нажмите Zoom Pan
Нажмите на непрерывный, Сосредоточенный, или же Ребра.
![Нажмите «Масштабировать», нажмите «Непрерывный», «По центру» или «Края».]()
Как настроить кнопки на вашем указывающем устройстве
- открыто настройки на вашем iPhone или iPad.
- Нажмите доступность.
Нажмите потрогать под Физический и Моторный.
![Откройте «Настройки», нажмите «Доступность», нажмите «Сенсорный».]()
- Нажмите AssistiveTouch.
- Нажмите приборы.
Нажмите имя вашего указательного устройства.
![Нажмите AssistiveTouch, нажмите Устройства, нажмите имя]()
- Нажмите метки чтения Кнопка 1, Кнопка 2, и т.д., чтобы настроить то, что делает каждая кнопка.
Нажмите действие Вы каждая кнопка на вашем указателе, чтобы контролировать, когда она нажата. Варианты варьируются от простых действий, таких как однократное нажатие, до открытия дока. Вы также можете назначить, если у вас есть, определенный ярлык Siri одной из кнопок мыши.
![Нажмите метки кнопок, нажмите действие]()
- Нажмите имя вашего указателя устройства в верхнем левом углу панели меню.
Нажмите Настройте дополнительные кнопки …
![Нажмите имя устройства, нажмите «Настроить дополнительные кнопки» ...]()
- Нажмите на кнопка на вашей мыши, чтобы настроить его функцию на iOS или iPadOS.
Как изменить курсор на вашем iPhone или iPad
- открыто настройки на вашем iPhone или iPad.
- Нажмите доступность.
Нажмите потрогать под Физический и Моторный.
![Откройте «Настройки», нажмите «Доступность», нажмите «Сенсорный».]()
- Нажмите AssistiveTouch.
- Нажмите Стиль указателя.
Перетащите ползунок вперед и назад увеличить или уменьшить размер курсора.
![Нажмите AssistiveTouch, нажмите «Стиль указателя», перетащите ползунок]()
- Нажмите цвет.
- Нажмите цвет что вы хотите для вашего курсора. Ваш выбор цвета изменяет только внешнее кольцо и внутреннюю точку курсора.
Нажмите Стиль указателя в верхнем левом углу панели.
![Нажмите Цвет, нажмите цвет, нажмите Стиль указателя]()
- Нажмите Авто-скрытие.
- Нажмите переключатель рядом с Auto-Hide в зеленое положение «один», чтобы ваш курсор автоматически скрывался.
Нажмите + или же — кнопки для увеличения или уменьшения времени, пока курсор автоматически не скроется.
![Нажмите «Автоскрытие», нажмите переключатель, нажмите + или -]()
Оцените статью!
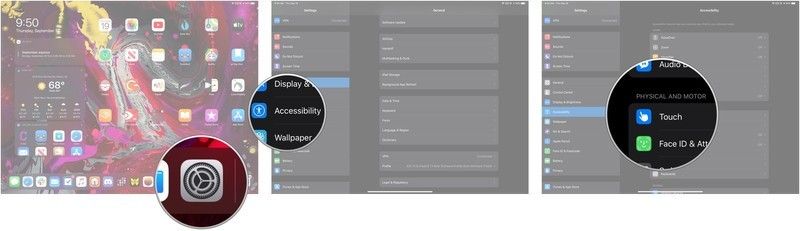

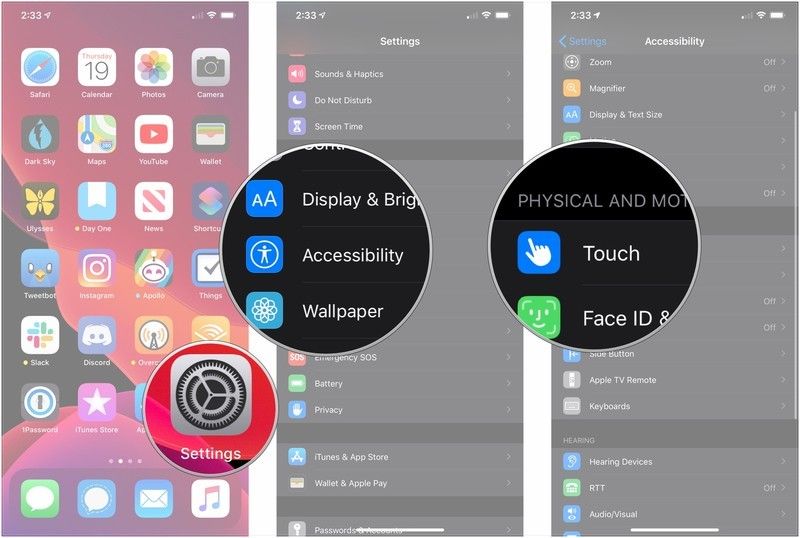
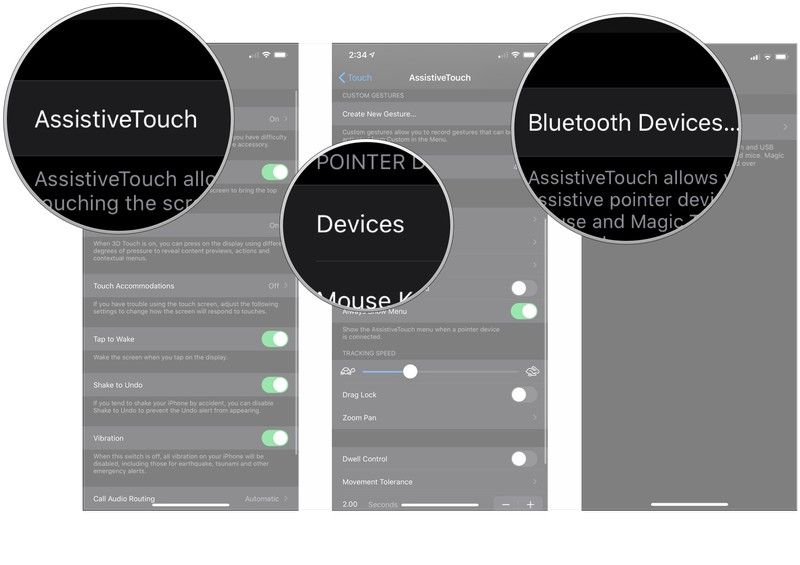
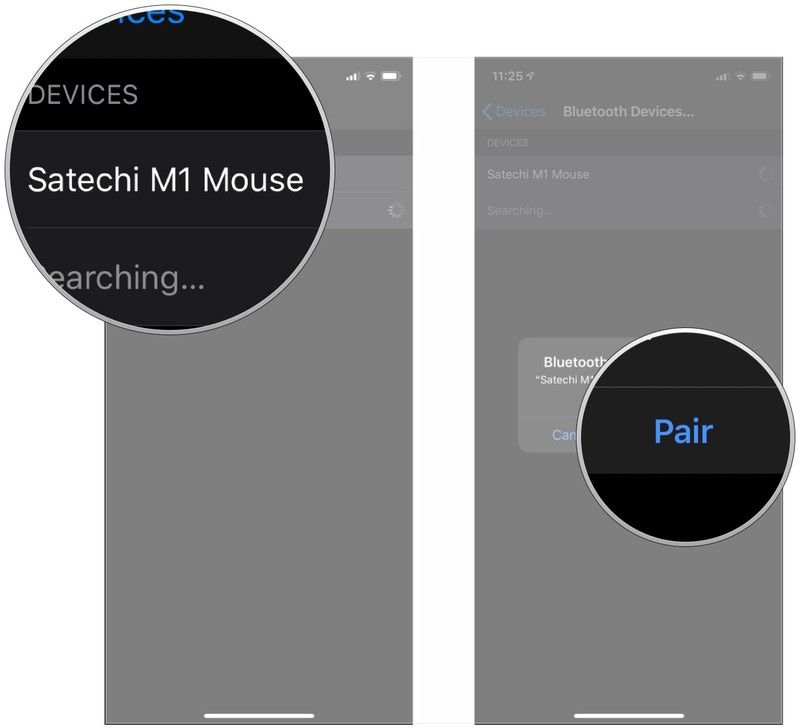
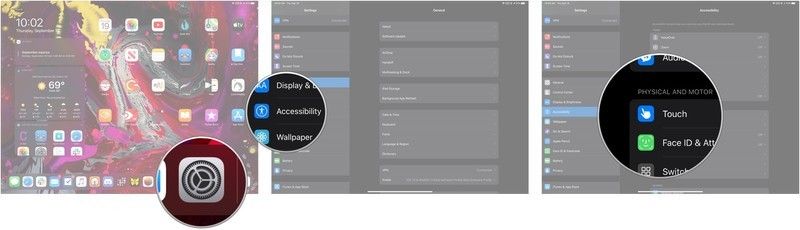
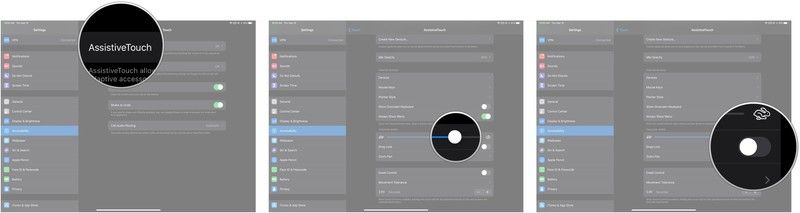
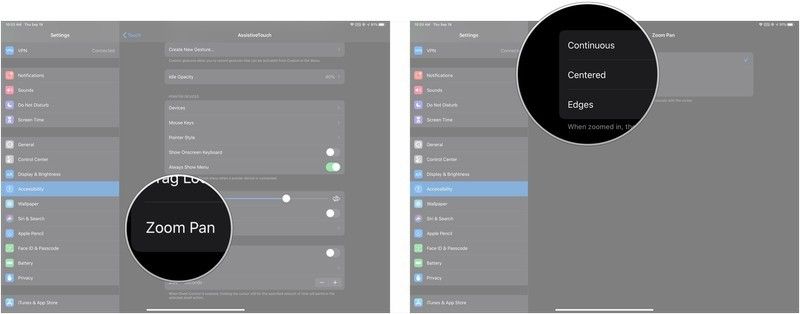
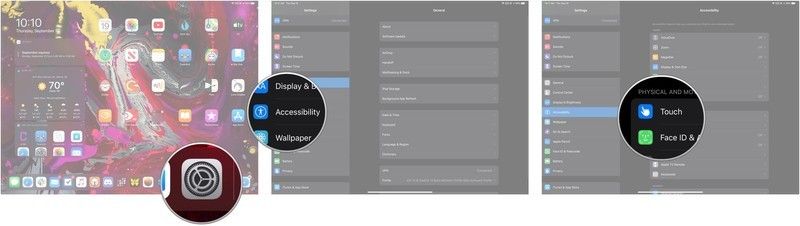
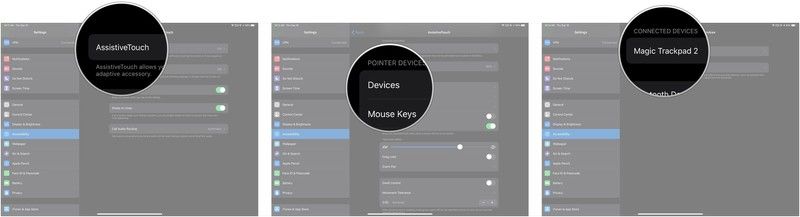
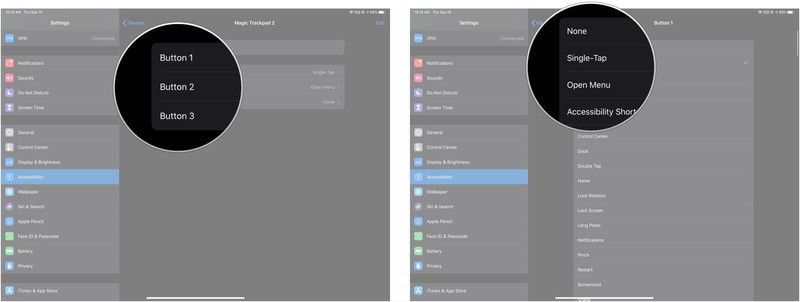
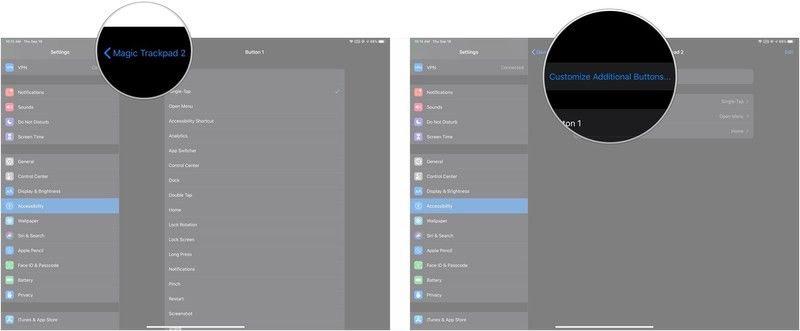
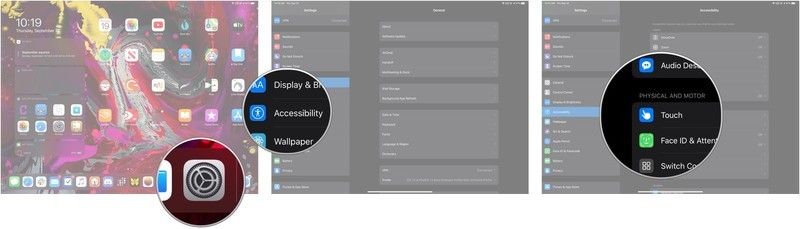
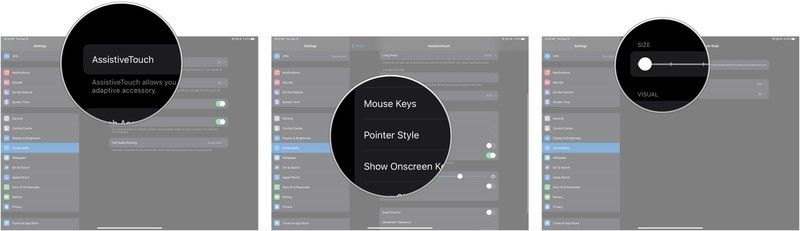
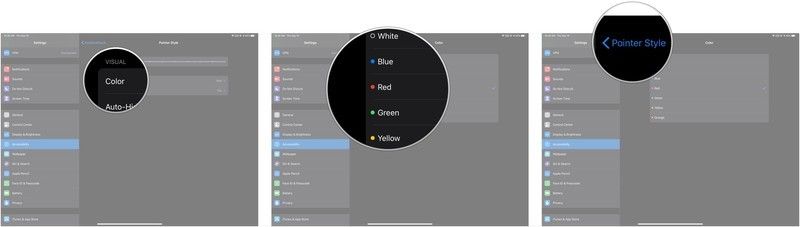
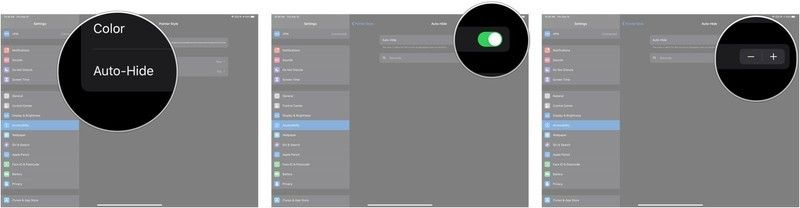
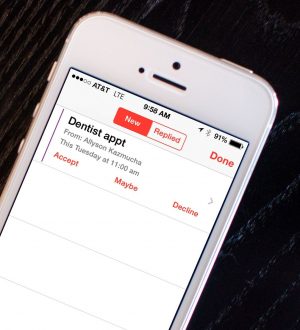
![Как исправить App Store, не работающий на iPhone [Руководство по устранению неполадок]](https://appleb.ru/wp-content/uploads/2020/04/kak-ispravit-app-store-ne-rabotajushhij-na-iphone_1-300x330.jpg)
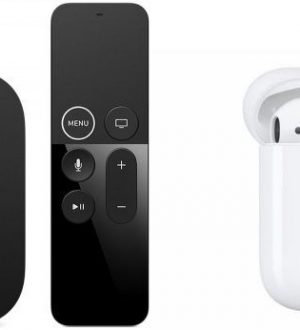
Отправляя сообщение, Вы разрешаете сбор и обработку персональных данных. Политика конфиденциальности.