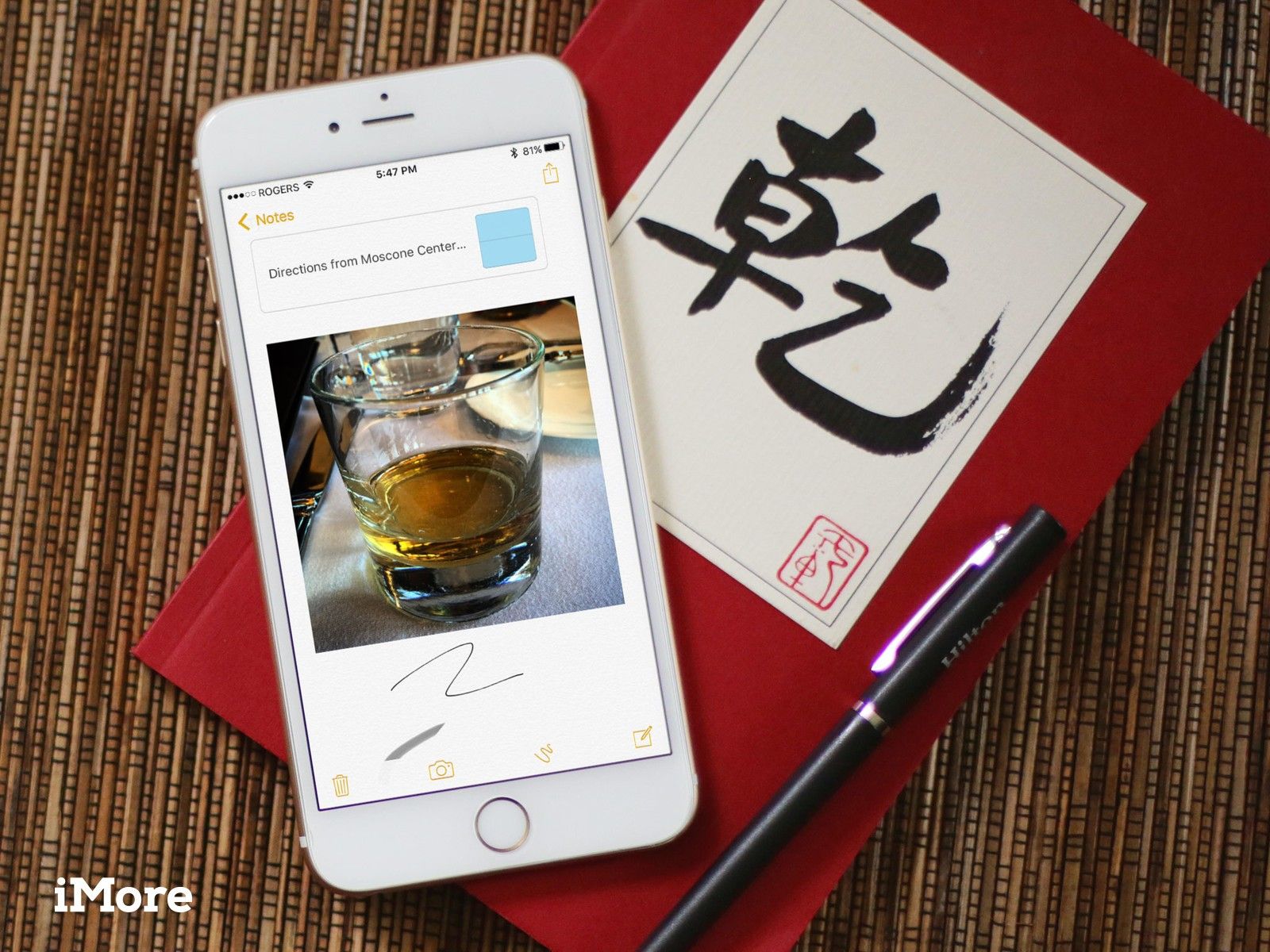
Вы можете собирать ссылки, местоположения, фотографии, видео — все вместе, в одном месте, все с помощью приложения Notes для iPhone и iPad. Вы даже можете отправить их на новую или существующую заметку прямо из других приложений. Это невероятно удобно, если вы обсуждаете идеи и собираете информацию или вдохновение для нового проекта.
Как отправить ссылку из Safari в Notes
- запуск Сафари с вашего домашнего экрана.
- Перейдите к страница Вы намерены поделиться.
- Нажмите доля кнопка. Это поле со стрелкой вверх на нижней панели инструментов.
- Нажмите Примечания кнопка.
Нажмите Новая заметка
![]()
- Введите текст Вы хотите сопровождать ссылку, затем нажмите Сохранить.
В следующий раз, когда вы откроете эту заметку в приложении Notes, ссылка будет добавлена в конец документа. Когда вы нажмете на ссылку, она откроется в Safari. Это тот же процесс, который вы использовали бы для Google Chrome или любого другого браузера, который поддерживает совместное использование с Notes. Однако Notes будет использовать Safari для загрузки ссылок по умолчанию.
Как отправить местоположение из Карты в Заметки
- запуск Карты и искать адрес, бизнес и т. д.
- Нажмите кнопка поделиться с вашим желаемым местоположением закреплено. Он расположен рядом с панелью поиска.
Нажмите Примечания кнопка.
![]()
- Введите любой текст Вы хотите сопровождать ссылку на карту.
- Выбрать нота Вы хотите отправить карту или выбрать отправку новой заметки.
- Нажмите Сохранить.
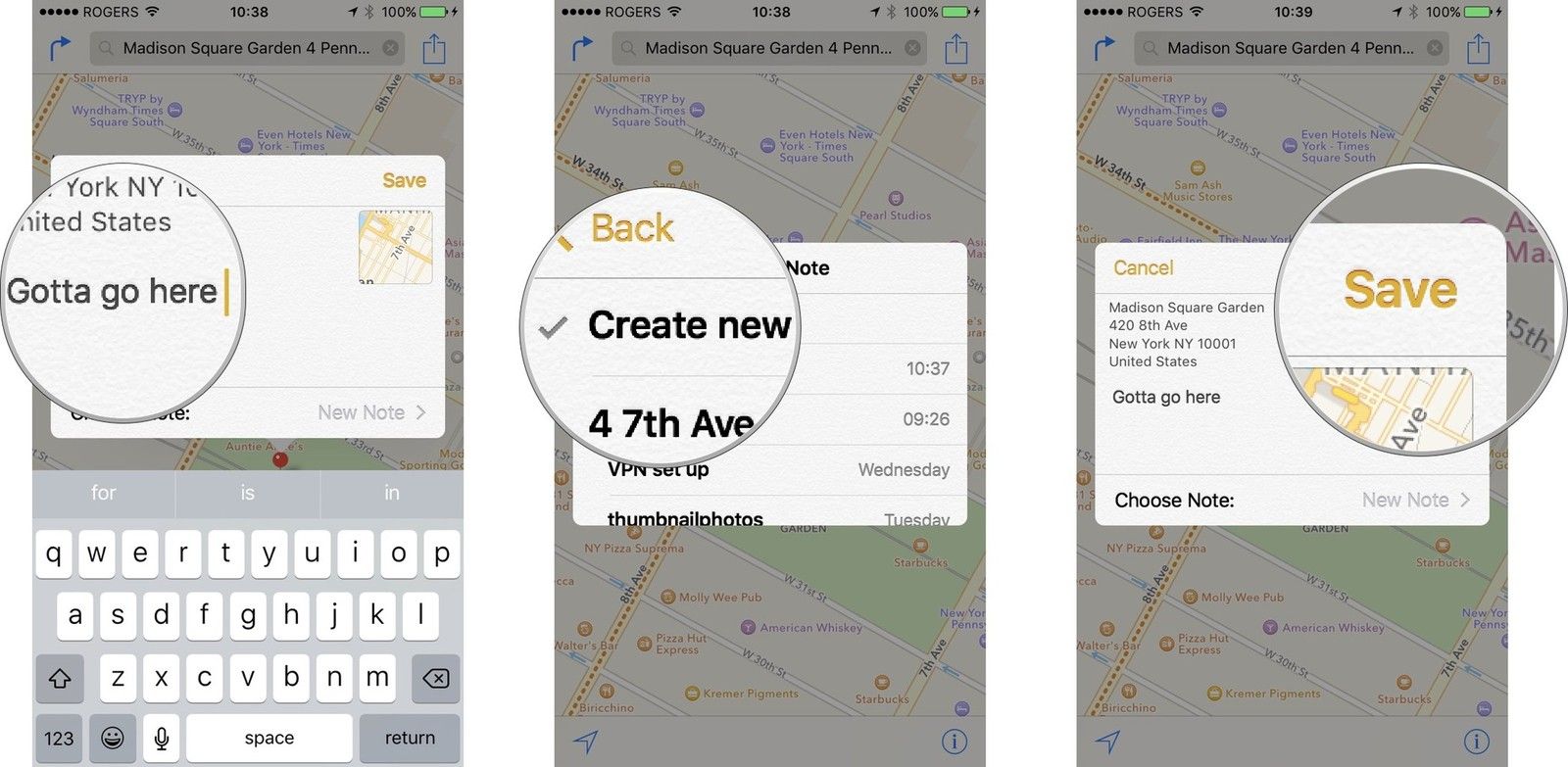
В следующий раз, когда вы откроете эту заметку в приложении Notes, вы увидите, что местоположение было добавлено с миниатюрным изображением местоположения, закрепленного на карте. Когда вы нажмете на ссылку, она откроется в Картах.
Это тот же самый базовый процесс в Картах Google, но в отличие от открытия ссылки в Notes, местоположение, отправленное из Карт Google, откроется прямо в Картах Google.
Как добавить текст из Safari или Chrome
Если вы читаете веб-сайт и хотите скопировать текст в Notes, не выходя из браузера, мы поможем вам.
- Выберите текст Вы хотите сохранить в заметке.
- Нажмите и удерживайте на выбранный текст, чтобы вызвать меню параметров.
- Нажмите Доля….
- Нажмите Примечания.
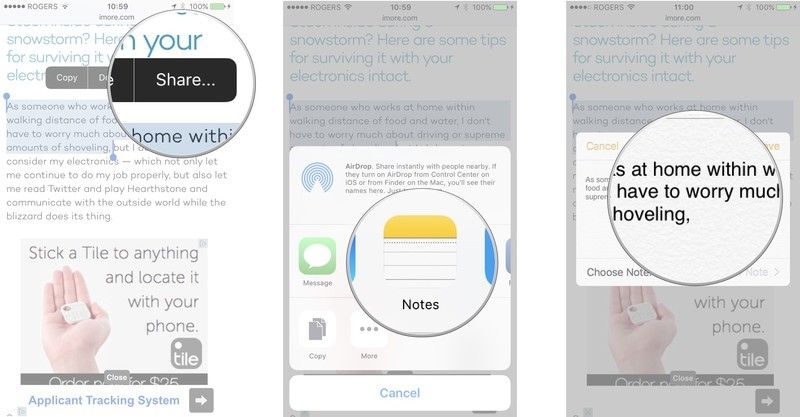
5. В следующем всплывающем окне вы можете добавить свой собственный текст.
6. Нажмите Сохранить добавить текст в новую заметку.
7. Нажмите Выберите примечание добавить текст в существующую заметку. Текст будет добавлен в конец заметки.
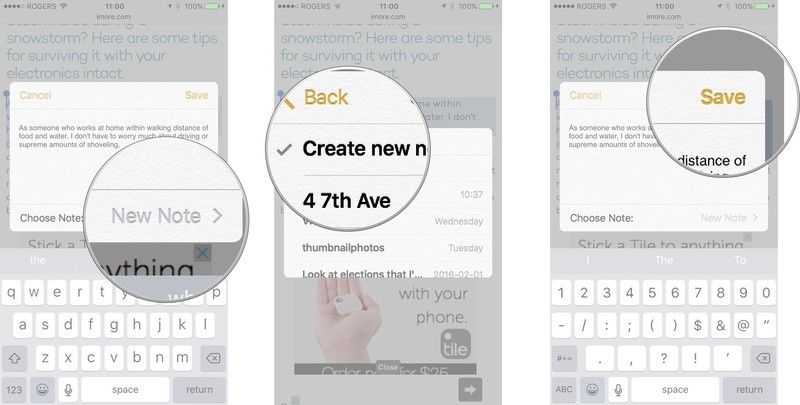
Это позволяет отправлять в общей сложности 200 символов непосредственно из Safari в заметки. Все, что превышает 200 символов, потребует от вас скопировать текст в буфер обмена и вставить в заметку самостоятельно.
Обновлено октября 2017 года: Обновлены шаги и изображения для отражения изменений в iOS 11.
Оцените статью!
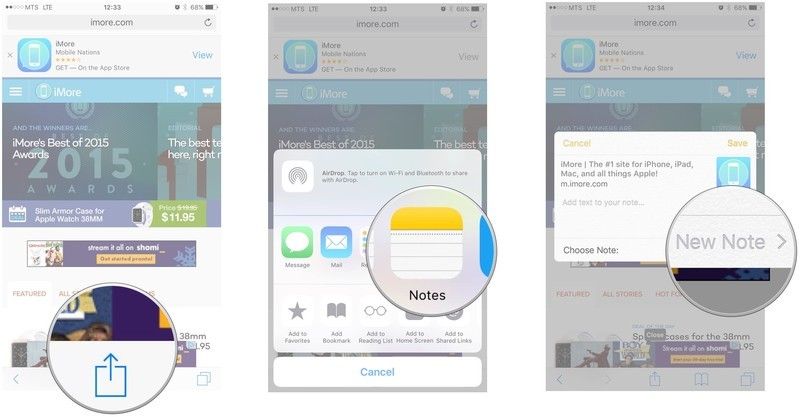
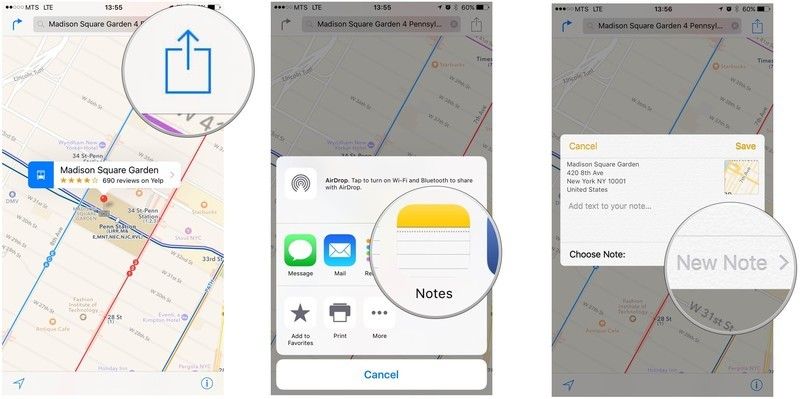

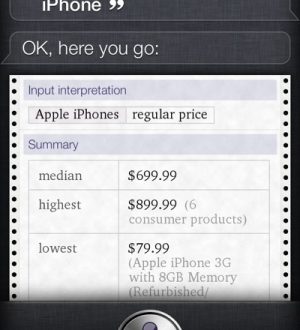

Отправляя сообщение, Вы разрешаете сбор и обработку персональных данных. Политика конфиденциальности.