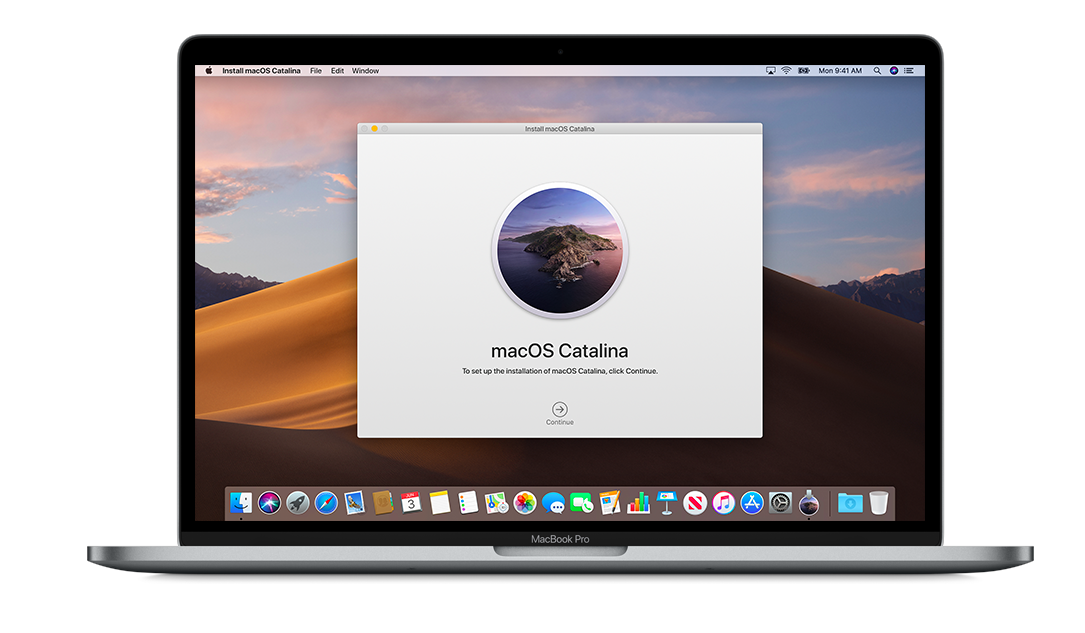
Как использовать настройки времени экрана на macOS Catalina? Не волнуйтесь, мы покажем вам, как это сделать, в простом и точном руководстве.
Функция «Время экрана» была представлена Apple в iOS 12 и получила много положительных отзывов, поскольку ее способность контролировать использование экрана вашим ребенком на вашем устройстве была очень полезна для всех родителей. Теперь, с выпуском macOS Catalina 7 октября 2019 года, Apple снова решила предложить функцию «Время экрана» для пользователей Mac, имеющую ту же ценность и функции, что и в вашем iPhone. Новая macOS Catalina — это последняя версия Apple для своей операционной системы Mac.
Во время веселья с приложениями на вашем Mac с одинаковыми настройками ограничений для определенного приложения или категории приложений вы не будете беспокоиться о том, что может сделать ваш ребенок при использовании вашего Mac. В macOS Catalina вы можете ограничивать и отслеживать использование приложений, используя Screen Time либо для себя, либо в качестве функции родительского контроля для своих детей. По сути, Screen Time на macOS позволяет вам следить за тем, как вы используете свой Mac, устанавливать ограничения на то, сколько времени вы будете уделять себе или своему ребенку каждый день, используя ваш Mac. Читайте ниже, чтобы узнать, как использовать различные функции времени экрана в настройках времени экрана в macOS Catalina.
Если у вас есть Apple macOS или iPhone или другие продукты Apple, мы будем рады помочь вам решить любые проблемы, которые могут возникнуть у вас с вашим устройством. Не стесняйтесь обращаться к нам, используя эту форму. Это бесплатный сервис, который мы предлагаем. Однако мы просили, чтобы, когда вы действительно связывались с нами, постарались максимально подробно рассказать о вашей проблеме, чтобы мы могли точно оценить вашу проблему и предложить соответствующие решения.
ПРОСТОЕ РУКОВОДСТВО ПО КАК ИСПОЛЬЗОВАТЬ НАСТРОЙКИ ВРЕМЕНИ ЭКРАНА НА MacOS CATALINA
Прежде всего, убедитесь, что вы уже обновили MacOS Catalina на своем устройстве Mac. Как всегда, macOS Catalina предоставляется бесплатно. Если вы еще не загрузили его, выполните следующие простые действия:
1. Проверьте, совместим ли ваш Mac с новой MacOS Catalina
Чтобы узнать, совместим ли ваш Mac, обратитесь к спискам ниже:
- MacBook Pro (с середины 2012 года)
- MacBook Air (с середины 2012 года)
- 12-дюймовый MacBook (начало 2015 года)
- iMac Pro (начиная с 2017 года)
- IMAC (конец 2012 года)
- Mac Mini (конец 2012 года)
- Mac Pro (с конца 2013 года)
2. Сделайте резервную копию вашего Mac перед обновлением
Настоятельно рекомендуется перед обновлением до новой macOS сделать резервную копию файлов на внешнем диске или на облачном устройстве хранения. Это сделано для предотвращения непредвиденных обстоятельств, таких как потеря файлов, в случае возникновения проблем в процессе обновления. Лучше всего сделать резервную копию, чтобы быть уверенным.
3. Откройте Mac App Store
Откройте и запустите магазин Apple Mac App, щелкнув меню Apple, расположенное в верхнем левом углу экрана, затем нажмите App Store. Как только приложения полностью загрузятся, нажмите на панели поиска и введите «macOS Catalina», затем, наконец, нажмите на запись для Catalina.
4. Загрузите новый macOS Catalina
Полнота и ход загрузки будут зависеть от вашего интернет-соединения. На самом деле это может занять некоторое время, чтобы завершить обновление, но как только это будет сделано, MacOS Catalina с автоматическим запуском
5. Запустите установщик
Наконец, после завершения загрузки запустите установщик MacOS Catalina и следуйте инструкциям на экране. Когда появится страница входа в macOS Catalina, обновление завершено.
Включить экранное время
После того, как вы уже обновитесь до новой macOS Catalina, давайте перейдем к включению экранного времени. Вы можете выполнить следующие шаги, чтобы включить Screen Time на вашем Mac:
- Перейти к Системные настройки от значка Apple, расположенного на экране
- Выбрать Экранное время
- При открытии экранного времени в первый раз вы получите подсказку с краткими сведениями, которые экранное время может предложить, такие как время простоя и ограничения приложений, еженедельные отчеты, ограничения содержимого и конфиденциальности и секретный код экранного времени, который является необязательным.
- Выбрать Продолжить
- Очередь НА включить экранное время.
Настроить время экрана
Как только «Время экрана» уже включено, вы сможете просматривать каждый из разделов интересов в соответствии с вашими личными предпочтениями, а также устанавливать ограничения для категорий или приложений для конкретного члена семьи по вашему выбору.
Примечание. Если вы хотите просмотреть отчет о других ваших устройствах Apple, вы можете выбрать «Совместно использовать с другими устройствами», установив флажок на первом флажке. Вы всегда можете вернуться к экрану в любое время, нажав «Опции» в настройках времени экрана. Чтобы настроить время экрана для себя, выберите пользователя, расположенного в левом верхнем углу, с именем пользователя.
время простоя
Это функция, которую можно выбрать, когда вы хотите запланировать свое время вдали от главного экрана вашего Mac.
- Перейдите в «Время простоя» в настройках времени экрана.
- Включите, расположенный в верхнем правом углу экрана.
- Выберите из расписания вариант на еженедельной или ежедневной основе и предпочитаемое время простоя.
Когда время простоя включено, приложения, которые вы хотите разрешить, и телефонные звонки будут только теми, которые будут доступны. Установите флажок «Всегда разрешено», чтобы выбрать предпочитаемые приложения для времени простоя. Вы получите уведомление на своем Mac за 5 минут до начала простоя.
Пределы приложений
Эта функция в настройках экранного времени позволяет вам устанавливать временные ограничения для определенной категории приложений или для конкретного приложения по вашему выбору. Эти функции чрезвычайно полезны для тех приложений, с которыми вы проводите большую часть своего времени. Приложения для социальных сетей, такие как Instagram или Facebook и другие.
- Перейдите в раздел «Ограничения приложения» в настройках времени экрана.
- Нажмите на знак плюс (+), чтобы просмотреть список категорий приложений.
- Выберите приложение, которое вы хотите ограничить, поставив галочку на флажках рядом с названием приложения. Вы можете проверить всю категорию или развернуть определенную категорию, чтобы просмотреть список приложений из категории, и оттуда вы можете выбрать, какое приложение ограничить.
- Выберите ограничение по времени для выбранных приложений для функции. Вы можете выбрать ограничение по времени ежедневно или настроить ограничение по времени, которое может меняться ежедневно.
- Нажмите Готово, чтобы применить изменения.
Всегда разрешено
Еще одна функция в настройках времени экрана — «Всегда разрешено». Как уже упоминалось в разделе «Время простоя», эта функция «Всегда разрешено» позволяет выбрать, какие приложения вы всегда можете использовать при использовании функции «Время простоя». В основном это означает, что если начнется время простоя, приложения, которые вы выберете «Всегда разрешать», не будут применяться. Это означает, что телефонные звонки и всегда разрешенные приложения будут доступны во время простоя.
содержание Конфиденциальность
Другим разделом настроек времени экрана является содержание Функция конфиденциальности. Это, пожалуй, самый полезный с точки зрения родительского контроля для ваших детей. В этой функции вы можете ограничить использование содержимого вашего Mac, покупки (предотвращение несанкционированного удаления приобретенного приложения), загрузки (ограничение или ограничение загрузки приложений) и настройки конфиденциальности. Чтобы использовать эту функцию:
- Перейти к содержанию Конфиденциальность в настройках времени экрана
- Нажмите на кнопку включения.
- Выберите конкретное содержимое и другие параметры, относящиеся к конфиденциальности, в разделе «Содержимое», «Магазины», «Приложения» и другие параметры.
- На вкладке «Содержимое» в разделе «Параметры веб-содержимого» можно также настроить другие параметры, кроме неограниченного доступа. Это позволит вам ограничить или ограничить определенные веб-сайты, особенно те, которые не соответствуют возрасту веб-сайтов, не подходящих для вашего ребенка.
Еще одна функция из Screen Time — возможность просматривать свои отчеты. Просмотр может быть выполнен в соответствии с категорией приложения, веб-контентом на веб-сайтах, Apple Devices и временными рамками. Возможность просмотра использования каждого приложения и времени получения очень полезна не только для вашего ребенка, но и для вас, так что у вас будет представление о том, используете ли вы слишком много своего устройства или не сможете внести необходимые изменения в ваш график на основе этих отчетов.
Функция Screen Time в macOS Catalina — это очень полезное приложение, которое очень удобно для отслеживания активности вашего ребенка на вашем устройстве, а также для контроля нежелательного контента, а также для ограничения себя, если в этом есть необходимость.
связаться с нами
Если у вас есть какие-нибудь вопросы Вы можете связаться с нами, используя эту форму. Мы поможем вам и предоставим вам бесплатную техническую поддержку. Просто предоставьте нам как можно более подробную информацию, чтобы мы могли провести точную оценку и предоставить вам соответствующее вмешательство. Кроме того, дайте нам знать ваш опыт по пути. С нетерпением жду Вашего ответа.
Оцените статью!
![Как сделать конференц-звонок или групповой звонок на Apple iPhone XS Max [iOS 12 Tutorials]](https://appleb.ru/wp-content/uploads/2020/04/mimiappleb-300x330.png)
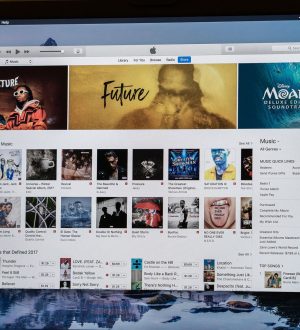
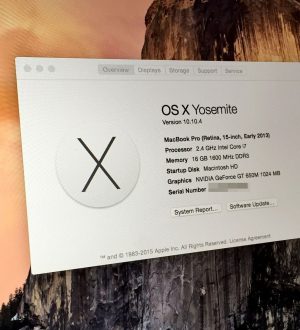
Отправляя сообщение, Вы разрешаете сбор и обработку персональных данных. Политика конфиденциальности.