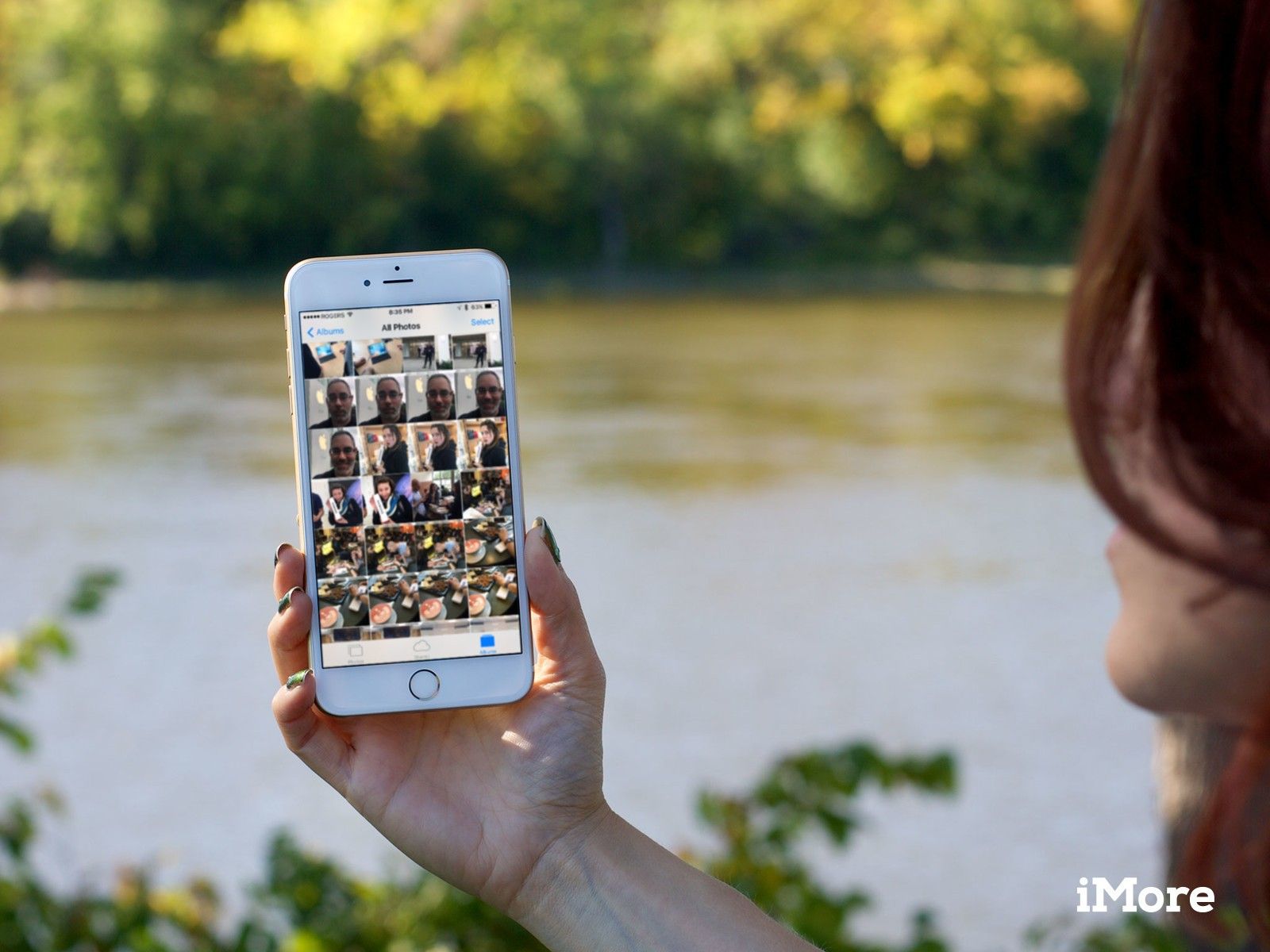
Интеллектуальные настройки в фотографиях позволяют улучшать изображения автоматически, интуитивно или точно. Конечно, волшебная палочка все еще там, но вы также можете менять свет, цвет и черно-белое смахивание или погрузиться в яркость, тепло и другие детали. Поднимите это, сокрушите это, или станьте серым. Все зависит от тебя!
Как улучшить изображения в фотографиях
- Запустите Фотографий приложение на вашем iPhone или iPad.
- Найдите фотографию, которую вы хотите улучшить, и нажмите на нее, чтобы открыть.
- Нажмите на редактировать Кнопка в правом верхнем углу экрана.
- Нажмите на Кнопка авто-улучшения — это похоже на волшебную палочку.
- Вы можете переключаться между Auto-Enhance, снова нажав на него. Это дает вам хорошее представление о до и после.
Нажмите на Готово, Если вам нравятся улучшения, добавлена функция автоматического улучшения.
![Нажмите кнопку автоусиления, нажмите «Готово».]()
Как улучшить изображения в Фото в iOS 13
Apple иногда предлагает обновления для iOS, watchOS, tvOS и macOS в виде закрытых предварительных обзоров для разработчиков или публичных бета-версий для iPhone, iPad, Apple TV и Mac (к сожалению, нет публичной бета-версии для Apple Watch). Хотя бета-версии содержат новые функции, они также содержат предварительные ошибки, которые могут помешать нормальному использованию вашего iPhone, iPad, Apple Watch, Apple TV или Mac, и не предназначены для повседневного использования на основном устройстве. Вот почему мы настоятельно рекомендуем держаться подальше от превью разработчиков, если они не нужны вам для разработки программного обеспечения, и использовать публичные бета-версии с осторожностью. Если вы зависите от своих устройств, дождитесь финальной версии.
- запуск Фото на вашем iPhone или iPad с iOS 13.
Найти Фото Вы хотите улучшить и нажмите чтобы открыть это.
![Запусти фото, найди фото Запусти фото, найди фото]()
- Нажмите редактировать в правом верхнем углу.
Убедитесь, что вы в Осветительные приборы раздел (наберите с точками вокруг него), а затем нажмите Auto-Enhance кнопка (выглядит как волшебная палочка).
![Нажмите Редактировать, убедитесь, что вы're in the Lighting tab Нажмите Редактировать, убедитесь, что вы're in the Lighting tab]()
- Вы можете скользить набирать номер внизу, чтобы настроить интенсивность Auto-Enhance характерная черта. Это настраивает другие аспекты автоматически.
Нажмите Готово в правом нижнем углу, как только вы будете удовлетворены вашими изменениями.
![Освещение, Авто-Улучшение, Готово Освещение, Авто-Улучшение, Готово]()
Как изменить освещение с умными настройками в фотографиях
- Запустите Фотографий приложение на вашем iPhone или iPad.
- Найдите фотографию, которую вы хотите улучшить, и нажмите на нее, чтобы открыть.
- Нажмите на редактировать Кнопка в правом верхнем углу экрана.
- Нажмите на кнопка настроек в нижней части навигации — это выглядит как циферблат с точками вокруг него.
- Нажмите на Свет.
Проведите пальцем влево и вправо, чтобы переместить ползунок внести изменения в вашу фотографию. Поднимите палец, когда фотография выглядит так, как вам хотелось бы.
![Нажмите кнопку регулировки, нажмите «Свет», проведите пальцем влево и вправо, чтобы настроить]()
- Нажмите и удерживайте Фото просмотреть оригинал, чтобы сравнить его с отредактированной версией.
Нажмите на Готово в правом нижнем углу, и ваши изменения будут сохранены.
![Нажмите и удерживайте, чтобы просмотреть оригинал, нажмите Готово]()
Как изменить освещение на ваших фотографиях в iOS 13
iOS 13 удалила функцию интеллектуального освещения из предыдущих версий. Однако вы можете вручную отрегулировать освещение, настраивая отдельные элементы под Осветительные приборы категория инструментов редактирования.
Apple иногда предлагает обновления для iOS, watchOS, tvOS и macOS в виде закрытых предварительных обзоров для разработчиков или публичных бета-версий для iPhone, iPad, Apple TV и Mac (к сожалению, нет публичной бета-версии для Apple Watch). Хотя бета-версии содержат новые функции, они также содержат предварительные ошибки, которые могут помешать нормальному использованию вашего iPhone, iPad, Apple Watch, Apple TV или Mac, и не предназначены для повседневного использования на основном устройстве. Вот почему мы настоятельно рекомендуем держаться подальше от превью разработчиков, если они не нужны вам для разработки программного обеспечения, и использовать публичные бета-версии с осторожностью. Если вы зависите от своих устройств, дождитесь финальной версии.
- запуск Фото на вашем iPhone или iPad.
Найти Фото а также нажмите это, чтобы открыть это.
![Запусти фото, найди фото Запусти фото, найди фото]()
- Нажмите редактировать в правом верхнем углу.
Нажмите Осветительные приборы кнопка в нижней строке меню (выглядит как циферблат с точками вокруг него).
![Нажмите «Изменить», выберите «Освещение» Нажмите «Изменить», выберите «Освещение»]()
Проведите горизонтально через разные категории освещения а также нажмите тот, который вы хотите настроить.
![Проведите пальцем по горизонтали, чтобы выбрать элемент и настроить ползунок Проведите пальцем по горизонтали, чтобы выбрать элемент и настроить ползунок]()
- Для каждой регулировки, которую вы хотите сделать, сдвиньте набирать номер внизу слева направо для более слабого или более сильного эффекта.
Нажмите Готово в правом нижнем углу спасти ваши изменения.
![Внесите изменения, нажмите Готово, чтобы сохранить Внесите изменения, нажмите Готово, чтобы сохранить]()
Как изменить цвет с умными настройками в фотографиях
- Запустите Фотографий приложение на вашем iPhone или iPad.
- Найдите фотографию, которую вы хотите улучшить, и нажмите на нее, чтобы открыть.
- Нажмите на редактировать Кнопка в правом верхнем углу экрана.
- Нажмите на кнопка настроек в нижней части навигации — это выглядит как циферблат с точками вокруг него.
- Нажмите на цвет.
Проведите влево и вправо по ползунок внести изменения в вашу фотографию. Поднимите палец, когда фотография выглядит так, как вам хотелось бы.
![Нажмите кнопку настроек, нажмите «Цвет», проведите пальцем влево и вправо по ползунку, чтобы настроить]()
- Нажмите и удерживайте Фото просмотреть оригинал, чтобы сравнить его с отредактированной версией.
Нажмите на Готово в правом нижнем углу, и ваши изменения будут сохранены.
![Нажмите и удерживайте, чтобы просмотреть оригинал, нажмите Готово]()
Как изменить цвет на ваших фотографиях в iOS 13
Как и в случае с умной регулировкой освещения, возможность интеллектуального изменения цвета больше не доступна в iOS 13. Однако вы все равно можете регулировать цвет с помощью различных средств в iOS 13.
Apple иногда предлагает обновления для iOS, watchOS, tvOS и macOS в виде закрытых предварительных обзоров для разработчиков или публичных бета-версий для iPhone, iPad, Apple TV и Mac (к сожалению, нет публичной бета-версии для Apple Watch). Хотя бета-версии содержат новые функции, они также содержат предварительные ошибки, которые могут помешать нормальному использованию вашего iPhone, iPad, Apple Watch, Apple TV или Mac, и не предназначены для повседневного использования на основном устройстве. Вот почему мы настоятельно рекомендуем держаться подальше от превью разработчиков, если они не нужны вам для разработки программного обеспечения, и использовать публичные бета-версии с осторожностью. Если вы зависите от своих устройств, дождитесь финальной версии.
- запуск Фото на вашем iPhone или iPad.
Найти Фото а также нажмите это, чтобы открыть это.
![Запустите Фото, найдите Фото и откройте Запустите Фото, найдите Фото и откройте]()
- Нажмите редактировать кнопка.
- Нажмите цвет кнопка в середине нижней панели меню.
красть Влево и вправо, чтобы найти цветовой фильтр, который вам нравится — он применяется к вашему изображению в режиме реального времени.
![Нажмите «Изменить», нажмите «Цвет», проведите пальцем и выберите фильтр Нажмите «Изменить», нажмите «Цвет», проведите пальцем и выберите фильтр]()
- Если вы хотите внести дополнительные корректировки в цвет, нажмите на Осветительные приборы кнопка (набрать с точками вокруг него) в нижней строке меню.
красть пока не найдете насыщение, вибрация, сердечность, а также оттенок.
![Нажмите «Освещение», найдите такие элементы, как насыщенность, проведите пальцем, чтобы настроить Нажмите «Освещение», найдите такие элементы, как насыщенность, проведите пальцем, чтобы настроить]()
- Настроить набирать номер на них, пока вы не будете удовлетворены.
Нажмите Готово в правом нижнем углу спасти все изменения.
![Внесите изменения с помощью ползунка, нажмите Готово, чтобы сохранить Внесите изменения с помощью ползунка, нажмите Готово, чтобы сохранить]()
Как конвертировать в черно-белое с умными настройками в фотографиях
- Запустите Фотографий приложение на вашем iPhone или iPad.
- Найдите фотографию, которую вы хотите улучшить, и нажмите на нее, чтобы открыть.
- Нажмите на редактировать Кнопка в правом верхнем углу экрана.
- Нажмите на кнопка настроек в нижней части навигации — это выглядит как циферблат с точками вокруг него.
- Нажмите на BW.
Проведите влево и вправо по ползунок настроить черный и белый. Поднимите палец, когда фотография выглядит так, как вам хотелось бы.
![Нажмите кнопку настроек. нажмите B & W, проведите пальцем влево и вправо по ползунку, чтобы настроить]()
- Нажмите и удерживайте Фото просмотреть оригинал, чтобы сравнить его с отредактированной версией.
Когда вы довольны результатами, нажмите на Готово в правом нижнем углу, и ваши изменения будут сохранены.
![Нажмите и удерживайте, чтобы просмотреть оригинал, нажмите Готово]()
Как конвертировать фотографии в черно-белые в iOS 13
Ранее в iOS была опция для умного преобразования вашего фото в черно-белое. Подобно интеллектуальным настройкам освещения и цвета, черно-белый вариант больше недоступен. Однако вы можете изменить его на BW через фильтры.
Apple иногда предлагает обновления для iOS, watchOS, tvOS и macOS в виде закрытых предварительных обзоров для разработчиков или публичных бета-версий для iPhone, iPad, Apple TV и Mac (к сожалению, нет публичной бета-версии для Apple Watch). Хотя бета-версии содержат новые функции, они также содержат предварительные ошибки, которые могут помешать нормальному использованию вашего iPhone, iPad, Apple Watch, Apple TV или Mac, и не предназначены для повседневного использования на основном устройстве. Вот почему мы настоятельно рекомендуем держаться подальше от превью разработчиков, если они не нужны вам для разработки программного обеспечения, и использовать публичные бета-версии с осторожностью. Если вы зависите от своих устройств, дождитесь финальной версии.
- запуск Фото на вашем iPhone или iPad.
Найти Фото а также нажмите это, чтобы открыть это.
![Запустите фотографии, нажмите фото, чтобы открыть Запустите фотографии, нажмите фото, чтобы открыть]()
- Нажмите редактировать кнопка.
- Нажмите цвет кнопка в нижней строке меню.
красть через фильтры, пока не дойдете до трех черно-белых: Моно, Silvertone, а также Noir. Они автоматически применяются к вашей фотографии при просмотре.
![Нажмите «Изменить», нажмите «Цвет», проведите пальцем, чтобы перейти к черно-белым фильтрам. Нажмите «Изменить», нажмите «Цвет», проведите пальцем, чтобы перейти к черно-белым фильтрам.]()
- Если вам нужно внести изменения, нажмите Осветительные приборы кнопка для внесения изменений в отдельные аспекты освещения.
Нажмите Готово в спасти ваши изменения.
![Выберите черно-белый фильтр, нажмите Готово, чтобы сохранить Выберите черно-белый фильтр, нажмите Готово, чтобы сохранить]()
Как точно настроить умные настройки в фотографиях
- Запустите Фотографий приложение на вашем iPhone или iPad.
- Найдите фотографию, которую вы хотите улучшить, и нажмите на нее, чтобы открыть.
- Нажмите на редактировать Кнопка в правом верхнем углу экрана.
- Нажмите на кнопка настроек в нижней части навигации — это выглядит как циферблат с точками вокруг него.
- Нажмите на стрелка раскрывающегося списка рядом с цвет, Свет, или же BW.
Нажмите на название корректировки что вы хотели бы сделать.
![Нажмите кнопку настроек, нажмите раскрывающийся список рядом с параметром, выберите категорию для настройки]()
- Проведите пальцем влево и вправо, чтобы переместить ползунок слева направо, чтобы сделать корректировку.
- Нажмите и удерживайте Фото просмотреть оригинал, чтобы сравнить его с отредактированной версией.
Нажмите на Готово в правом нижнем углу, и ваши изменения будут сохранены.
![Проведите пальцем влево и вправо для настройки, нажмите и удерживайте, чтобы просмотреть оригинал, нажмите «Готово»]()
Как вернуться к исходному изображению в фотографиях
- Запустите Фотографий приложение на вашем iPhone или iPad.
- Найдите фотографию, которую вы хотите улучшить, и нажмите на нее, чтобы открыть.
- Нажмите на редактировать Кнопка в правом верхнем углу экрана.
- Нажмите на возвращаться в нижнем правом углу.
Нажмите Вернуться к оригиналу во всплывающем меню.
![Нажмите «Вернуться», нажмите «Вернуться к оригиналу».]()
Как вернуться к исходному фото в iOS 13
Apple иногда предлагает обновления для iOS, watchOS, tvOS и macOS в виде закрытых предварительных обзоров для разработчиков или публичных бета-версий для iPhone, iPad, Apple TV и Mac (к сожалению, нет публичной бета-версии для Apple Watch). Хотя бета-версии содержат новые функции, они также содержат предварительные ошибки, которые могут помешать нормальному использованию вашего iPhone, iPad, Apple Watch, Apple TV или Mac, и не предназначены для повседневного использования на основном устройстве. Вот почему мы настоятельно рекомендуем держаться подальше от превью разработчиков, если они не нужны вам для разработки программного обеспечения, и использовать публичные бета-версии с осторожностью. Если вы зависите от своих устройств, дождитесь финальной версии.
- запуск Фото на вашем iPhone или iPad.
Найти Фото что ты отредактированный через приложение Фотографии.
![Запустите Фото, найдите отредактированное фото и откройте его Запустите Фото, найдите отредактированное фото и откройте его]()
- Нажмите редактировать в правом верхнем углу.
- Нажмите возвращаться в правом нижнем углу (где Готово обычно есть).
подтвердить что вы хотите вернуть отредактированный изображение обратно к оригинал форма.
![Нажмите «Изменить», нажмите «Восстановить», подтвердите. Нажмите «Изменить», нажмите «Восстановить», подтвердите.]()
До вашей фотографии игры

Момент с широкой линзой для iPhone
(120 долларов на Amazon)
Объектив с широким фокусным расстоянием дает в 2 раза больше изображения благодаря многоэлементному дизайну стекла, обеспечивающему четкость изображения от края до края. Для использования этого объектива вам понадобится футляр для фото или фотоаппарата Moment серии M.
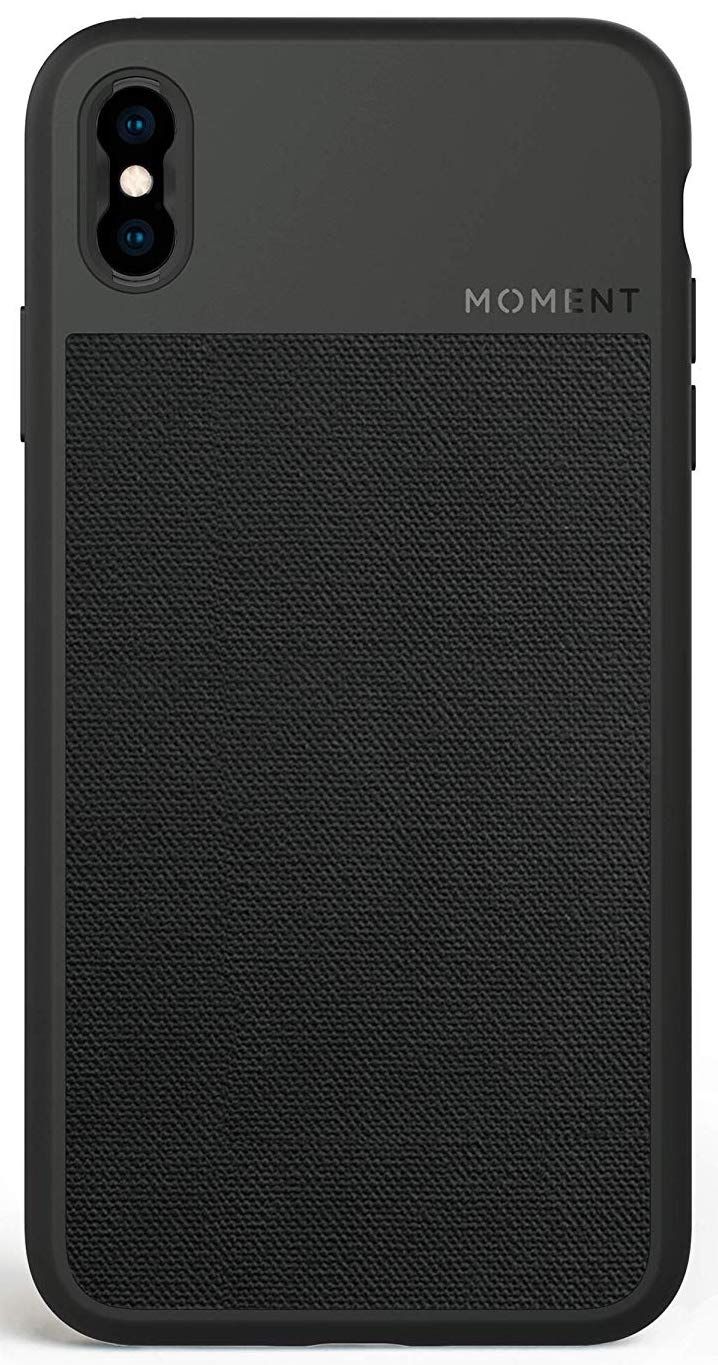
Чехол для фото для iPhone XS
(40 долларов на Amazon)
Photo Case от Moment обеспечивает хорошую защиту вашего устройства, а также обеспечивает совместимость со всеми доступными объективами Moment. Просто вставьте и поверните линзы в вырез камеры, и все готово!

Комплект Оллоклипа Филмера для iPhone XS
(240 долларов в Olloclip)
Этот Filmer’s Kit от Olloclip содержит все, что вам когда-либо понадобится для вашей фотографии iPhone XS. Он включает в себя макро, 2x телефото, объектив «рыбий глаз», супершироко и ультраширокий объектив. У него также есть Pivot, мобильная видеокамера Olloclip. Это все, что вам когда-либо понадобится, чтобы получить лучшие фотографии и видео!
Любые вопросы?
Если у вас есть какие-либо вопросы по поводу редактирования фотографий, дайте мне знать в комментариях!
Август 2019 года: Обновлено для iOS 13 бета.
IOS
Оцените статью!
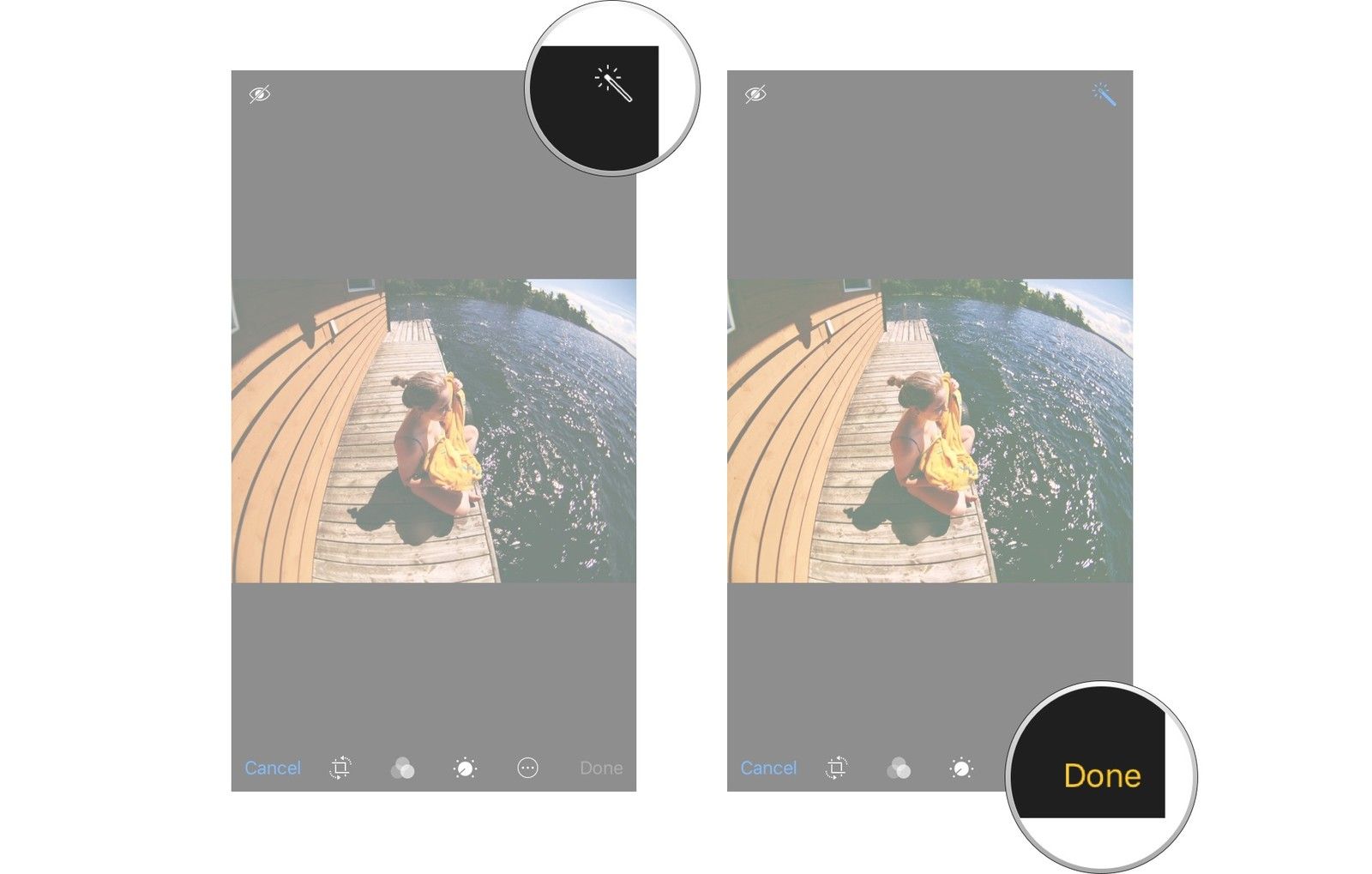
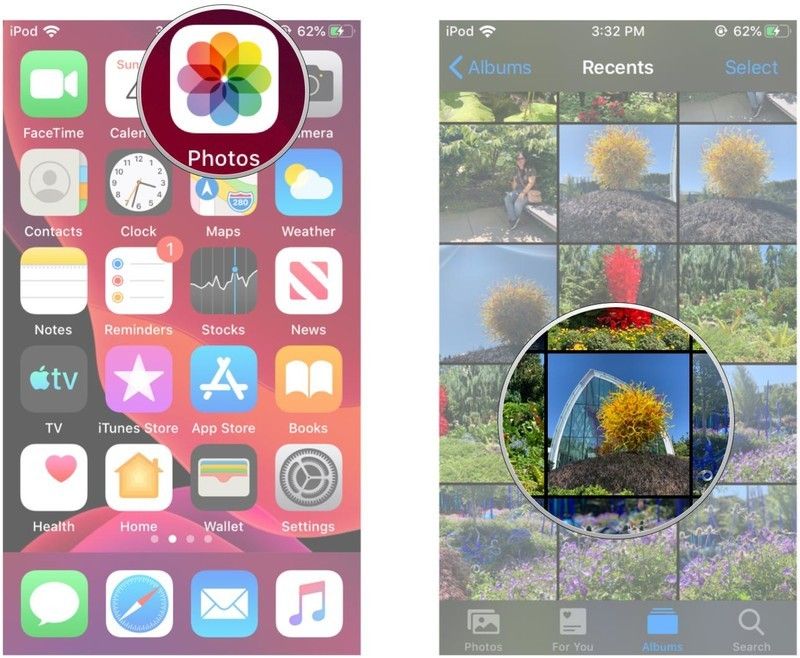
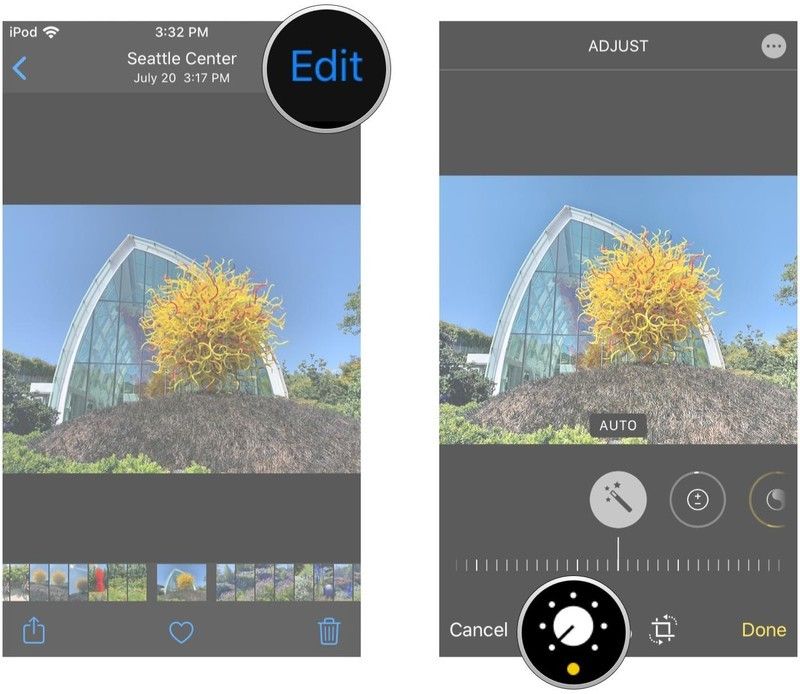
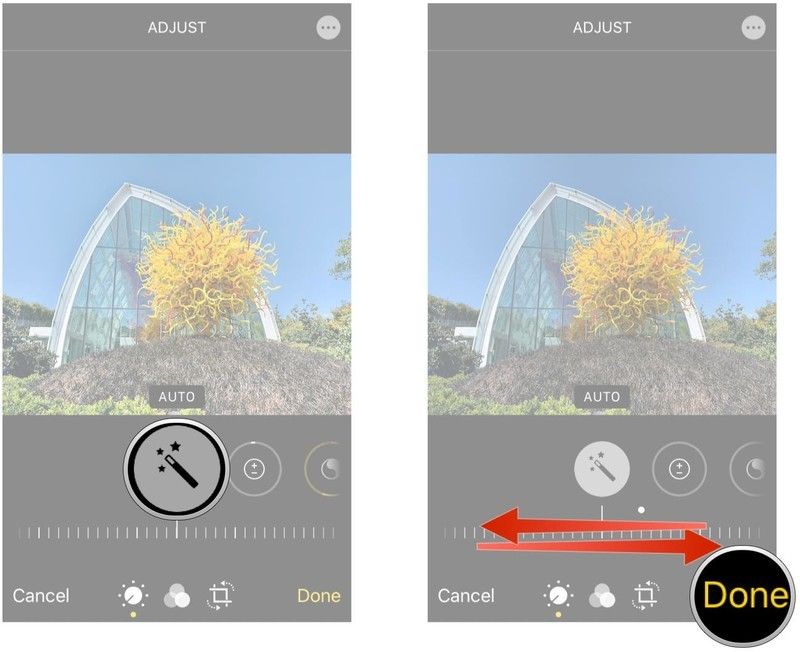
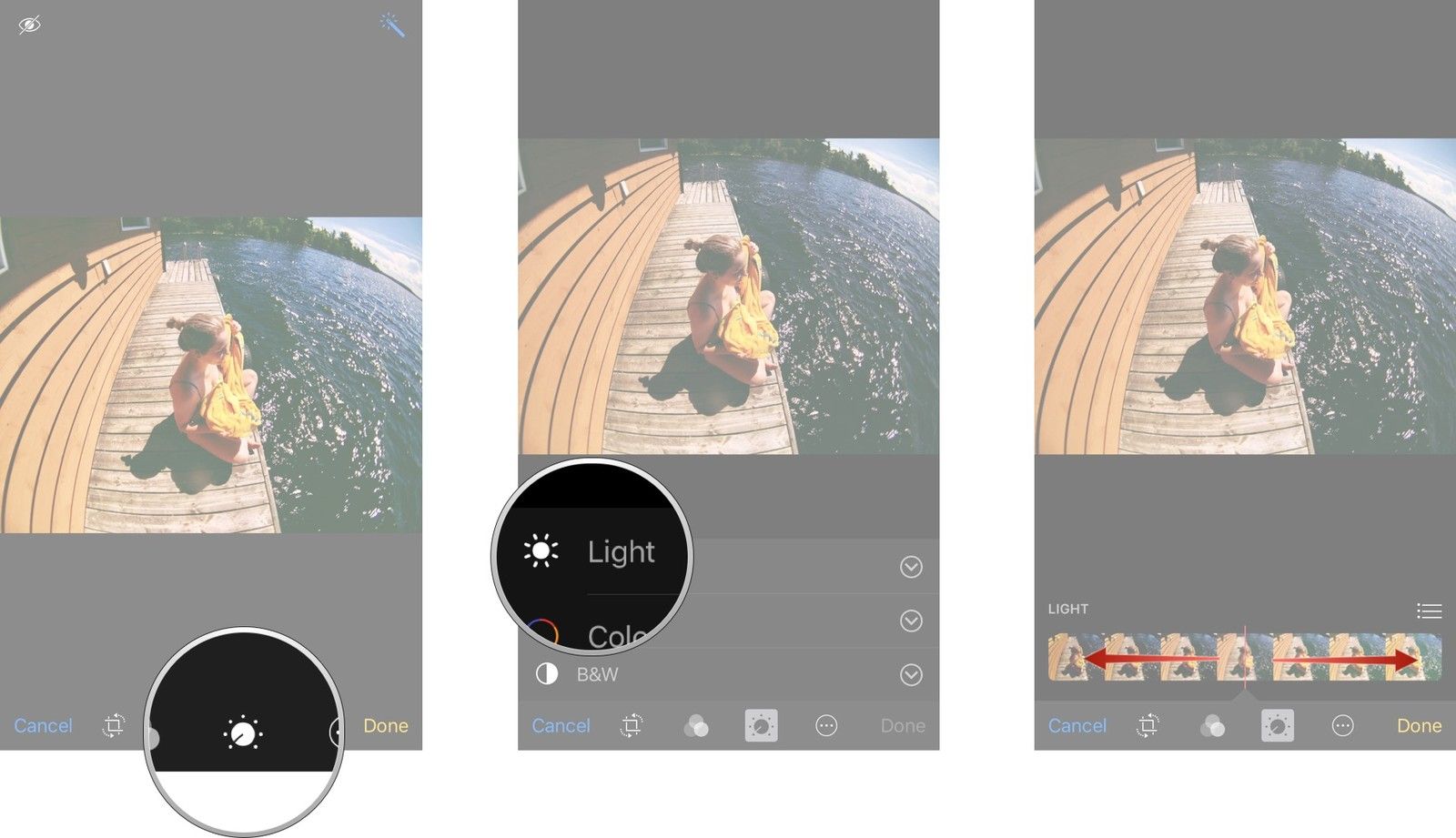
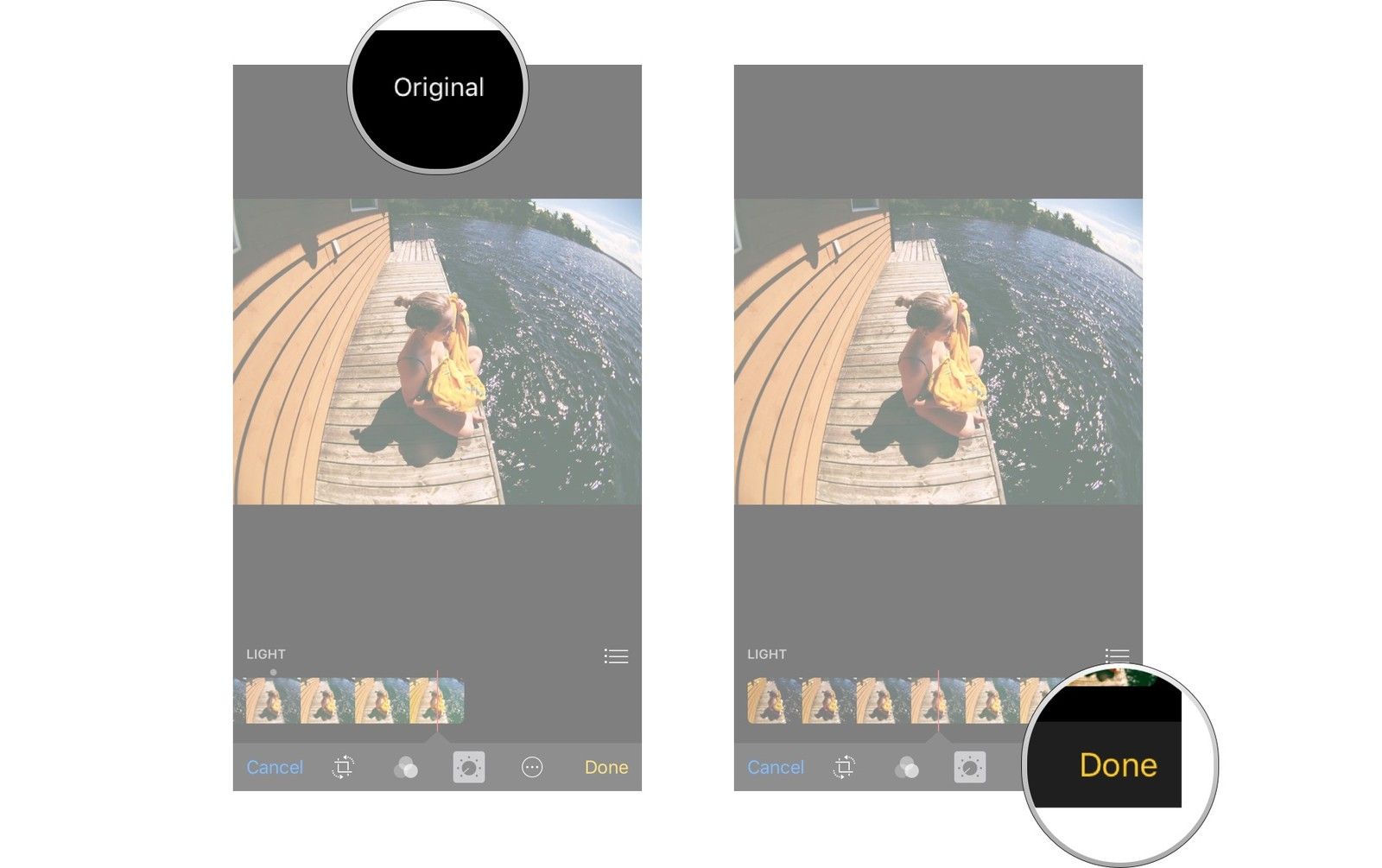
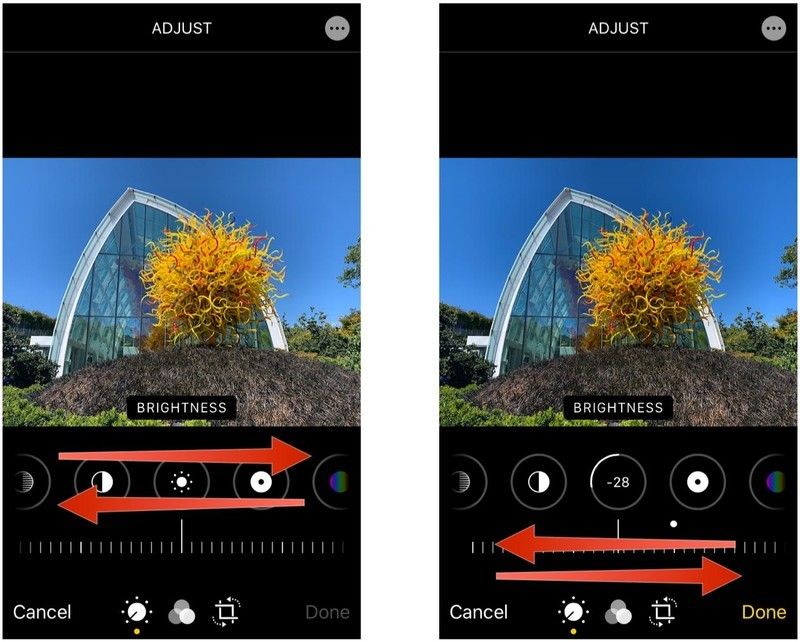
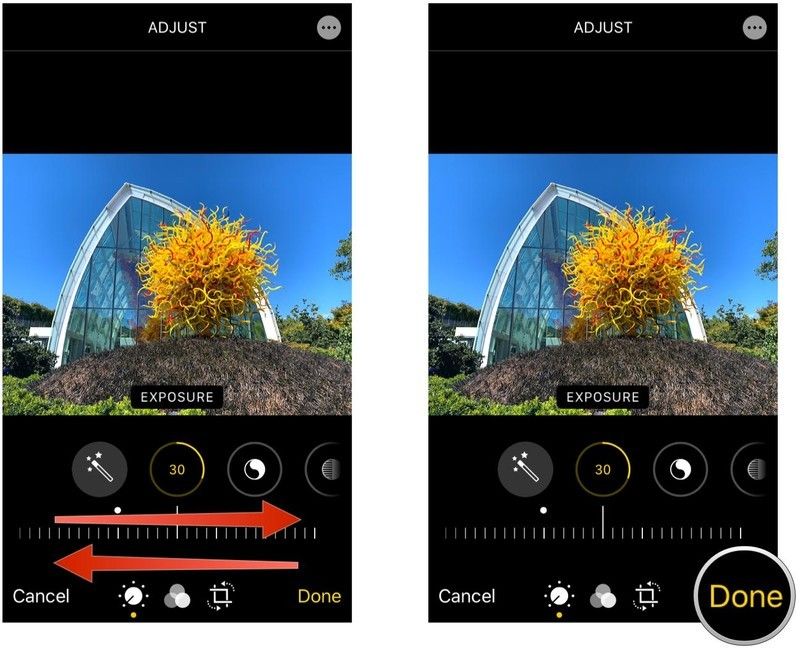
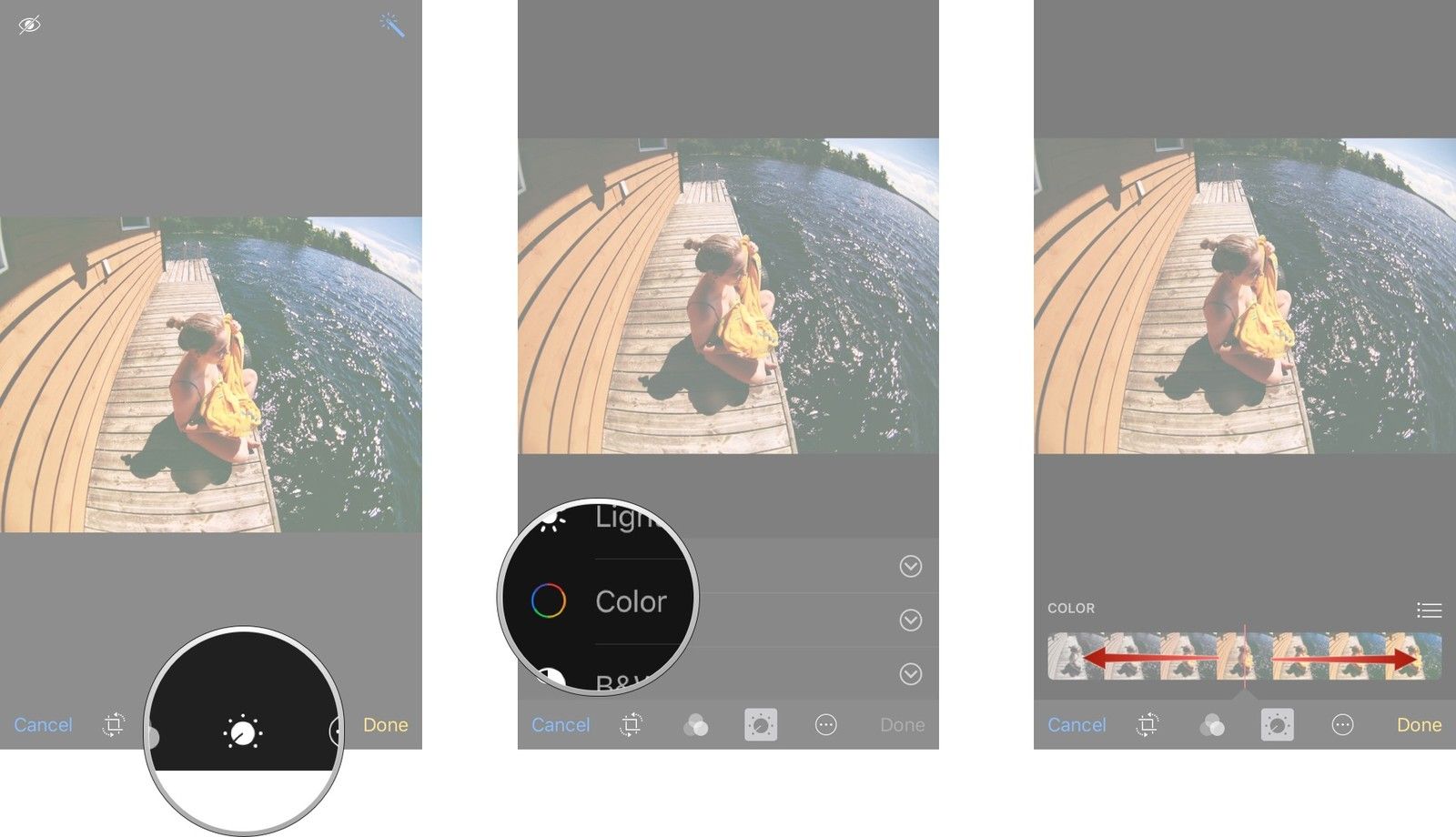
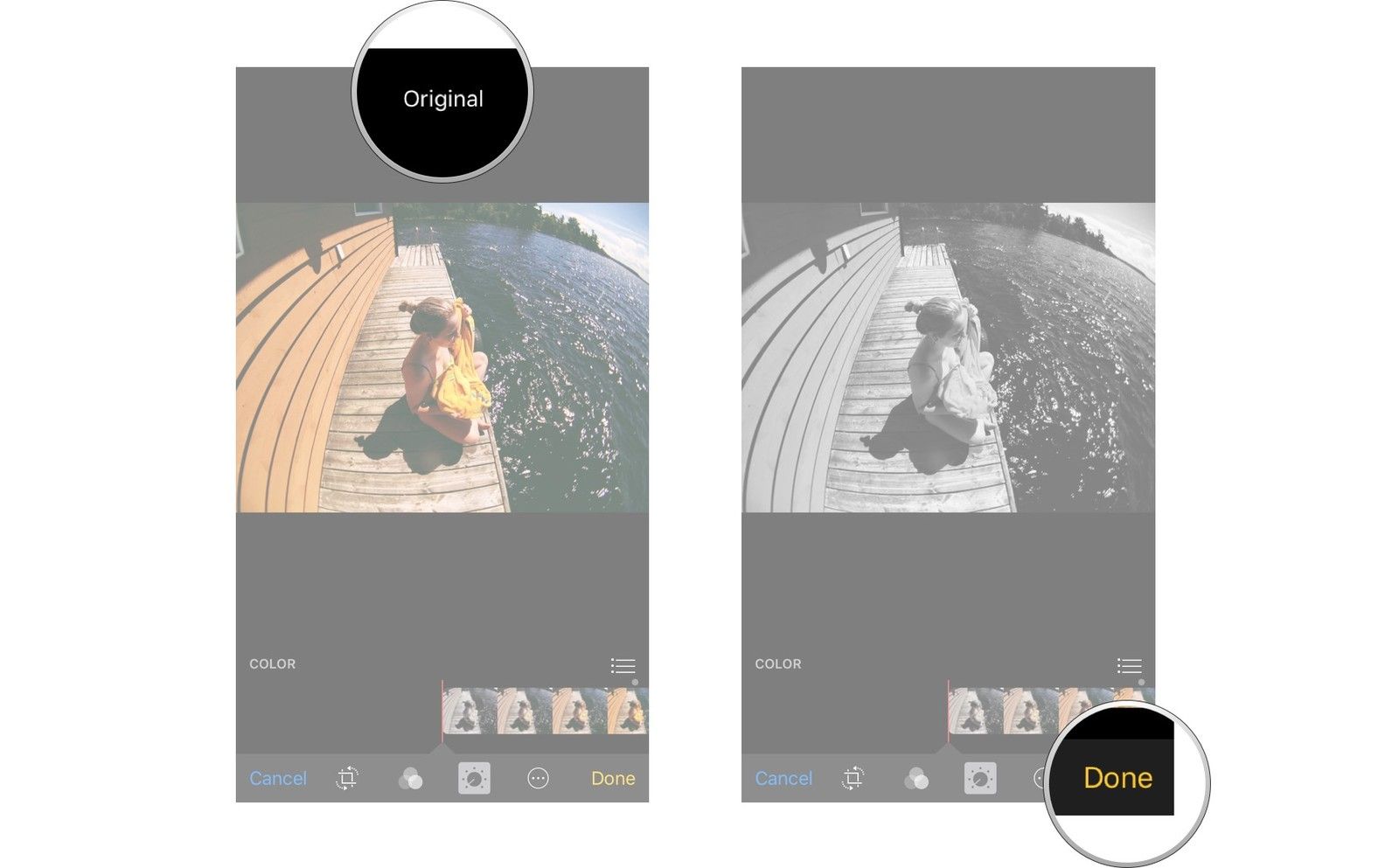
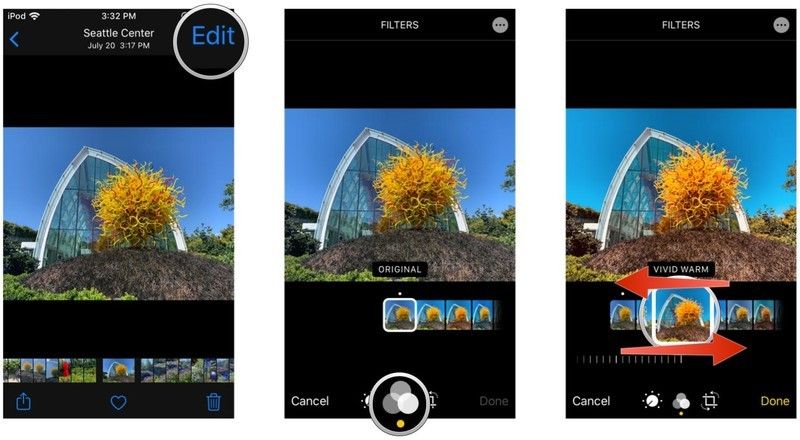
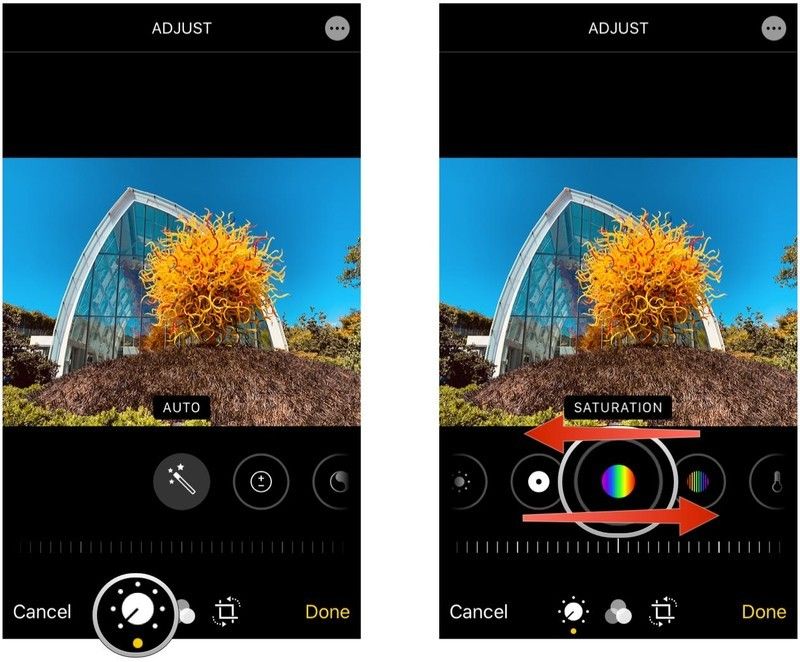
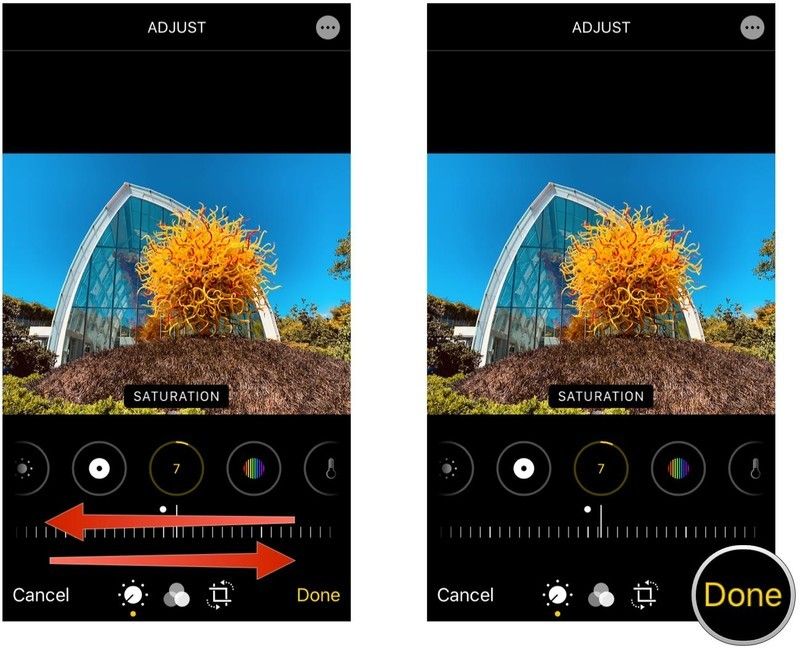
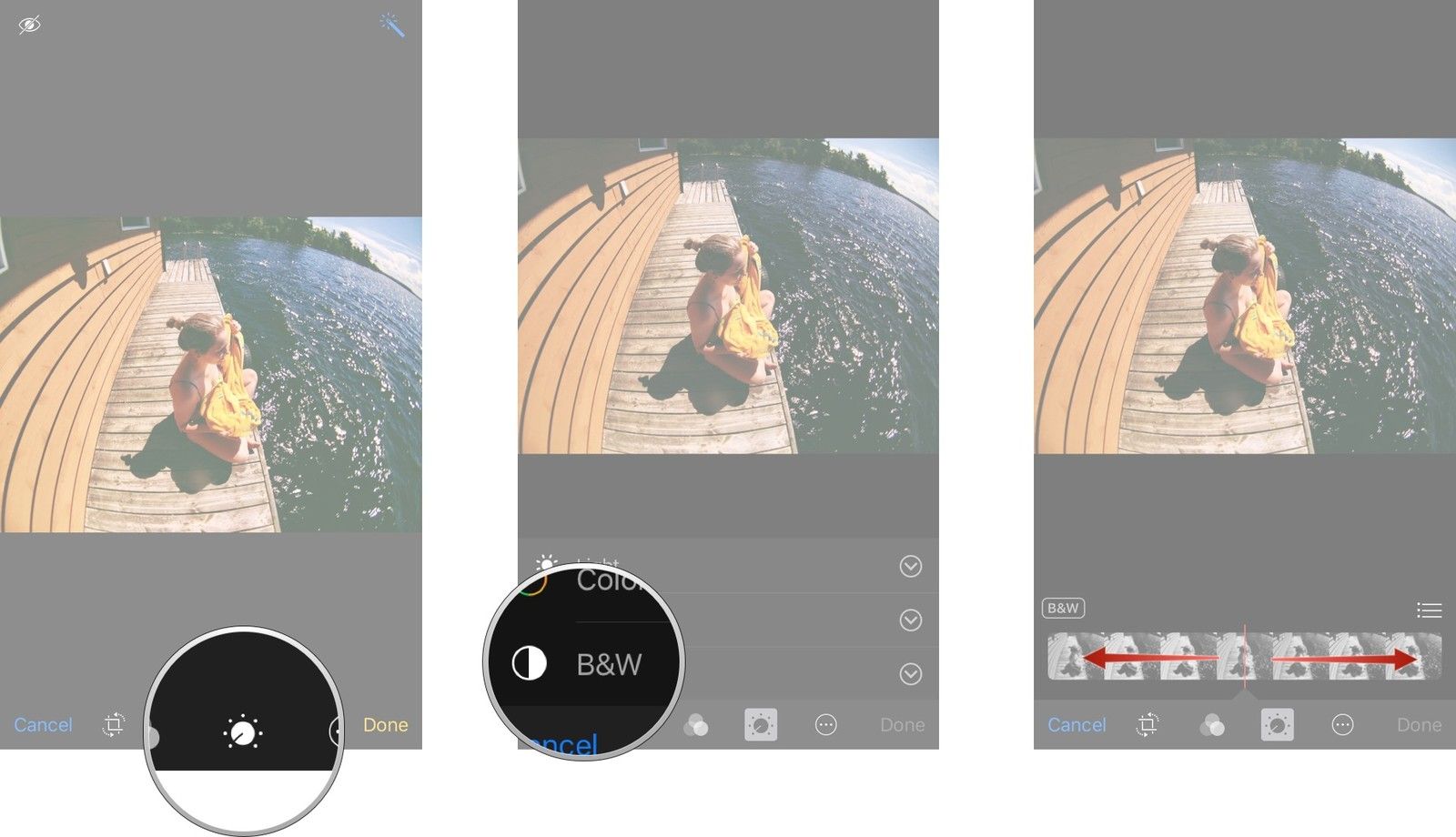
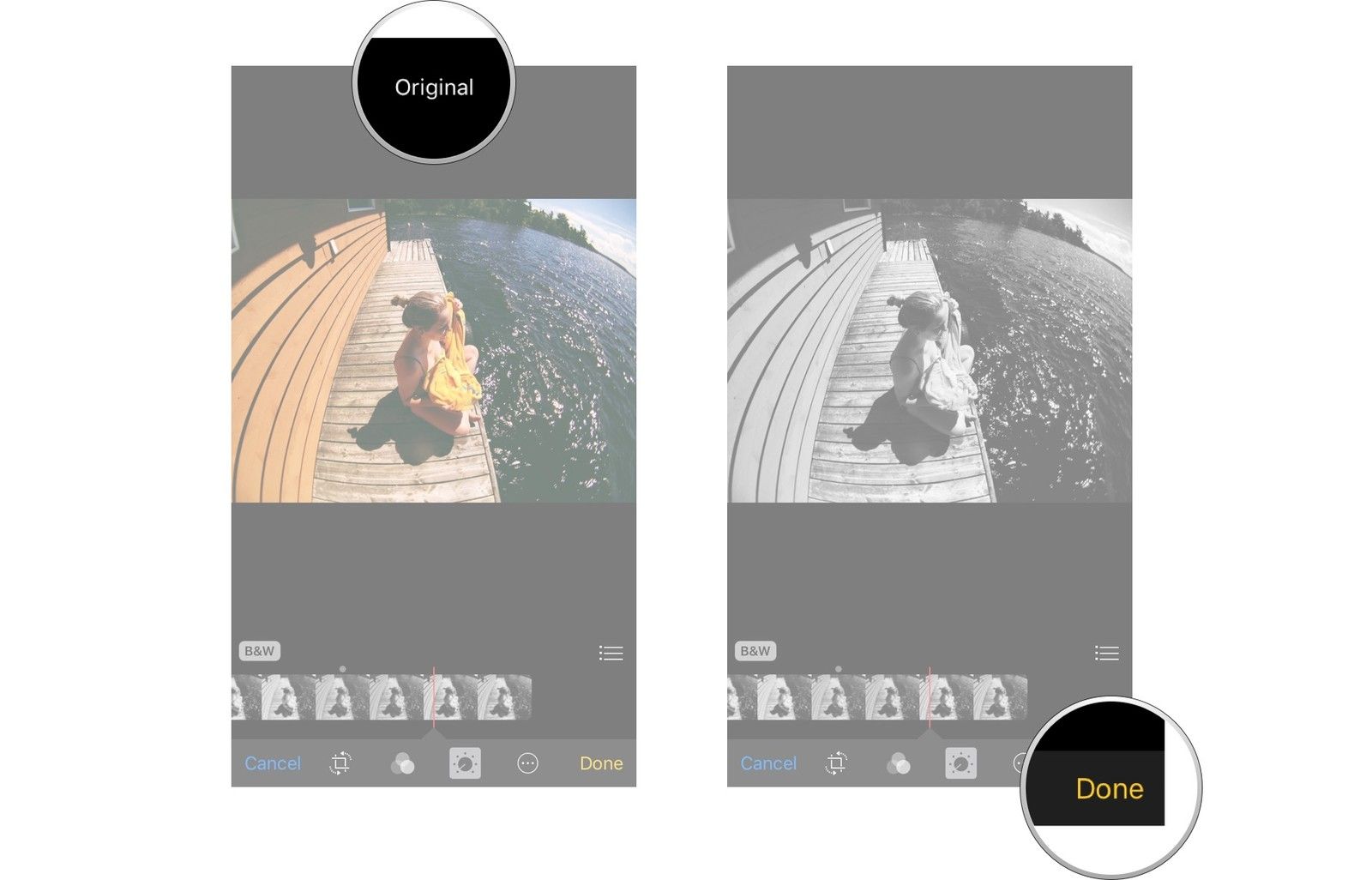
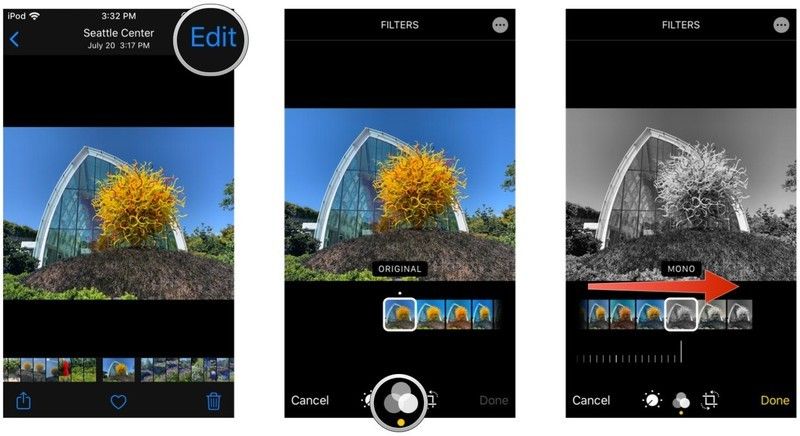
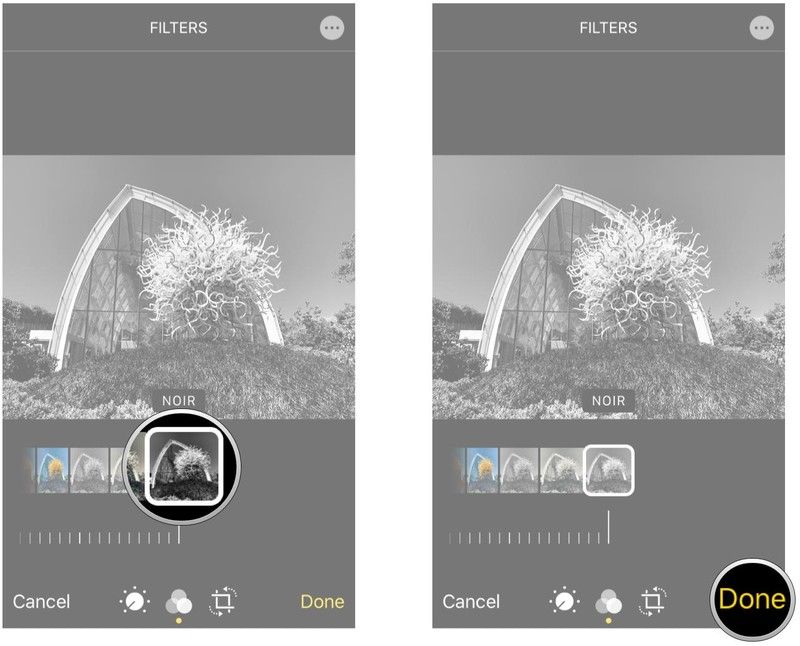
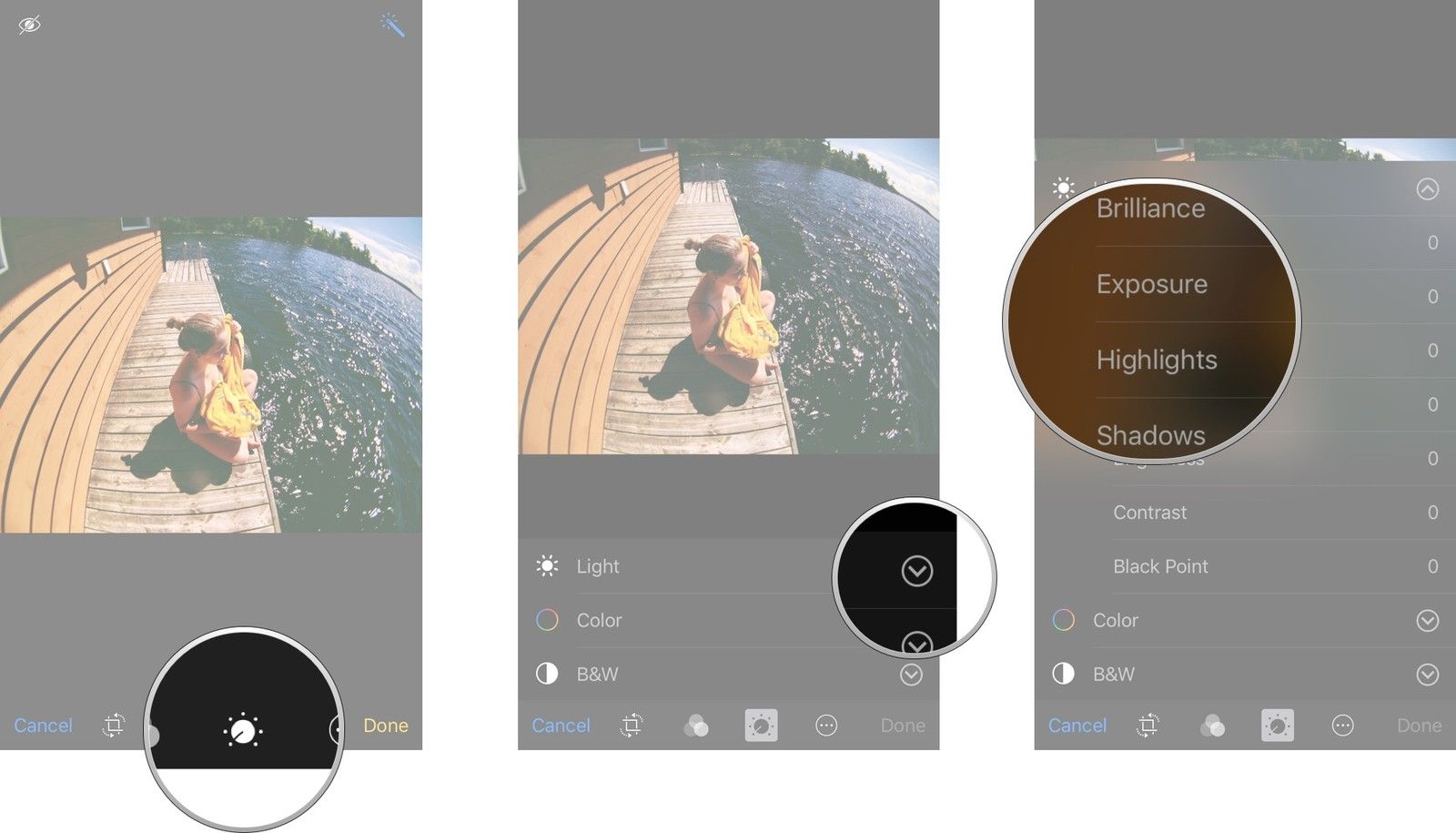
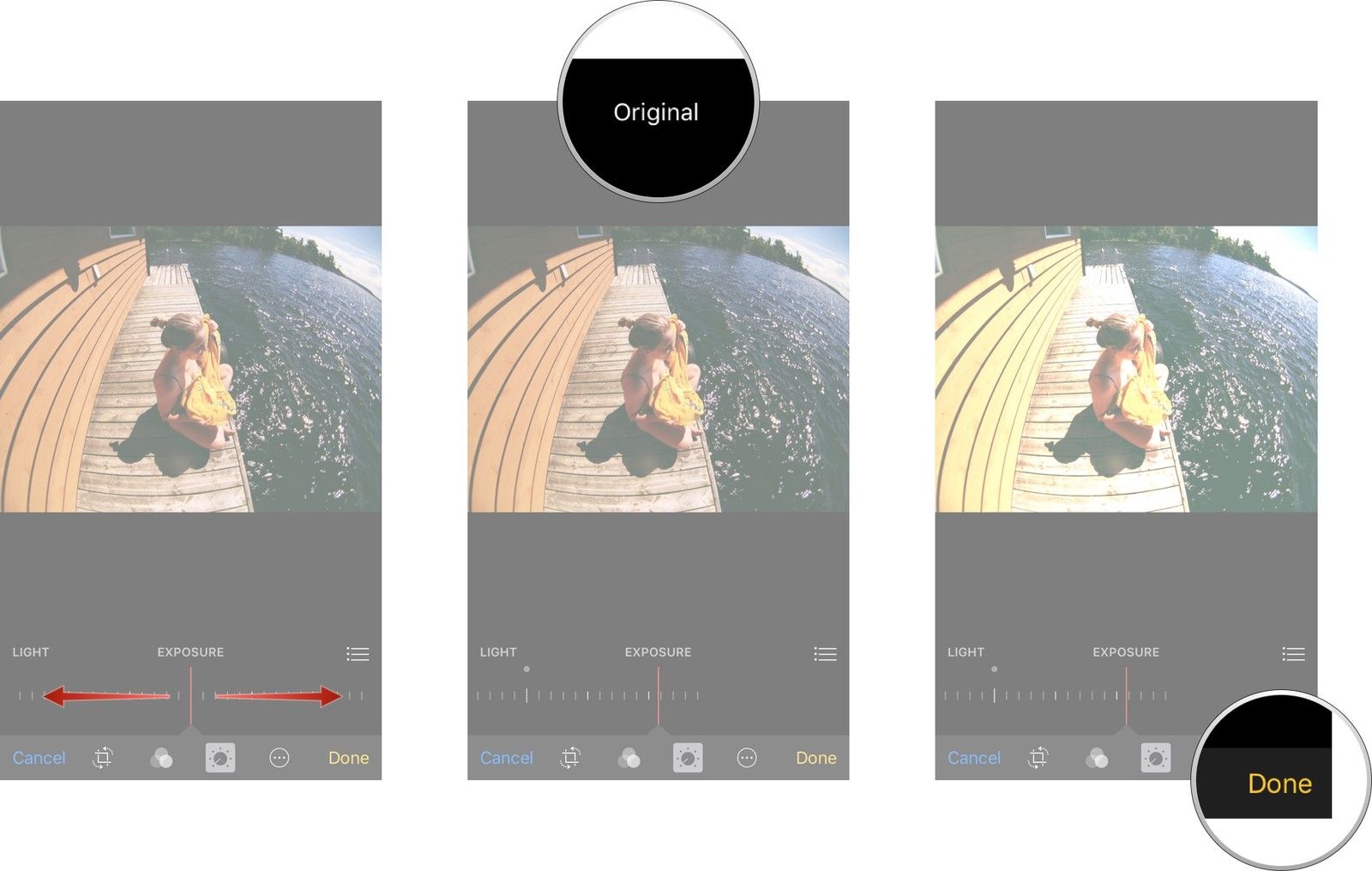
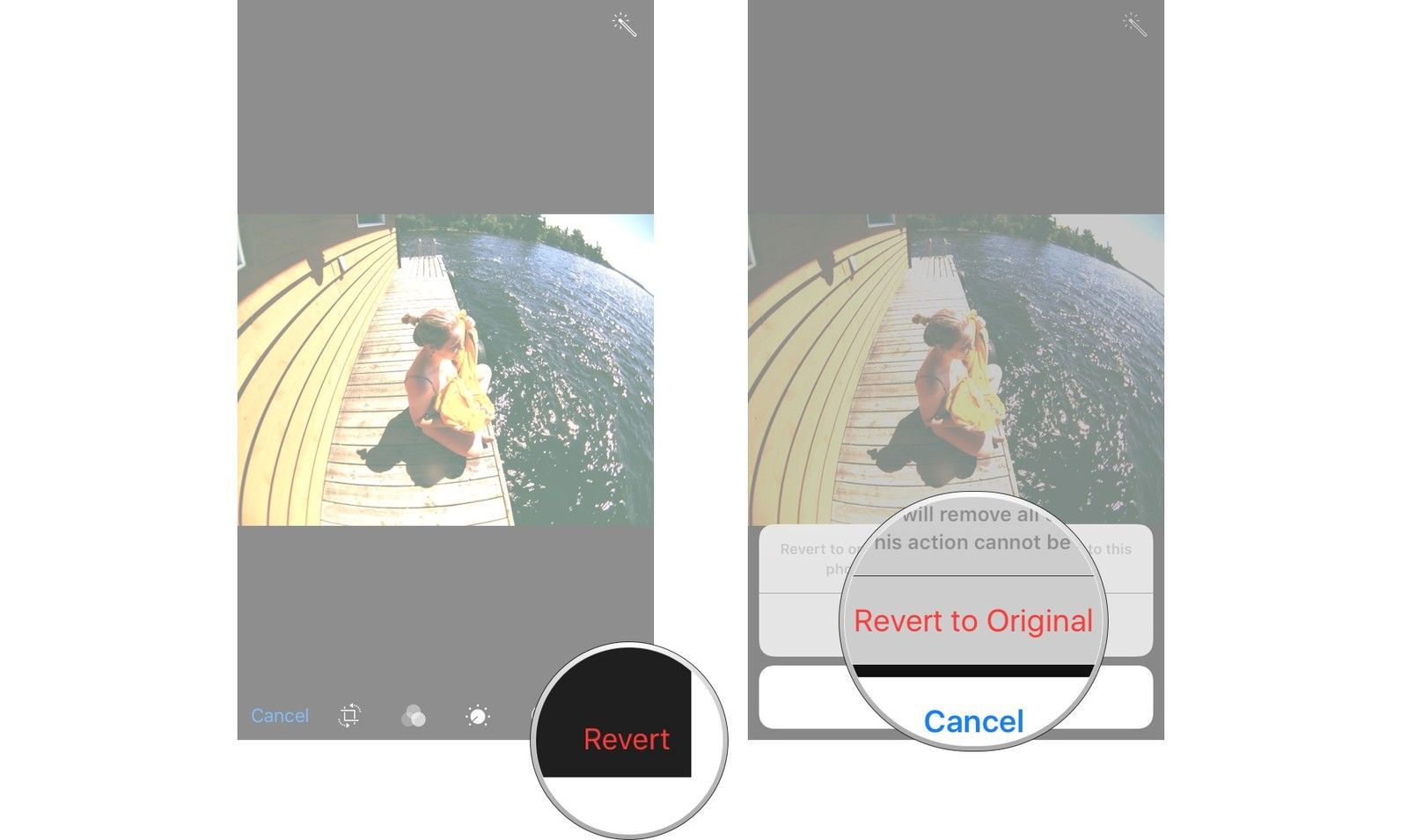
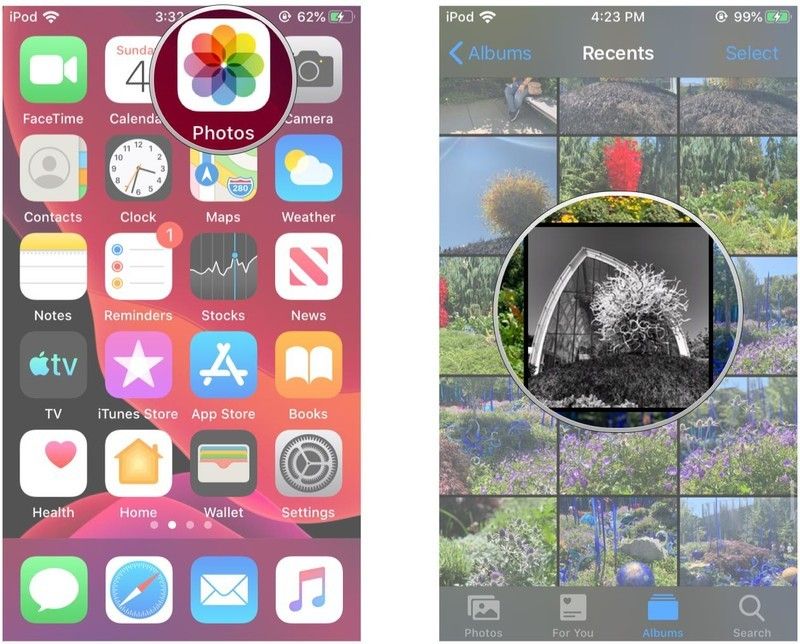
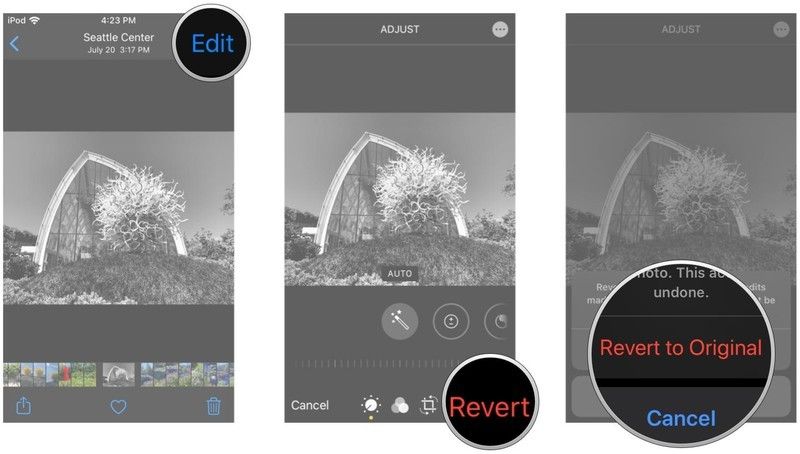
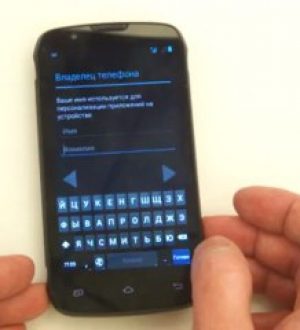


Отправляя сообщение, Вы разрешаете сбор и обработку персональных данных. Политика конфиденциальности.