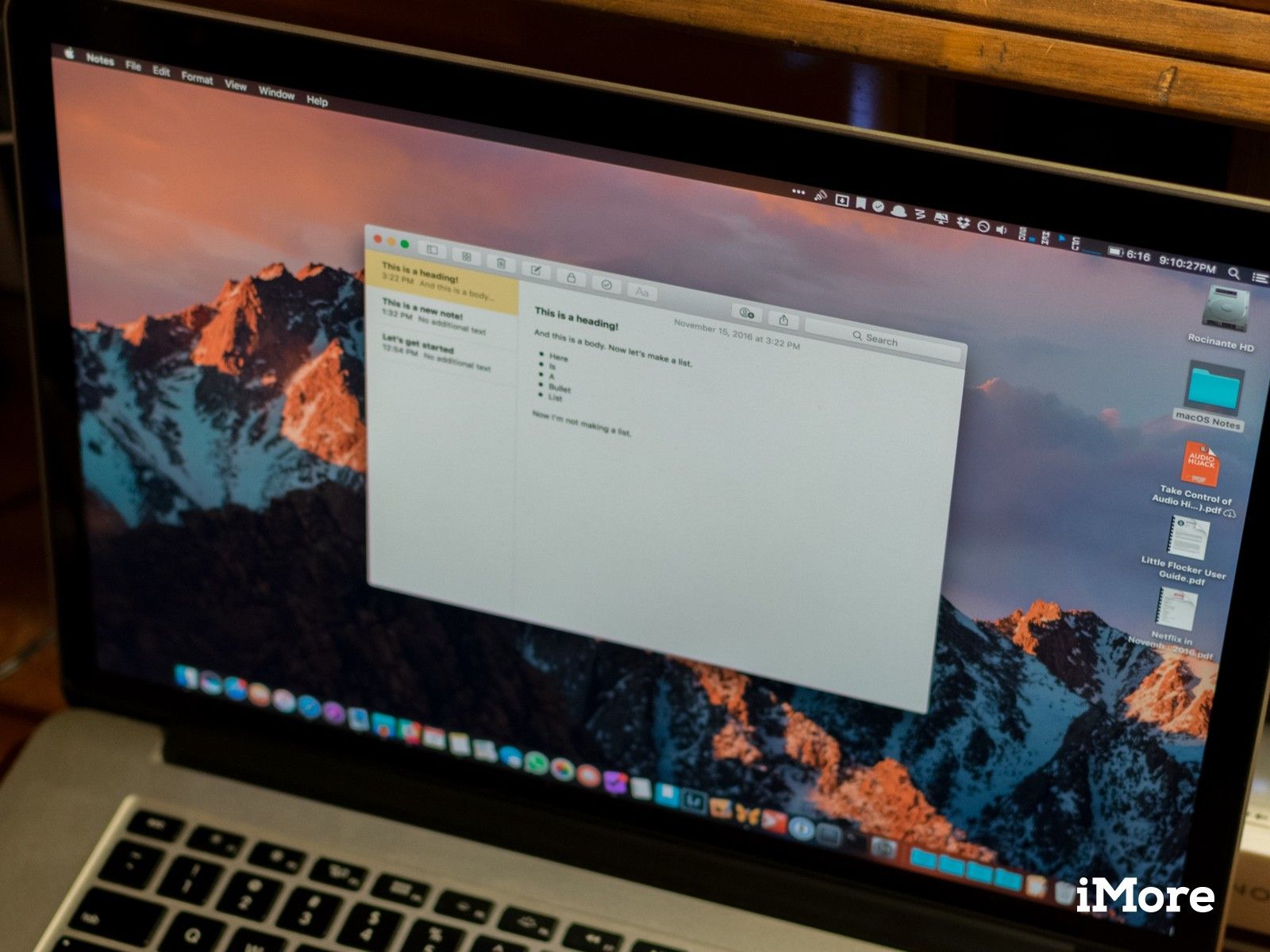
Заметки — это универсальный способ сохранения информации, от быстрого мышления до списка покупок. Вы также можете хранить эти заметки в безопасности, блокируя выбранные вами за паролем, чтобы их могли видеть только вы. А благодаря iCloud и другим сервисам вы можете синхронизировать свои заметки между Mac, iPhone и iPad.
Вот как использовать Notes для Mac!
Как начать новую заметку
- запуск Примечания от вашего дока или искателя.
Нажмите на Новая заметка кнопка (выглядит как карандаш на квадрате). Или нажмите файл в строке меню в верхней части экрана и выберите Новая заметка.
![Открытые заметки, новая заметка]()
Напишите свою заметку.
![Написать заметку]()
Как сделать контрольный список
- запуск Примечания от вашего дока или искателя.
Нажмите на Новая заметка кнопка (выглядит как карандаш на квадрате). Или нажмите файл в строке меню и выберите Новая заметка.
![Открытые заметки, новая заметка]()
- Нажмите на контрольный список кнопка (выглядит как галочка в кружке).
Введите ваш первый предмет.
![Нажмите Контрольный список, введите элемент]()
Ударил Вернуть на клавиатуре, чтобы автоматически начать новый элемент контрольного списка.
![Хит возврат на новый предмет]()
Как составить маркированный, пунктирный или нумерованный список и заголовки
- запуск Примечания от вашего дока или искателя.
Нажмите на Новая заметка кнопка (выглядит как карандаш на квадрате). Или нажмите файл в строке меню в верхней части экрана и выберите Новая заметка.
![Открытые заметки, новая заметка]()
Нажмите Формат в строке меню.
Нажмите заголовок превратить вашу следующую строку в заметке в заголовок.
![Нажмите Формат, нажмите Заголовок]()
Нажмите Маркированный список, Пунктирный список, или же Нумерованный список выбрать, какой из типов списка вы хотите создать.
Ударил Вернуть в то время как на пустом элементе списка, чтобы остановить запись в списке.
![Нажмите «Маркированный» или другой тип списка, нажмите «Вернуться»]()
Как просмотреть заметки вложения
- запуск Примечания от вашего дока или искателя.
Нажмите на Вложения кнопка на панели инструментов (выглядит как четыре квадрата).
![Откройте Заметки, нажмите Вложения]()
Нажмите на разные вкладки, как Фото Ролики, Этюды, а также аудио просматривать ваши вложения.
![Выберите вкладку]()
Как установить пароль для заблокированных заметок
- запуск Примечания от вашего дока или искателя.
Нажмите Примечания в строке меню в верхней части экрана и выберите предпочтения.
![Открыть заметки, открыть настройки]()
- Нажмите Установка пароля.
Введите новый пароль.
![Нажмите Установить пароль, введите свой пароль]()
- Введите ваш новый пароль снова под проверить.
При желании оставьте Подсказка пароля для себя.
![Подтвердите пароль, оставьте подсказку]()
Нажмите Установка пароля.
![Нажмите Установить пароль]()
Как заблокировать заметку
- запуск Примечания от вашего дока или искателя.
Нажми на Запись Вы хотите заблокировать.
![Откройте заметки, нажмите нужную заметку]()
Нажмите на Замок значок на панели инструментов (выглядит как замок).
![Нажмите кнопку блокировки]()
Как войти в iCloud
- запуск Системные настройки из дока или нажав на Button кнопка меню в левом верхнем углу экрана и нажав Системные настройки.
Нажмите ICloud.
![Откройте Sytem Preferences, нажмите iCloud]()
- Войдите с вашим учетные данные iCloud.
Убедитесь, что флажок рядом с Примечания проверяется в меню iCloud после входа в систему.
![Введите учетные данные, установите флажок Заметки]()
И не забудьте выполнить следующие шаги, чтобы войти в iCloud на вашем iPhone или iPad, чтобы ваши заметки синхронизировались на всех ваших устройствах.
Как пригласить других к сотрудничеству на заметку
Для совместной работы над заметкой приглашенные люди должны использовать Mac, iPhone или iPad.
- запуск Примечания от вашего дока или искателя.
Нажмите на Кнопка Добавить людей на панели инструментов (выглядит как силуэт с кнопкой «+»).
![Откройте Заметки, нажмите Добавить людей]()
- Нажмите на метод обмена (Почта, сообщение, ссылка и т. Д.).
Введите адрес электронной почты или же номер телефона человека или людей, с которыми вы хотели бы поделиться запиской.
![Выберите способ обмена, введите адрес электронной почты]()
Нажмите доля.
![Нажмите Поделиться]()
Как отправить заметку другому человеку или приложению
- запуск Примечания от вашего дока или искателя.
Нажми на нота Вы хотите поделиться.
![Откройте заметки, нажмите заметку для обмена]()
Нажмите на кнопка поделиться на панели инструментов (выглядит как квадрат со стрелкой, указывающей из него).
Нажмите на приложение Вы хотели бы использовать, чтобы поделиться своей заметкой.
![Нажмите кнопку поделиться, выберите приложение]()
Заметки в macOS Каталина
В MacOS Catalina не так много обновлений для Notes. Большинство из них — небольшие изменения интерфейса (например, кнопка прикрепления теперь напоминает объект с прикрепленной к нему скрепкой). Но есть пара новых способов ведения дел.
Как синхронизировать заметки с iCloud в macOS Каталина
- Запустите Системные настройки из Dock или нажав кнопку меню Apple в левом верхнем углу экрана и нажав «Системные настройки».
Нажмите Учетная запись Apple.
![Откройте Системные настройки, нажмите «Apple Account»]()
- Войдите в свой учетная запись iCloud Если вам нужно.
- Нажмите ICloud.
Нажмите на флажок рядом с заметками, если он не отмечен. Если флажок уже установлен, оставьте его в покое, потому что вы готовы.
![Нажмите iCloud, установите флажок]()
Как пригласить других к совместной работе над запиской или папкой в macOS Catalina
В macOS Catalina вы можете не только приглашать людей для совместной работы над заметками, но вы также можете приглашать их к совместной работе над целыми папками в приложении Notes.
- запуск Примечания из папки «Док» или «Приложения».
Открыть Запись к которому вы хотели бы добавить людей.
![Открыть заметки, открыть заметку]()
- Нажмите на Кнопка Добавить людей на панели инструментов (выглядит как силуэт с кнопкой «+»).
Нажмите либо Note «[название заметки] или же Папка «[имя папки] поделиться заметкой или папкой.
![Нажмите кнопку Добавить людей, нажмите Имя заметки или Имя папки]()
- Нажмите на метод обмена (Почта, сообщение, ссылка и т. Д.).
Нажмите на раскрывающийся список разрешений решить, что приглашенные могут сделать с заметкой, либо прочитать, либо внести изменения.
![Нажмите метод обмена, нажмите раскрывающийся список разрешений]()
- Нажмите доля.
Введите адрес электронной почты, или же номер телефона человека, с которым вы хотите поделиться заметкой или папкой.
![Нажмите «Поделиться», введите адрес электронной почты или номер телефона.]()
Нажмите послать.
![Нажмите Отправить]()
Как просматривать заметки в галерее
macOS Catalina добавляет представление Notes к заметкам, что позволяет просматривать заметки более визуально и динамично.
- запуск Примечания из вашей Dock или вашей папки Applications.
Открыть папка Вы хотели бы установить на просмотр галереи.
![Открыть заметки, открыть папку]()
- Нажмите на кнопка галереи в верхнем левом углу панели инструментов.
Нажмите на кнопка списка чтобы изменить папку обратно в список.
![Нажмите кнопку галереи, нажмите кнопку списка]()
Как изменить порядок записей в MacOS Catalina
- запуск Примечания из вашей Dock или вашей папки Applications.
Открыть контрольный список Вы хотите изменить порядок.
![Открытые заметки, открытый контрольный список]()
- Нажмите и удерживайте флажок из пункт контрольного списка что вы хотите переехать.
Перетащите пункт контрольного списка на свою новую должность. Повторите столько раз, сколько необходимо, пока список не будет упорядочен по вашему вкусу. «/>
![Нажмите и удерживайте флажок, переместите элемент контрольного списка]()
Оцените статью!
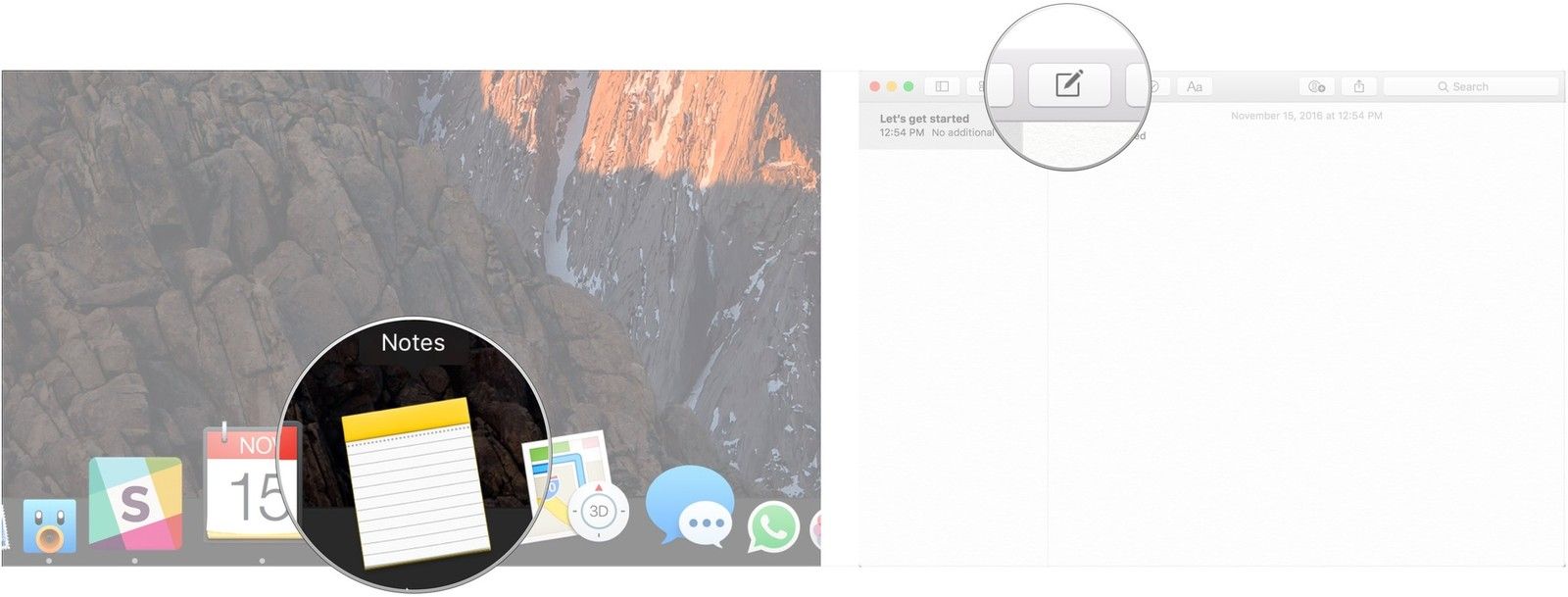
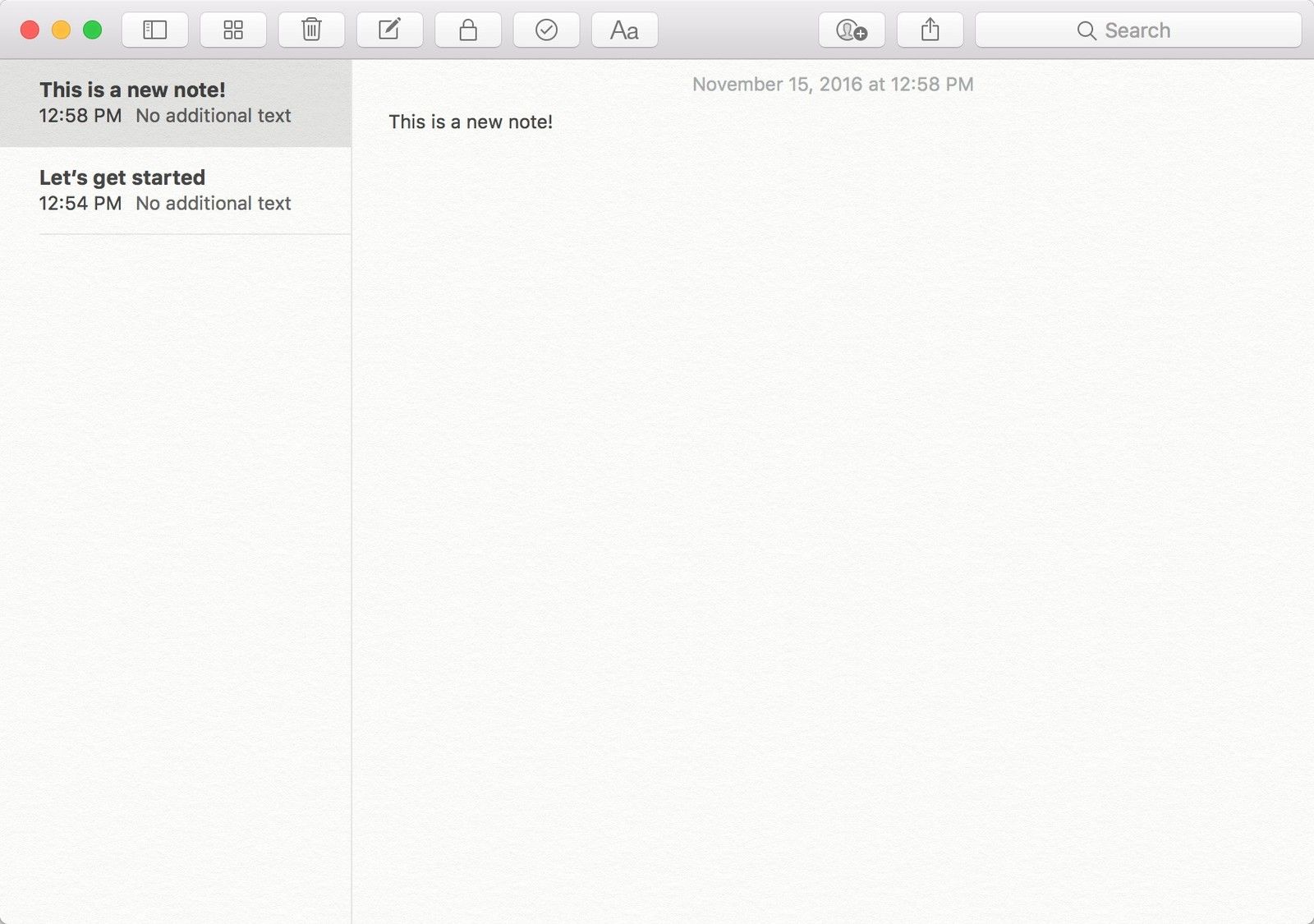
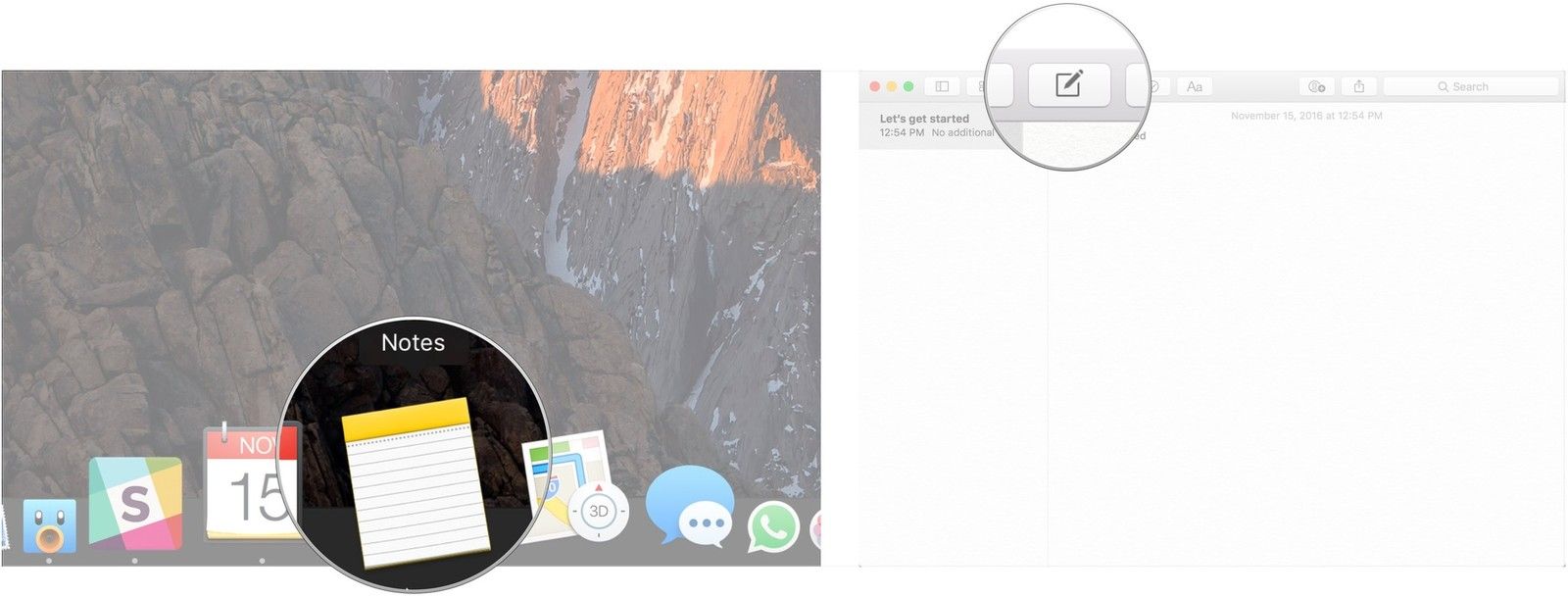
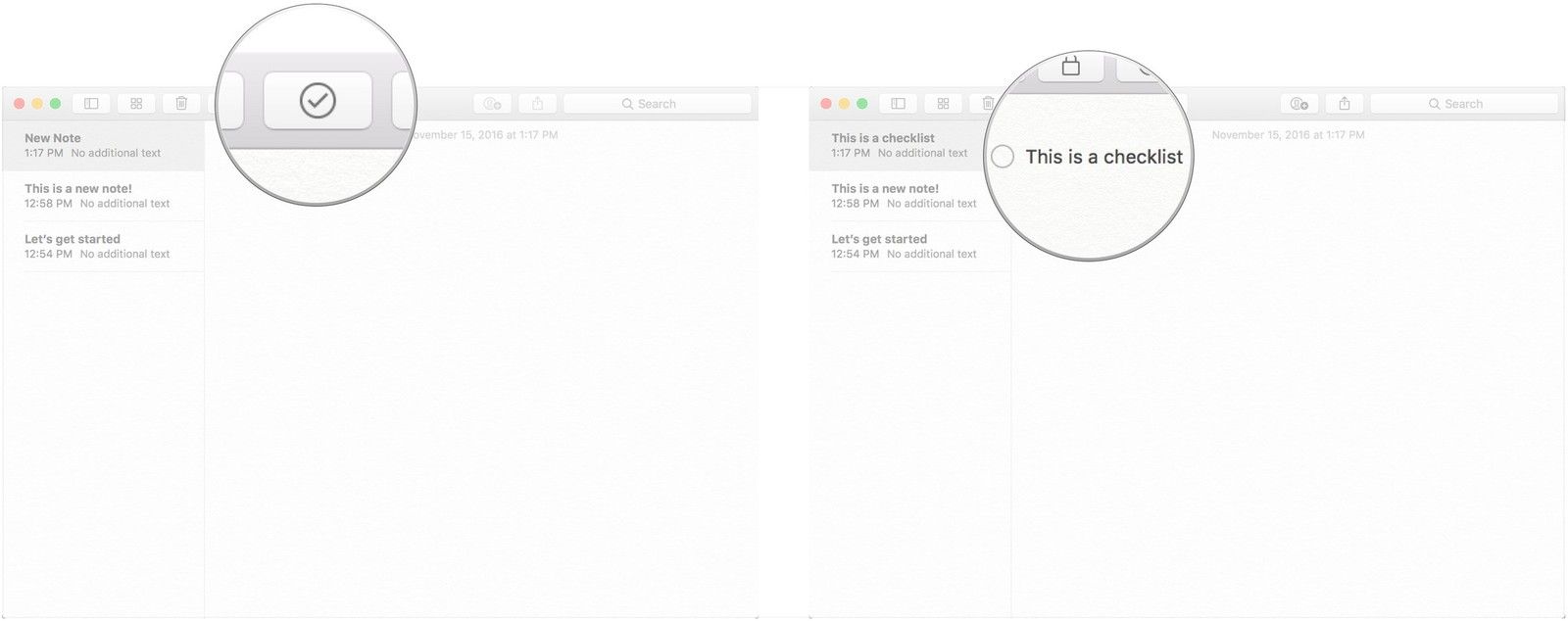
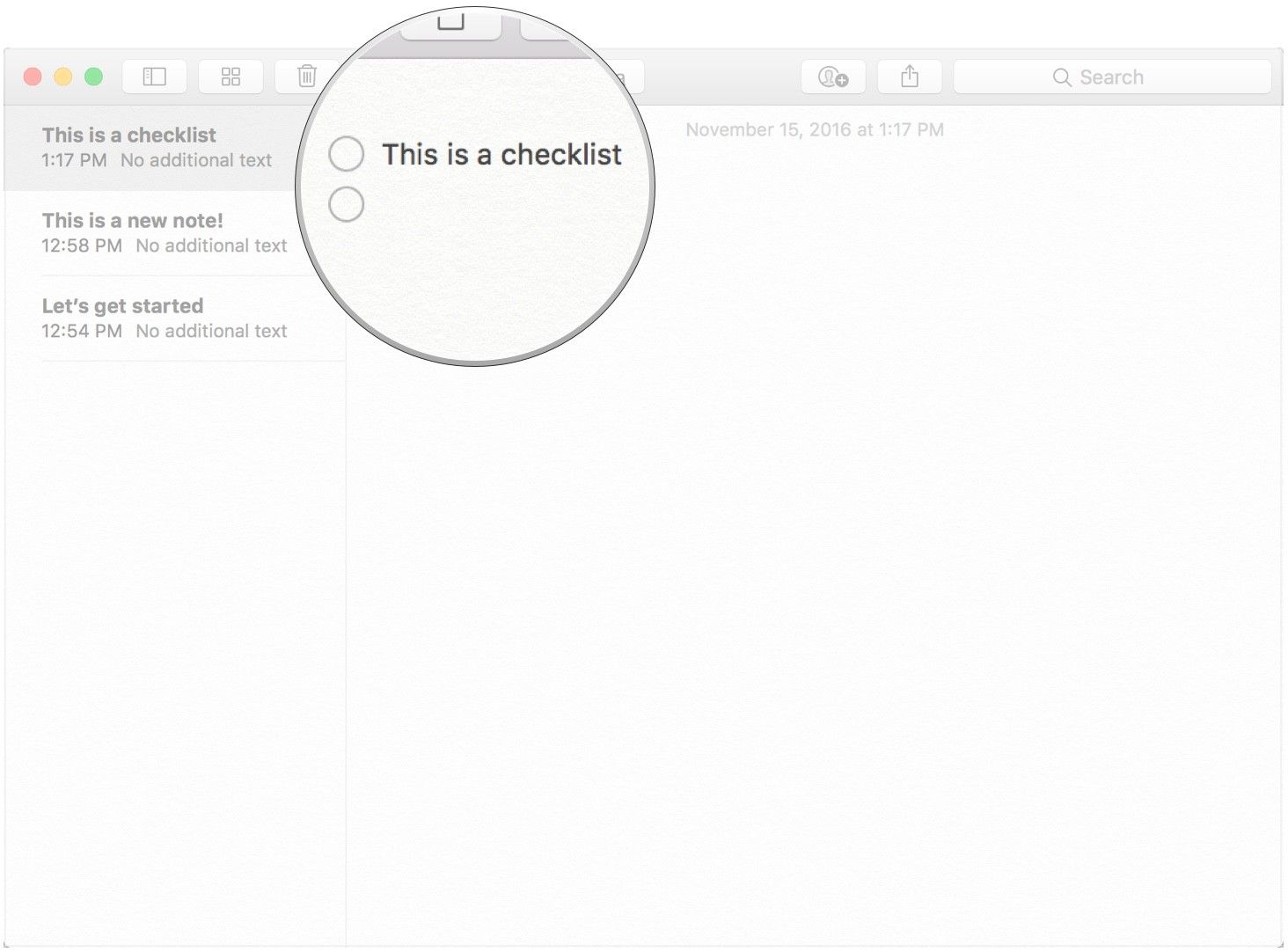
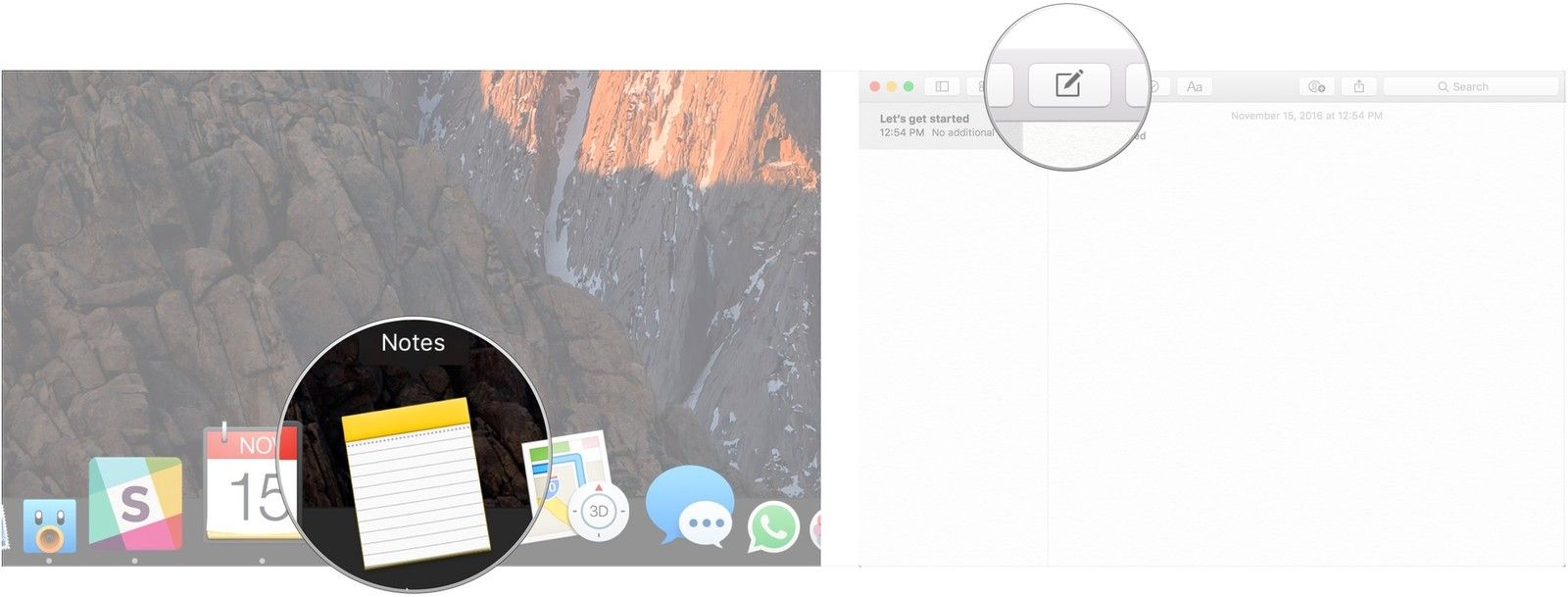
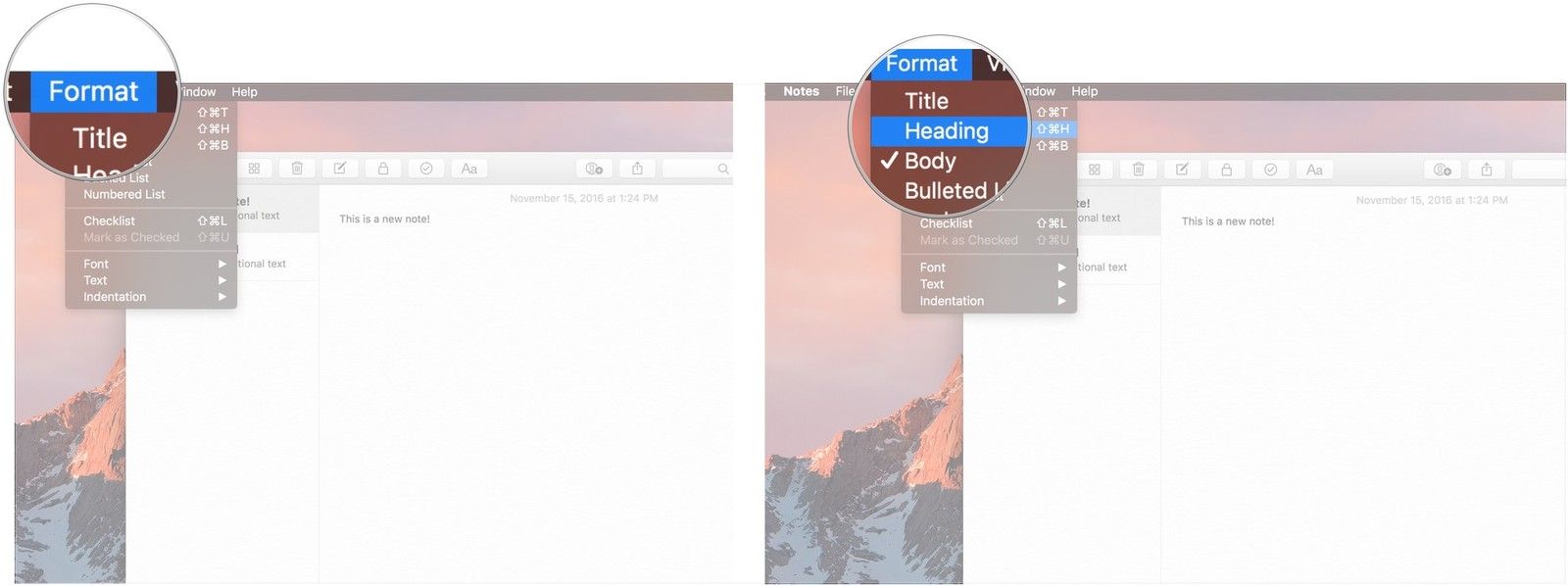
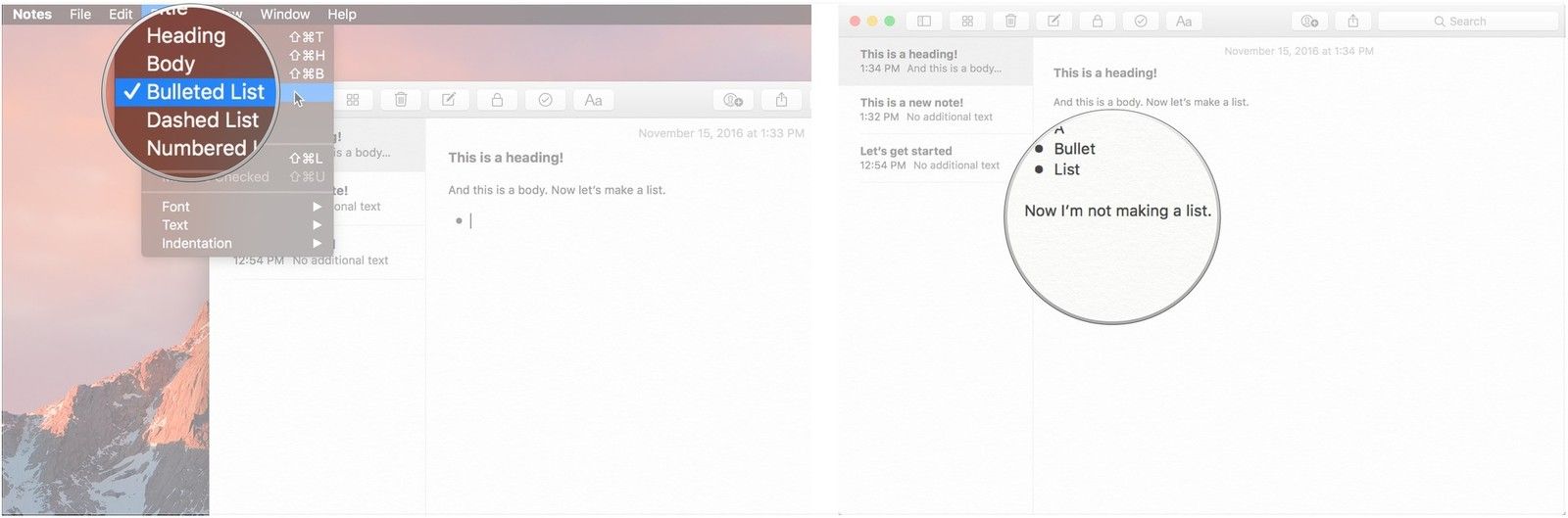
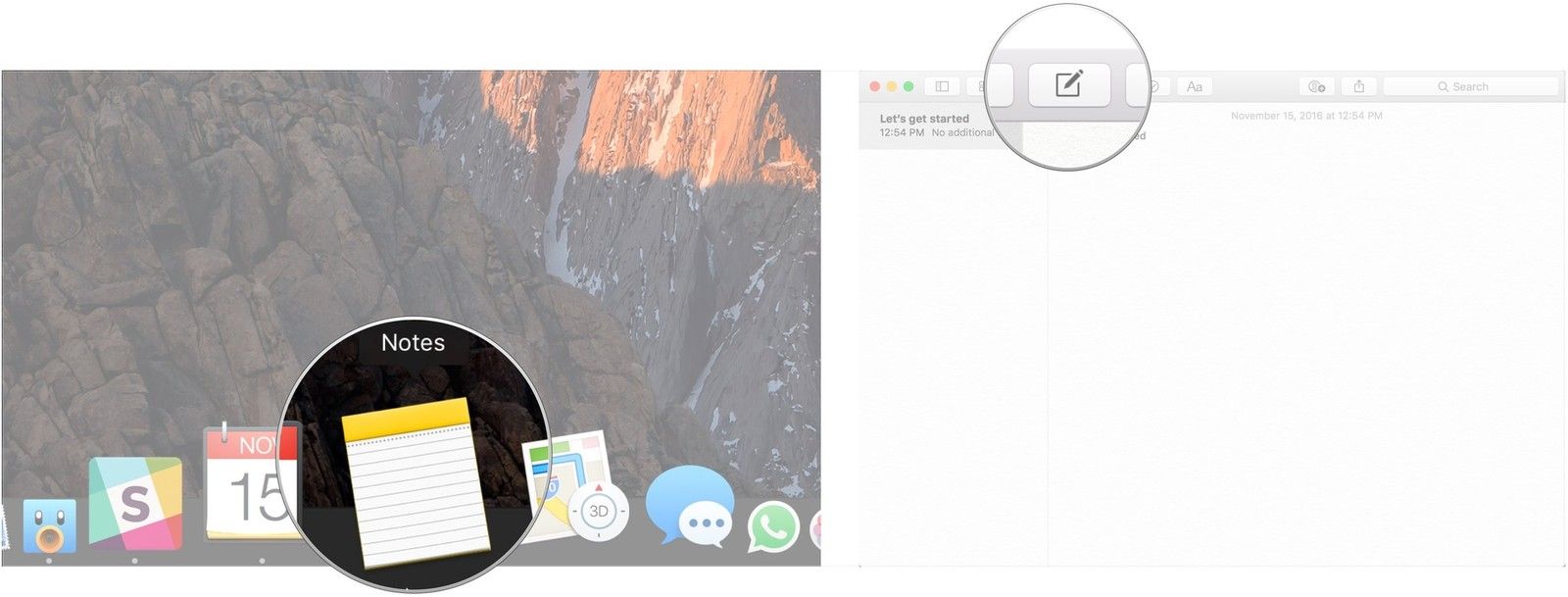
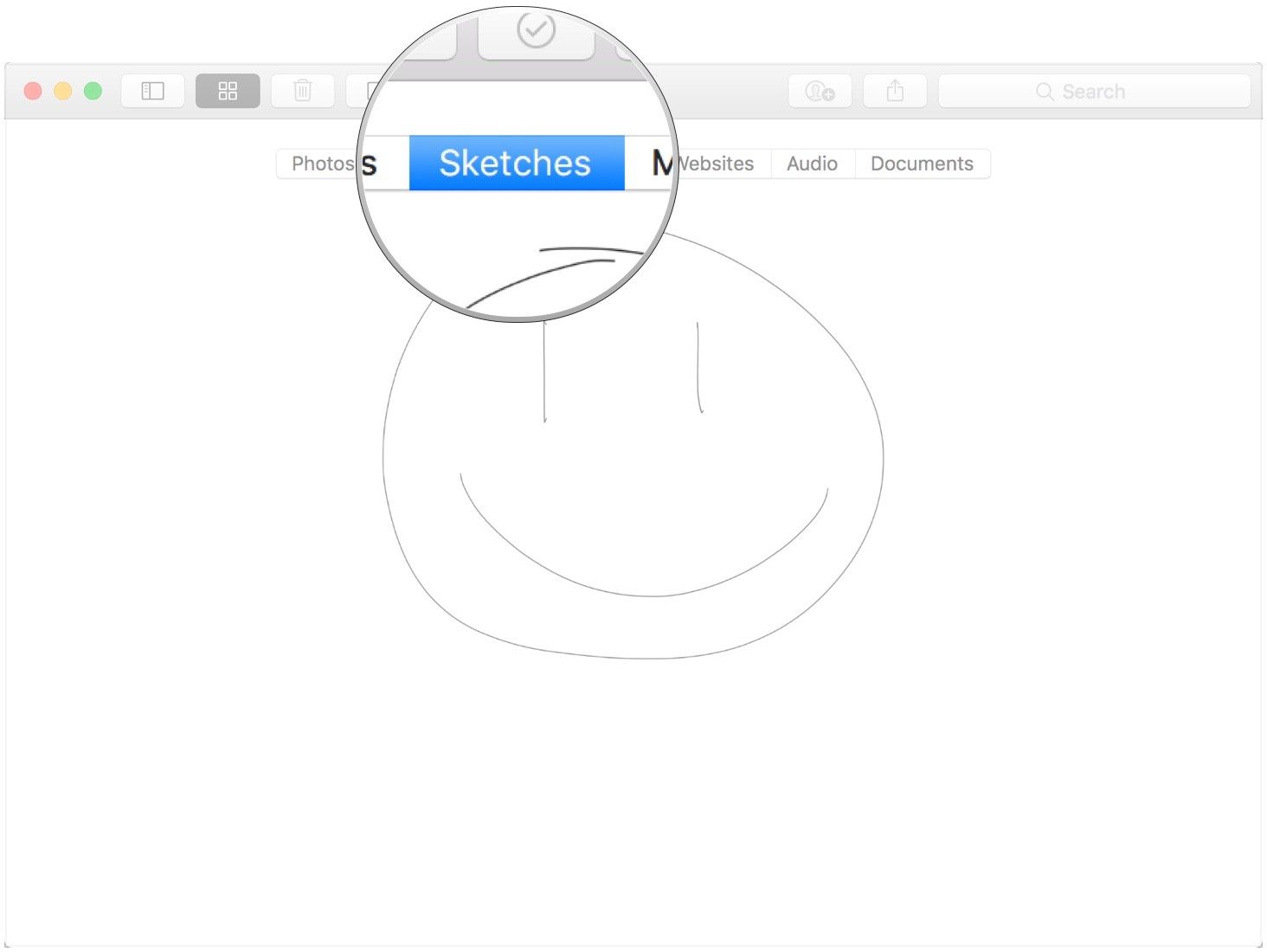
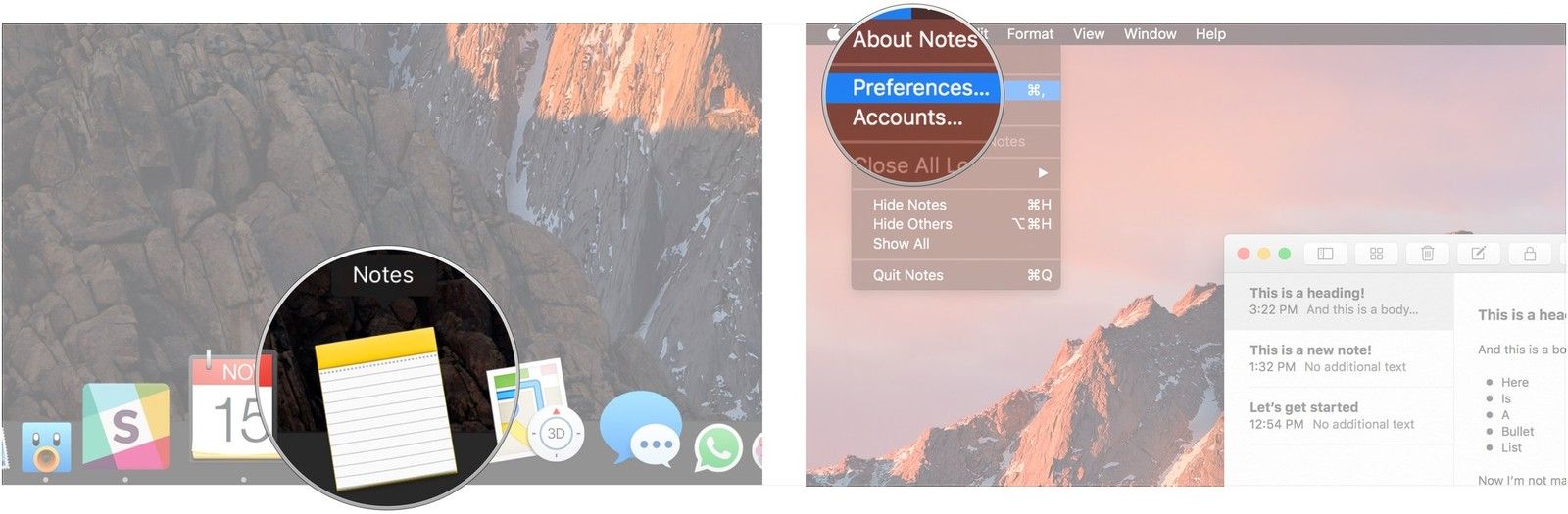
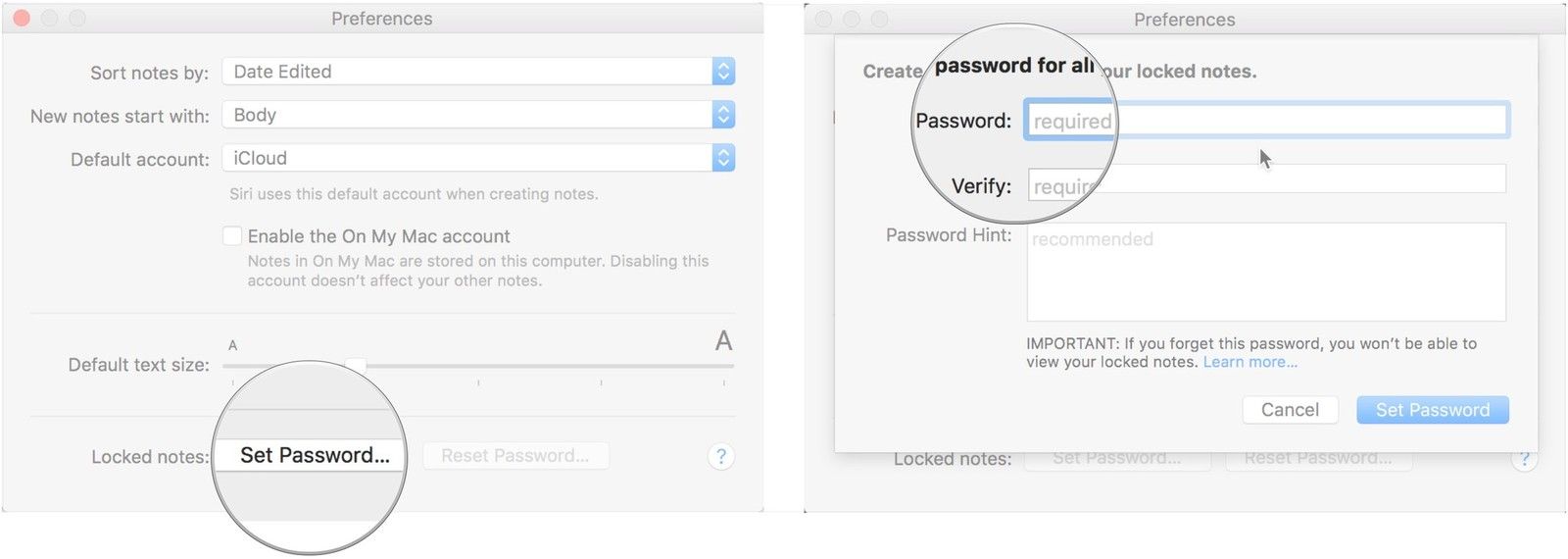
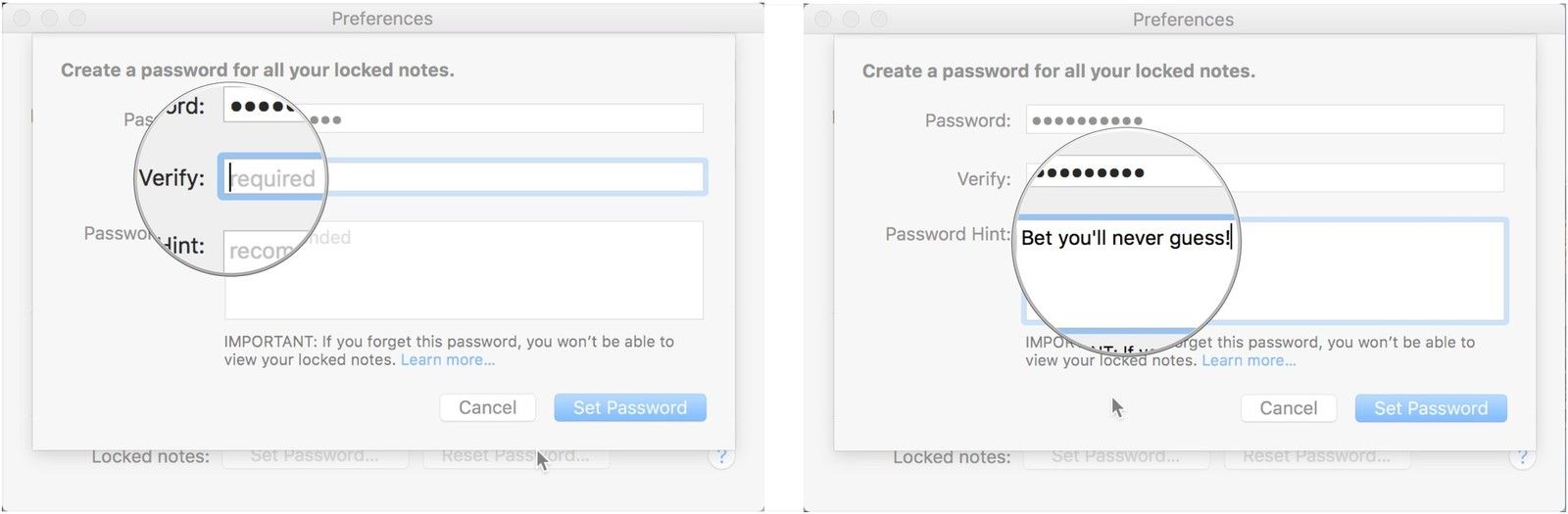
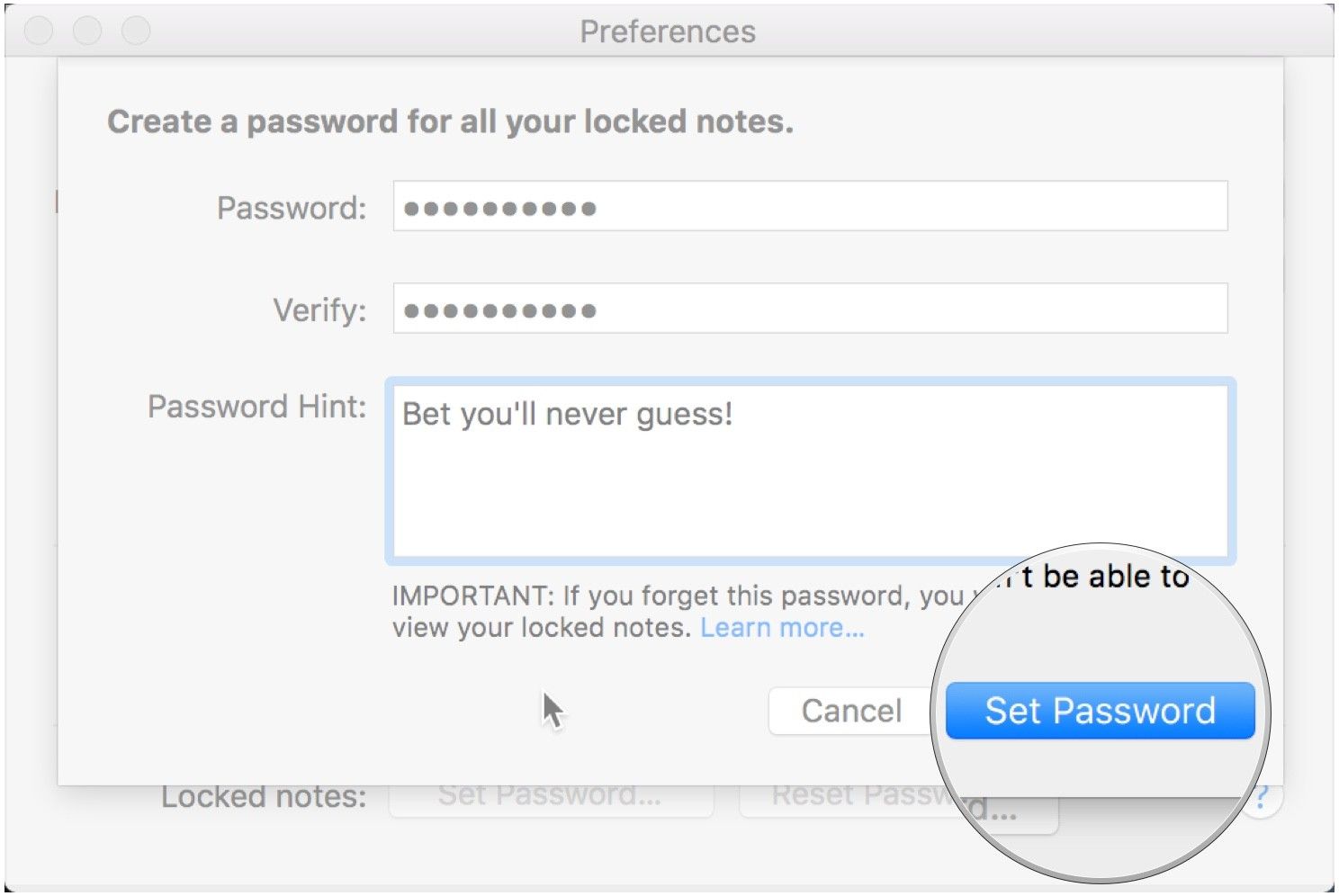
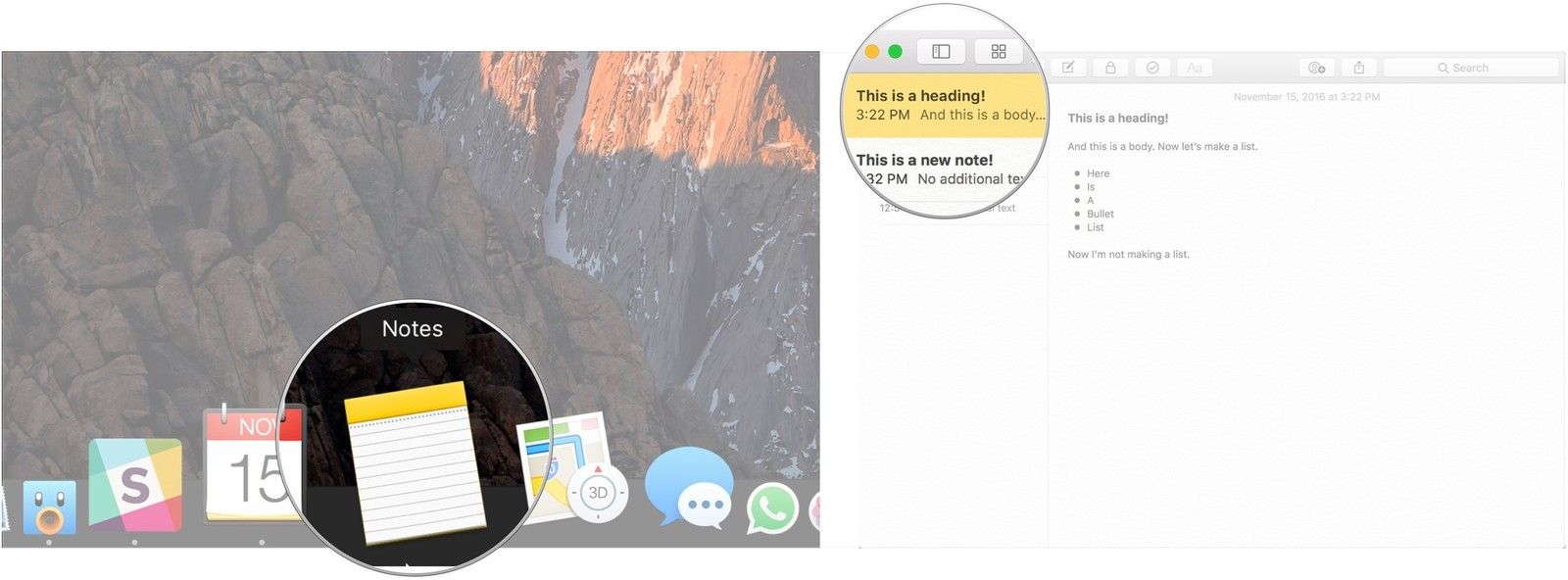
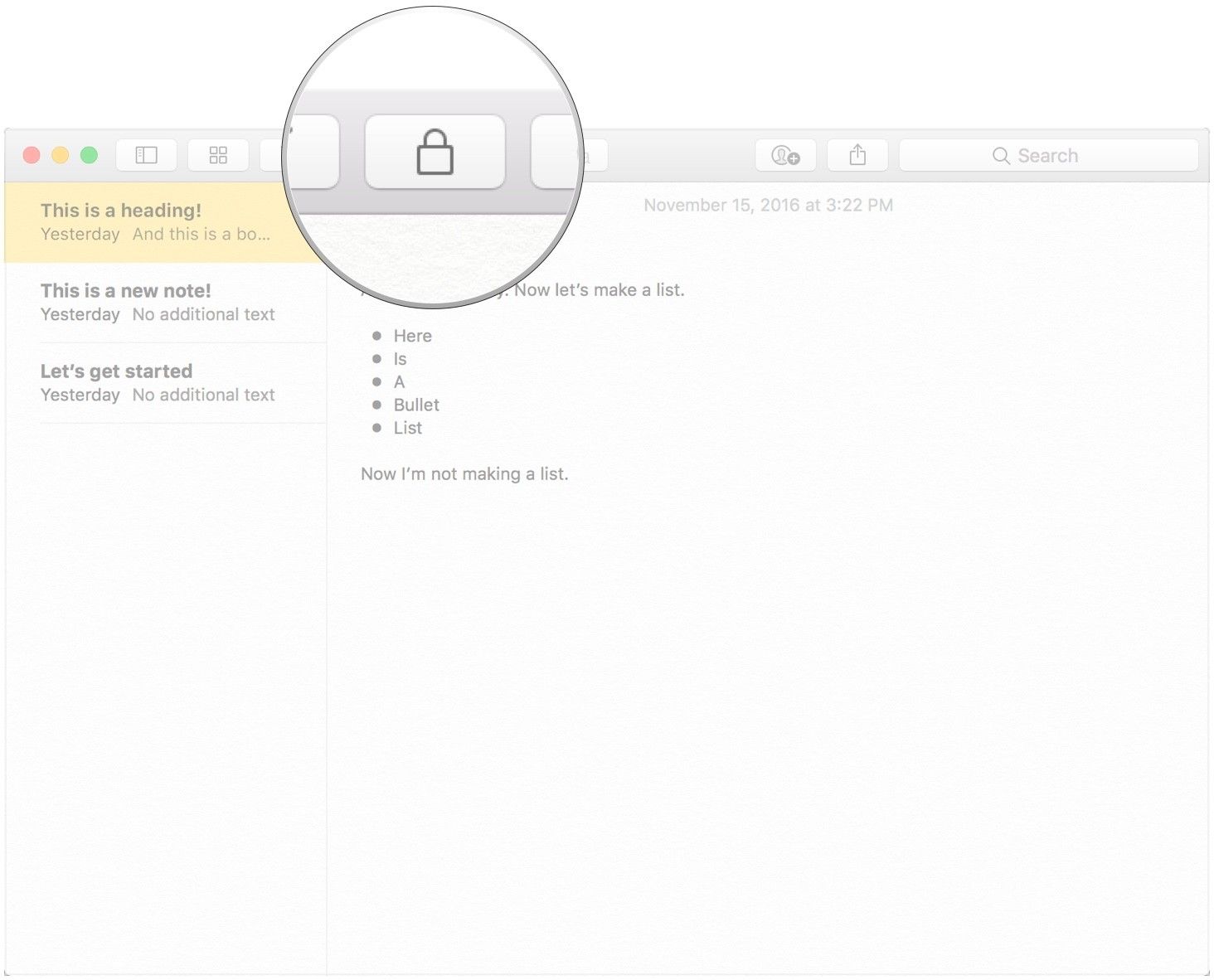
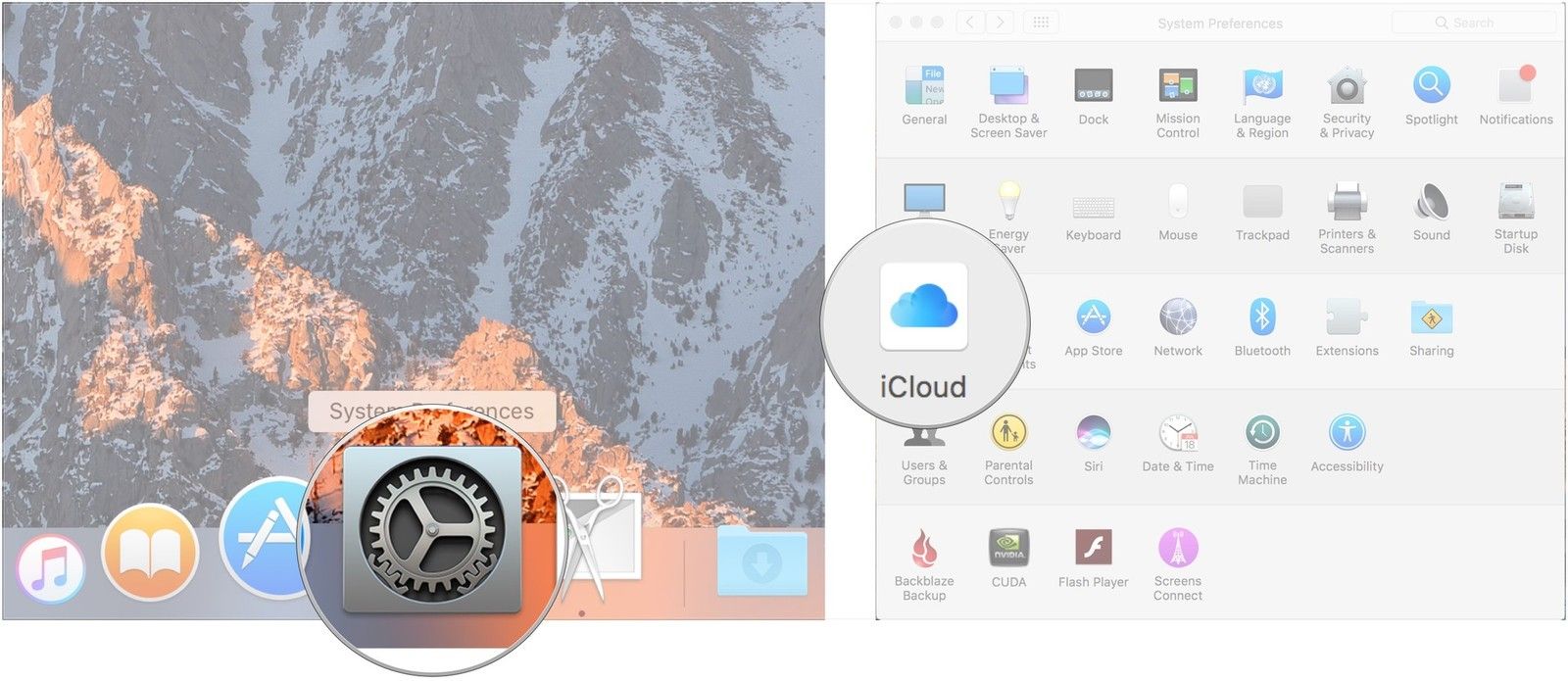
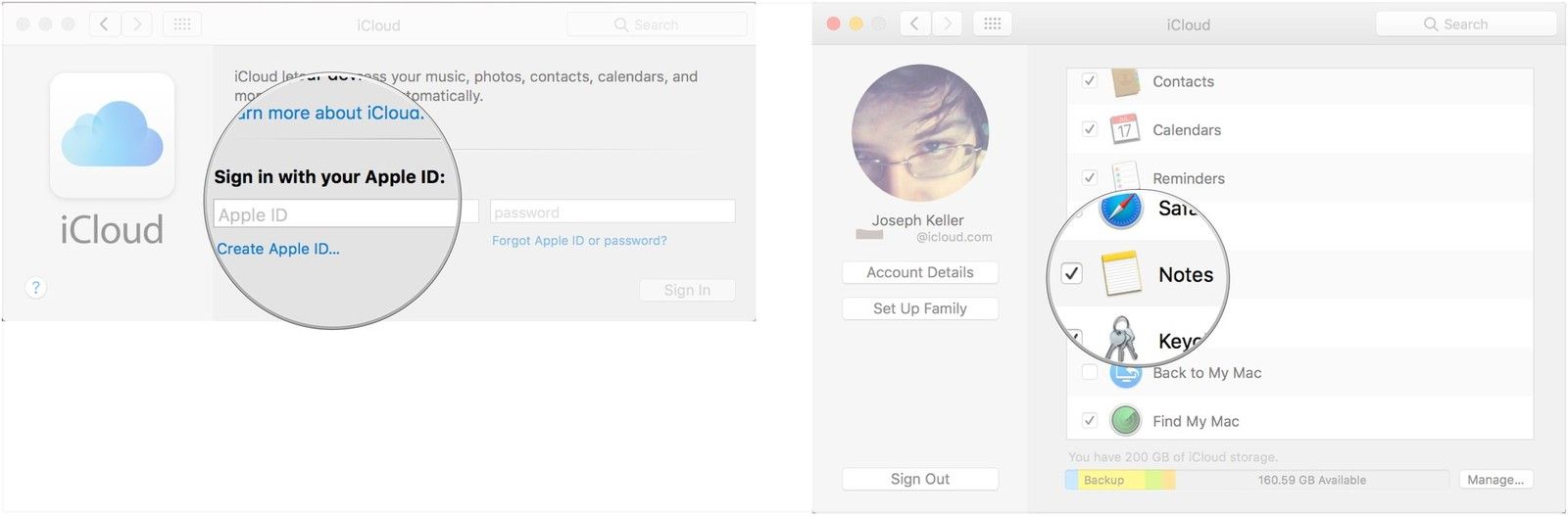
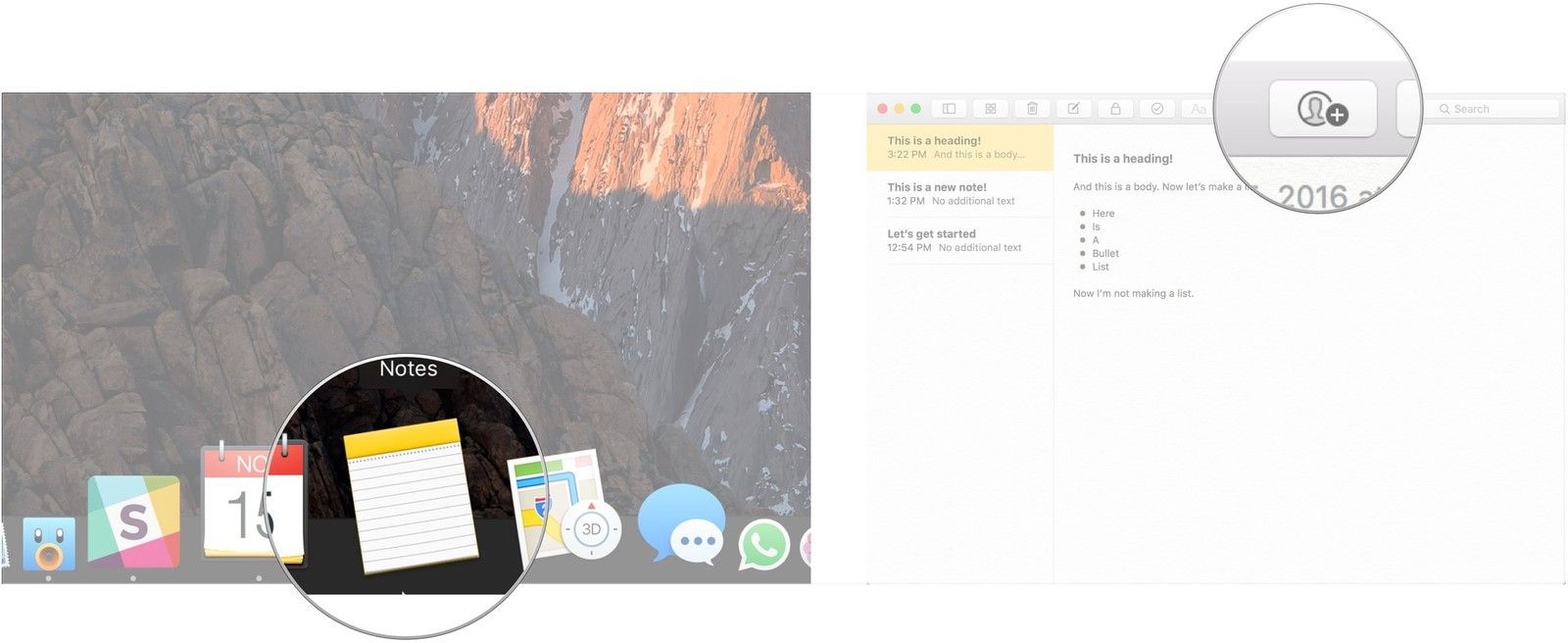
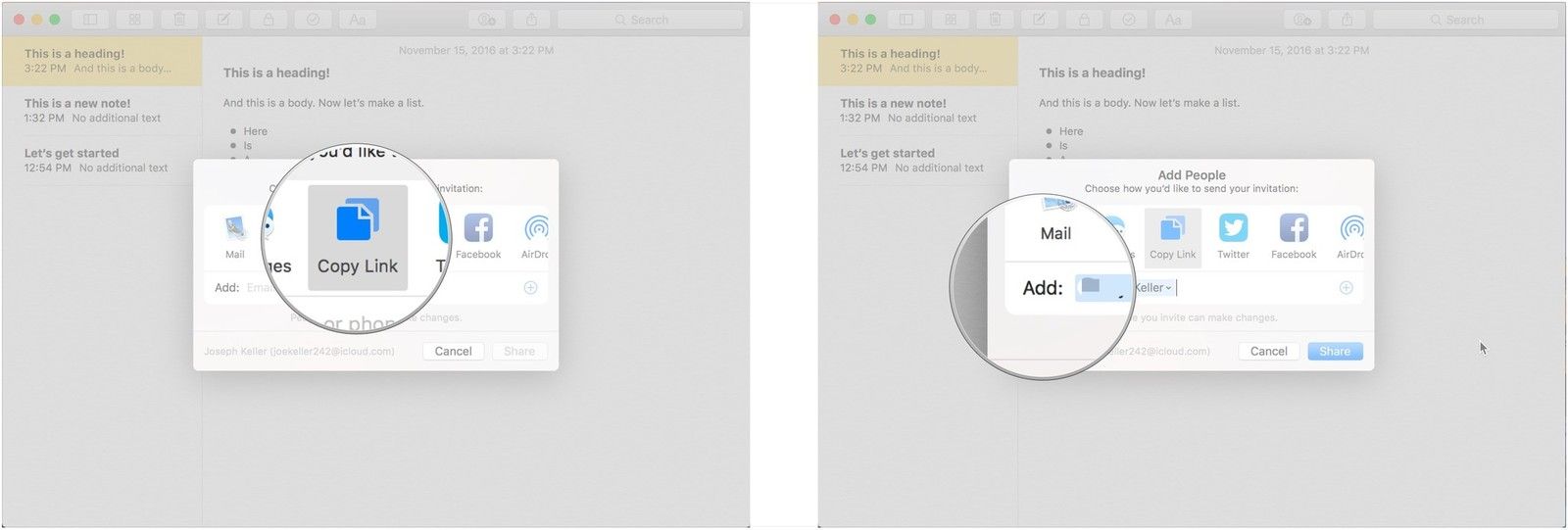
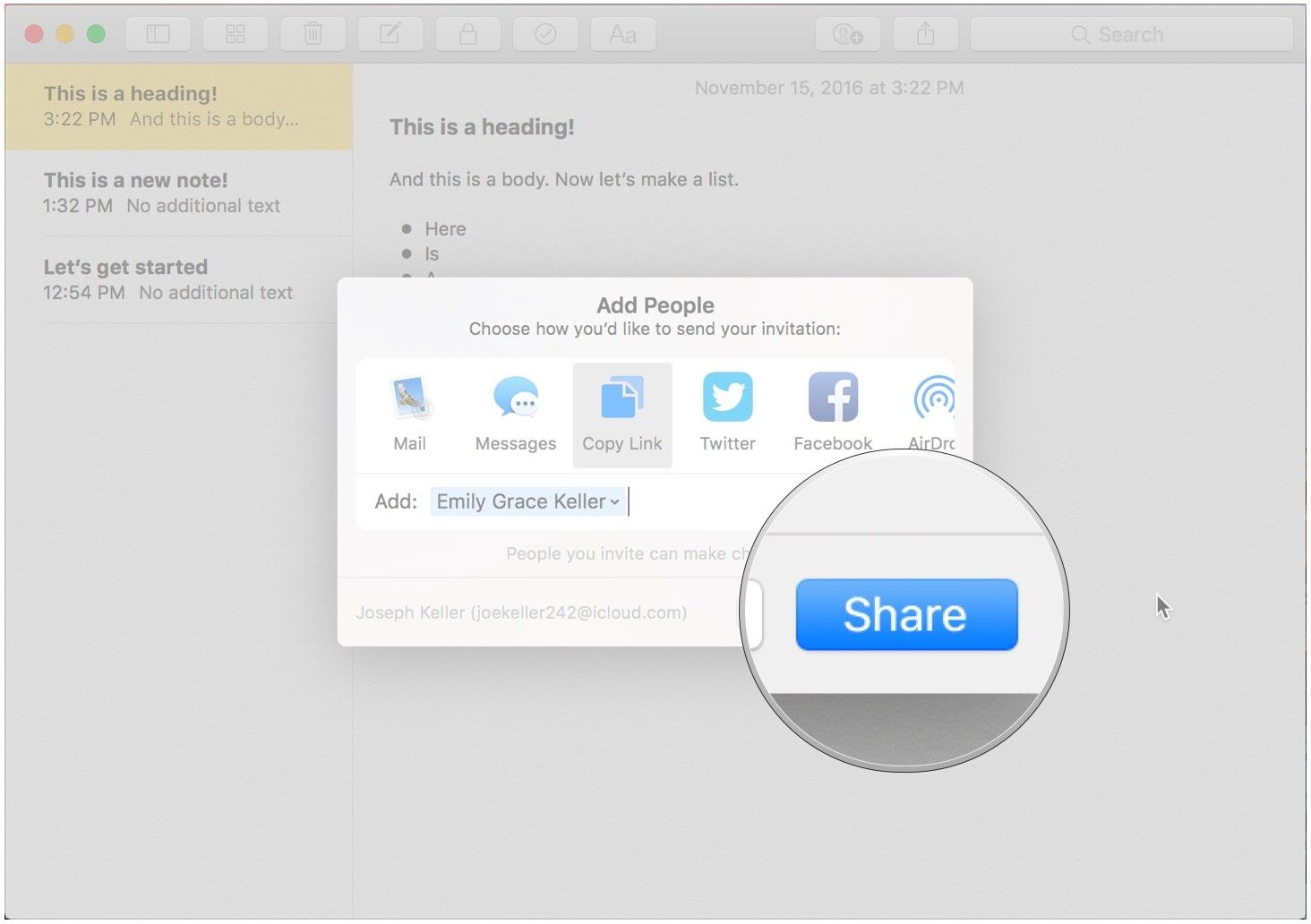
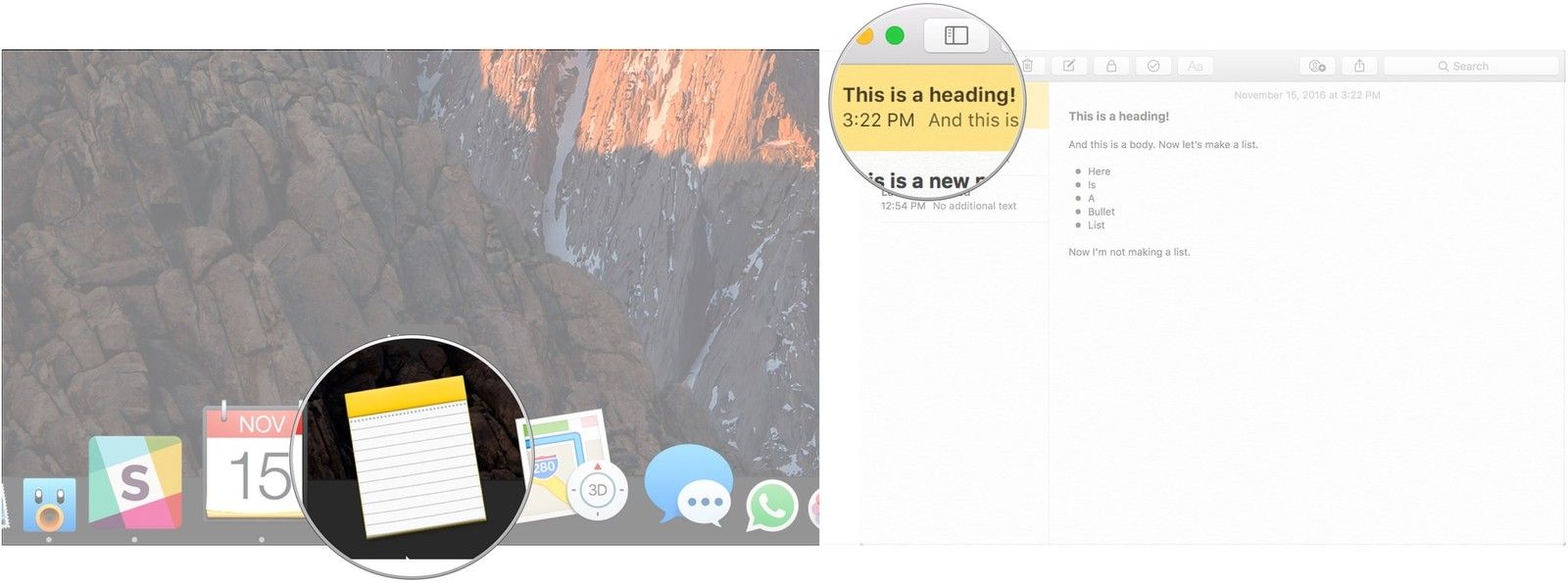
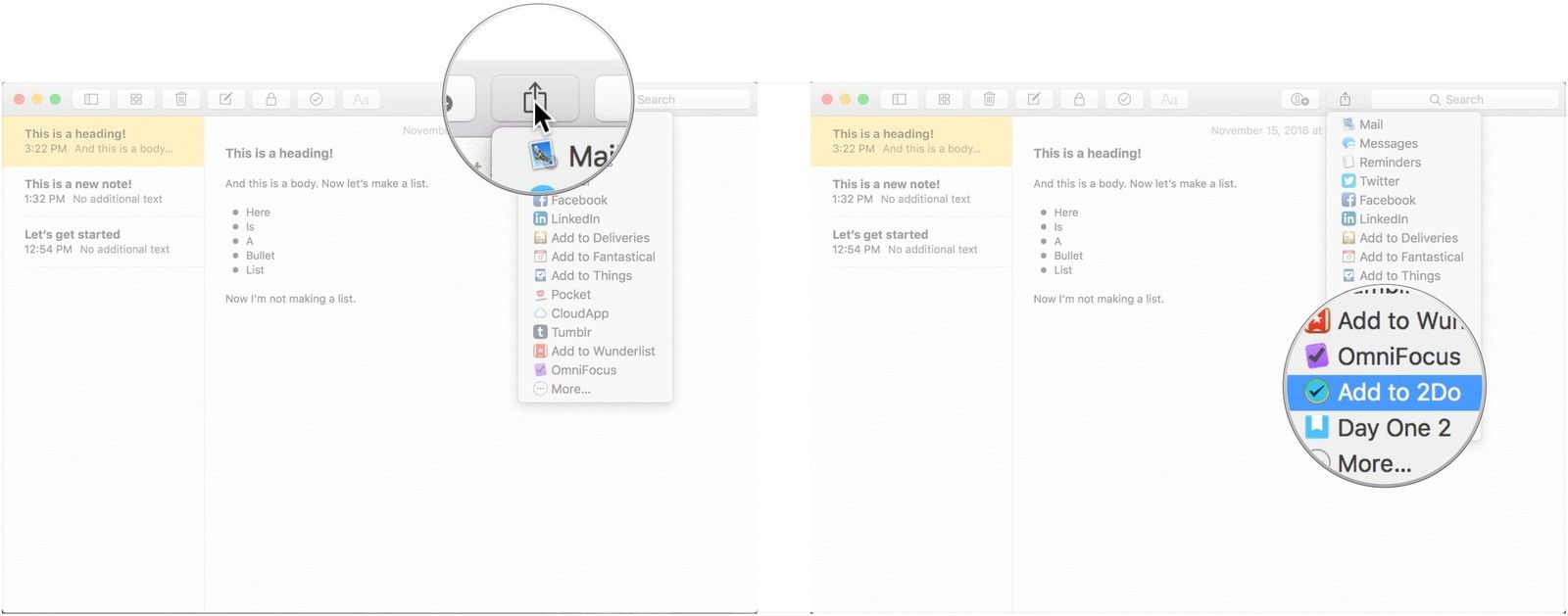
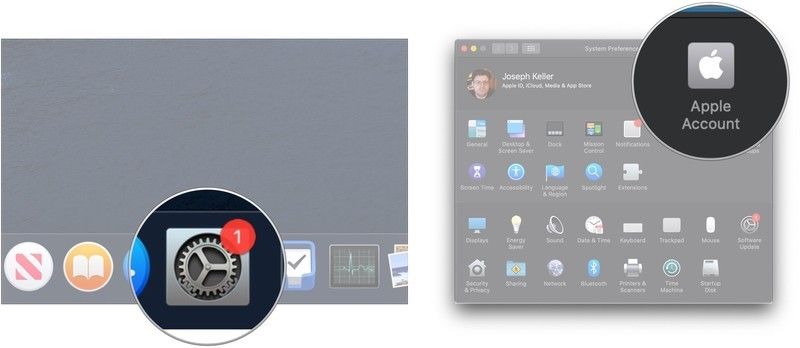
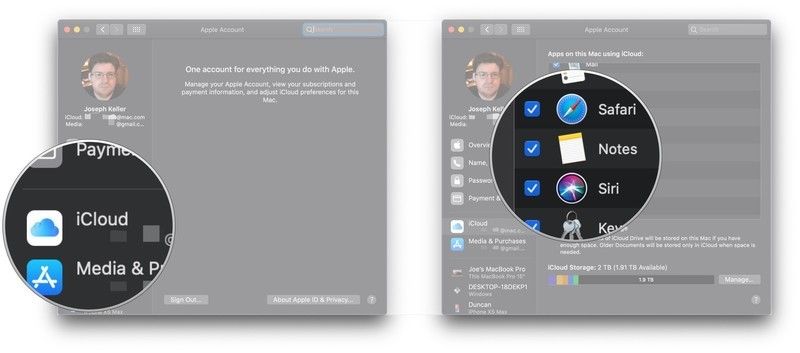
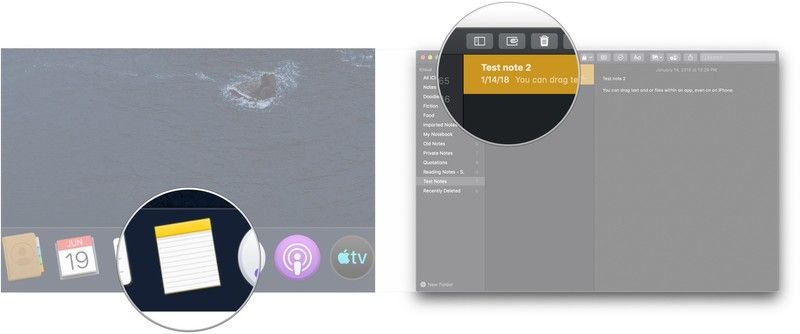
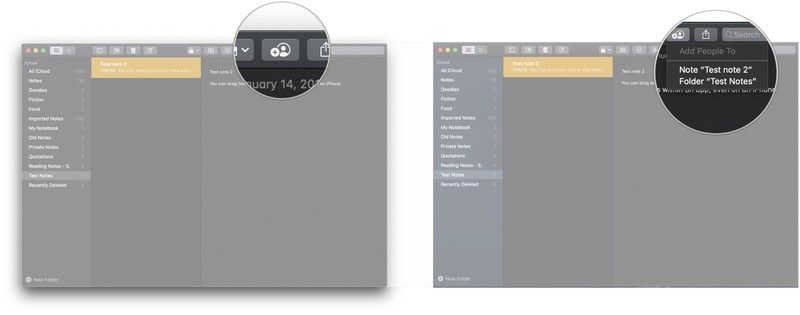
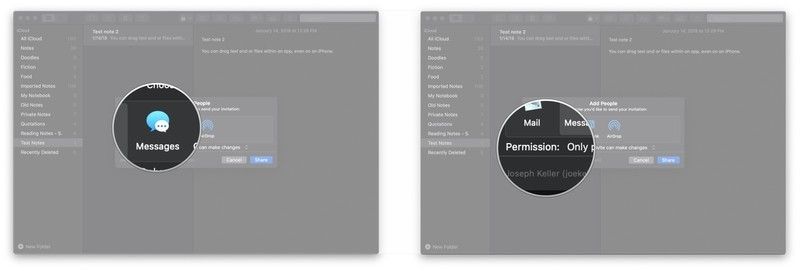
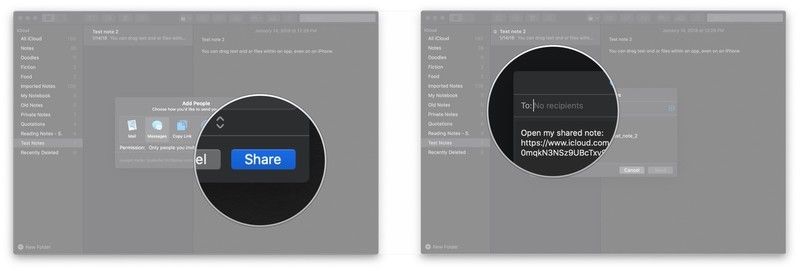
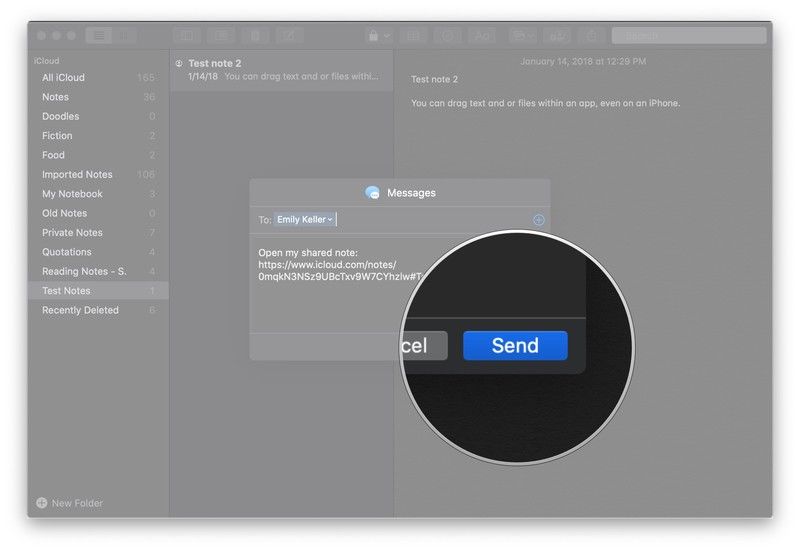
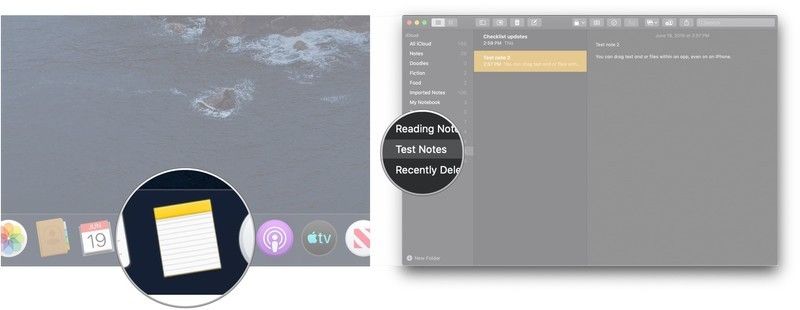
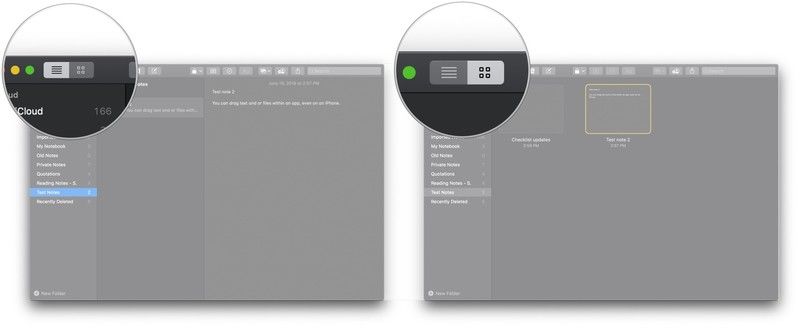
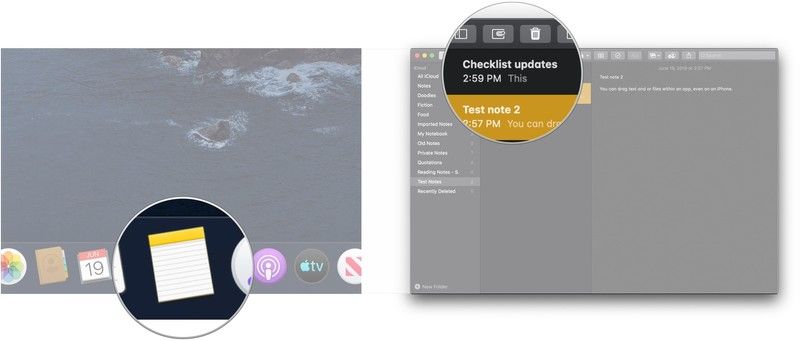
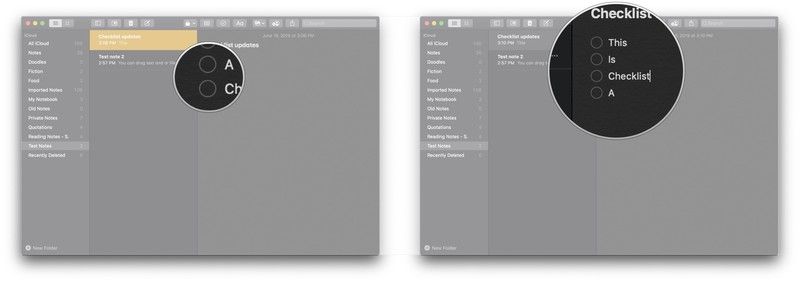
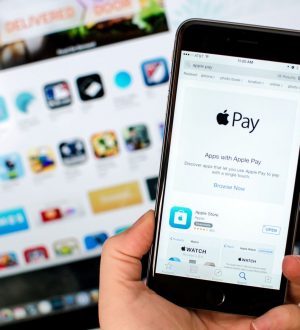


Отправляя сообщение, Вы разрешаете сбор и обработку персональных данных. Политика конфиденциальности.