В iOS 10 Apple представила магазин сообщений App Store, позволяющий пользователям переходить к миниатюрным версиям своих любимых приложений, чтобы они могли делать такие вещи, как выбрать время для фильма, отправить свое местоположение, заплатить другу, дать рекомендацию от Apple Music и прикрепить наклейки. С выпуском iOS 11 ящик приложений и возможности выбора приложений сообщений были упрощены, и это руководство поможет вам быстрее всего получить доступ к любимым приложениям, упорядочить их и добавить больше из магазина приложений сообщений.
Навигация по новому ящику приложения в сообщениях

- Открытые сообщения.
- Выберите контакт с текстом.
- В нижней части экрана находится новый ящик приложений, и вы можете нажать на него, чтобы открыть его, или прокрутить, чтобы глубже погрузиться в вашу коллекцию.
Отсюда приложения в сообщениях функционируют практически так же, как и в iOS 10: нижняя половина экрана представляет приложение, с которым вы можете взаимодействовать и отправлять контент в верхнюю половину экрана в форме iMessage. Небольшой шеврон, расположенный чуть ниже поля ввода текста, можно нажать, чтобы развернуть приложение Сообщения на весь экран, и снова нажать, чтобы уменьшить его.
Если вы случайно покинете приложение, нажав на текстовое поле, просто нажмите значок App Store слева от текстового поля. И наоборот, если вы находитесь внутри приложения «Сообщения» и хотите, чтобы оно исчезло, а ящик приложения исчез, нажмите на тот же значок App Store слева от текстового поля (он будет синим, когда ящик приложения открыт), чтобы сделать приложение исчезнет (вернув значок серым цветом).
Редактирование нового ящика приложения в сообщениях
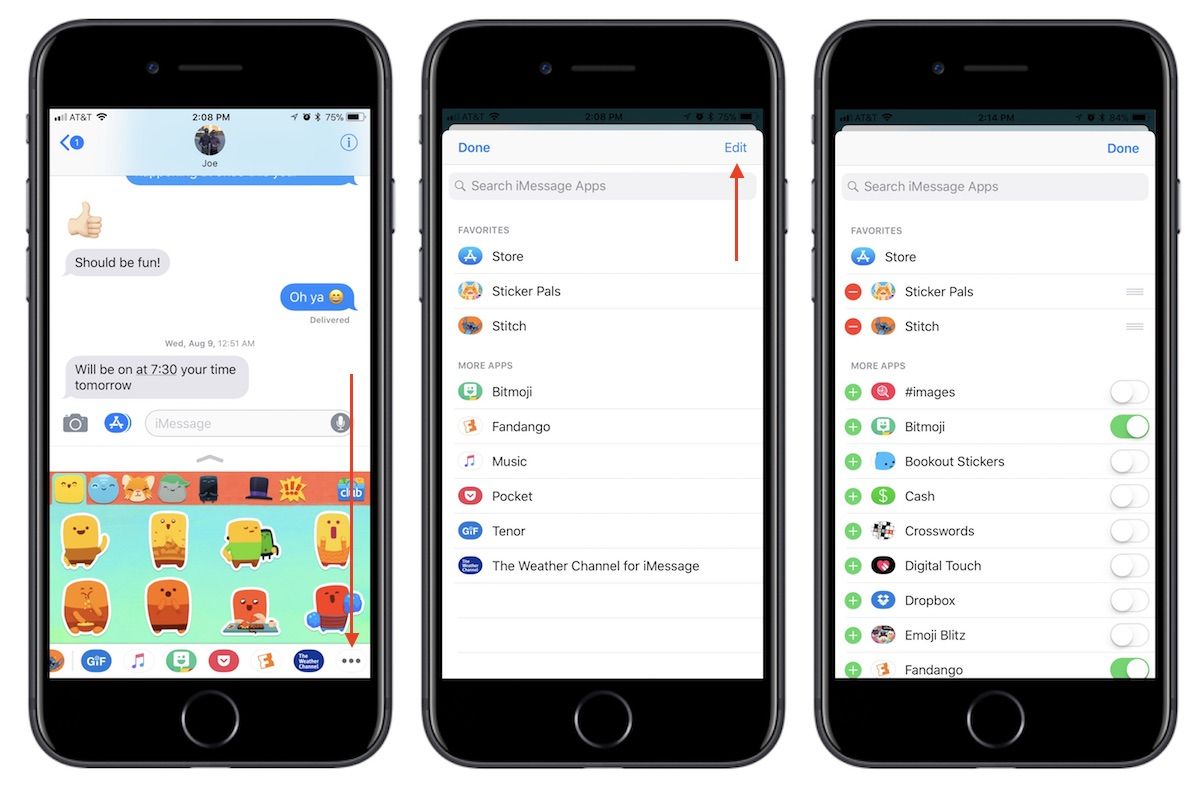
- Перейдите к ящику приложения в сообщениях.
- Прокрутите ящик до упора вправо и коснитесь эллипса или значка «Дополнительно».
- Нажмите «Изменить».
- На правой стороне выберите любое установленное приложение, которое вы хотите или не хотите, в своем ящике приложения сообщений, нажав зеленые переключатели.
- С левой стороны нажмите зеленый значок «+» рядом с любым приложением, которое вы хотите добавить в избранное.
- Нажмите «Готово».
Теперь, когда ваш ящик приложений полностью настроен, ваши любимые приложения появятся в дальнем левом углу ящика, а любые другие приложения, которые вы включили, появятся после ваших любимых. В любое время, когда вы хотите найти больше, вы можете нажать на синий значок App Store, расположенный слева от ваших избранных, чтобы посетить магазин сообщений App Store. Существует множество автономных приложений для сообщений, но многие популярные приложения также были обновлены за последний год, чтобы включить поддержку сообщений.
По этой причине ящик вашего приложения легко становится переполненным, что делает долгожданное добавление более глубоких возможностей редактирования и добавления в iOS 11. Если вы не хотите видеть ящик приложения, нажмите на серый значок App Store слева от текстового поля «Сообщения», чтобы скрыть его от просмотра.
Тег: IMessage
Оцените статью!
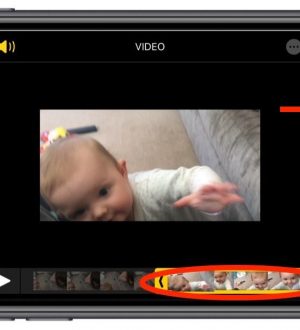

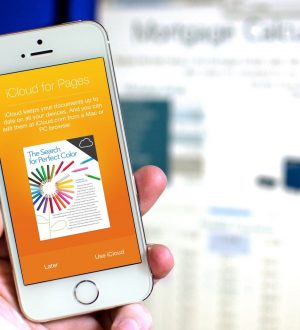
Отправляя сообщение, Вы разрешаете сбор и обработку персональных данных. Политика конфиденциальности.