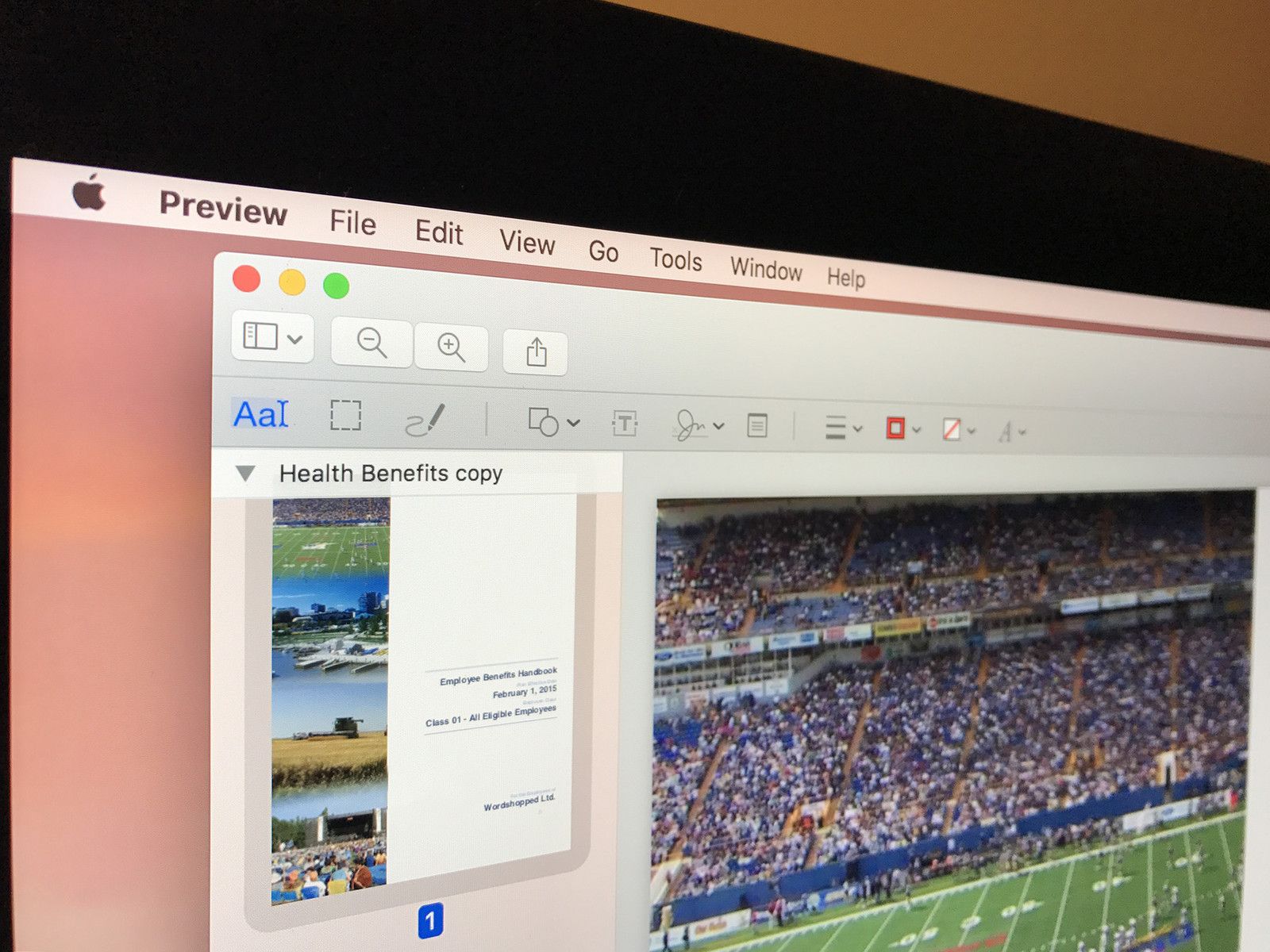
Предварительный просмотр — это стандартное приложение в macOS для файлов изображений, таких как JPG и PNG, а также файлов PDF. Хотя его основная цель предлагает вам быстрый и простой способ просмотра различных документов, он имеет несколько довольно интересных функций редактирования и разметки, о которых вы даже не подозреваете.
Как просматривать фотографии и PDF-файлы в Preview на Mac
Предварительный просмотр — это приложение по умолчанию для просмотра изображений и файлов PDF на вашем Mac. Поэтому каждый раз, когда вы дважды щелкаете или запускаете один из этих файлов, он открывается в Preview.
Если по какой-то причине другое приложение взяло на себя ответственность за определенный тип файла, и вы хотите вернуть его обратно в Preview, вы вносите изменения прямо в Finder.
- Вправо / контроль — нажмите на файл ты хочешь открыть.
Наведите на Открыть с…
![Справа / Управление - нажмите на файл, который вы хотите открыть, а затем наведите курсор на Открыть с помощью ...]()
Нажмите предварительный просмотр
![Нажмите Предварительный просмотр]()
Как обрезать документы в Preview на Mac
Предварительный просмотр может помочь вам легко редактировать фотографии и PDF-файлы.
- Открыть файл Вы хотите обрезать в Preview.
- Нажмите на Показать панель инструментов разметки кнопка. Это кнопка с маленьким значком панели инструментов.
Нажмите, удерживайте и перетащите на файл создать выбор.
![Откройте файл, который вы хотите обрезать в Preview, нажмите кнопку Показать панель инструментов разметки, а затем нажмите, удерживайте и перетащите на файл, чтобы создать выделение.]()
- Нажмите, удерживайте и перетащите на любой из синие точки изменить размер выделения, если это необходимо.
Использовать Command — K сочетание клавиш для обрезки изображения.
![Нажмите, удерживайте и перетащите синие точки, чтобы изменить размер выделения, если это необходимо, а затем используйте сочетание клавиш Command-K, чтобы обрезать изображение.]()
Как показать инструменты разметки в Preview на Mac
Предварительный просмотр имеет несколько инструментов для выбора фотографий, включая «Выделение», «Эскиз», «Текст», «Регулировка цвета» и другие. Вам просто нужно показать панель инструментов разметки, чтобы увидеть их все.
- Открыть файл вы хотите в Preview.
Нажмите на Показать панель инструментов разметки кнопка. Это кнопка с маленьким значком панели инструментов.
![Откройте нужный файл в окне предварительного просмотра, а затем нажмите кнопку «Показать панель разметки».]()
Как выделить PDF-файлы в Preview на Mac
- Открыть PDF Вы хотите выделить в Preview.
- Нажмите на основной момент кнопка.
- Выберите текст Вы хотите выделить.
Повторите по мере необходимости.
![Откройте PDF-файл, который вы хотите выделить, нажмите кнопку «Выделить» и выберите текст, который вы хотите выделить. Повторите столько раз, сколько необходимо.]()
Как аннотировать документ в Preview на Mac
Предварительный просмотр позволяет вам делать различные виды аннотаций к документам, поэтому, просматривая черновик предложения или помечая документы, вы можете делать все заметки и пометки, которые хотите.
- Открыть файл Вы хотите аннотировать в Preview.
Нажмите инструменты в верхней строке меню.
![Откройте файл, который вы хотите аннотировать в Preview, а затем нажмите Tools в верхней строке меню.]()
- Парить аннотировать
Нажмите на тип аннотации, которую вы хотите выполнить.
![Наведите курсор на «Аннотировать», а затем нажмите на тип аннотации, которую вы хотите выполнить.]()
Отсюда у вас есть несколько вариантов того, что вы можете сделать, вот краткий анализ.
Выделите текст
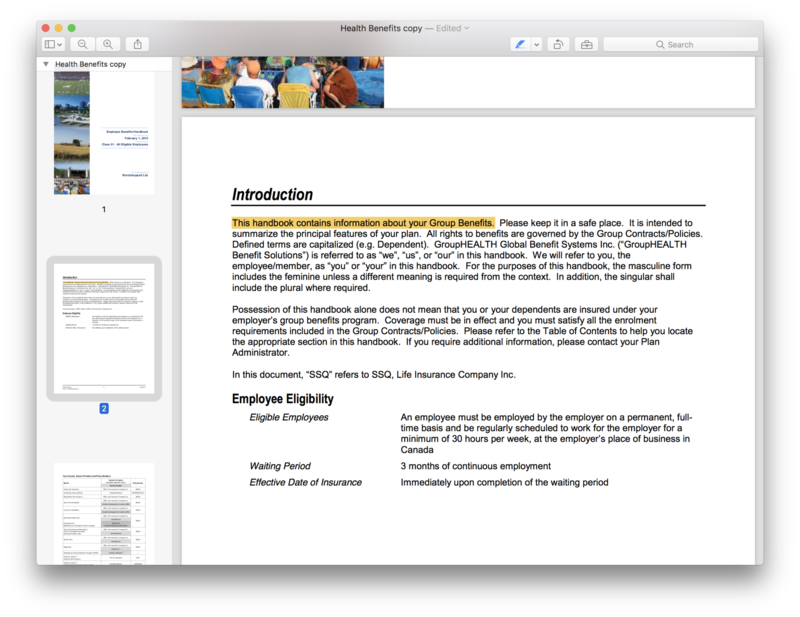
Позволяет выделить любой выделенный текст.
Подчеркнуть текст
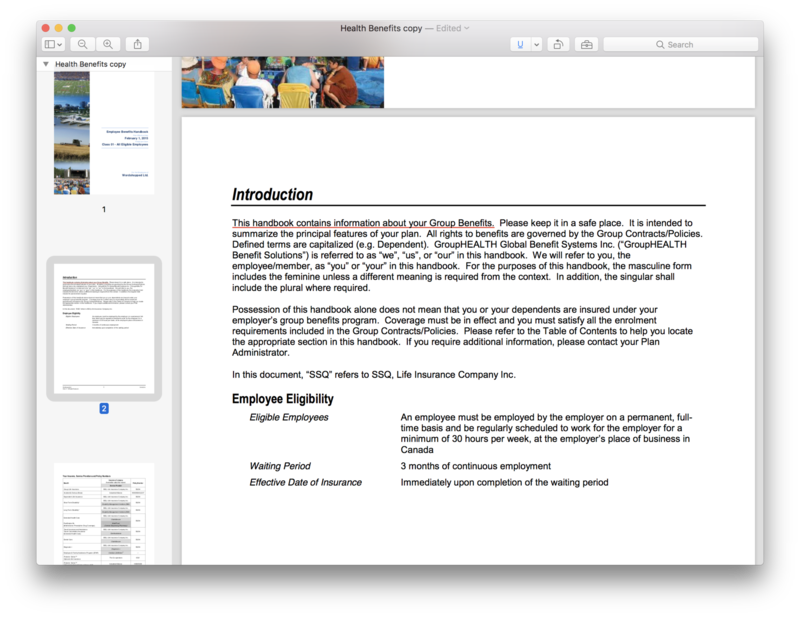
Позволяет подчеркнуть любой выделенный текст.
Зачеркнуть текст
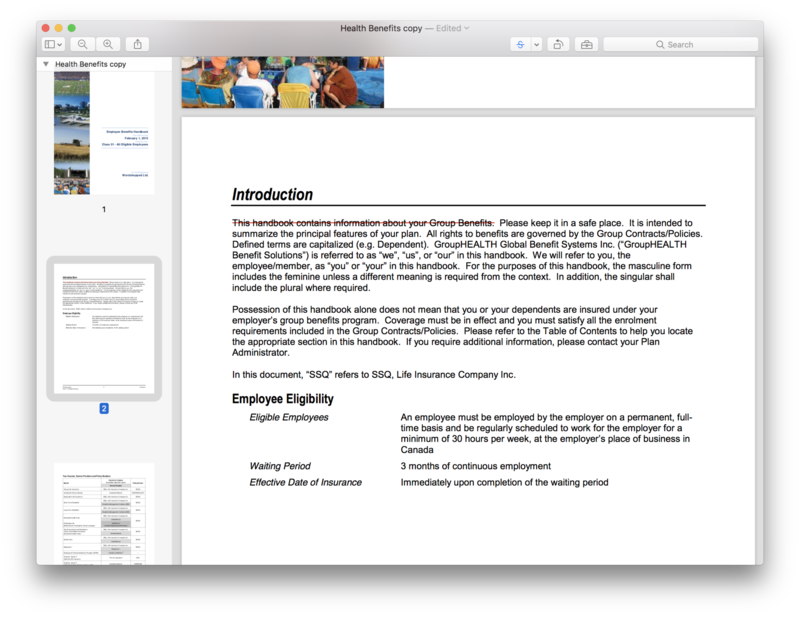
Позволяет зачеркнуть любой выделенный текст.
Прямоугольник
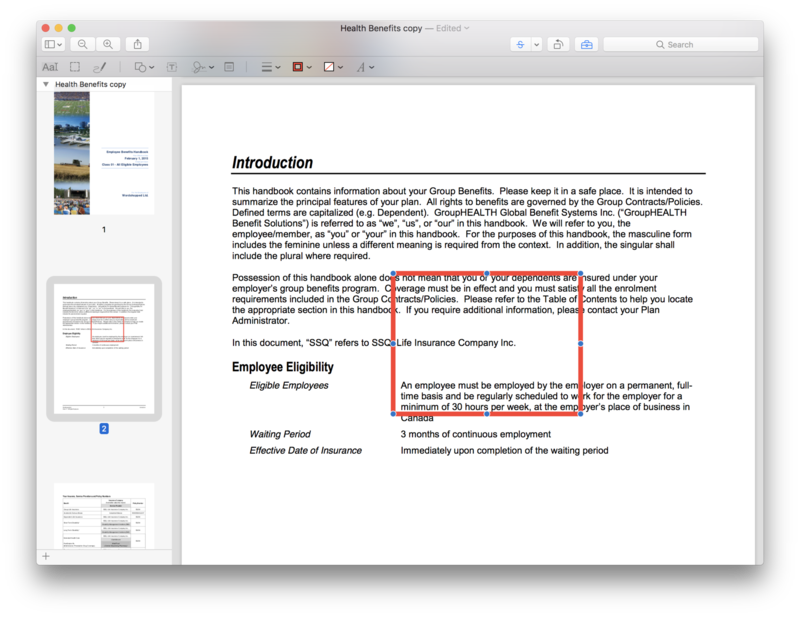
Помещает прямоугольник на документ, который вы можете перемещать и изменять размер.
овальный
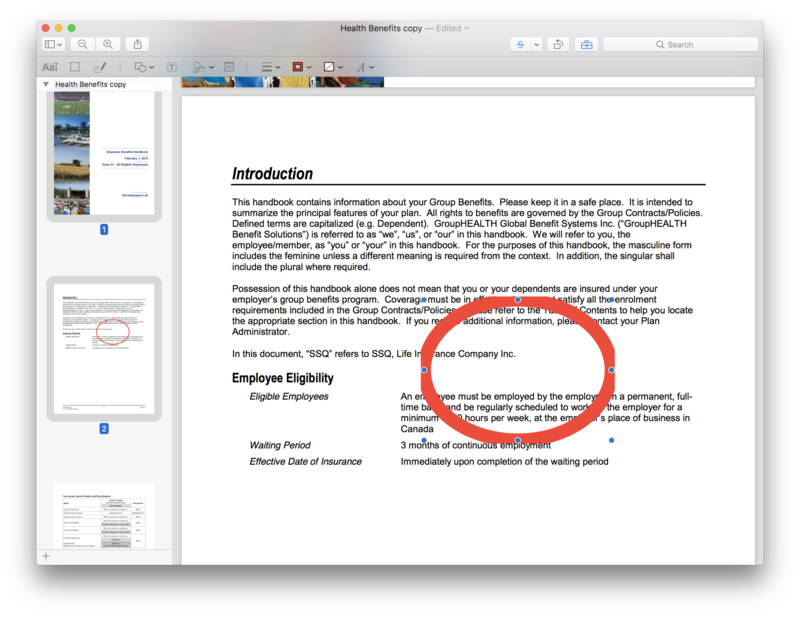
Помещает в документ овал, который вы можете перемещать и изменять его размер.
Линия
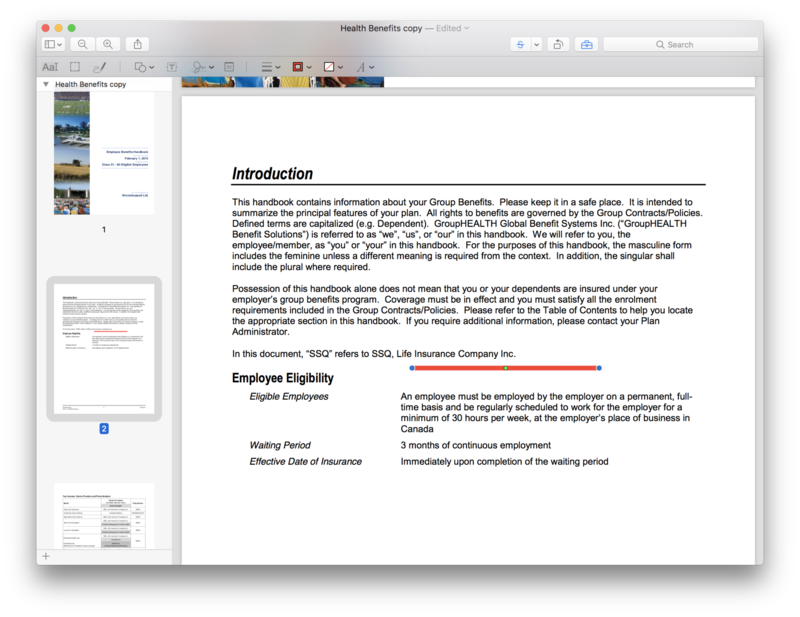
Помещает в документ строку, которую вы можете перемещать и изменять размер.
Стрелка
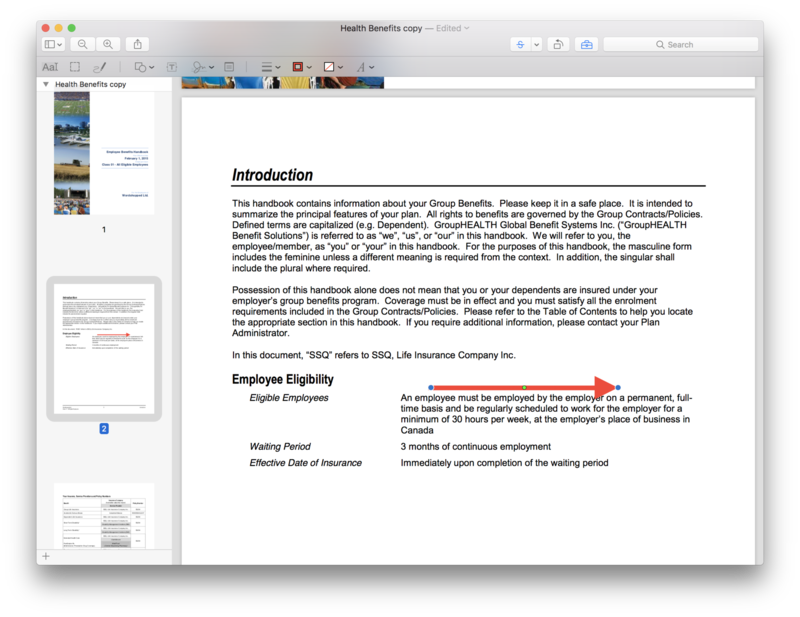
Помещает стрелку в документ, который вы можете перемещать и изменять его размер.
многоугольник
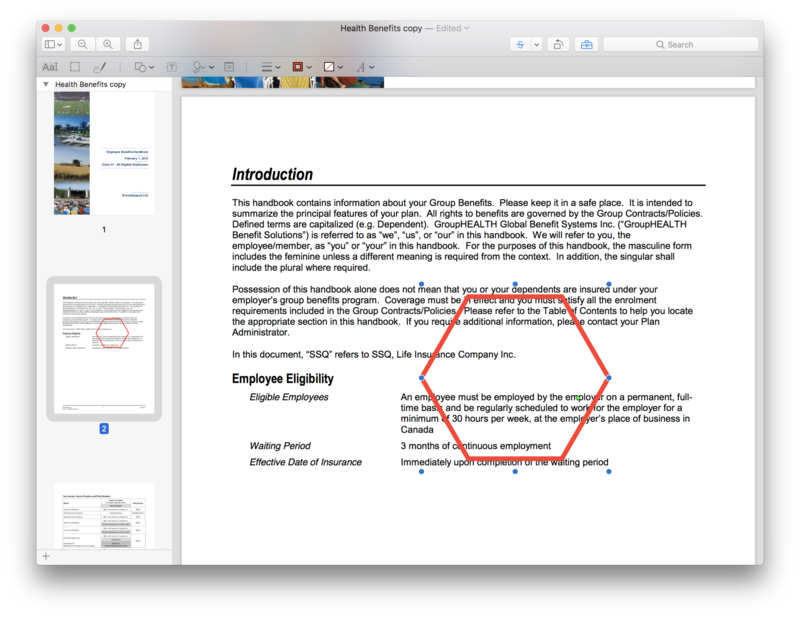
Помещает полигон в документ, который вы можете перемещать и изменять его размер.
звезда
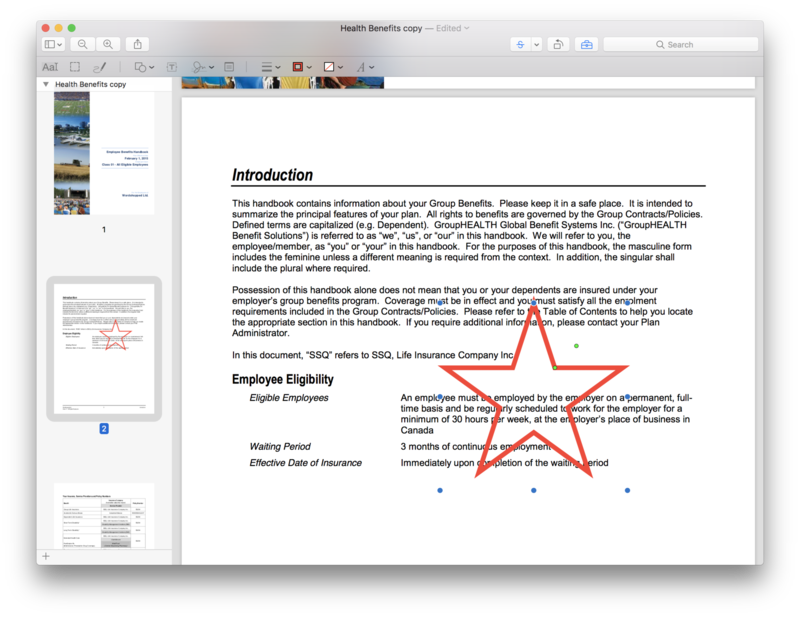
Помещает звездочку в документ, который вы можете перемещать и изменять его размер.
Текст
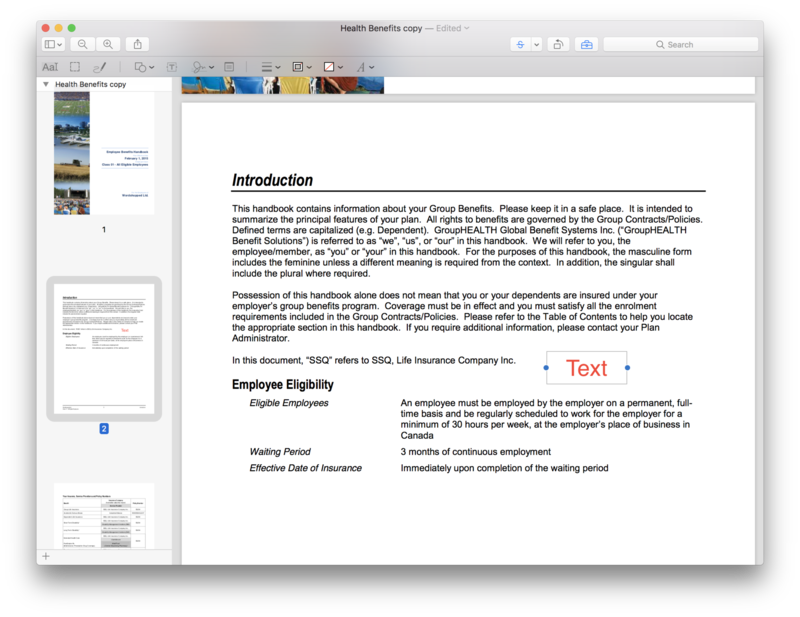
Помещает текстовое поле в документ.
Диалоговое окно
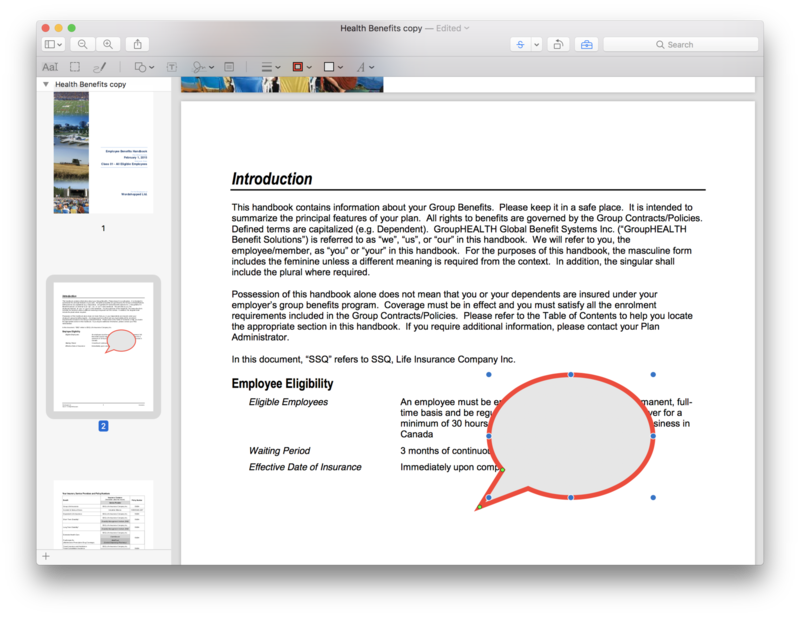
Помещает текстовое поле в документ, в котором вы можете напечатать сообщение внутри пузырька.
маскировать
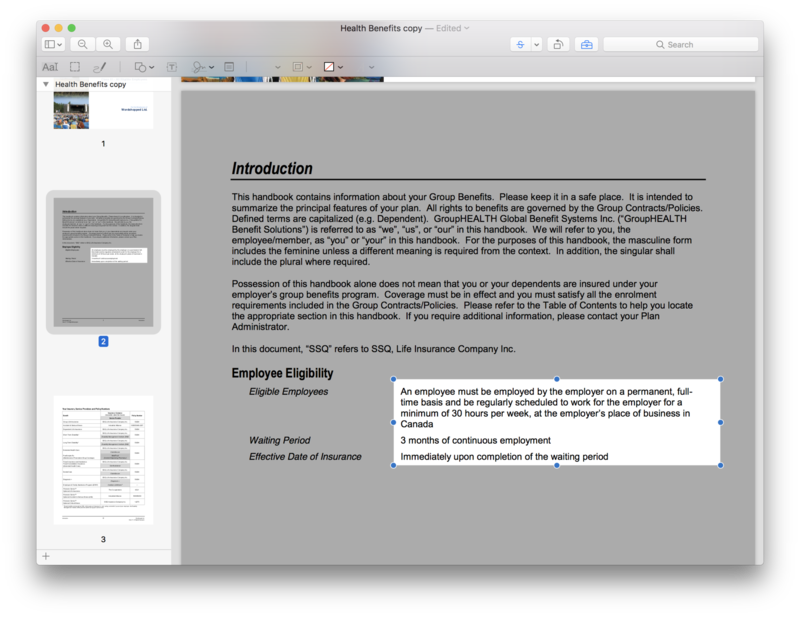
Размещает маску слоя на документе, чтобы вы могли выделить отрывок.
лупа
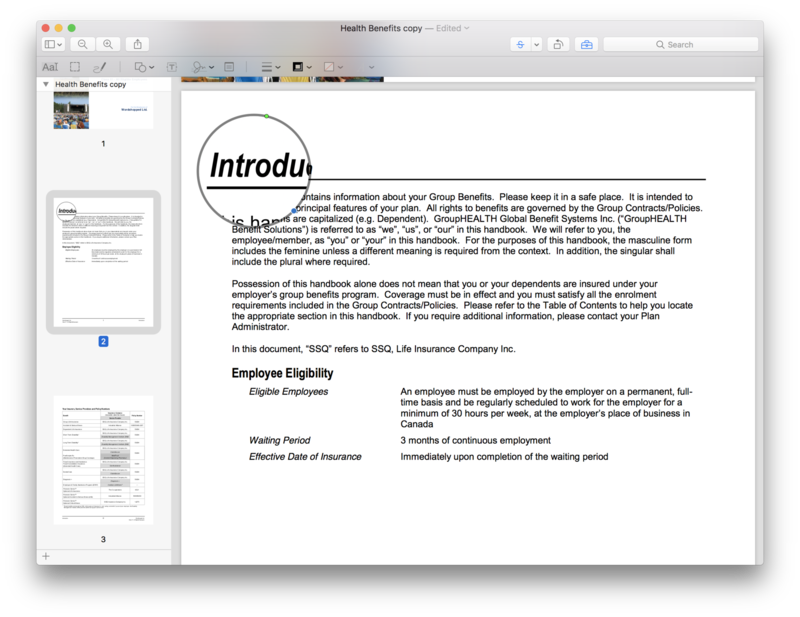
Создает увеличительный круг, идеально подходящий для вызова маленьких иконок.
Запись
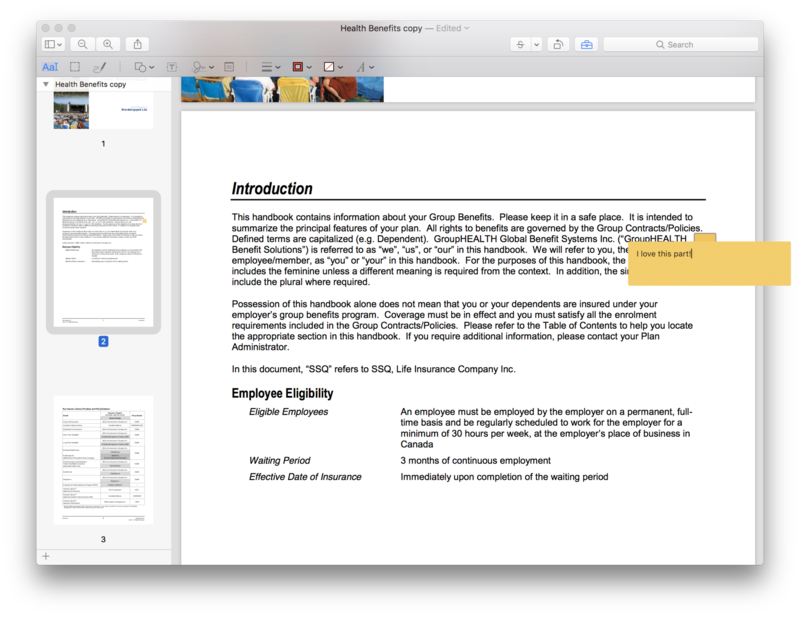
Создает заметку, чтобы вы могли оставлять комментарии.
Как добавить свою подпись в документ в Preview на Mac
Если вы когда-либо печатаете буквы или вам необходимо подписать цифровой контракт, вы можете сохранить свою подпись в Preview, а затем добавить ее в любой документ, который вы хотите. Вы можете добавить свою подпись, используя трекпад или даже используя встроенную камеру.
- Открыть файл Вы хотите войти в Предварительный просмотр.
- Подписать твое имя на листе белой бумаги
Нажмите на Показать панель инструментов разметки кнопка. Это кнопка с маленьким значком панели инструментов.
![Откройте файл, который хотите подписать в режиме предварительного просмотра, подпишите свое имя на листе белой бумаги и нажмите кнопку Показать панель разметки.]()
- Нажмите на Подписать кнопка.
Нажмите камера
![Нажмите кнопку «Подписать», а затем нажмите кнопку камеры.]()
- Поднесите эту ** подписанную бумагу * к камере.
Нажмите Готово.
![Поднесите подписанный лист бумаги к камере и нажмите «Готово».]()
- Нажмите на свою подпись.
Переместите и измените размер подпись на ваш вкус
![Нажмите на свою подпись и измените положение и измените размер вашей подписи по своему вкусу.]()
Как поделиться документами из Preview на Mac
- Открыть файл Вы хотите поделиться в Preview.
- Нажмите на доля кнопка.
Выбрать вариант ты хочешь. Ваш выбор включает в себя:
- почта
- Сообщения
- десантный
Примечания
![]()
Оцените статью!
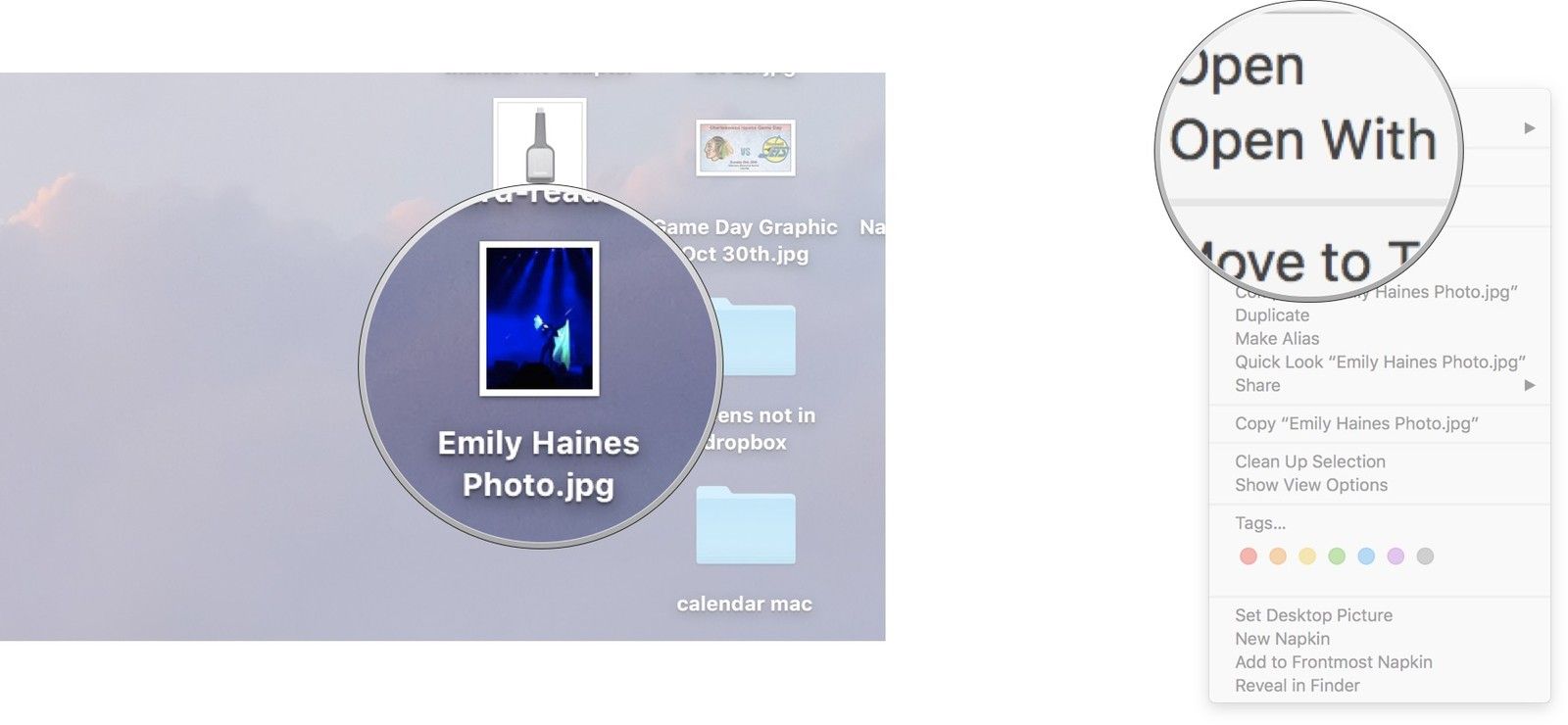
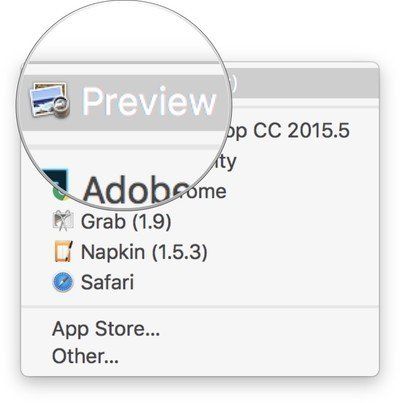
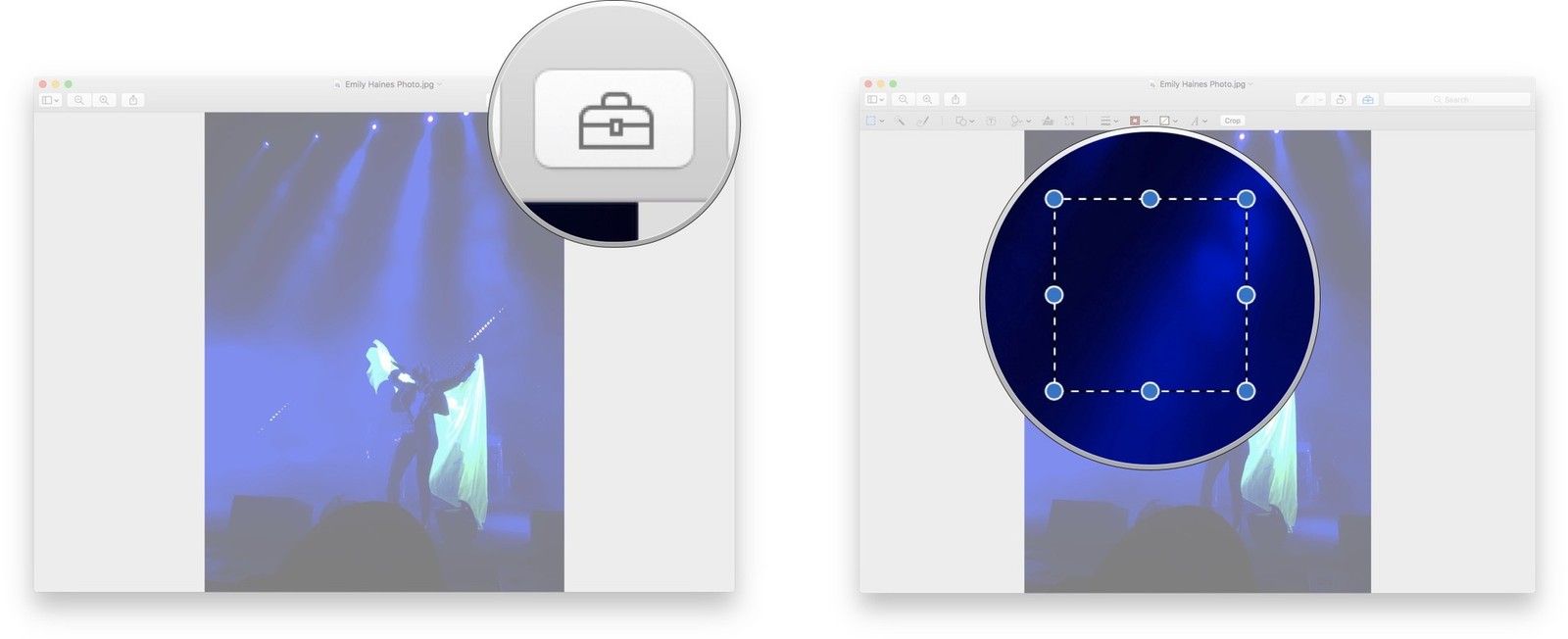
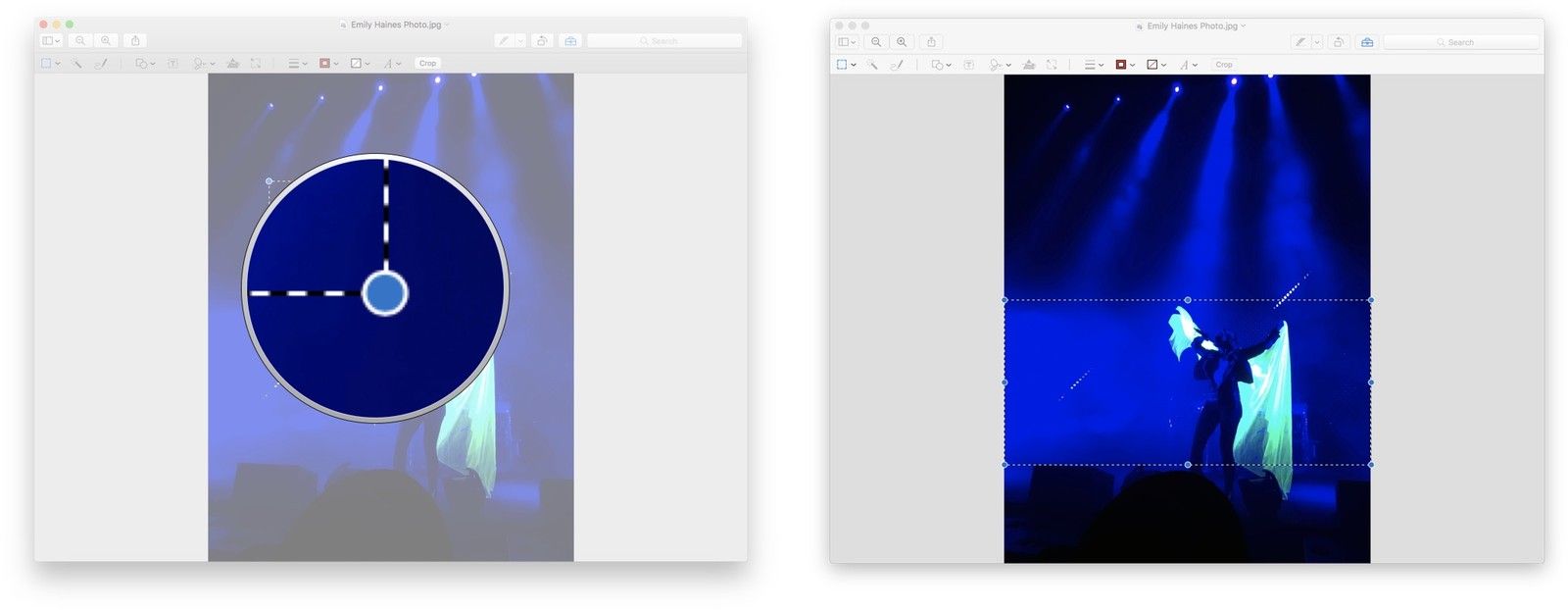
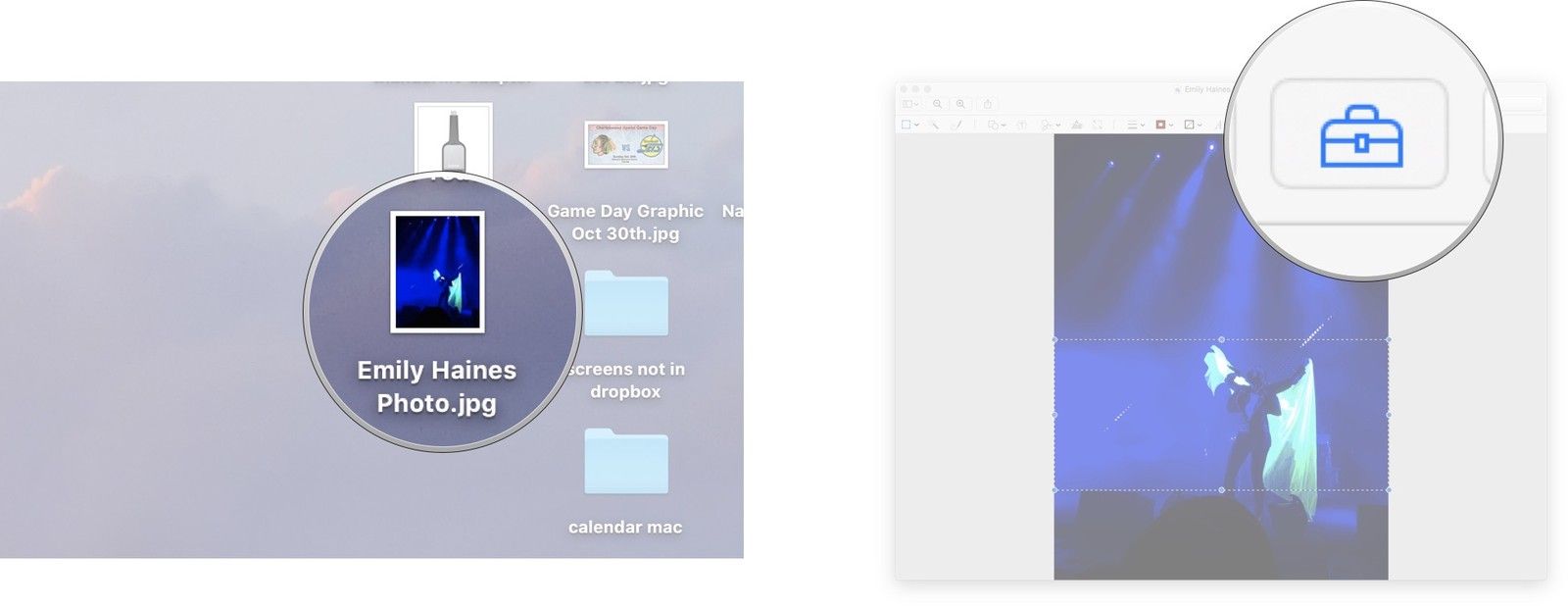
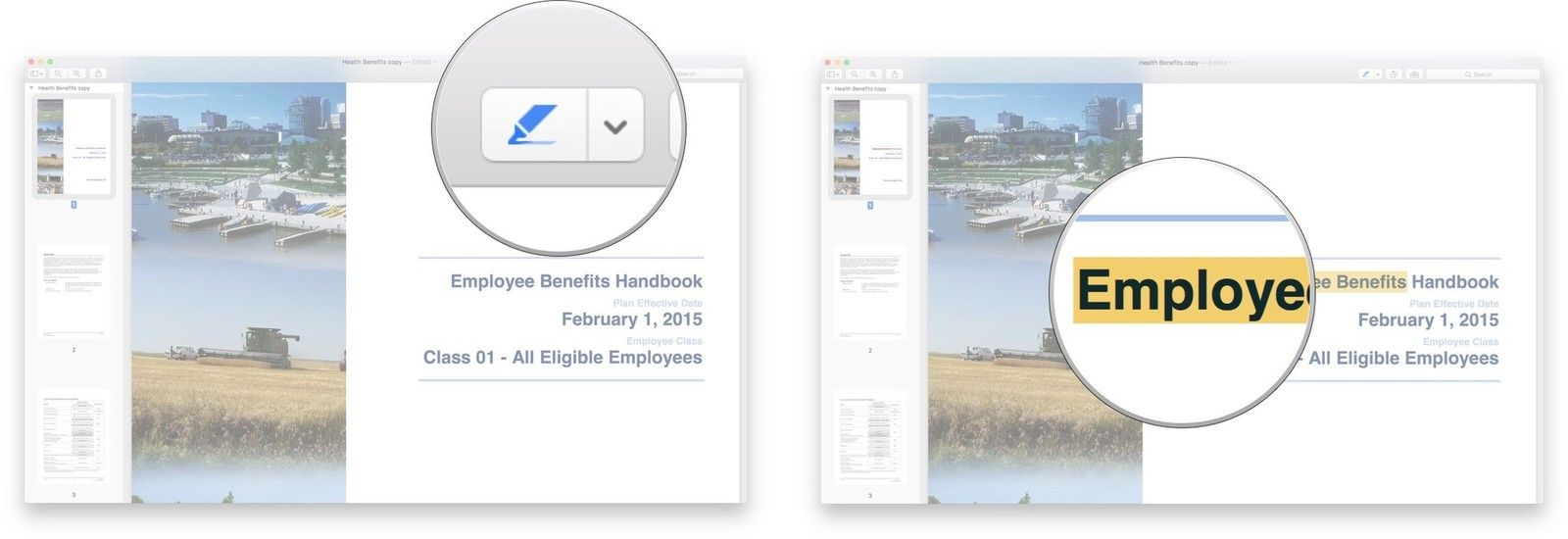
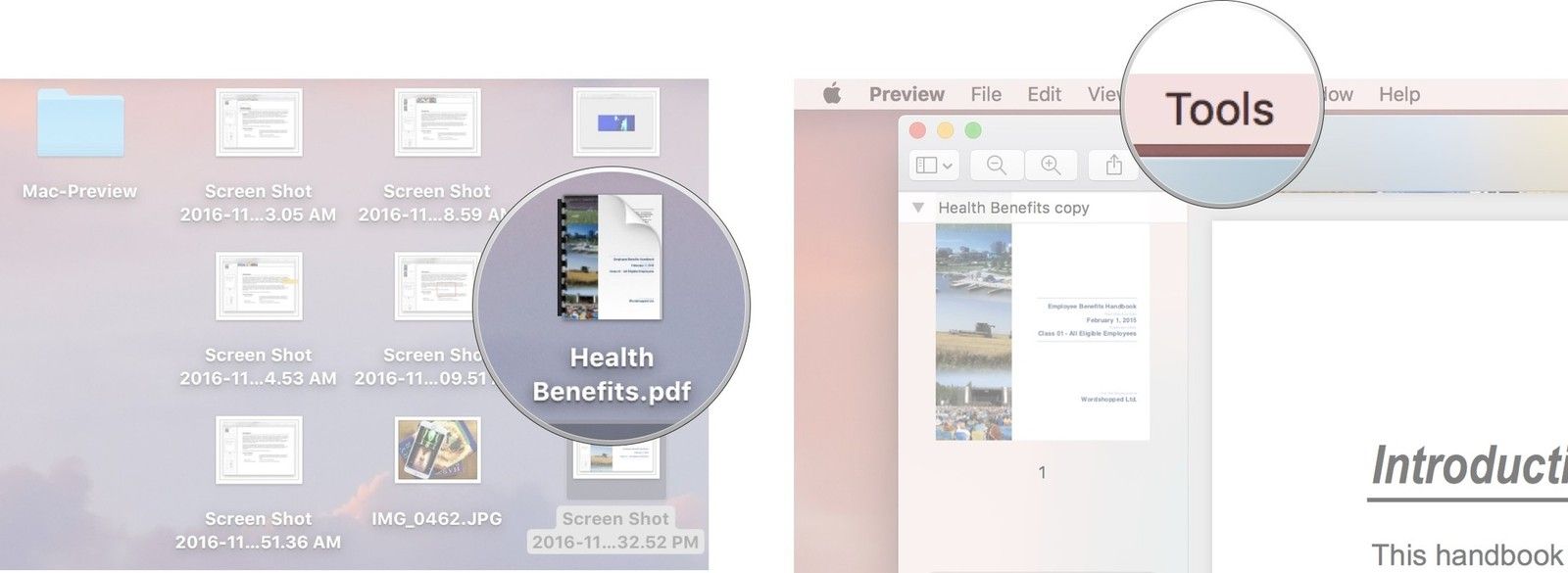
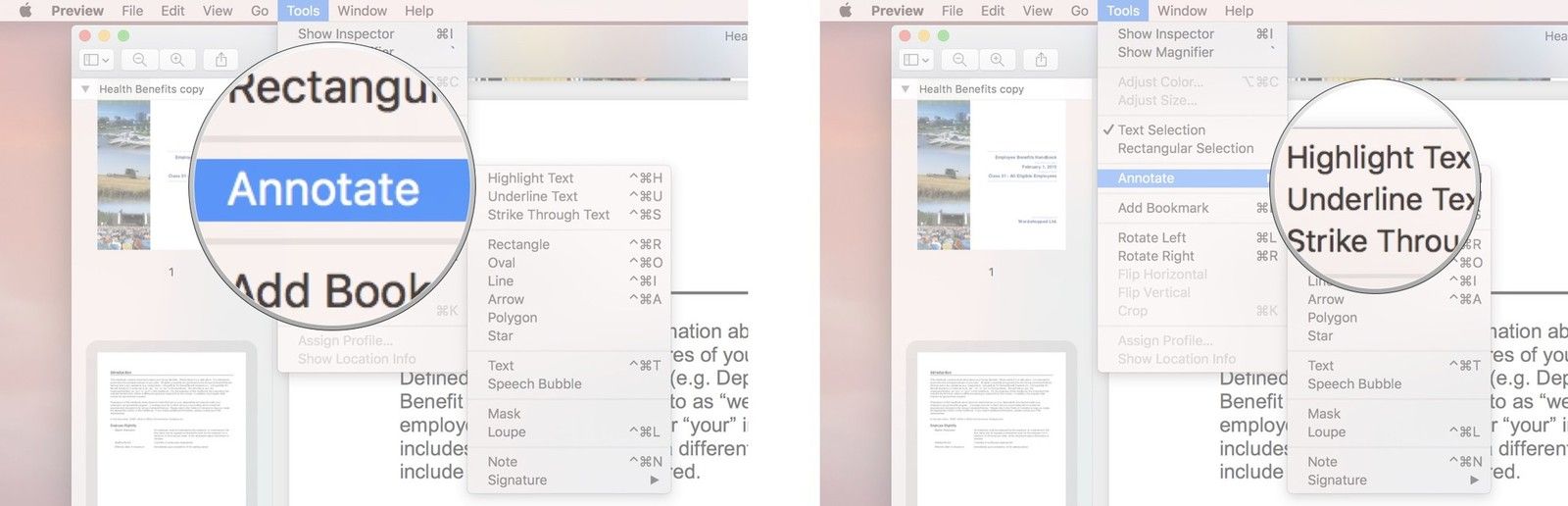
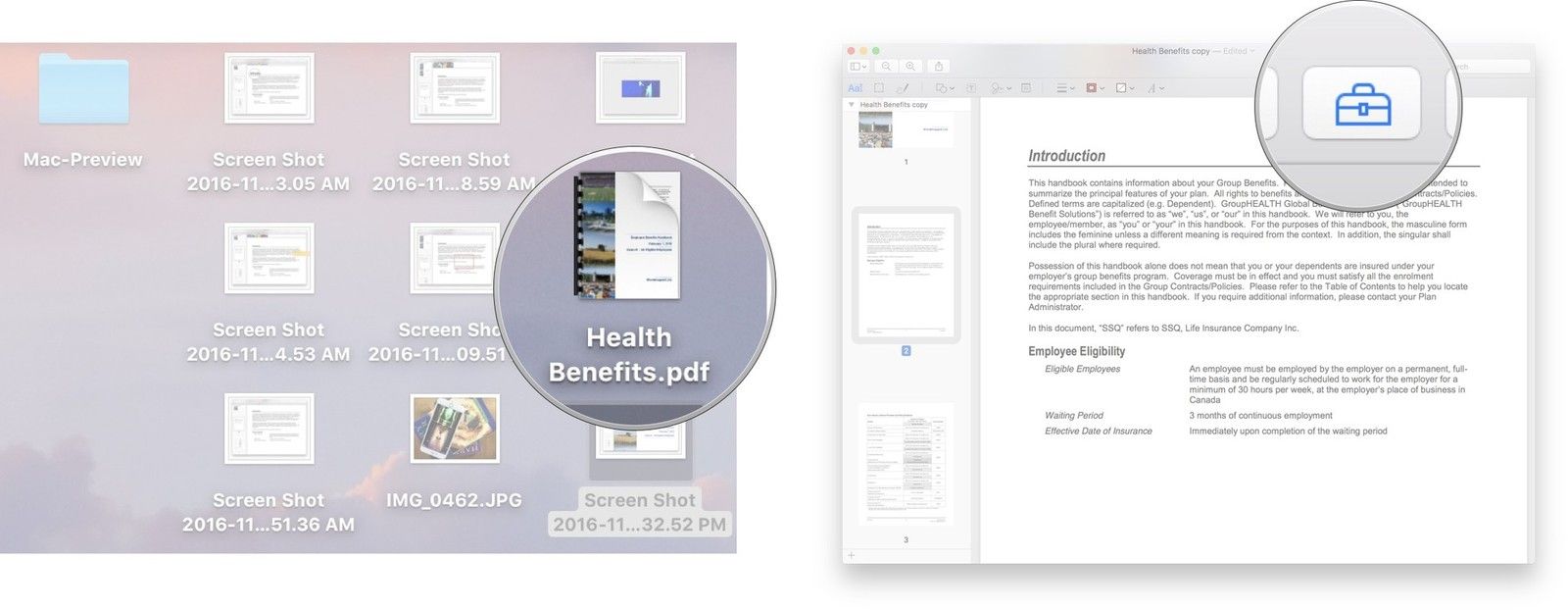
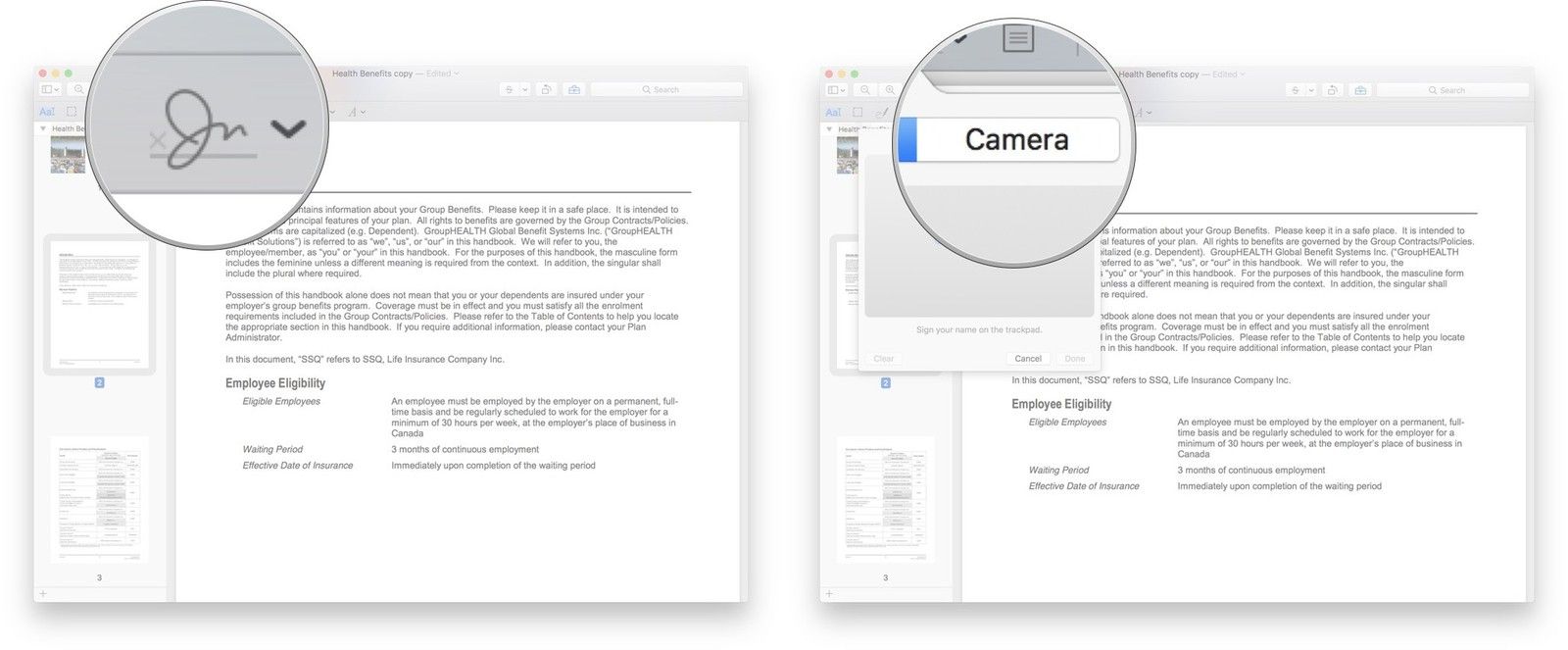
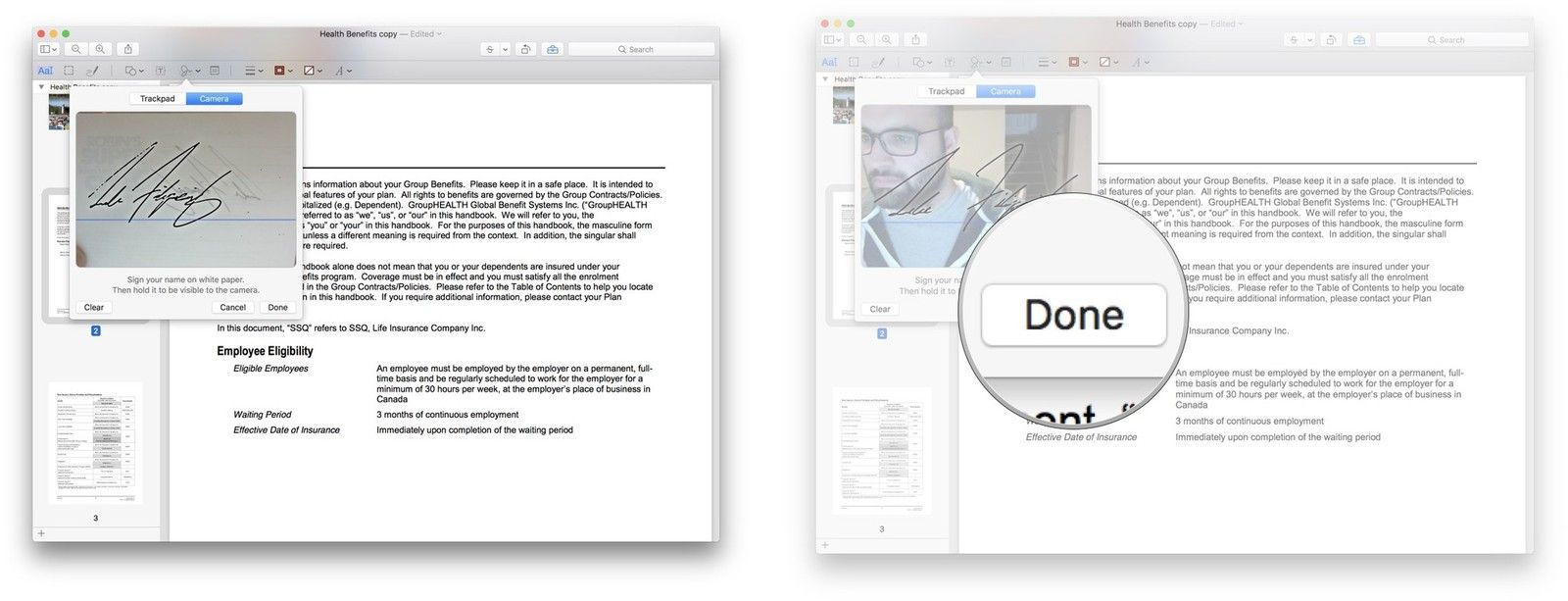
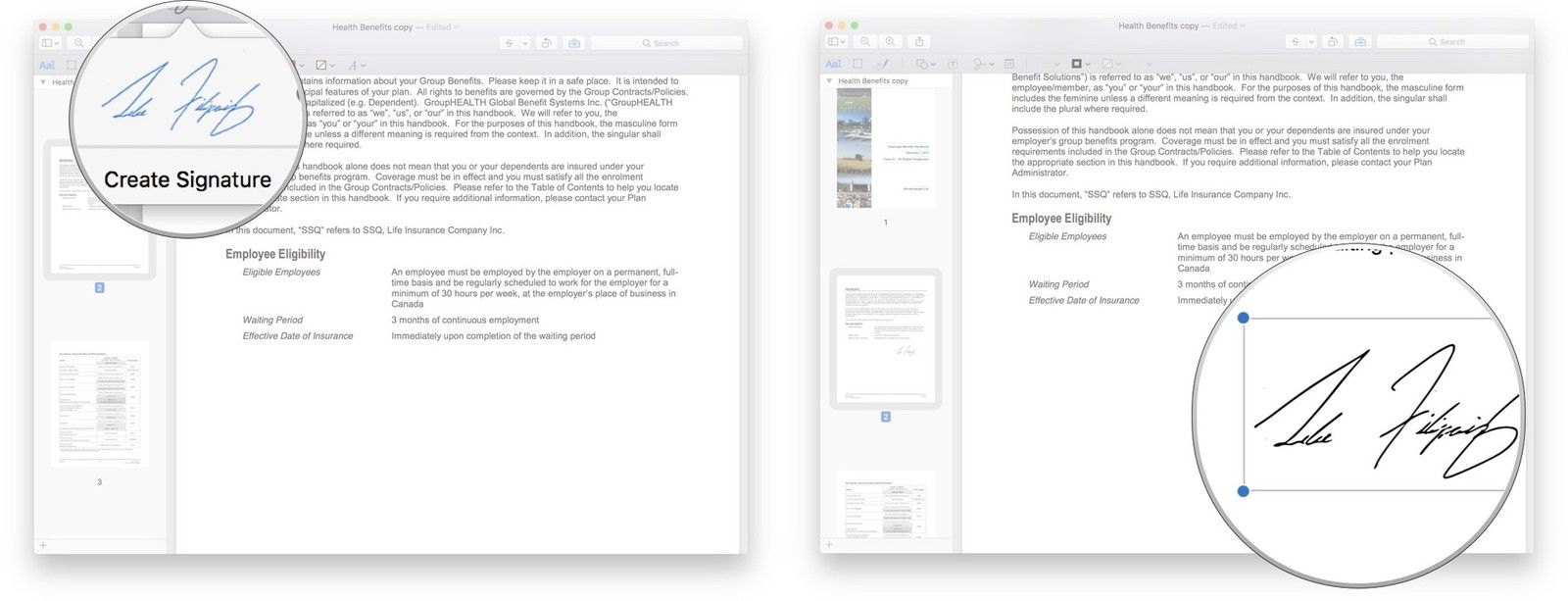
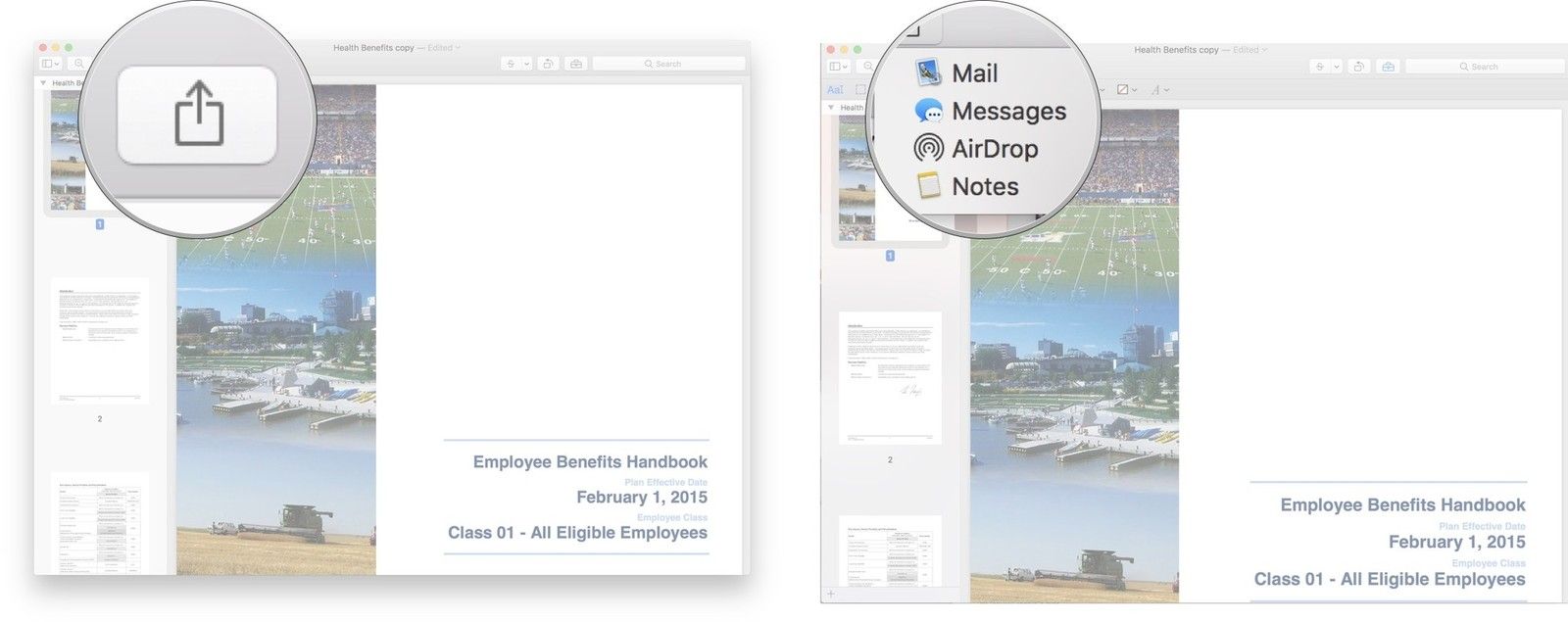

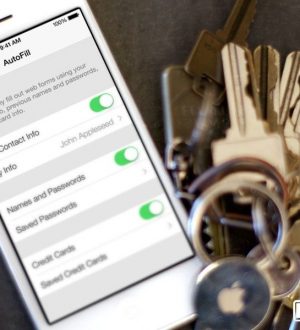

Отправляя сообщение, Вы разрешаете сбор и обработку персональных данных. Политика конфиденциальности.