Новое приложение «Файлы» в iOS 11 заменяет iCloud Drive, предлагает гораздо больше функциональных возможностей, чем его предшественник, и, возможно, предоставляет лучший аргумент за использование iPad в качестве мобильного компьютера.
В разделе «Файлы» у вас есть доступ не только к файлам, хранящимся на вашем устройстве и в iCloud, но и к тем, которые хранятся в сторонних сервисах, поддерживающих интеграцию с приложением. Файлы также используют все новые жесты многозадачности в iOS 11, что делает его возможности организации файлов еще более мощными.
Интерфейс файлов
Интерфейс приложения «Файлы» очень прост, хотя он варьируется от устройства к устройству и зависит от ориентации, с различными комбинациями, использующими несколько столбцов, отдельные столбцы со страницами или всплывающие окна. В целях данного обзора мы рассмотрим использование iPad в горизонтальной ориентации, наиболее распространенной конфигурации для тех, кто выполняет работу, направленную на повышение производительности.
Внизу левой части экрана в столбце «Обзор» находятся ссылки на источники файлов, «Избранное» и «Теги» для просмотра файлов, помеченных определенным цветом.
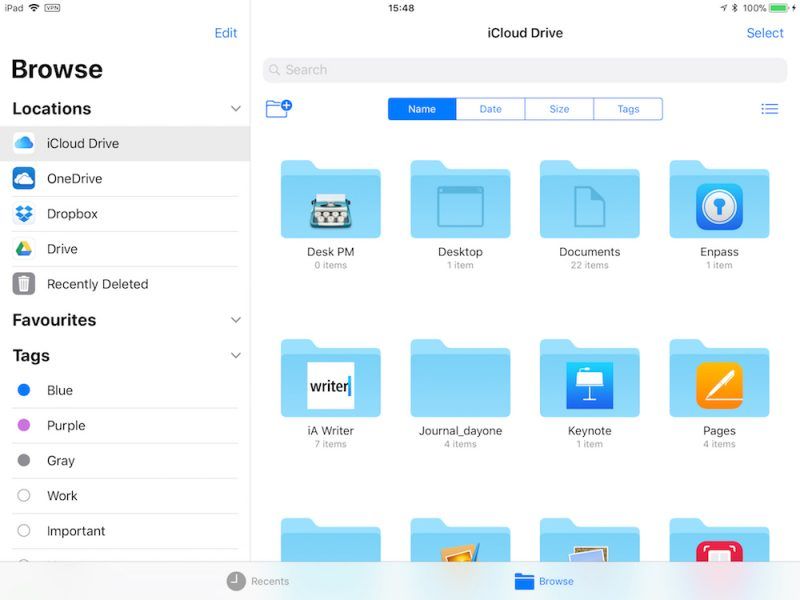
В главном окне вы увидите файлы и папки в выбранном месте, которые вы можете просмотреть по имени, дате, размеру или тегам. Справа от этих параметров есть кнопка, которую вы можете нажать, чтобы переключиться между списком и представлением значков, а кнопка слева позволяет вам создать новую папку.
В нижней части экрана расположены две кнопки для переключения между стандартным представлением «Обзор» и представлением «Последние», что полезно для возврата к файлам, с которыми вы в последний раз работали.
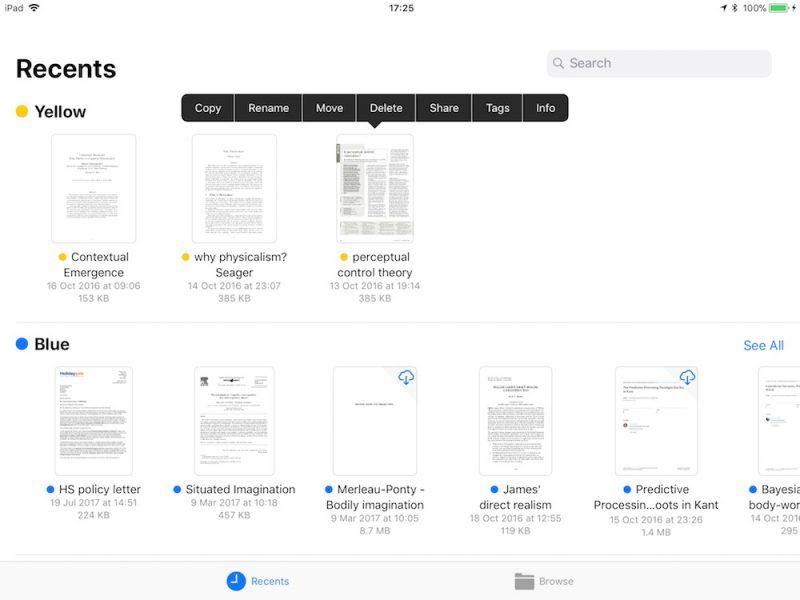
В любом из представлений вы можете открыть файл в главном окне, просто нажав его, или выполнить долгое нажатие на файл или папку, чтобы получить доступ к ряду параметров, включая переименование, обмен, тег, избранное и т. Д. Однако самое лучшее в приложении «Файлы» заключается в том, что вы можете быстро и легко организовать несколько файлов, используя новые функции перетаскивания, доступные только в iOS 11.
Перемещение файлов с помощью перетаскивания
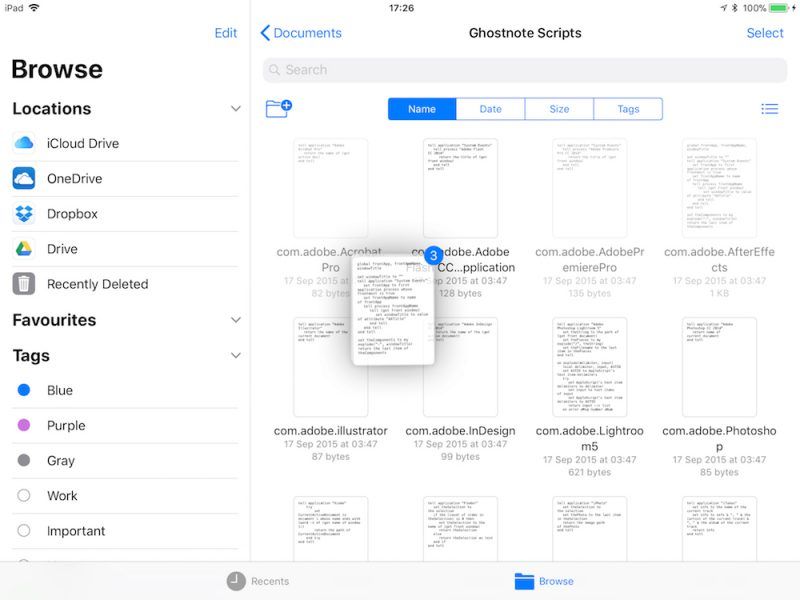
- Нажмите и удерживайте файл, который вы хотите переместить, и он немного расширится, готовый следовать за вашим пальцем по экрану.
- Чтобы переместить дополнительные файлы, коснитесь их, удерживая оригинальный файл, и они будут складываться под вашим пальцем.
- Удерживая тот же палец на экране, используйте другой палец — предпочтительно другой на другой руке — чтобы просмотреть интерфейс «Файлы» и найти папку назначения для выбранных файлов.
- Открыв папку назначения, просто отведите палец от экрана, чтобы поместить файлы внутрь.
Ничто не мешает вам использовать жесты перетаскивания iOS 11 для извлечения файлов из приложения «Файлы» и перемещения их в другие приложения iOS, если это приложение поддерживает тип файла. Например, вы можете перетащить файл изображения в приложение «Фотографии», чтобы добавить его в свою библиотеку фотографий.
Организация ваших файлов вручную
Если вам неудобно использовать жесты перетаскивания, вы можете упорядочить файлы, используя более традиционные сенсорные элементы управления. Вот как.
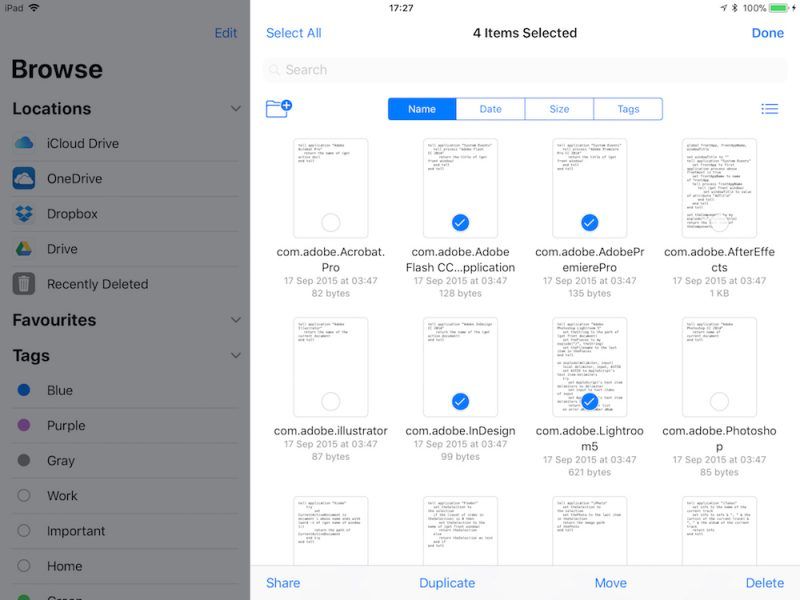
- Перейдите к папке, содержащей файлы, с которыми вы хотите работать, и нажмите кнопку «Выбрать» в правом верхнем углу экрана.
- Столбец «Обзор» станет тусклым, чтобы навести курсор на выбранную папку. Отсюда вы можете нажать один или несколько файлов, чтобы добавить к ним галочку, указывающую, что они были выбраны для действия. Внизу экрана появится список возможных действий, в том числе опция дублирования или удаления файлов.
- Нажмите «Поделиться», чтобы открыть лист обмена iOS, где вы можете отправить файлы другим пользователям или приложениям, а также получить доступ к копированию, печати и другим действиям.
- Нажмите на опцию «Переместить», и приложение «Файлы» представит вам дерево каталогов, позволяющее вам перейти в нужное место для файла или файлов, которые вы выбрали.
Пометка документов
Использование тегов в новом приложении «Файлы» поможет вам легче находить определенные файлы, и они работают почти так же, как теги в macOS. Как и следовало ожидать, при нажатии цветного тега в столбце «Обзор» отображаются все файлы, которым вы присвоили этот конкретный тег. Чтобы пометить файл или папку, просто нажмите и удерживайте их, а затем перетащите на метку на боковой панели.
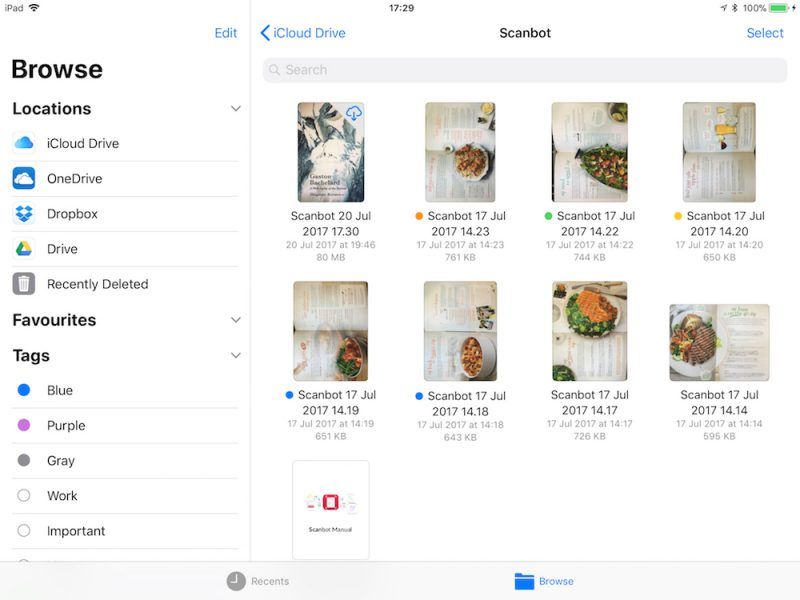
Связывание сторонних сервисов хранения
Если вы устанавливаете стороннее приложение для хранения на устройстве iOS, оно должно автоматически появиться в приложении «Файлы» в списке «Местоположения». Если служба не отображается, она еще не поддерживает интеграцию файлов. Службы, поддерживающие интеграцию файловых приложений, включают в себя Google Drive, Box, Dropbox, OneDrive и Transmit, а вскоре появятся и другие.
Tag: Файлы
Оцените статью!
![Как исправить Apple iPhone XS Max Safari, который продолжает запрашивать Запрещенную ошибку 403 [Руководство по устранению неполадок]](https://appleb.ru/wp-content/uploads/2020/04/kak-ispravit-apple-iphone-xs-max-safari-kotoryj_1-300x330.jpg)


Отправляя сообщение, Вы разрешаете сбор и обработку персональных данных. Политика конфиденциальности.