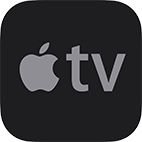 В iOS 11 можно добавить интерфейс дистанционного управления Apple TV в Центр управления, который позволит вам быстро перемещаться и управлять воспроизведением на Apple TV 4K или Apple TV четвертого поколения с помощью iPhone или iPad. Это отличное решение, если вы просто не можете использовать Siri Remote от Apple и не требует установки приложения. В этой статье мы покажем вам, как настроить пульт Apple TV Remote на вашем устройстве iOS, и объясним, как его использовать, как только вы это сделаете.
В iOS 11 можно добавить интерфейс дистанционного управления Apple TV в Центр управления, который позволит вам быстро перемещаться и управлять воспроизведением на Apple TV 4K или Apple TV четвертого поколения с помощью iPhone или iPad. Это отличное решение, если вы просто не можете использовать Siri Remote от Apple и не требует установки приложения. В этой статье мы покажем вам, как настроить пульт Apple TV Remote на вашем устройстве iOS, и объясним, как его использовать, как только вы это сделаете.
Помните, что если у вас есть Apple TV второго или третьего поколения, вы все равно можете использовать свое устройство iOS в качестве пульта дистанционного управления, но вам нужно будет загрузить специальное приложение Apple TV Remote из App Store.
Прежде чем продолжить, убедитесь, что ваш iPhone, iPad или iPod touch обновлен до iOS 11: откройте настройки приложения, коснитесь Общие -> О программе и найдите номер версии. Если вам нужно обновить, нажмите обратно в настройки, выберите Обновление программного обеспечения, и следуйте инструкциям на экране, а затем встретите нас здесь, когда установка будет завершена.
Как настроить Apple TV Remote в Центре управления iOS 11
- Включите Apple TV и телевизор / монитор, подключенный к нему, и убедитесь, что ваше устройство iOS и Apple TV подключены к одной сети Wi-Fi.
- Запустите приложение «Настройки» на своем устройстве iOS.
![]()
- Выберите Центр управления из списка параметров.
- Нажмите Настроить элементы управления.
- В списке Дополнительные элементы управления коснитесь записи, которая называется Apple TV Remote.
- Затем запустите Центр управления на вашем устройстве iOS следующим образом: На iPad дважды нажмите кнопку «Домой»; на iPhone 8 или более ранней версии проведите пальцем вверх от нижней части экрана; или на iPhone X проведите пальцем вниз от правого верхнего уха.
![]()
- Нажмите кнопку Apple TV, которая теперь отображается в сетке параметров Центра управления.
- В появившемся наложении Remote выберите Apple TV, к которому вы хотите подключиться, из списка.
- Введите четырехзначный код доступа, который появляется на дисплее вашего Apple TV для подключения.
![]()
Сенсорный интерфейс, отображаемый на экране вашего iPhone или iPad, будет воспроизводить функции оригинального пульта дистанционного управления Apple TV, за исключением кнопок регулировки громкости. Если ваш Apple TV настроен на потоковую передачу звука на динамик или гарнитуру AirPlay / Bluetooth, вы можете использовать кнопки регулировки громкости на устройстве iOS для регулировки громкости звука на выходе. В противном случае вам придется продолжать регулировать уровни звука с помощью специального пульта ДУ, телевизора или любого оборудования Hi-Fi, к которому подключен Apple TV. Имея это в виду, вот краткое изложение элементов управления сенсорного экрана, которые доступны для вас.
Как использовать пульт Apple TV в Центре управления iOS 11
- Большое серое пространство в середине экранного интерфейса действует как тачпад. Вы можете провести его, чтобы перемещаться по меню Apple TV, нажимать на него, чтобы выбрать элементы, и использовать оба действия для перемотки назад и перемотки вперед во время воспроизведения.
- Большую кнопку «Меню» можно использовать для возврата уровня на экранах меню. Быстрое двойное нажатие на него также активирует заставку Apple TV.
- Во время воспроизведения по обе стороны от кнопки «Меню» появятся две кнопки, которые позволят вам перейти вперед и назад на 10 секунд.
- Кнопка «Воспроизведение / Пауза» в левом нижнем углу интерфейса может быть использована для немедленного запуска выбранного элемента в обход любых экранных информационных экранов.
- Кнопка «Домой» (со значком «ТВ») позволяет перейти на главный экран, где все установленные вами приложения Apple TV находятся в сетке. Это также может привести вас к приложению телевизора, в зависимости от ваших настроек.
- Кнопка «Микрофон» активирует вход Siri, позволяя вам выполнять различные голосовые команды из любой точки системы. Активация поля поиска также вызовет всплывающее окно, которое позволит вам либо набирать текст с клавиатуры вашего устройства iOS, либо диктовать ваш поисковый запрос. Любой из этих вариантов значительно проще, чем навигация по экранной клавиатуре Apple TV.
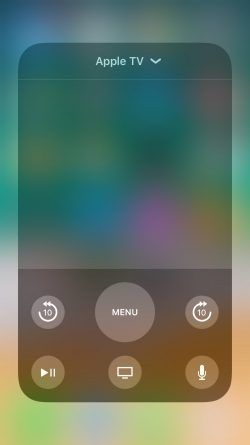
Для получения более подробной информации о функциях, которые можно выполнять с помощью элементов управления пульта Apple TV, обязательно ознакомьтесь с нашими специальными советами и рекомендациями.
Связанные обзоры: Apple TV, TVOS 13
Руководство покупателя: Apple TV (не покупайте)
Оцените статью!
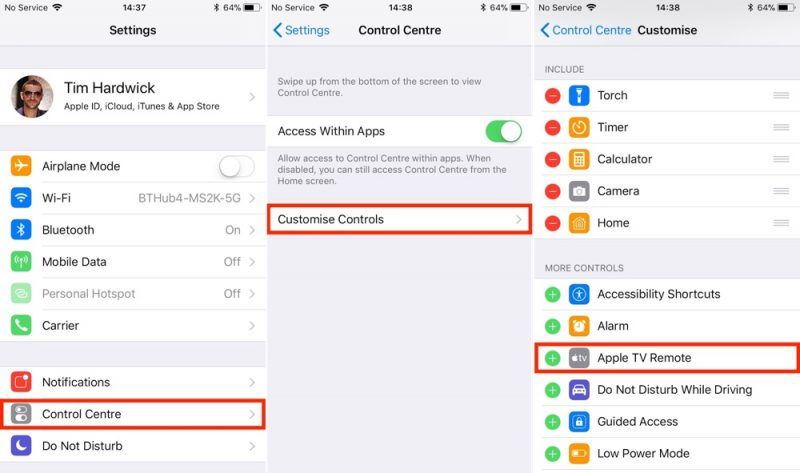
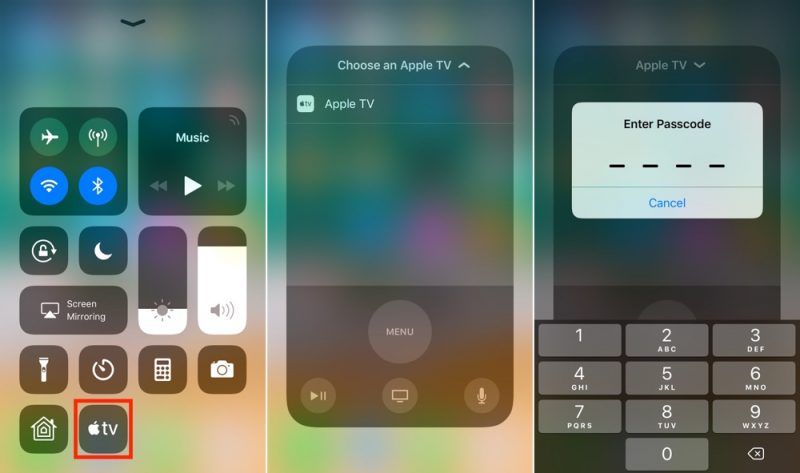
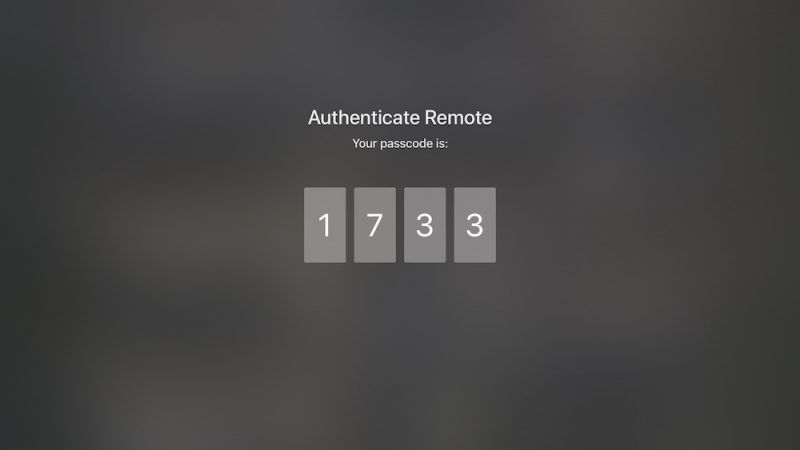

![Как исправить проблему медленного просмотра в Apple iPad Pro 2018, веб-сайты загружаются очень медленно через Safari [Руководство по устранению неполадок]](https://appleb.ru/wp-content/uploads/2020/04/kak-ispravit-problemu-medlennogo-prosmotra-v-apple_1-300x330.jpg)
![Как исправить Apple iPhone XS Max, который продолжает перезагружаться сам, бесконечные циклы загрузки [Руководство по устранению неполадок]](https://appleb.ru/wp-content/uploads/2020/04/kak-ispravit-apple-iphone-xs-max-kotoryj-2_1-300x330.jpg)
Отправляя сообщение, Вы разрешаете сбор и обработку персональных данных. Политика конфиденциальности.