Помимо NSA, Apple мешает пользователям извлекать и загружать текстовые сообщения со своих iPhone на компьютер. По любой причине (законной, неискренней, невротической и т. Д.) Мы все нашли время, когда нам хотелось бы сохранять резервные копии определенных значимых, важных или, возможно, компрометирующих разговоров (включая все изображения и видео MMS или iMessage).
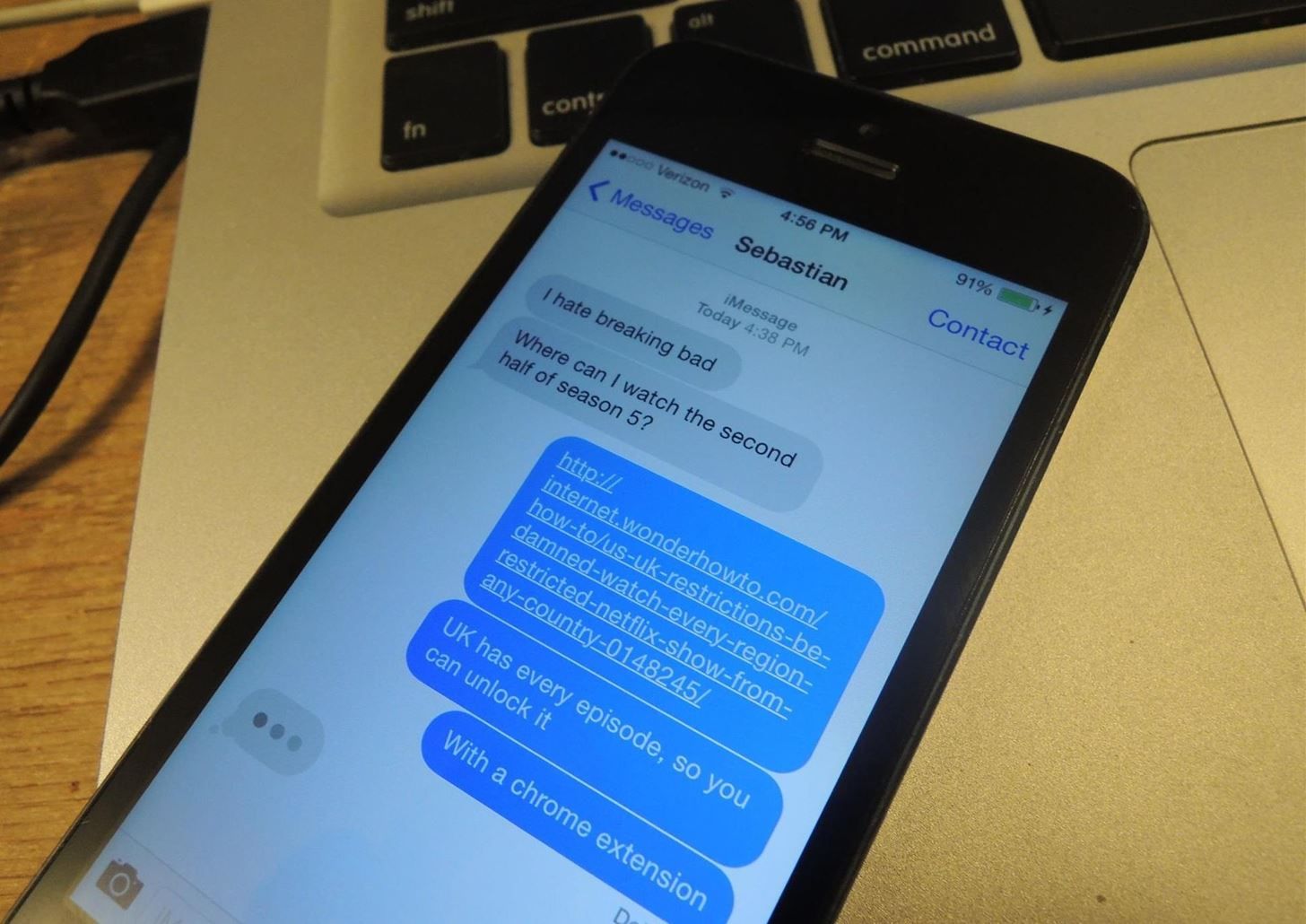
В то время как есть несколько сторонних приложений, которые могут помочь с этим процессом, большинство из них стоят денег и реализуют определенные методы, которые могут быть не очень хорошими (например, вы должны загрузить полную резервную копию iOS на веб-сайт).
Теперь, благодаря chelseybaker, вы можете легко извлечь все текстовые сообщения на вашем iPhone и сохранить их на рабочем столе, используя его скрипт Perl с открытым исходным кодом.
Если мысль о работе со скриптом с открытым исходным кодом кажется вам пугающей, не волнуйтесь. Я не кодер, и это довольно легко. Даже если вы никогда не видели ни одной строки кода в своей жизни, я протяну вам руку через все шаги.
ОБНОВЛЕНИЕ: Шаг 5 был обновлен, так как у многих из вас были проблемы с сценарием PERL, не запущенным успешно. Спасибо Ньюэлу Джонсу за подсказку!
Шаг 1. Сделайте резервную копию вашего iPhone
Используя iTunes, сделайте резервную копию iPhone с разговорами, которые вы хотите загрузить. Просто щелкните правой кнопкой мыши на вашем iPhone в iTunes и нажмите «Резервное копирование».
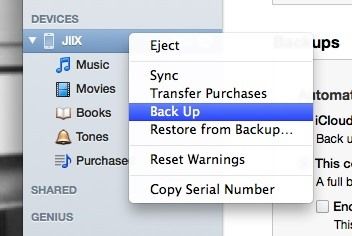
Шаг 2: Найти резервную папку
После завершения резервного копирования вам нужно будет найти папку, в которой была сохранена резервная копия. Сделать это,-
- открыто искатель
- Нажмите и удерживайте вариант ключ
- Нажмите Идти в строке меню
- выберите Библиотека
- Выбрать Поддержка приложения < MobileSync < Backup
- Щелкните правой кнопкой мыши и расположите все папки по Дата изменена. Самым последним будет ваша последняя резервная копия iPhone.
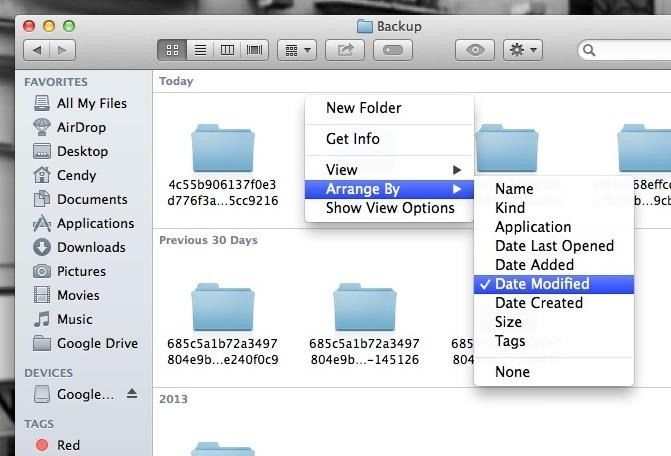
Шаг 3. Создайте папку iOSBackup на рабочем столе
Создайте папку на рабочем столе и назовите ее iOSBackup. Здесь мы собираемся сохранить все, чтобы сделать запуск сценария простым.
Шаг 4. Сделайте копию вашей резервной копии
Скопируйте папку резервной копии, найденную на шаге 2, в новую папку iOSBackup на рабочем столе. Это позволяет нам работать над этим без конфликта с iTunes.
Шаг 5: Загрузите файлы iOSMessageExport
ОБНОВИТЬ: Этот шаг был обновлен.
Загрузите скрипт iOSMessageExport с Github (или используйте эту прямую ссылку на zip-файл iOSMessageExport) и откройте zip-файл. Загруженный скрипт включает в себя следующие 6 файлов:
- backup.pl
- iOSContacts.pm
- iOSMessages.pm
- iOSSMSBackup.pm
- README.md
- style.css
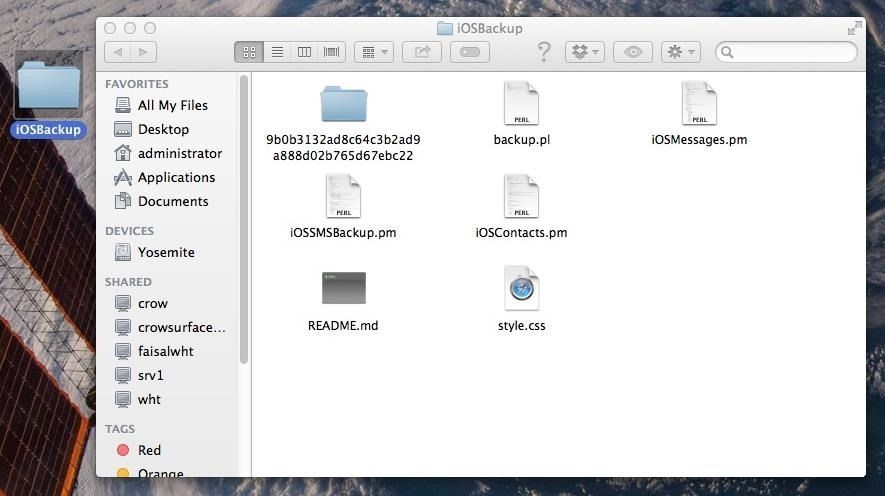
Скопируйте все шесть файлов в папку iOSBackup, которую вы создали на рабочем столе на шаге 3.
Шаг 6. Использование терминала для выполнения скрипта
Теперь вам нужно открыть терминал (который вы можете найти, нажав Ctrl + пробел и набрав «Терминал»).
Введите следующую команду, чтобы перейти в папку iOSBackup:
- cd ~ / Desktop / iOSBackup
Теперь вам нужно будет ввести еще одну команду для выполнения скрипта. Используя команду ниже, замените«часть ниже с названием вашей резервной папки (длинная строка букв и цифр):
perl backup.pl —directory_path /
Примечание: Обязательно включить косую черту в конце этого и нажмите ввод, как показано ниже:
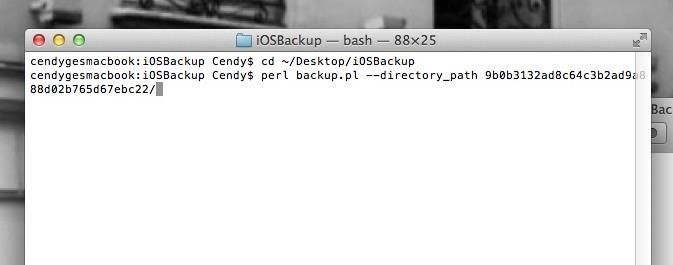
После нажатия Enter вернитесь в папку iOSBackup.
Шаг 7: Откройте текстовые сообщения
В созданной вами папке iOSBackup вы увидите _export папка.
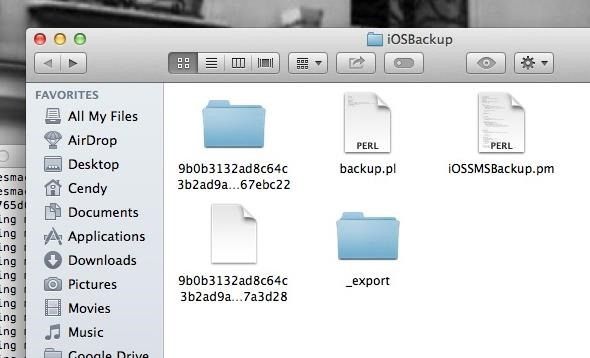
Откройте его, и вы найдете папки для всех ваших разговоров, каждый из которых состоит из файлов HTML, которые составляют текстовые сообщения и изображения. Вы найдете несколько файлов HTML в каждой папке, так как текстовые сообщения сгруппированы по дням. Рядом с определенными файлами HTML вы увидите соответствующие папки, содержащие изображения, отправленные с этим текстовым сообщением.
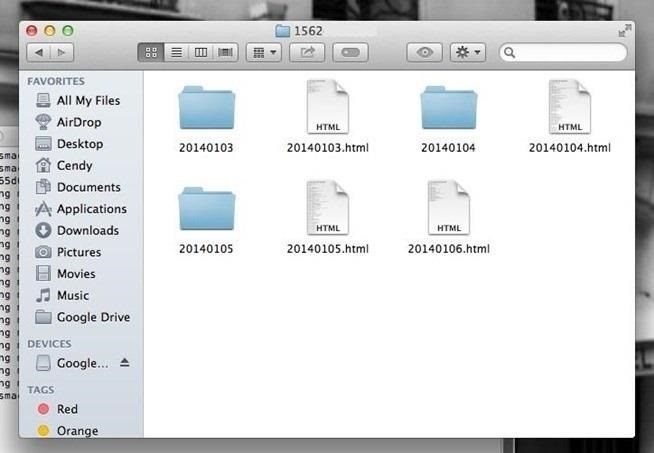
Если вы нажмете на HTML-файл, откроется веб-браузер, в котором будет отображаться текстовое сообщение с картинками. Обратите внимание, что Emoji будет отображаться, только если вы откроете HTML-файлы в Safari.
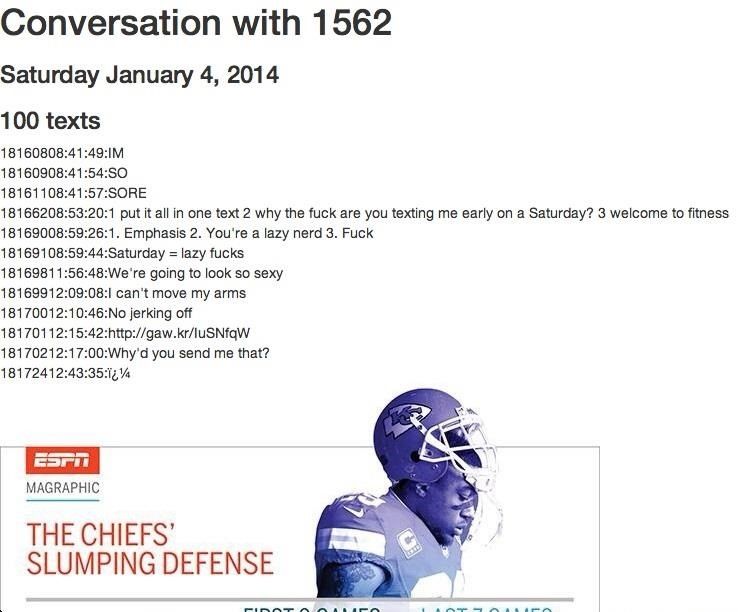
И там у вас есть это. Все ваши сырые данные текстовых сообщений. Резервное копирование и организовано. Теперь вы можете использовать прожектор для их поиска или делать копии любых изображений или видео. Если вы хотите, вы можете распечатать в PDF, чтобы преобразовать их в более простой для обмена формат.
Оцените статью!

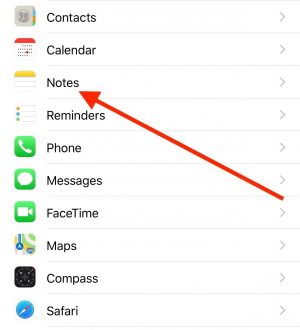

Отправляя сообщение, Вы разрешаете сбор и обработку персональных данных. Политика конфиденциальности.