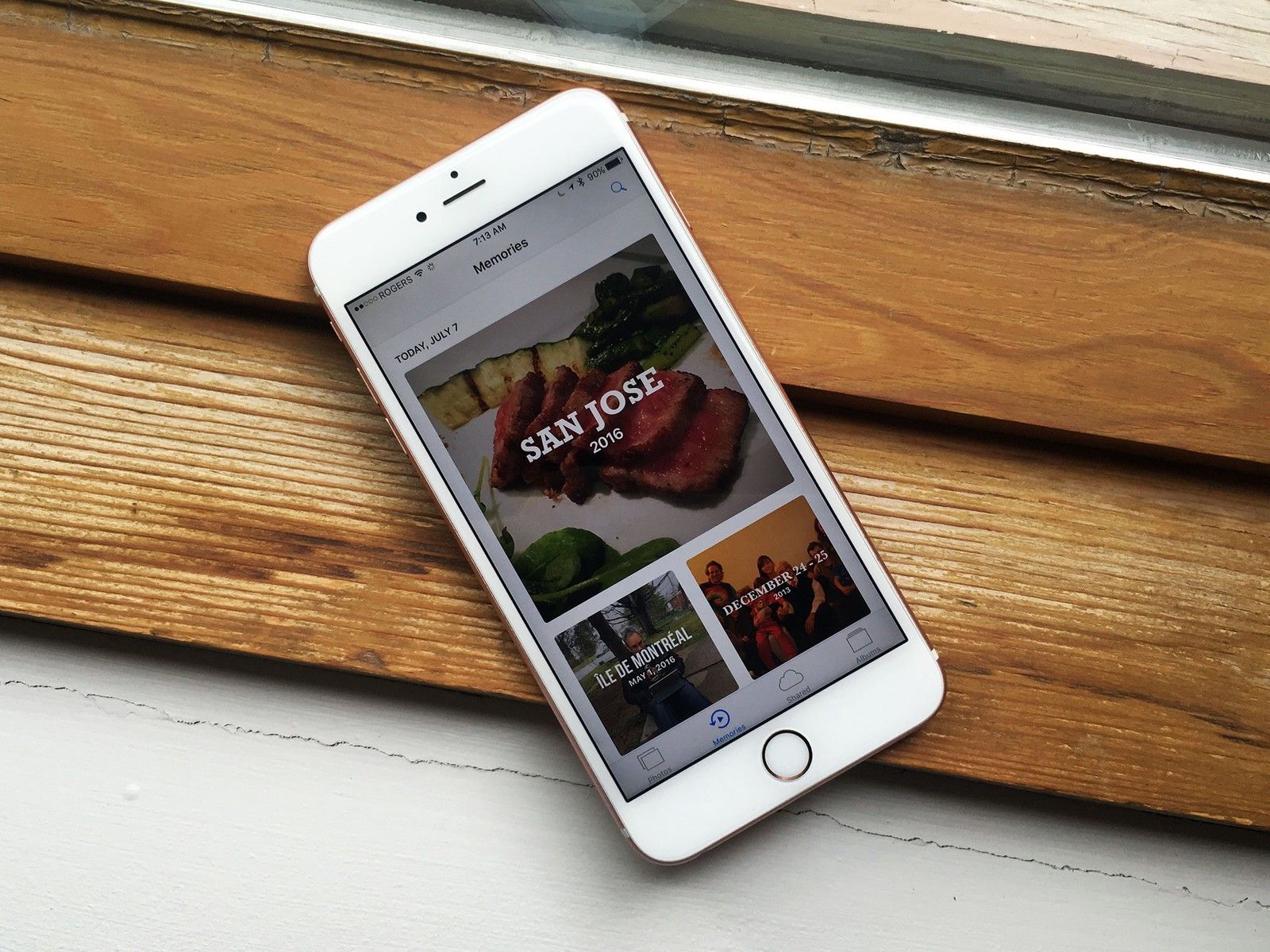
В выпуске, полном забавных функций (привет, Сообщения!), Новый редактор разметки в Фото добавляет креативности, уже присутствующей в iOS 10. Вы можете рисовать на изображениях, создавать выноски, добавлять текст, переворачивать фотографии и многое другое. Вам больше никогда не придется загружать другое базовое приложение для редактирования фотографий!
Как получить доступ к редактору разметки
Несмотря на то, что вы можете рисовать на фотографиях и видео внутри сообщений, вы можете получить доступ к более подробному редактору разметки из самого приложения «Фотографии». (К сожалению, только для изображений — на данный момент нет доступных инструментов для видео.)
- запуск Фото с вашего домашнего экрана.
- Нажмите Фото Вкладка в левом нижнем углу экрана.
Выберите Фото вы бы отредактировали.
![Запустите фотографии на главном экране и нажмите на фотографии в левом нижнем углу экрана. Нажмите на фотографию, которую вы хотите отредактировать.]()
- Нажмите редактировать Кнопка (выглядит как серия горизонтальных ползунков) в нижней панели инструментов.
- Нажмите Больше (…) Кнопка.
Нажмите наценка.
![Нажмите кнопку редактирования в меню. Нажмите кнопку «Еще», а затем нажмите «Разметка».]()
Теперь вы можете добавлять рисунки, выноски и текст на ваши фотографии.
Как рисовать на фотографиях с помощью редактора разметки
Когда вы попадаете в редактор разметки, начинается самое интересное.
- Нажмите значок карандаша для рисования в левом нижнем углу, если еще не выбран.
- Выберите какой цвет Вы хотели бы использовать для рисования.
Начать рисовал на твоем фото.
![Нажмите на значок карандаша для рисования и выберите цвет, которым вы хотите рисовать. Тогда вы можете начать рисовать.]()
Как изменить толщину вашей кисти в редакторе разметки
Хотите более тонкую или толстую линию? Вот как это сделать.
- Нажмите значок карандаша для рисования в левом нижнем углу, если еще не выбран.
- Нажмите три горизонтальные линии икона.
Выберите толщина вашей кисти.
![Нажмите на значок карандашного рисунка, нажмите на три белые линии рядом с параметрами цвета кисти. Затем вы можете выбрать толщину вашей кисти.]()
Как сделать выноску в редакторе разметки
Если вы хотите выделить определенный аспект вашей фотографии, вы можете добавить выноску. Вот как!
- Нажмите вызывать значок (выглядит как строчная буква А, частично заштрихованная кругом). Появится круговая выноска. Нажмите и перетащите его, чтобы выделить любой аспект вашего изображения.
- Чтобы настроить размер выноски, нажмите и перетащите синяя точка по кругу.
Чтобы настроить увеличение выноски, нажмите и сдвиньте зеленая точка по кругу.
![Нажмите значок выноски, затем нажмите и перетащите синие и зеленые кружки, чтобы настроить выноску.]()
Чтобы изменить цвет выноски, выберите один из цветное меню; чтобы отрегулировать толщину контура круга, коснитесь три горизонтальные линии икона.
![Нажмите значок выноски. Нажмите на три белые линии, а затем выберите толщину выноски.]()
Как добавить текст к фотографии в редакторе разметки
Нужно добавить забавную подпись к вашей фотографии? Вам повезло: разметка также предлагает добавление текста.
- Нажмите значок текста (выглядит как заглавная буква T в белой коробке). Заполнитель слова «Текст» появится на экране.
- Нажмите текстовое окно.
Нажмите редактировать.
![Нажмите значок текста, а затем нажмите слово «Текст», которое появляется на экране. Затем вы можете нажать изменить.]()
- Тип слова Вы хотели бы добавить к изображению.
Нажмите Готово когда ты закончишь
![Нажмите на текст, который вы хотите добавить к изображению, а затем нажмите Готово, когда вы're finished.]()
- Чтобы изменить цвет вашего текста, просто выберите из цветное меню.
Как изменить шрифт в редакторе разметки
- Нажмите два как в правом нижнем углу экрана.
Нажмите Helvetica, Грузия, или же Обращает на себя внимание выбрать шрифт лица.
![Нажмите значок текста. Нажмите два символа «В» в правом нижнем углу, а затем нажмите «Helvetica», «Georgie» или «Примечательно», чтобы выбрать тип шрифта.]()
Как изменить размер шрифта в редакторе разметки
- Нажмите два как в правом нижнем углу экрана.
Переместить ползунок настроить размер шрифта.
![Нажмите значок текста, а затем нажмите два символа «В» в правом нижнем углу. Сдвиньте ползунок, чтобы настроить ваш шрифт.]()
Как изменить выравнивание текста в редакторе разметки
- Нажмите два как в правом нижнем углу экрана.
Нажмите выравнивание текста Вы хотели бы (слева, по центру, справа или по правому краю) в появившемся меню.
![Нажмите значок текста, а затем нажмите два как. Нажмите ориентацию, которую вы хотели бы вдоль нижнего меню.]()
Как отменить перемещение в редакторе разметки
Сделали ошибку в вашей разметке? Вы можете быстро отменить его одним нажатием кнопки. Просто нажмите на изогнутая стрелка в правом нижнем углу если вы допустили ошибку при редактировании; Вы можете нажать на нее столько раз, сколько захотите.
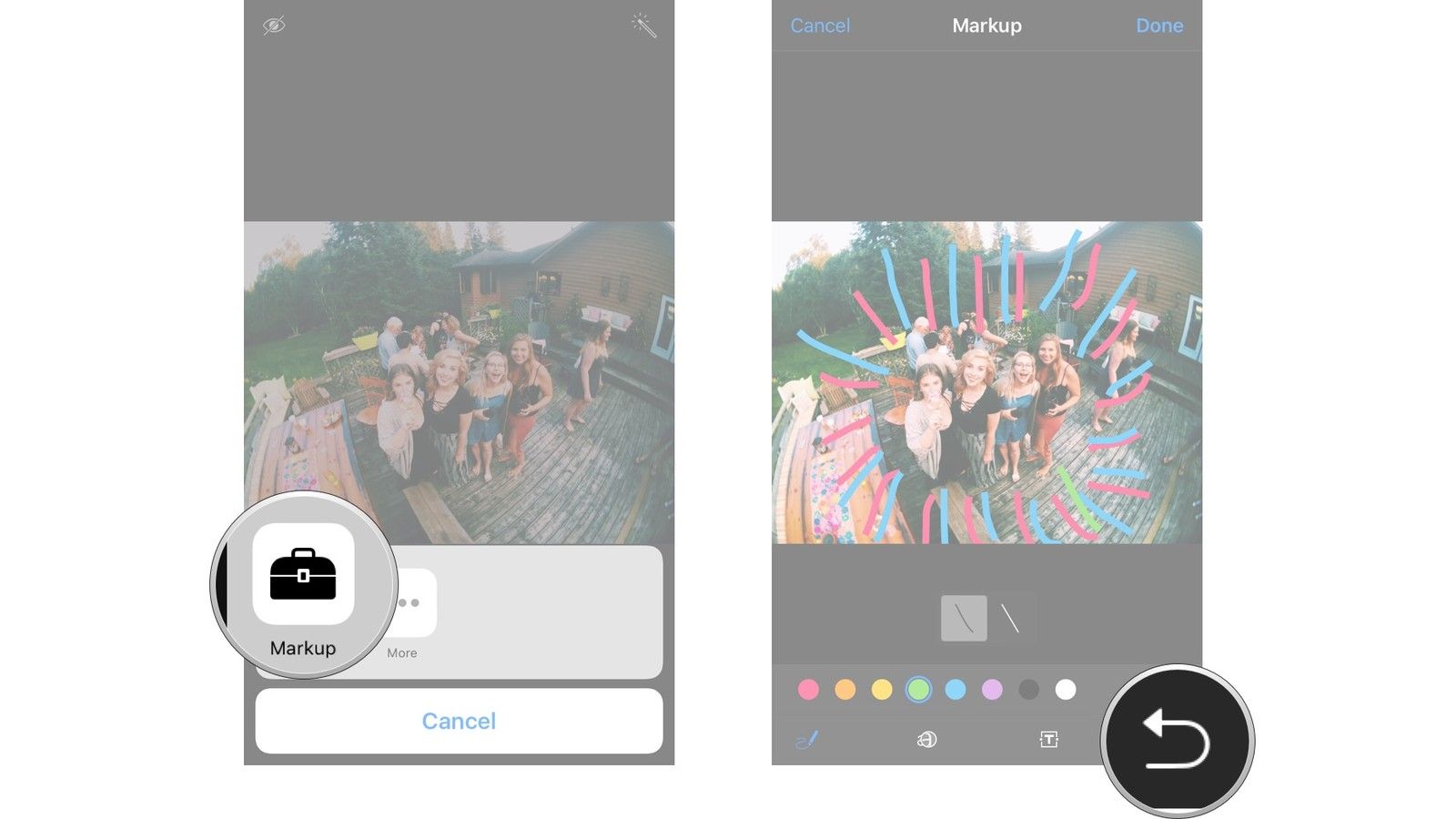
Оцените статью!
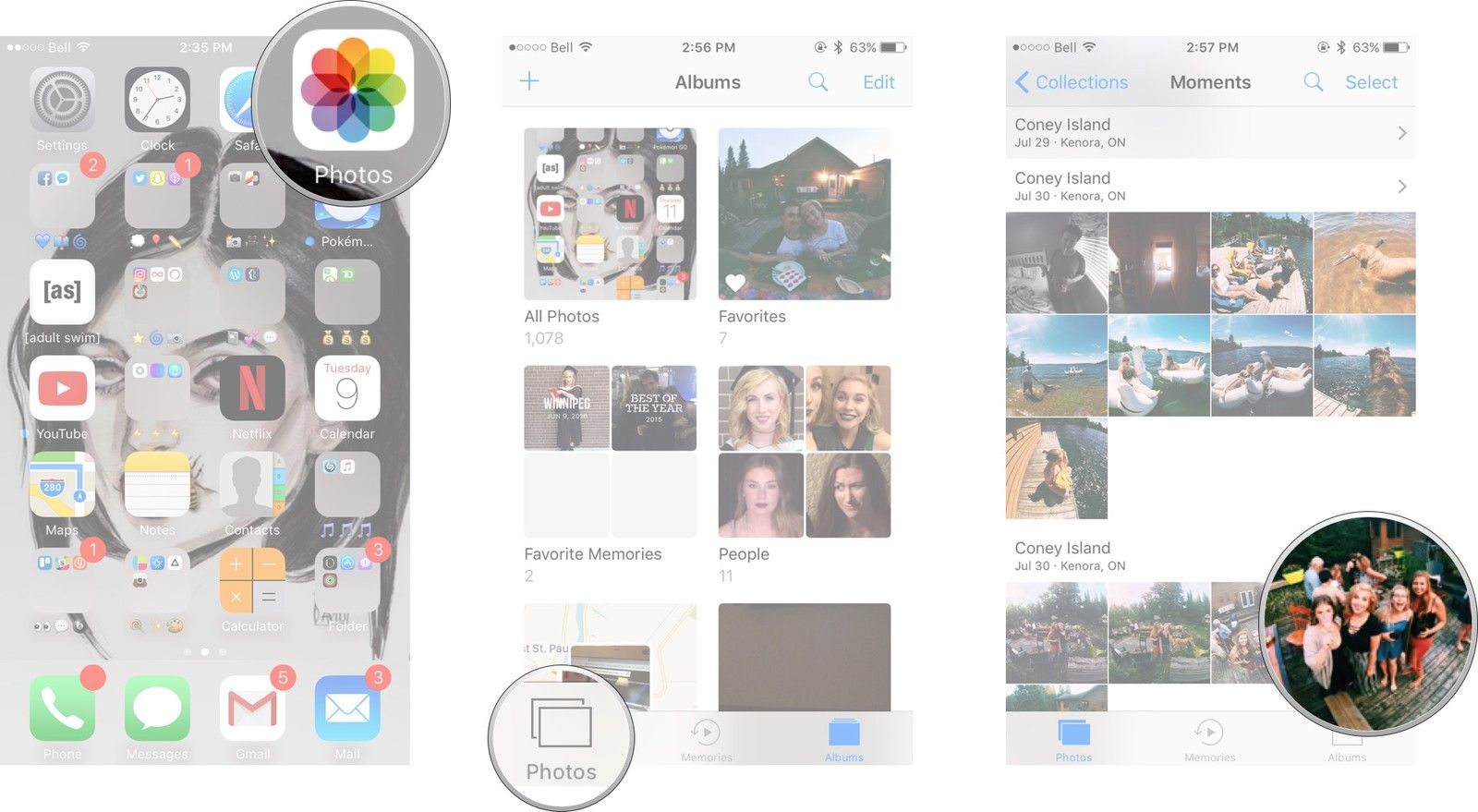
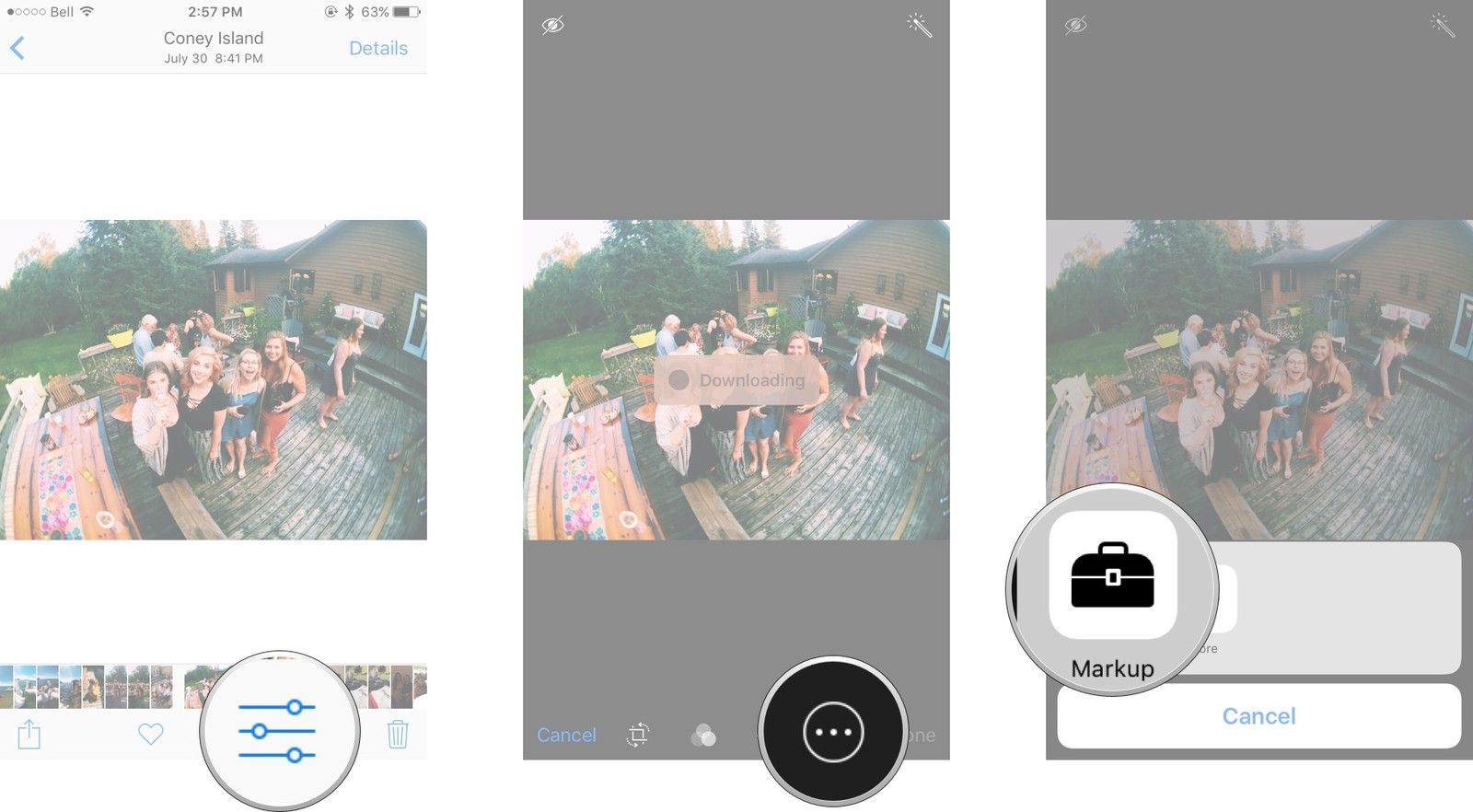
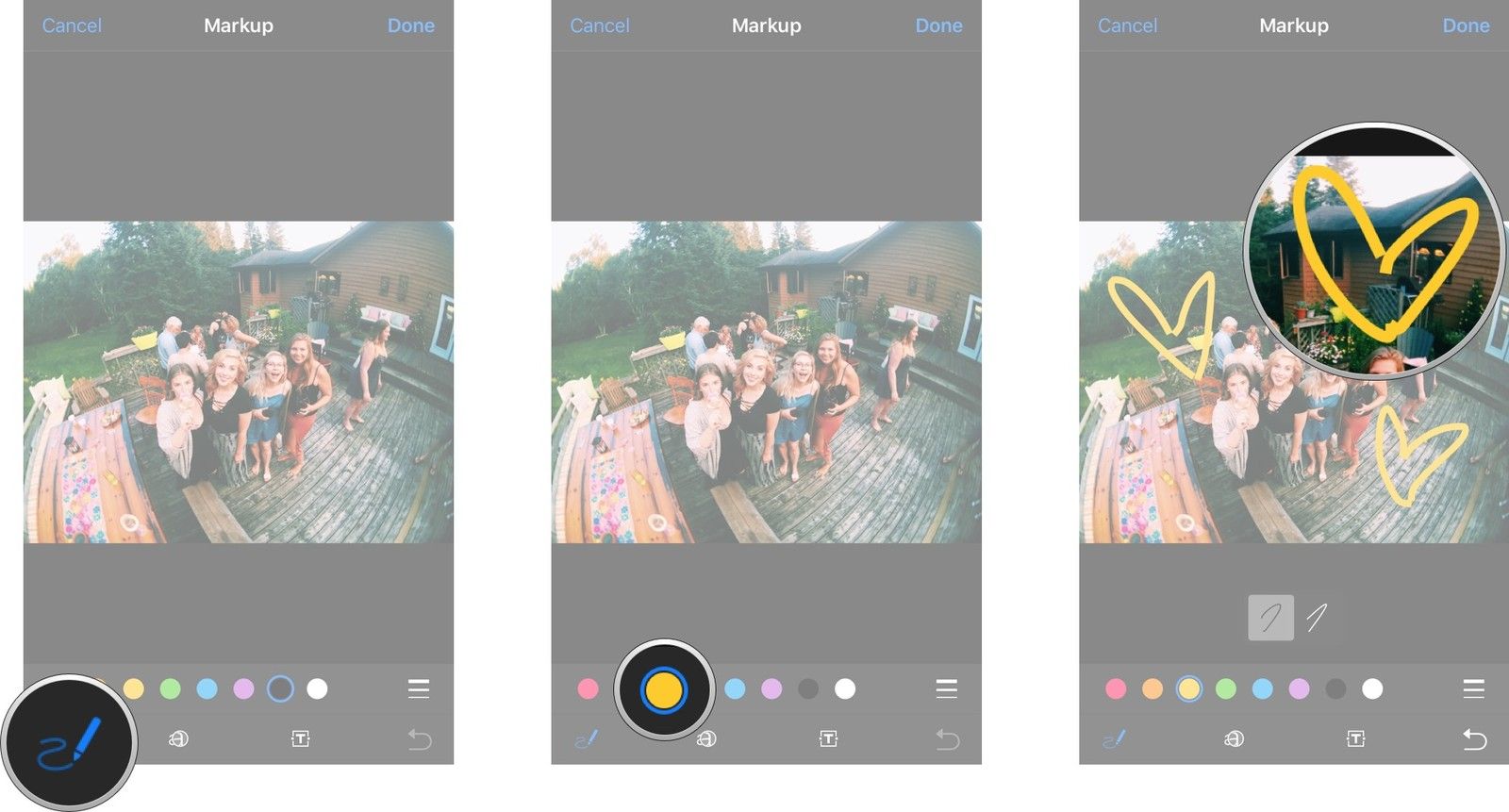
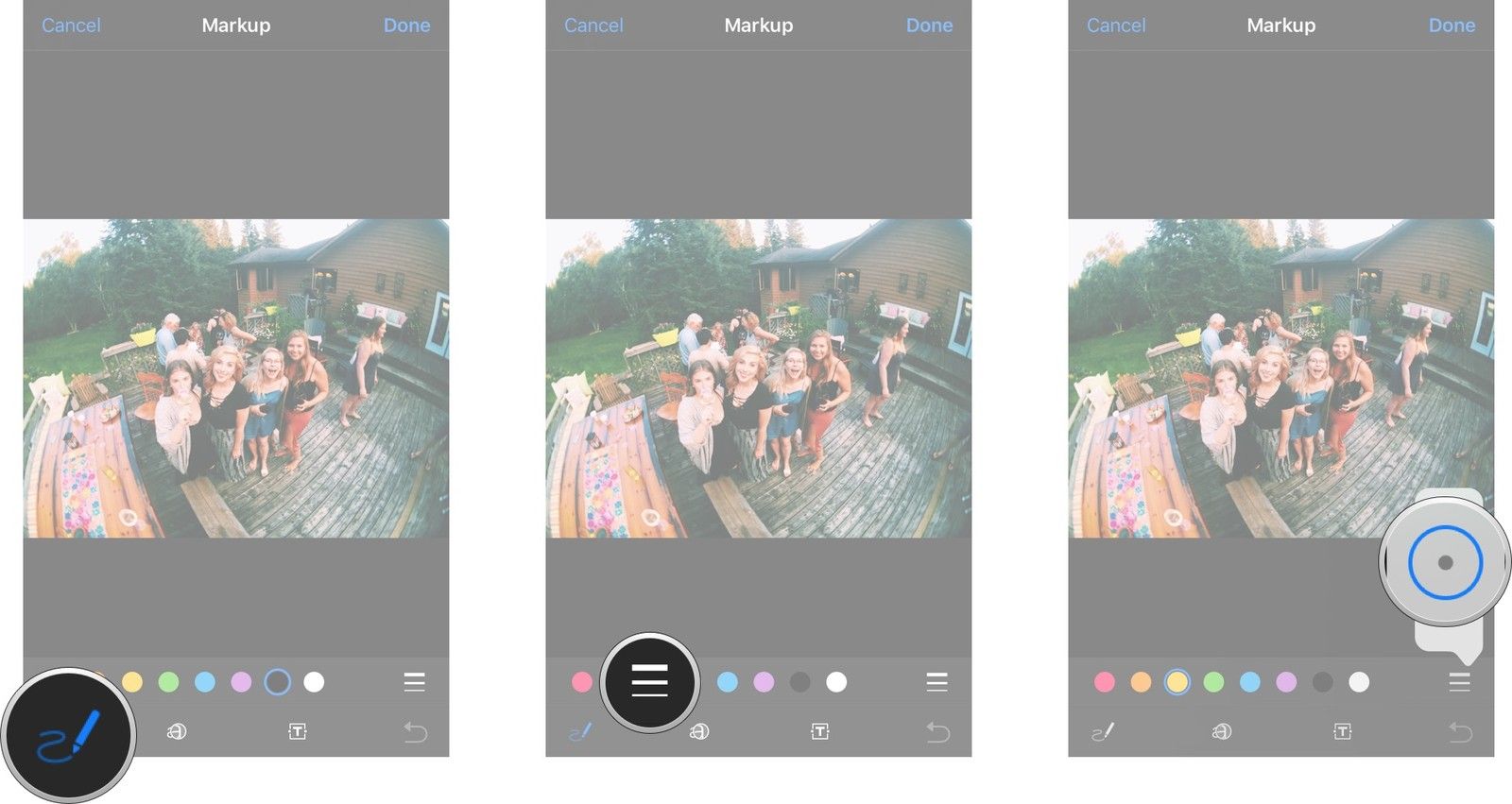
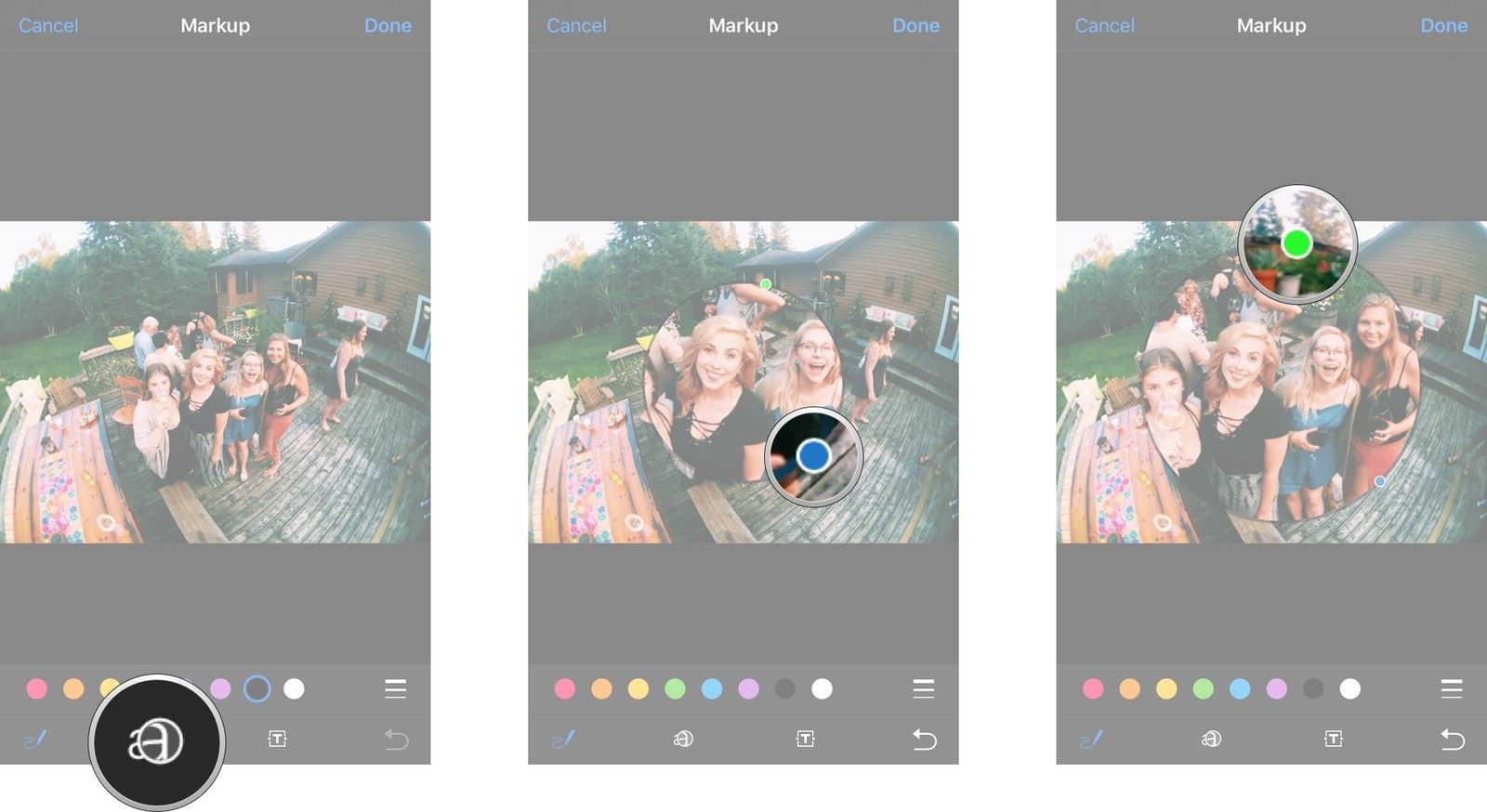
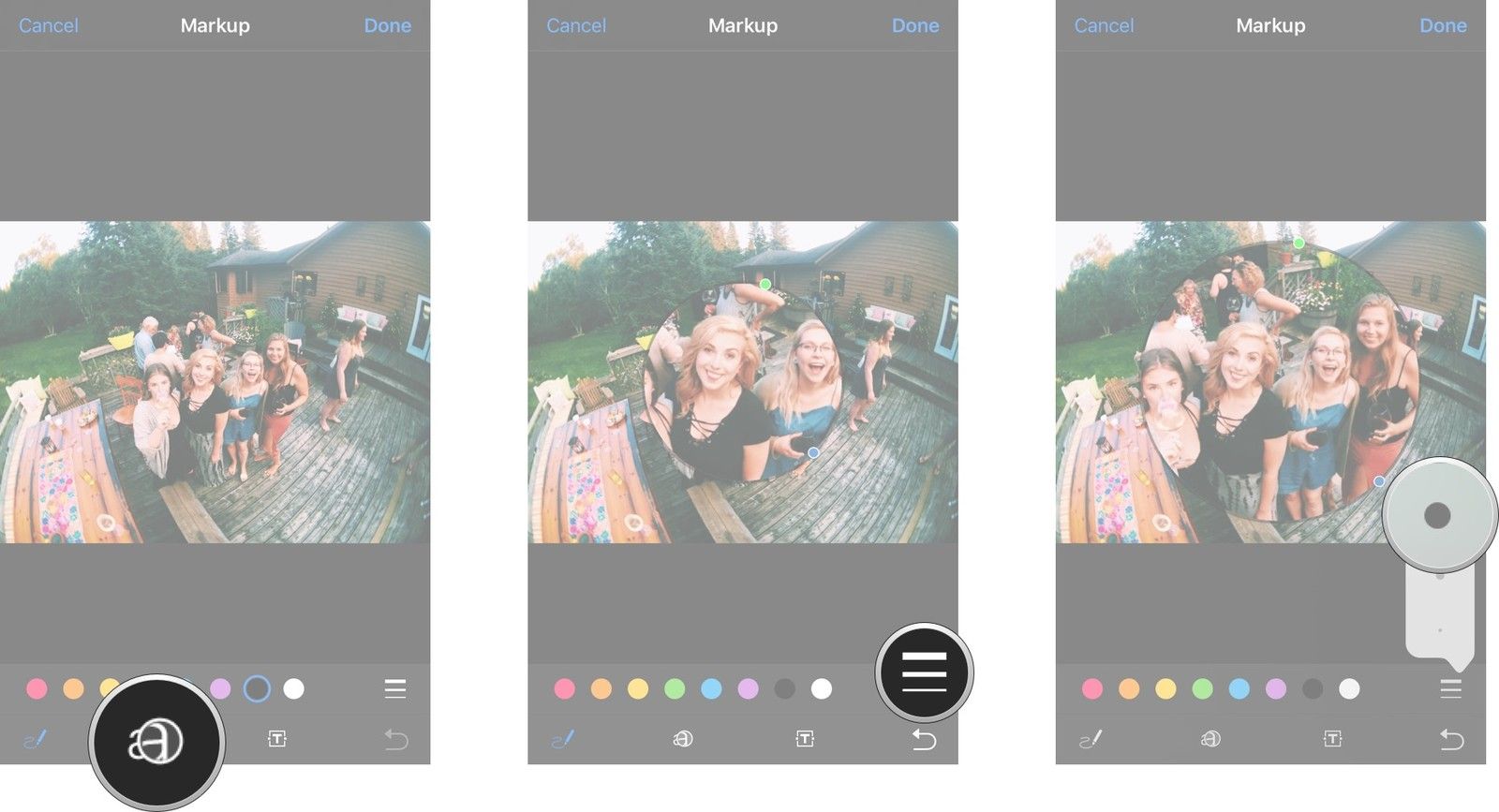
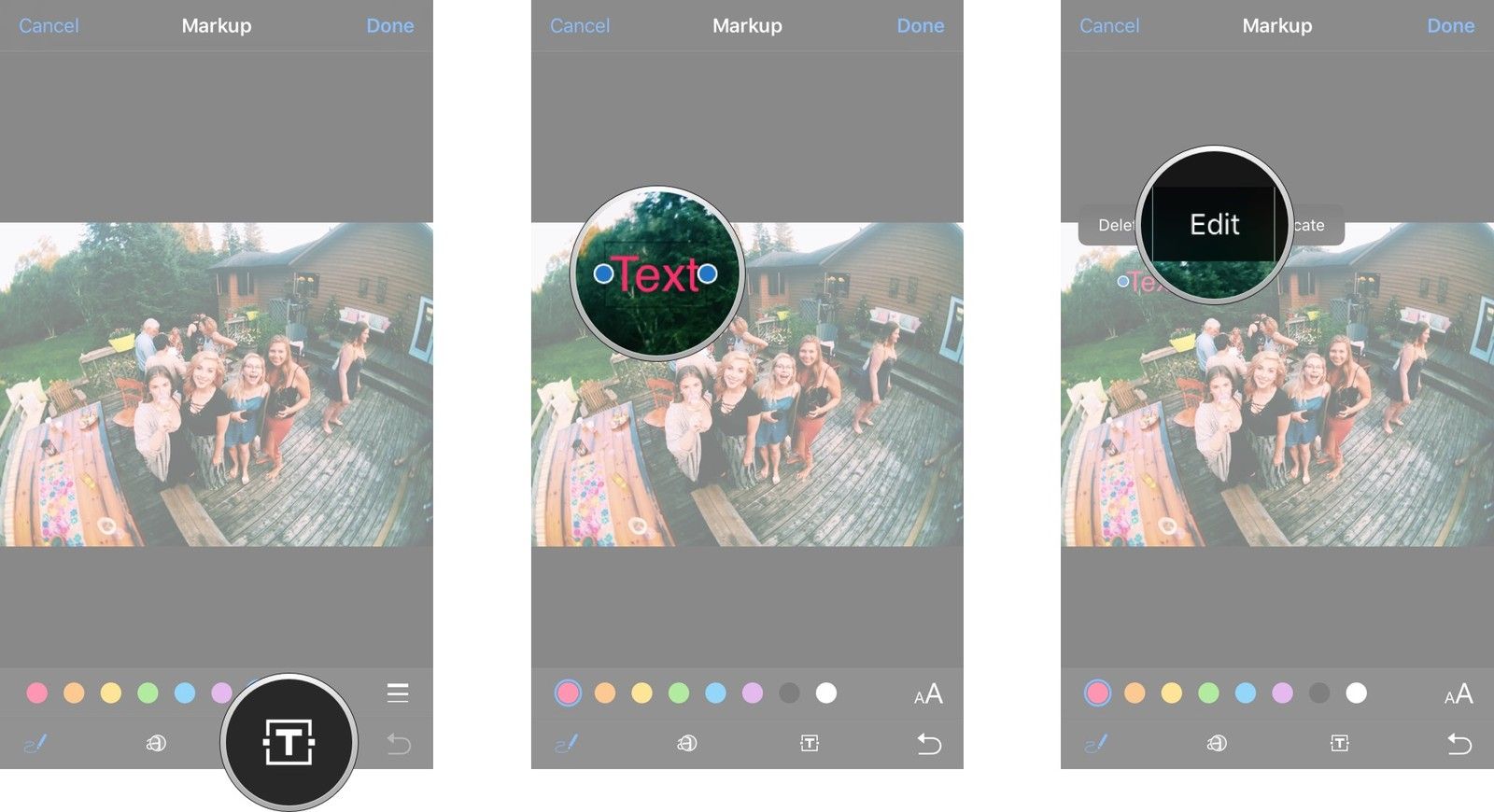
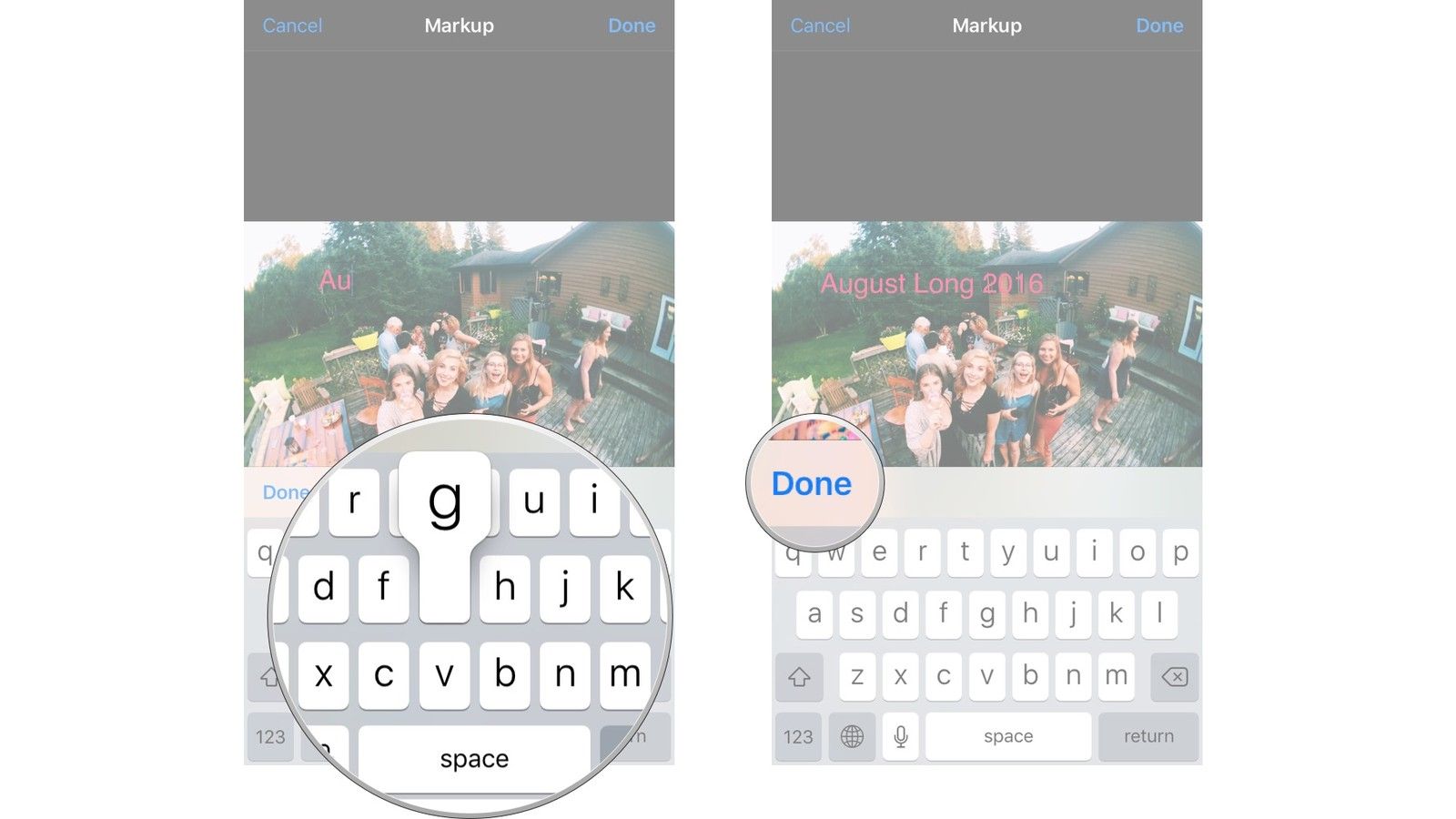
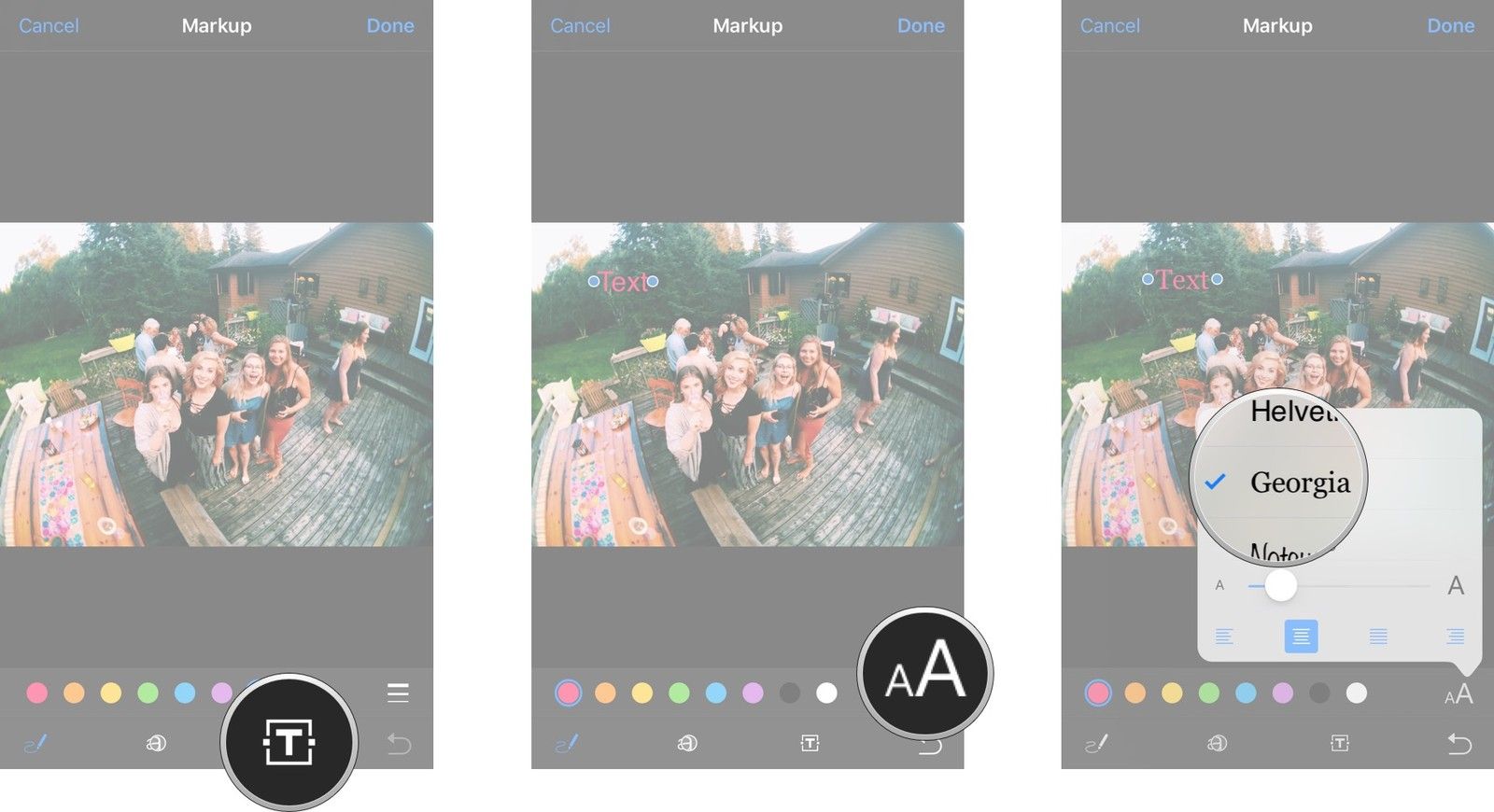
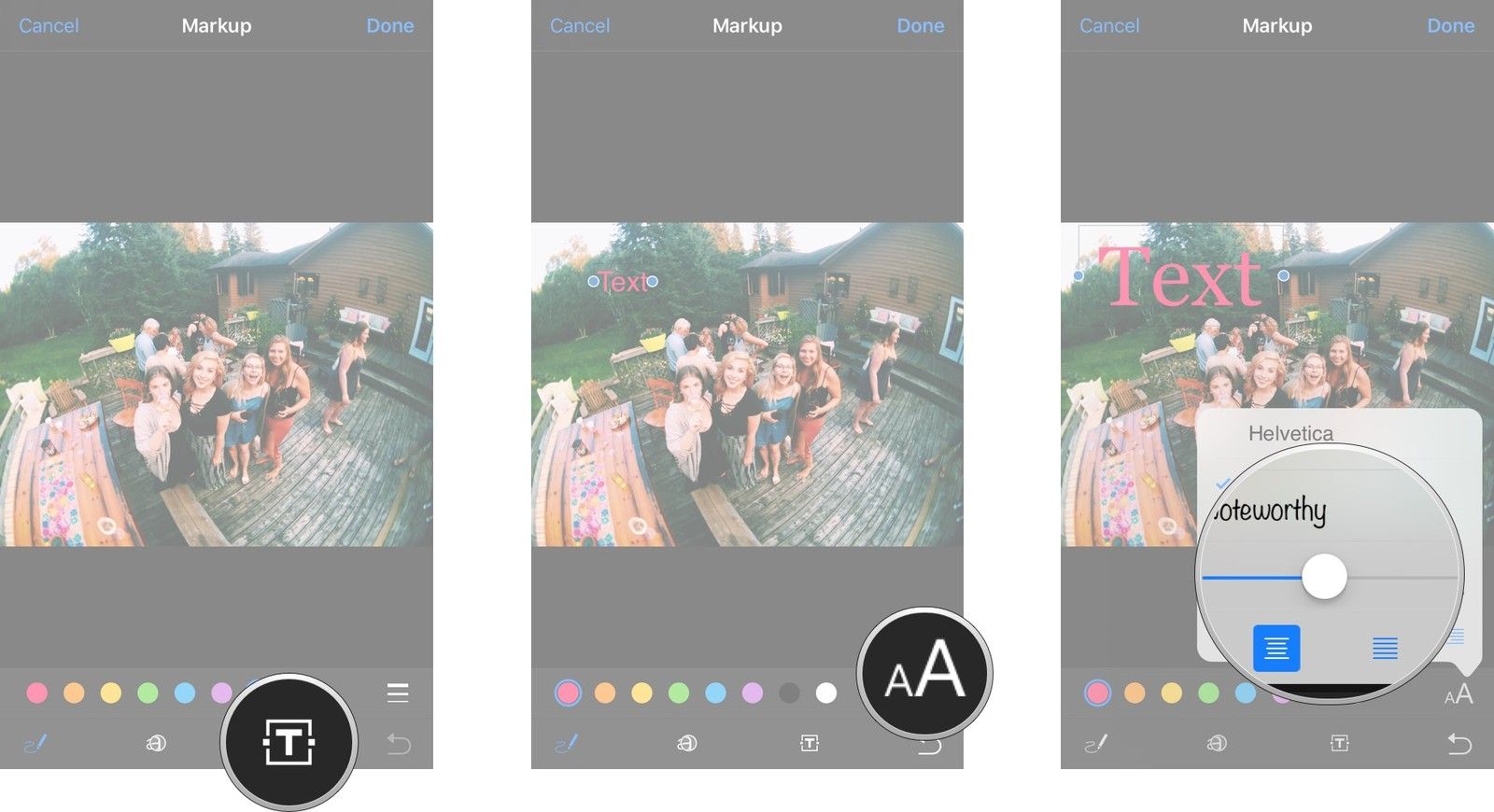
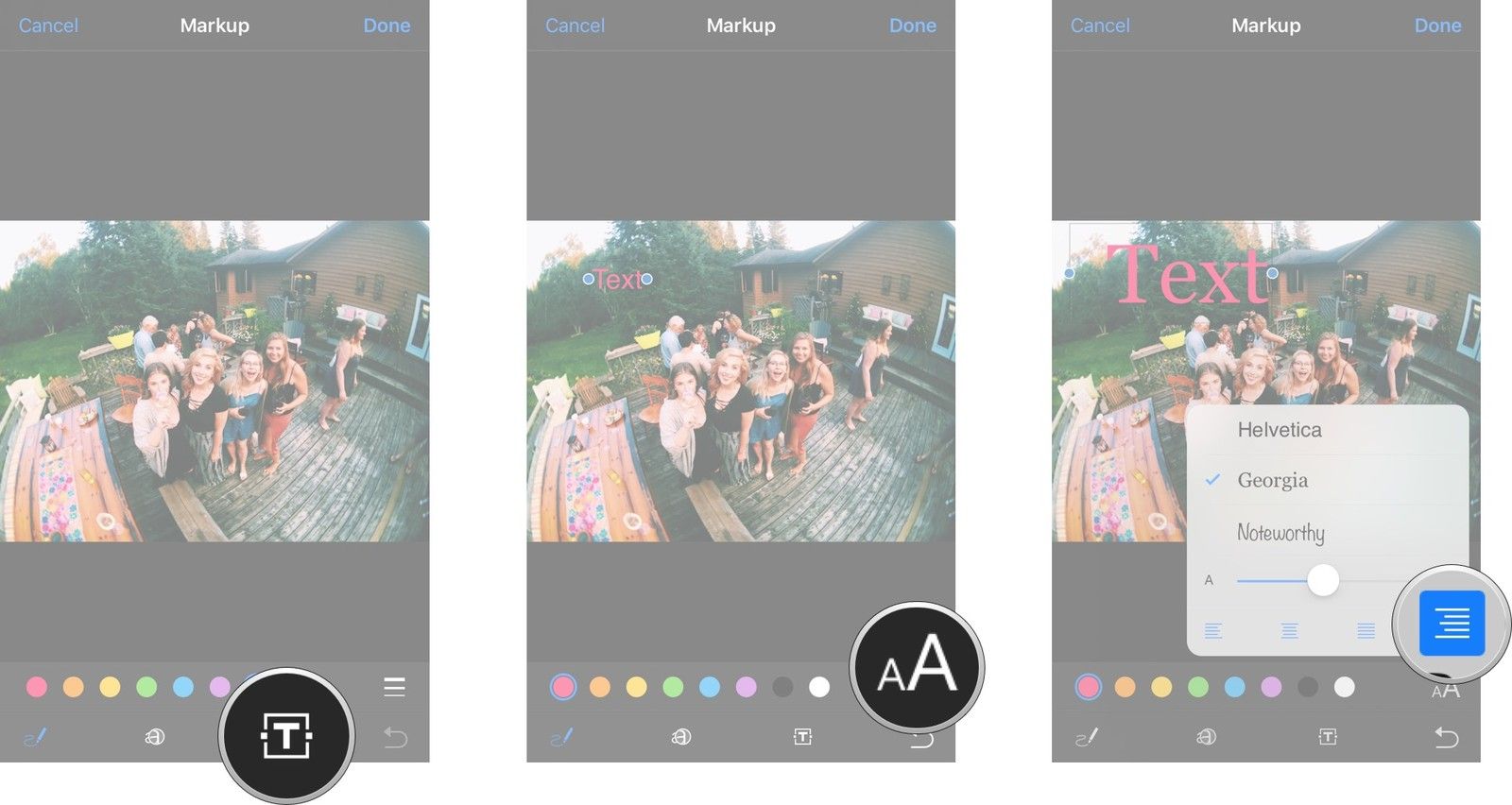
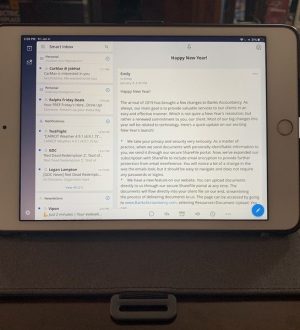


Отправляя сообщение, Вы разрешаете сбор и обработку персональных данных. Политика конфиденциальности.