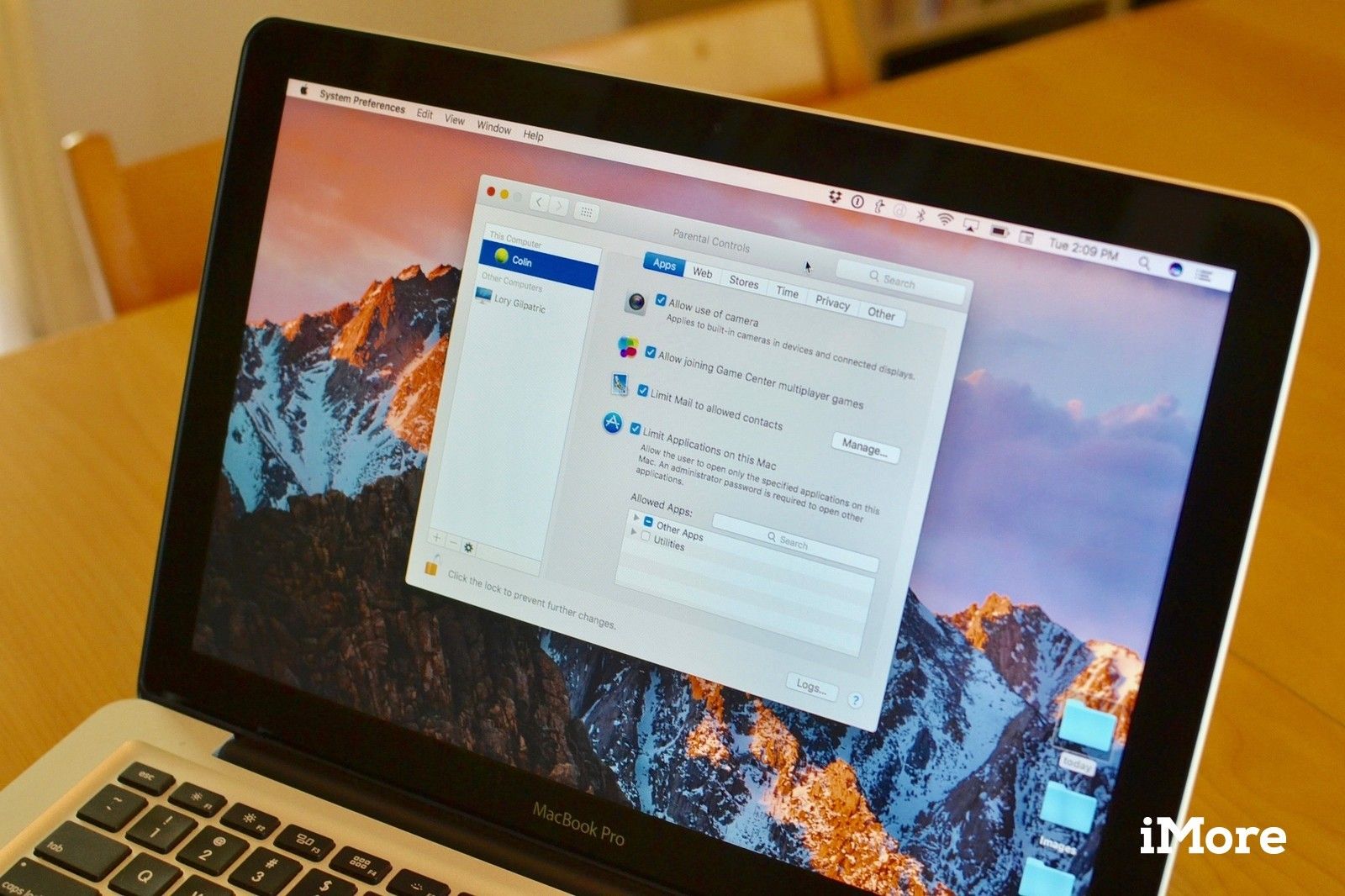
Вам не нужно парить над плечами своих детей, наблюдая за каждым их движением, чтобы обезопасить их. У Apple есть ряд функций родительского контроля для Mac, которые помогают защитить их во время работы в Интернете, использования приложений и игр. Вы даже можете установить временные ограничения на компьютерную деятельность ваших малышей, чтобы они не злоупотребляли выделенным временем экрана. Вот как настроить родительский контроль на вашем Mac и управлять им.
Если вы ищете, как использовать родительский контроль на iOS, ознакомьтесь с нашим полным руководством по родительскому контролю на iPhone и iPad.
Как создать новую учетную запись пользователя с родительским контролем на Mac
Если в настоящее время у вас есть только одна учетная запись пользователя (ваша учетная запись администратора), вам необходимо создать новую учетную запись, к которой можно добавить родительский контроль. Это дополнительное приложение может быть отдельным входом для ваших детей.
- Нажми на Значок Apple в дальнем левом углу экрана вашего Mac.
Выбрать Системные настройки из выпадающего меню.
![Открытие системных настроек на Mac]()
- Нажмите на Родительский контроль.
- Выбрать Создать новую учетную запись с родительским контролем.
Нажмите на Продолжить.
![Выберите «Родительский контроль», нажмите «Создать новую учетную запись», затем нажмите «Продолжить».]()
- Введите ваш административный имя пользователя и пароль.
Нажмите отпереть.
![Введите имя пользователя и пароль, затем нажмите разблокировать]()
- Когда появится окно новой учетной записи пользователя, выберите возрастная группа.
Введите имя ребенка, который будет использовать новую учетную запись.
![Введите возраст и имя нового пользователя аккаунта]()
- Введите имя пользователя для учетной записи.
- Создать пароль для учетной записи.
Проверьте пароль.
![Введите имя пользователя и пароль, и повторите пароль для подтверждения]()
- Добавить Подсказка пароля в случае, если вы забудете его (помните, что вы не будете использовать этот пароль так часто, как ваш ребенок, так как он не будет вашей основной учетной записью).
Нажмите на Создать пользователя создать новую учетную запись.
![Введите подсказку для нового пароля и нажмите «Создать новую учетную запись»]()
Повторите эту процедуру для каждого ребенка, для которого вы хотите создать отдельную учетную запись. Когда вы создаете новую учетную запись, вам будет предложено выполнить шаги для входа в iCloud. Если у вашего ребенка нет собственной учетной записи iCloud, вы можете пропустить этот процесс.
Как включить удаленный доступ к родительскому контролю на другом Mac
Создав отдельные учетные записи с родительским контролем для своих детей, вы можете ограничивать и изменять доступ и привилегии с другого компьютера, если вы знаете имя администратора и пароль учетной записи компьютера, который они используют, и оба компьютера должны быть включены. та же сеть.
- Нажми на Значок Apple в дальнем левом углу экрана вашего Mac.
Выбрать Системные настройки из выпадающего меню.
![Открытие системных настроек на Mac]()
- Нажмите на Родительский контроль.
Нажмите на замок в левом нижнем углу окна Родительский контроль.
![Разблокировка учетной записи с родительским контролем на Mac]()
- Введите администратора имя пользователя и пароль для вашего Mac.
Нажмите отпереть
![Введите имя пользователя и пароль, затем нажмите разблокировать]()
- Установите флажок для Управление родительским контролем с другого компьютера.
Нажмите на замок в левом нижнем углу окна Родительский контроль, чтобы предотвратить дальнейшие изменения.
![Нажмите на управление с другого компьютера, затем нажмите кнопку блокировки]()
Чтобы получить доступ к родительскому контролю этой учетной записи с другого Mac:
- На удаленном Mac, нажмите на Значок Apple в дальнем левом углу экрана.
Выбрать Системные настройки из выпадающего меню.
![Открытие системных настроек на Mac]()
- Нажмите на Родительский контроль.
- Нажмите на Управление родительским контролем на другом Mac.
Нажмите Продолжить.
![Нажмите на родительский контроль, затем нажмите «Управление» на другом Mac, затем нажмите «Продолжить».]()
Вы сможете управлять использованием приложений, ограничивать доступ к веб-сайту, ограничивать использование, настраивать параметры конфиденциальности и все другие виды родительского контроля, к которым у вас обычно есть доступ с того же Mac.
Как управлять использованием приложений с помощью родительского контроля на Mac
После создания учетных записей ваших детей вы можете управлять тем, какие приложения они могут использовать, в том числе использовать камеру, играть в многопользовательские игры с Game Center, получать доступ к приложению Mail и многое другое.
- Нажми на Значок Apple в дальнем левом углу экрана вашего Mac.
Выбрать Системные настройки из выпадающего меню.
![Открытие системных настроек на Mac]()
- Нажмите на Родительский контроль.
Нажмите на замок в левом нижнем углу окна Родительский контроль.
![Разблокировка учетной записи с родительским контролем на Mac]()
- Введите администратора имя пользователя и пароль для вашего Mac.
Нажмите отпереть.
![Введите имя пользователя и пароль, затем нажмите разблокировать]()
- Выберите учетная запись который имеет родительский контроль включен.
Нажми на Программы Вверху окна Родительский контроль.
![Выберите учетную запись, затем нажмите на вкладку приложения]()
- Снимите флажок для Разрешить использование камеры если вы не хотите, чтобы ваш ребенок использовал какую-либо камеру на этом Mac.
Установите флажок для Разрешить присоединиться к многопользовательским играм Game Center если вы хотите, чтобы ваш ребенок мог играть в онлайн игры с друзьями и незнакомцами.
![Выберите камеру и параметры Game Center]()
Установите флажок для Ограничить почту разрешенными аккаунтами разрешить вашему ребенку использовать приложение Почта.
- Нажмите управлять добавить контакты электронной почты в список разрешенных отправителей.
Установите флажок для Отправить запрос на: и введите свой адрес электронной почты, чтобы получать уведомления всякий раз, когда ваш ребенок пытается отправить электронное письмо человеку, которого нет в списке разрешенных отправителей.
![Выберите «Почта», затем нажмите «Управление почтой» и введите свой адрес электронной почты, чтобы получать уведомления, когда ваш ребенок отправляет электронные письма.]()
Установите флажок для Ограничить приложения на Mac чтобы вручную выбрать, какие приложения и игры ваш ребенок может получить доступ.
- Выберите приложения, к которым у вашего ребенка должен быть доступ. Для приложений, не включенных в утвержденный список, потребуются имя администратора и пароль.
Нажмите на замок в левом нижнем углу окна Родительский контроль, прежде чем закрывать его, чтобы предотвратить дальнейшие изменения.
![Выберите ограничения приложений, затем выберите приложения, которые одобрены для использования]()
Как ограничить доступ к сайту с помощью родительского контроля на Mac
Интернет может быть опасным местом для ребенка без присмотра, но не практично стоять через плечо вашего малыша, пока он или она бродит по сети. Самое главное — научить своих детей безопасному использованию Интернета, но вы также можете защитить их, ограничив доступ только к определенным веб-сайтам.
- Нажми на Значок Apple в дальнем левом углу экрана вашего Mac.
Выбрать Системные настройки из выпадающего меню.
![Открытие системных настроек на Mac]()
- Нажмите на Родительский контроль.
Нажмите на замок в левом нижнем углу окна Родительский контроль.
![Разблокировка учетной записи с родительским контролем на Mac]()
- Введите администратора имя пользователя и пароль для вашего Mac.
Нажмите отпереть.
![Введите имя пользователя и пароль, затем нажмите разблокировать]()
- Выберите учетная запись который имеет родительский контроль включен.
Нажми на Web Вверху окна Родительский контроль.
![Выберите учетную запись, затем нажмите на вкладку Интернет]()
- Нажмите Разрешить неограниченный доступ к сайтам если вы хотите, чтобы ваш ребенок имел доступ ко всем веб-сайтам.
Нажмите Попробуйте ограничить доступ к сайтам для взрослых.
- Нажмите Настроить указать веб-сайты, к которым ваш ребенок может получить доступ, и те, которые они не могут.
- Введите веб-адреса, к которым ваш ребенок может всегда иметь доступ, и те, которые ваш ребенок никогда не сможет получить. Этот метод сложен и требует много времени, но если вы знаете, что искать, он может дать вашим детям больше свободы в изучении интернета.
![Установите флажок, чтобы разрешить неограниченный доступ к сети или ограниченный доступ к сети]()
![Вручную введите веб-сайт, который вы делаете, и дона't want your child to access]()
Нажмите Разрешить доступ только к этим сайтам ограничить использование Интернет детьми ваших детей только определенными веб-сайтами.
- Нажмите на кнопка добавления (+) добавить конкретный сайт.
Нажмите на кнопка удаления (-) удалить конкретный сайт.
![Управление Интернетом с помощью родительского контроля на Mac]()
- Нажмите Журналы … чтобы увидеть, какие веб-сайты посещал ваш ребенок и какие приложения посещал ваш ребенок.
- Вы можете просмотреть активность с сегодняшнего дня, за весь год или все сохраненные данные.
Нажмите на замок в левом нижнем углу окна Родительский контроль, прежде чем закрывать его, чтобы предотвратить дальнейшие изменения.
![Управление Интернетом с помощью родительского контроля на Mac]()
Как отключить и ограничить доступ к контенту iTunes с помощью родительского контроля на Mac
Возможно, вы не захотите, чтобы ваш малыш загружал приложения, игры, музыку и электронные книги без вашего ведома. Вы можете отключить загрузку и ограничить доступ к контенту с помощью родительского контроля на Mac.
- Нажми на Значок Apple в дальнем левом углу экрана вашего Mac.
Выбрать Системные настройки из выпадающего меню.
![Открытие системных настроек на Mac]()
- Нажмите на Родительский контроль.
Нажмите на замок в левом нижнем углу окна Родительский контроль.
![Разблокировка учетной записи с родительским контролем на Mac]()
- Введите администратора имя пользователя и пароль для вашего Mac.
Нажмите отпереть
![Введите имя пользователя и пароль, затем нажмите разблокировать]()
- Выберите учетная запись который имеет родительский контроль включен.
Нажми на магазины Вверху окна Родительский контроль.
![Выберите учетную запись, а затем выберите магазины]()
Установите флажок для ITunes магазин отключить iTunes в учетной записи вашего ребенка.
- Вы можете настроить, хотите ли вы, чтобы ваш ребенок имел доступ к iTunes U и iBook Store.
Установите флажок для Музыка с явным содержанием скрыть всю музыку, оцениваемую как явную.
![Нажмите iTunes, чтобы отключить]()
Установите флажок для Фильмы к: ограничить тип фильмов, которые ваш ребенок может смотреть в iTunes.
Вы можете выбрать G, PG, PG-13, R или NC-17.
![Нажмите на музыку, чтобы ограничить явную лирику]()
Установите флажок для ТВ-шоу для: ограничить тип телевизионных шоу, которые ваш ребенок может смотреть в iTunes.
Вы можете выбрать TV-Y, TV-Y7, TV-G, TV-PG, TV-14 или TV-MA.
![Выберите фильмы, чтобы выбрать возрастной рейтинг]()
Установите флажок для Приложения для: ограничить рейтинг приложений и игр в App Store.
Вы можете выбрать 4+, 9+, 12+ или 17+.
![Выберите сериалы, чтобы выбрать возрастной рейтинг]()
Установите флажок для Книги с явным сексуальным содержанием скрыть электронные книги и книги iTunes U, которые оценены как явные.
- Нажмите на замок в левом нижнем углу окна Родительский контроль, прежде чем закрывать его, чтобы предотвратить дальнейшие изменения.
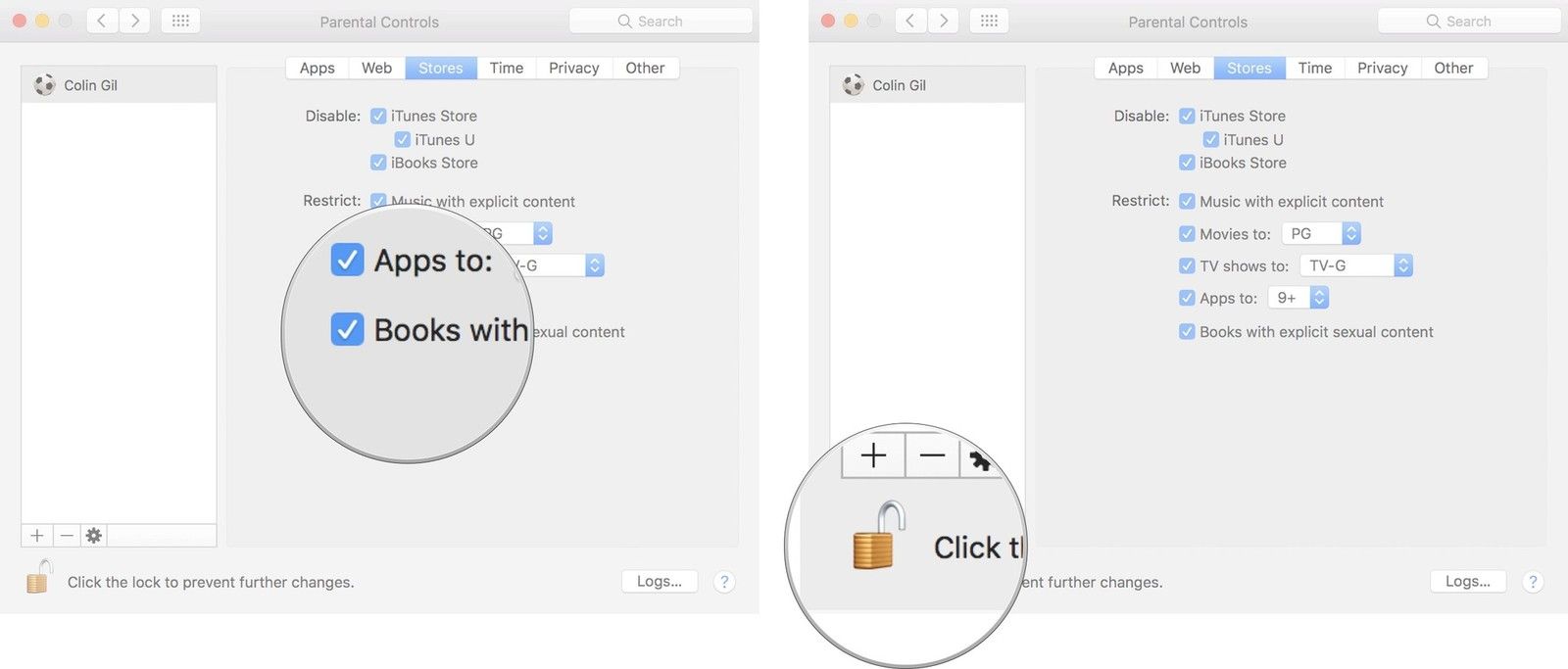
Как установить ограничения по времени использования компьютера с родительским контролем на Mac
Так же, как в видеоиграх или просмотре телевизора, мы должны установить ограничения на то, сколько времени наши дети проводят за компьютером. Вы можете установить ограничения по времени для учетной записи вашего ребенка в будние дни, выходные и перед сном с помощью родительского контроля.
- Нажми на Значок Apple в дальнем левом углу экрана вашего Mac.
Выбрать Системные настройки из выпадающего меню.
![Открытие системных настроек на Mac]()
- Нажмите на Родительский контроль.
Нажмите на замок в левом нижнем углу окна Родительский контроль.
![Разблокировка учетной записи с родительским контролем на Mac]()
- Введите администратора имя пользователя и пароль для вашего Mac.
Нажмите отпереть.
![Введите имя пользователя и пароль, затем нажмите разблокировать]()
- Выберите учетная запись который имеет родительский контроль включен.
Нажми на Время Вверху окна Родительский контроль.
![Выберите учетную запись, а затем выберите вкладку времени]()
Установите флажок для Ограничить использование дня недели: установить, сколько часов в день в течение недели ваш ребенок может получить доступ к своей учетной записи.
Вы можете выбрать от 30 минут до 8 часов.
![Нажмите, чтобы ограничить использование дня недели]()
Установите флажок для Ограничить использование выходных дней до: установить, сколько часов в каждый выходной день ваш ребенок может получить доступ к своей учетной записи.
Вы можете выбрать от 30 минут до 8 часов.
![Нажмите, чтобы ограничить использование выходных]()
Установите флажок для Школьные вечера запретить доступ к контролируемой родительской учетной записи в будние дни.
Вы можете установить блок на любое время суток и любой отрезок времени.
![Нажмите, чтобы установить время сна в будние дни]()
Установите флажок для Выходные дни запретить доступ к контролируемой родительской учетной записи в выходные дни.
Вы можете установить блок на любое время суток и любой отрезок времени.
![Нажмите, чтобы установить время сна по выходным]()
- Нажмите на замок в левом нижнем углу окна Родительский контроль, прежде чем закрывать его, чтобы предотвратить дальнейшие изменения.
Как управлять конфиденциальностью вашего ребенка с помощью родительского контроля на Mac
Приложения и игры иногда запрашивают доступ к определенным данным, таким как местоположение, фотографии, контакты и многое другое. Хотя доступ к этим данным очень полезен для взрослых с повышенными требованиями к производительности, он не является необходимым, и его лучше оставить скрытым для некоторых возрастных групп.
- Нажми на Значок Apple в дальнем левом углу экрана вашего Mac.
Выбрать Системные настройки из выпадающего меню.
![Открытие системных настроек на Mac]()
- Нажмите на Родительский контроль.
Нажмите на замок в левом нижнем углу окна Родительский контроль.
![Разблокировка учетной записи с родительским контролем на Mac]()
- Введите администратора имя пользователя и пароль для вашего Mac.
Нажмите отпереть.
![Введите имя пользователя и пароль, затем нажмите разблокировать]()
- Выберите учетная запись который имеет родительский контроль включен.
Нажми на Конфиденциальность Вверху окна Родительский контроль.
![Выберите учетную запись, а затем выберите вкладку Конфиденциальность]()
- Нажмите на Управление конфиденциальностью вручную выбирать приложения и игры, которые смогут получить доступ к данным вашего ребенка.
Нажмите на замок в левом нижнем углу окна Родительский контроль.
![Нажмите «Управление конфиденциальностью», затем нажмите на замок, чтобы открыть окно «Конфиденциальность».]()
- Введите администратора имя пользователя и пароль для вашего Mac.
Нажмите отпереть.
![Введите имя пользователя и пароль, затем нажмите разблокировать]()
- Выбрать Сервисы определения местоположения.
Выберите или отмените выбор Программы Вы хотите определить местоположение компьютера вашего ребенка.
Вы также можете полностью отключить службы определения местоположения, но это отключит Найди мой Mac.
![Нажмите Услуги локаций и выберите приложения, которые вы делаете или не делаете't want to access data]()
Перейдите вниз по списку типов приложений (Контакты, Календари, Напоминания и т. Д.) И выберите или отмените выбор определенных приложений, которые могут получить доступ к данным вашего ребенка.
![Нажмите на другие категории и выберите приложения, которые вы делаете или не делаете't want to allow access to data]()
Нажмите продвинутый и выберите Выйдите из системы после [X] минут бездействия защитить свой компьютер, если ваш ребенок оставит его на определенное время.
Выбрать Требовать пароль администратора запретить кому-либо изменять заблокированные системные настройки в учетной записи вашего ребенка без пароля администратора.
![Нажмите «Дополнительно» и установите время для блокировки компьютера, когда он не используется.]()
Нажмите на замок в левом нижнем углу окна Родительский контроль, прежде чем закрывать его, чтобы предотвратить дальнейшие изменения.
Нажмите на стрелка назад в верхнем левом углу окна Родительский контроль, чтобы вернуться к родительскому контролю.
![Нажмите на замок и нажмите кнопку «Назад», чтобы вернуться в окно «Конфиденциальность родительского контроля».]()
- Снимите флажки для Службы определения местоположения, контакты, календари, напоминания, Twitter, Facebook и диагностика чтобы заблокировать данные в соответствии с их текущими настройками и предотвратить доступ новых приложений к ним.
- Нажмите на замок в левом нижнем углу окна Родительский контроль, прежде чем закрывать его, чтобы предотвратить дальнейшие изменения.
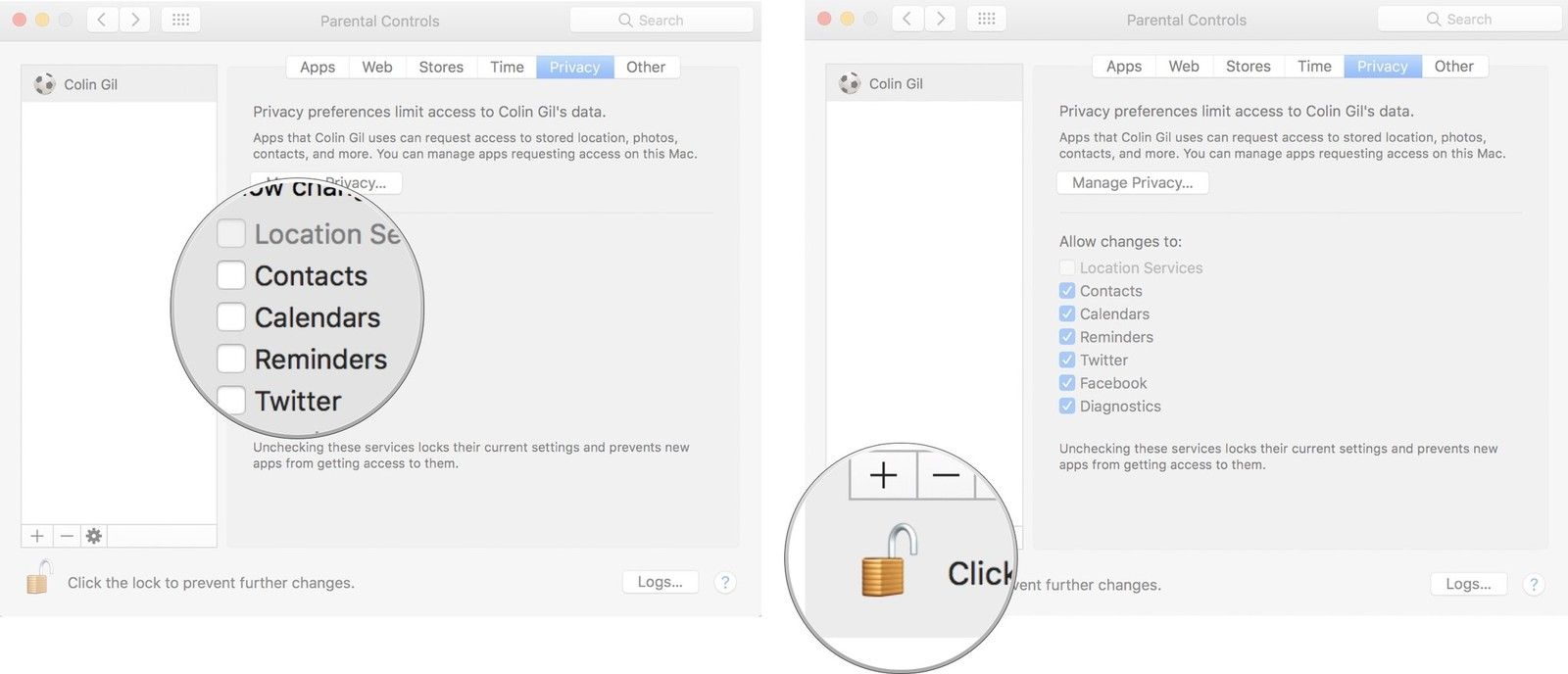
Как отключить Siri и заблокировать определенные утилиты с помощью родительского контроля на Mac
Siri может упростить поиск многих вещей на Mac, но подвергать вашего ребенка возможным угрозам конфиденциальности и безопасности может не стоить того. Вы можете отключить Siri и заблокировать определенные компьютерные утилиты, такие как настройки принтера и модификации док-станции, с помощью родительского контроля.
- Нажми на Значок Apple в дальнем левом углу экрана вашего Mac.
Выбрать Системные настройки из выпадающего меню.
![Открытие системных настроек на Mac]()
- Нажмите на Родительский контроль.
Нажмите на замок в левом нижнем углу окна Родительский контроль.
![Разблокировка учетной записи с родительским контролем на Mac]()
- Введите администратора имя пользователя и пароль для вашего Mac.
Нажмите отпереть.
![Введите имя пользователя и пароль, затем нажмите разблокировать]()
- Выберите учетная запись который имеет родительский контроль включен.
Нажми на Другие Вверху окна Родительский контроль.
![Выберите учетную запись и нажмите «Другое»]()
- Установите флажок для Выключи сири диктант отключить Siri и Dictation и запретить вашему ребенку доступ к функциям в настройках.
Установите флажок для Отключить редактирование принтеров и сканеров заблокировать доступ вашего ребенка к настройкам принтера и сканера.
![Установите флажок, чтобы отключить Siri и настройки принтера]()
- Установите флажок для Блокировка записи CD и DVD в Finder отключить параметры записи дисков через Finder.
Установите флажок для Ограничить явный язык в словаре чтобы скрыть определенные слова, когда ваш ребенок использует функцию поиска.
![Установите флажок, чтобы отключить запись компакт-дисков и контент для взрослых в словаре]()
- Установите флажок для Предотвратить Dock от изменения сохранить все приложения в Dock и не допускать добавления новых приложений в него.
Установите флажок для Используйте Simple Finder изменить доступные функции рабочего стола, чтобы они были более дружелюбны для молодых и неопытных пользователей компьютеров.
![Проверьте, чтобы заблокировать терминал и создать упрощенный рабочий стол]()
- Нажмите на замок в левом нижнем углу окна Родительский контроль, прежде чем закрывать его, чтобы предотвратить дальнейшие изменения.
Любые вопросы?
У вас есть вопросы о настройке и настройке родительского контроля или о включении удаленного доступа к родительскому контролю на другом компьютере? Дайте нам знать в комментариях, и мы поможем вам.
macOS Каталина
Оцените статью!
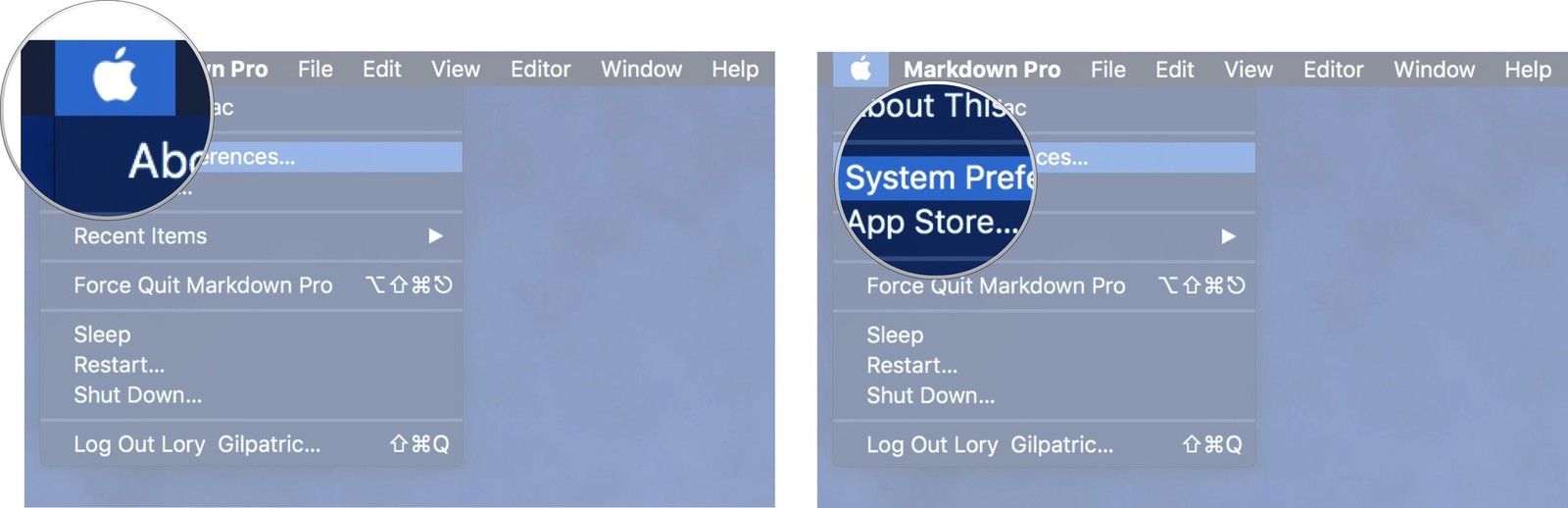
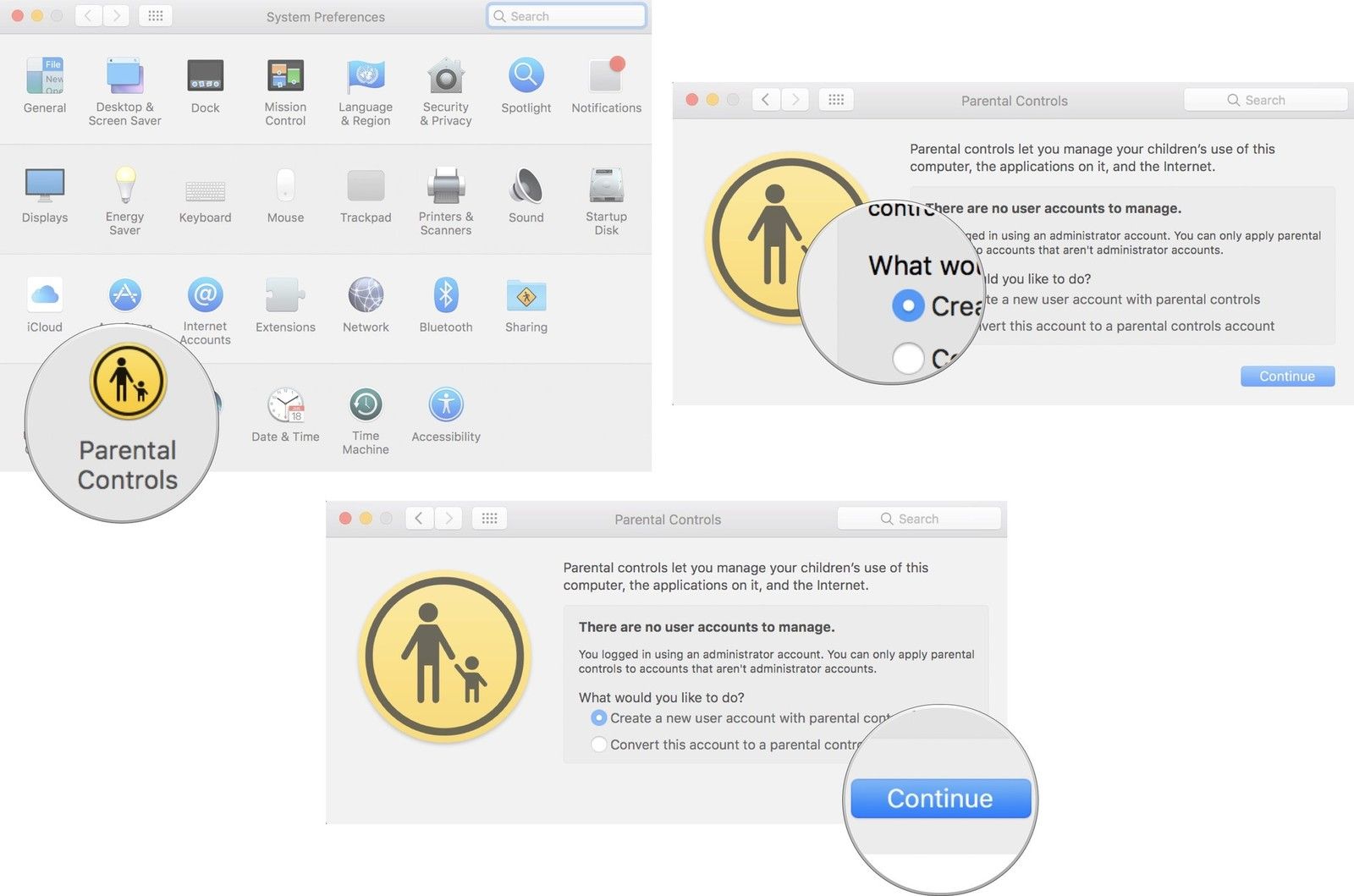
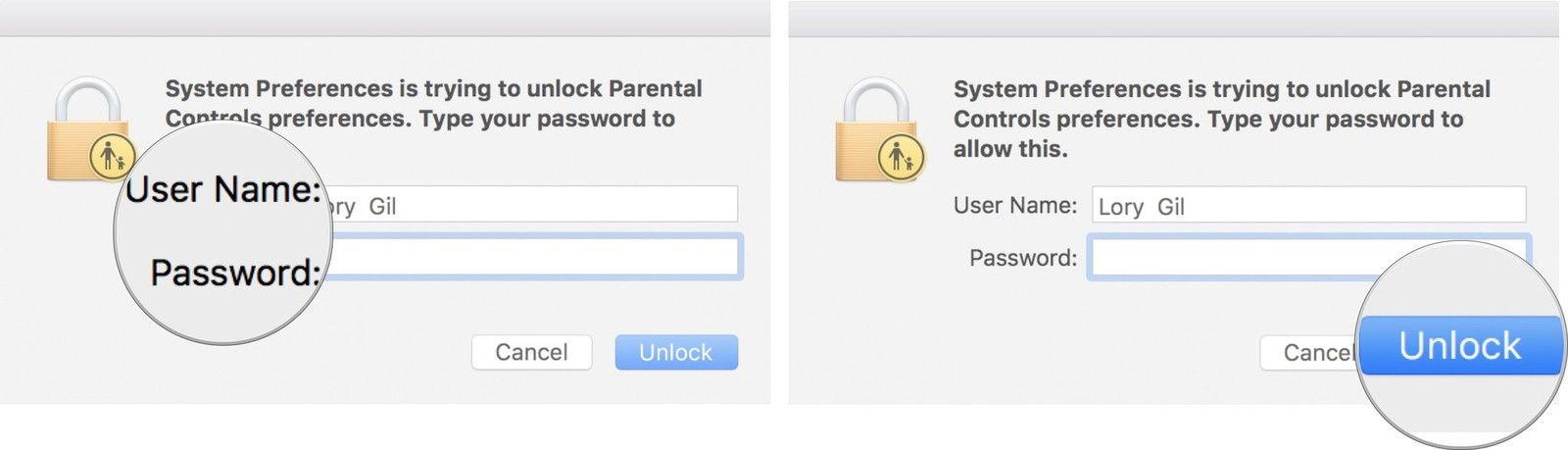
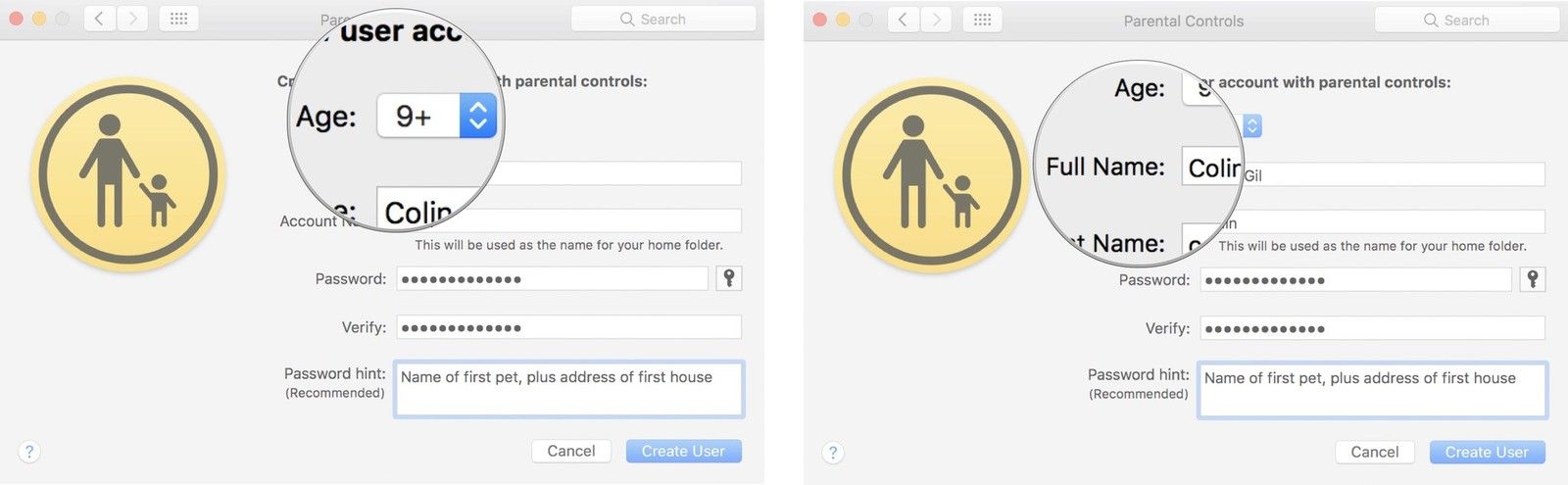
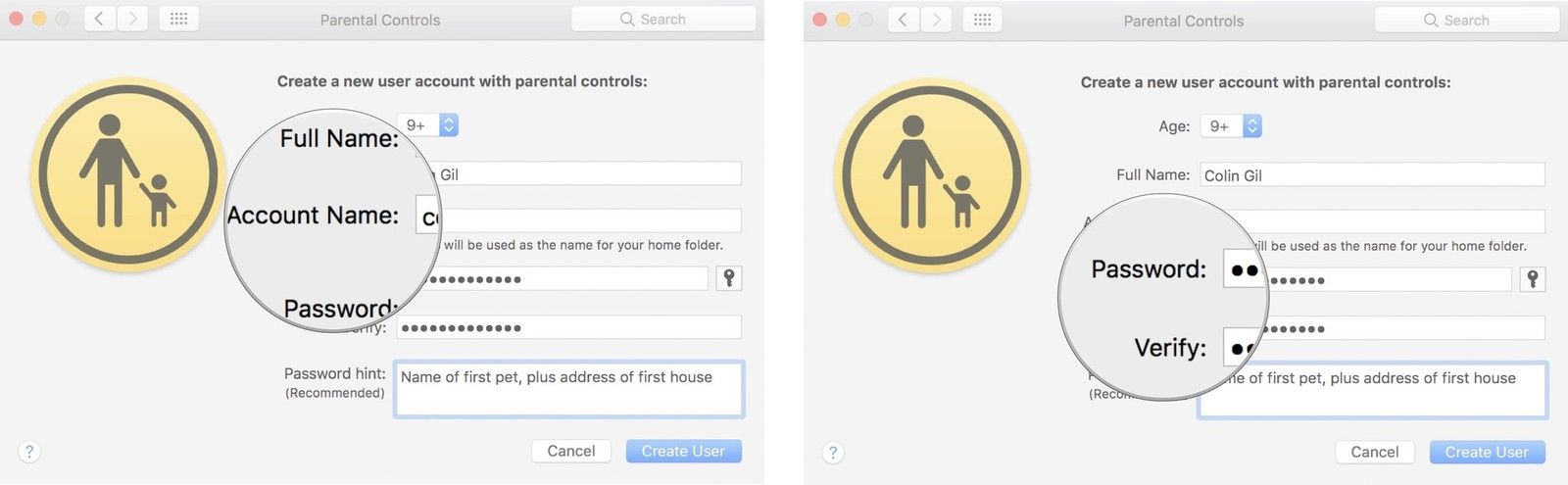

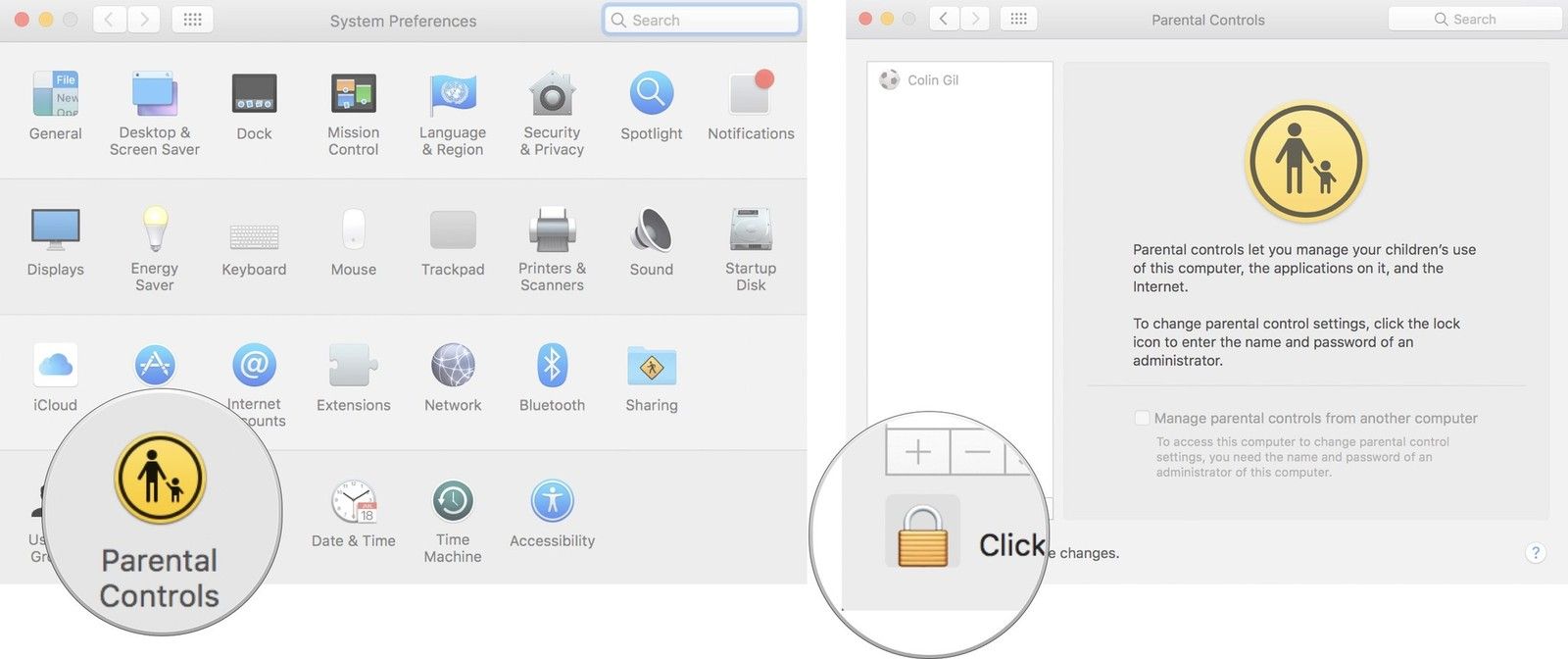
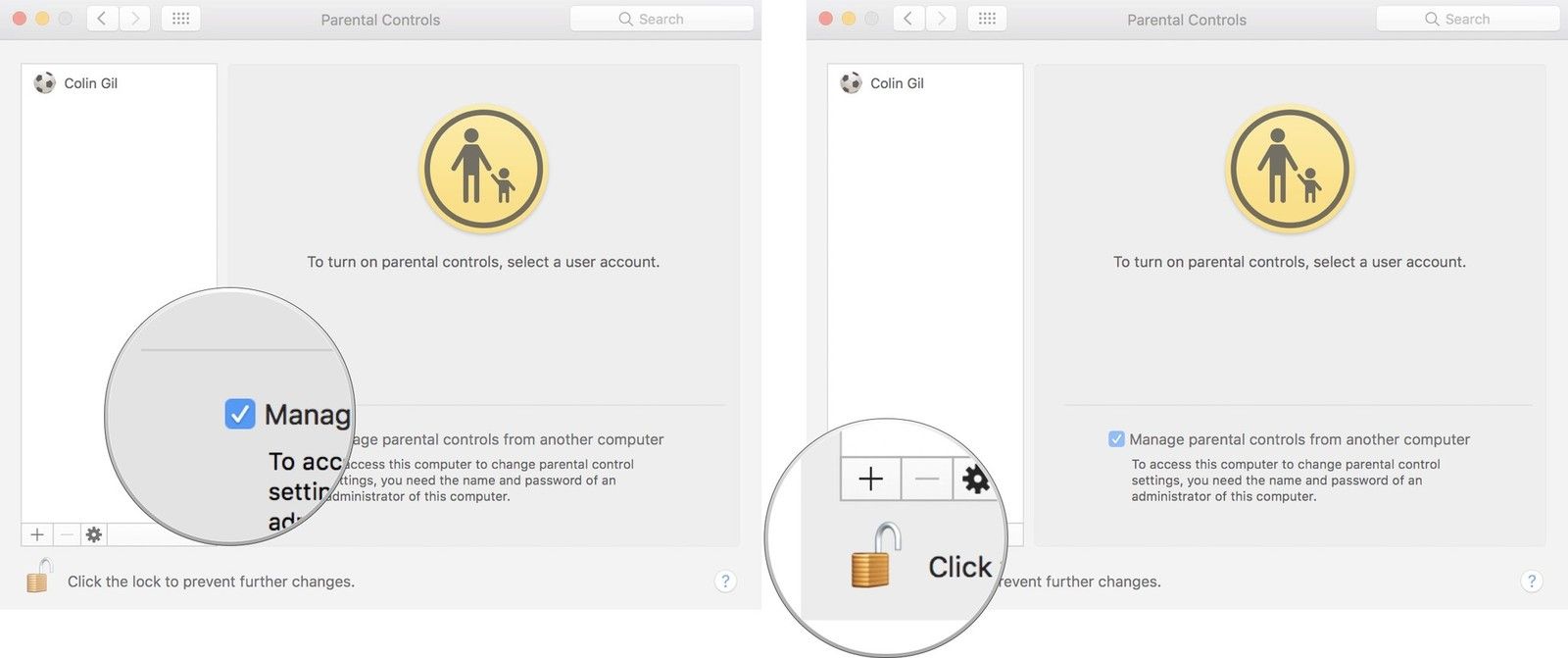
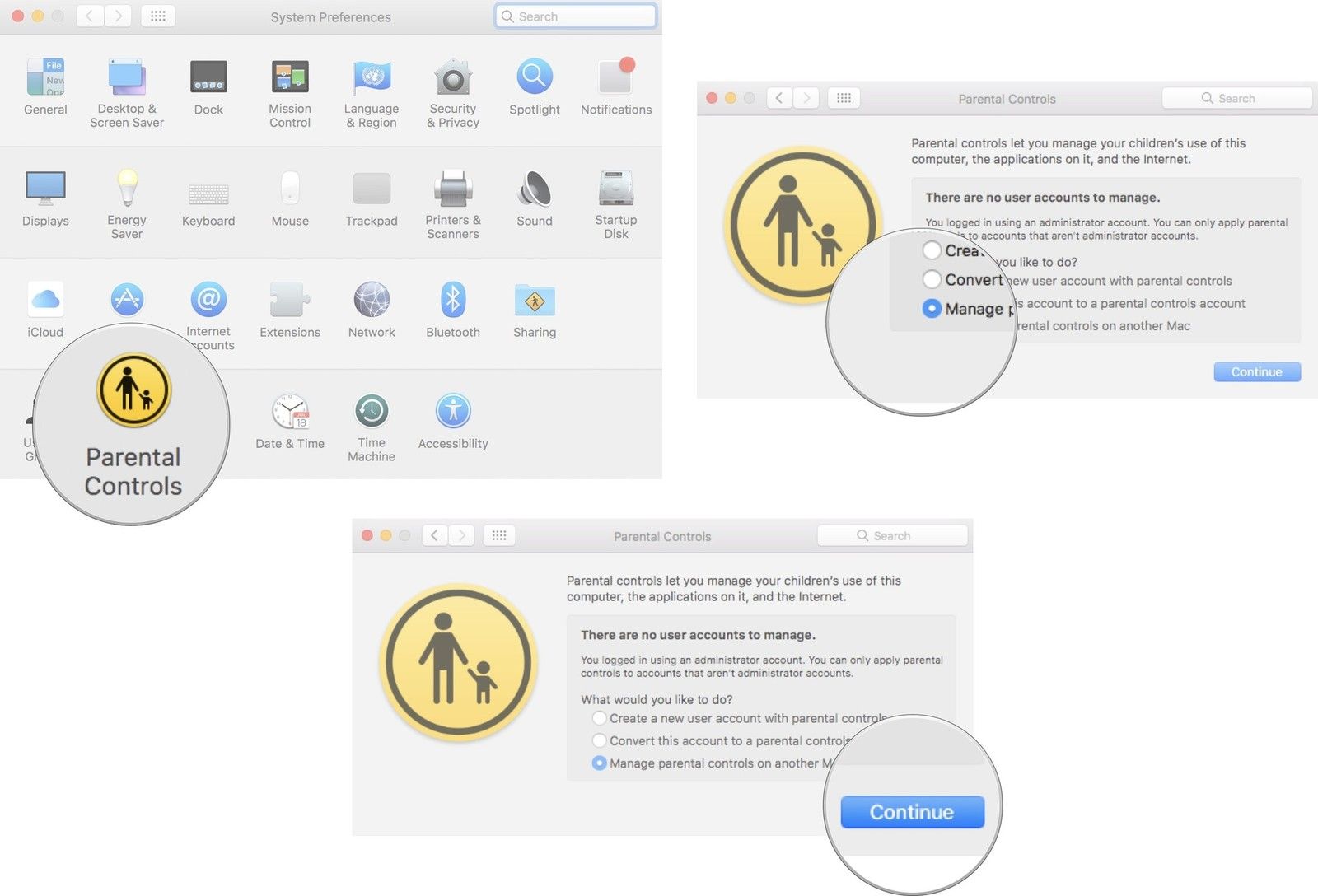
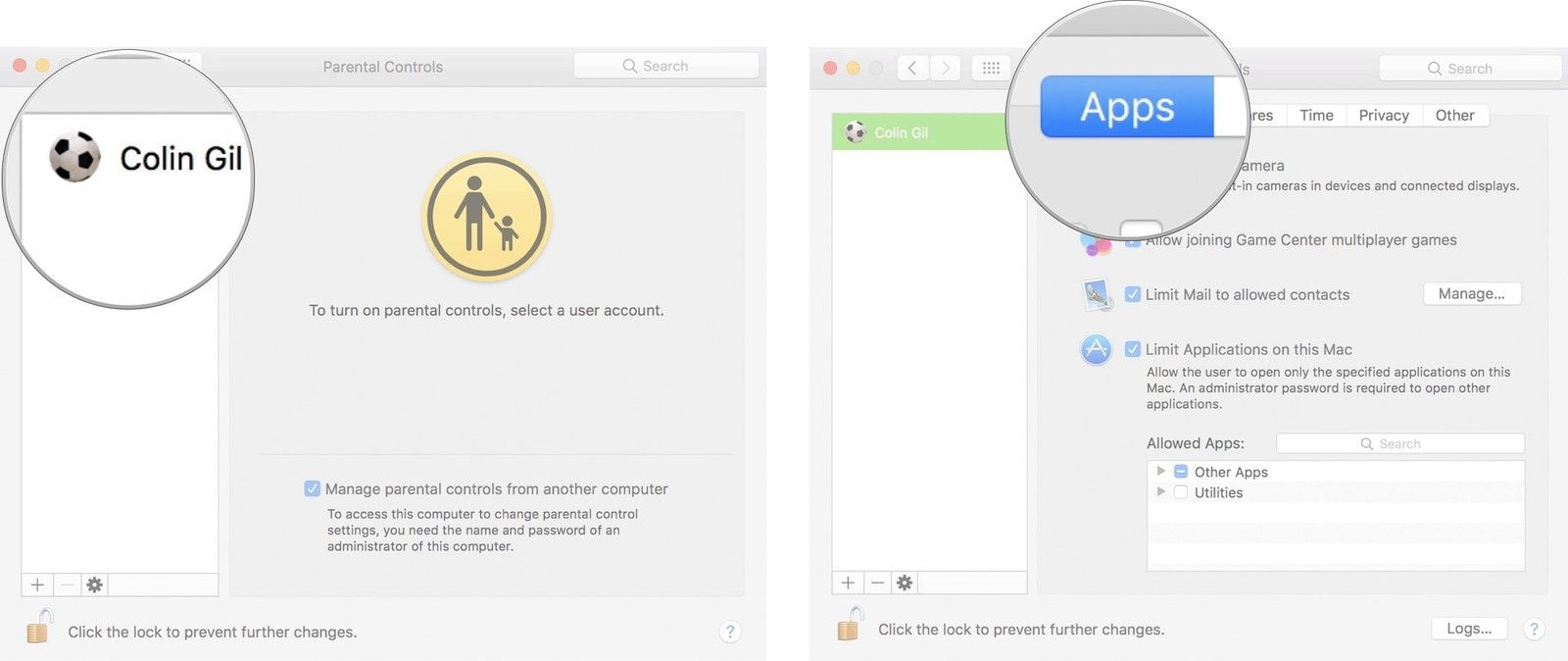
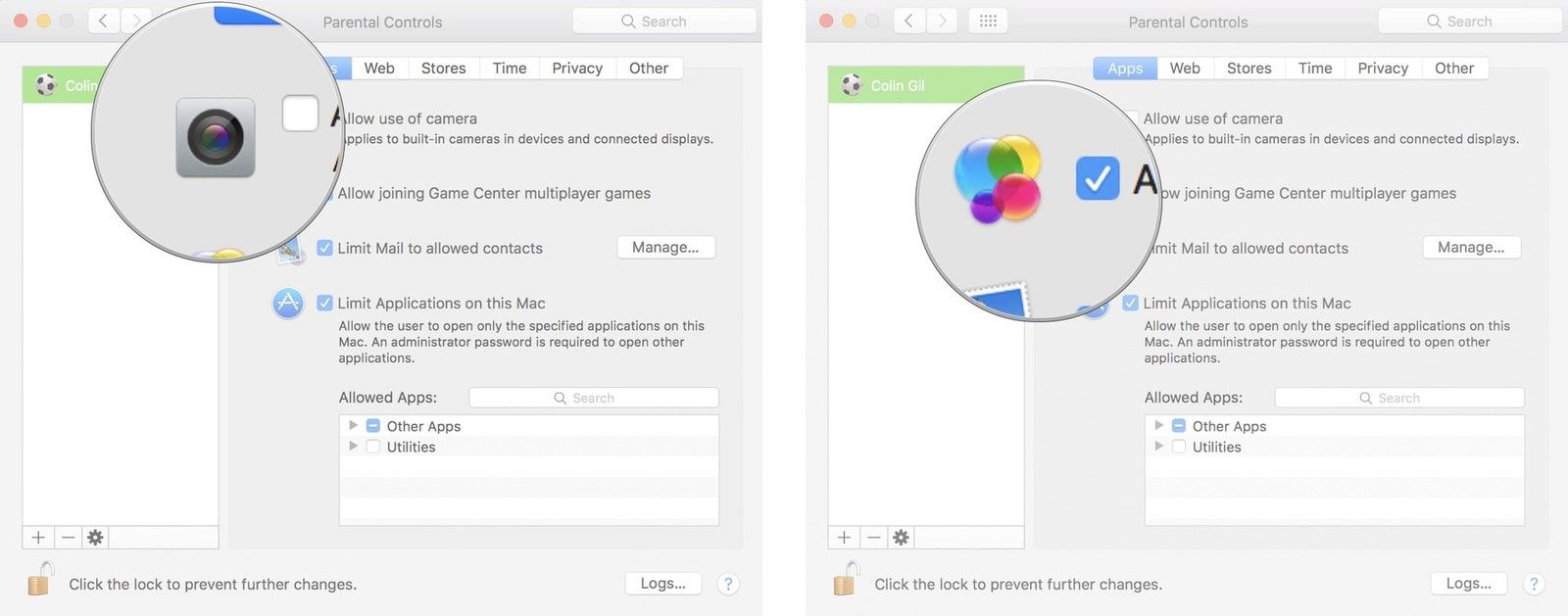

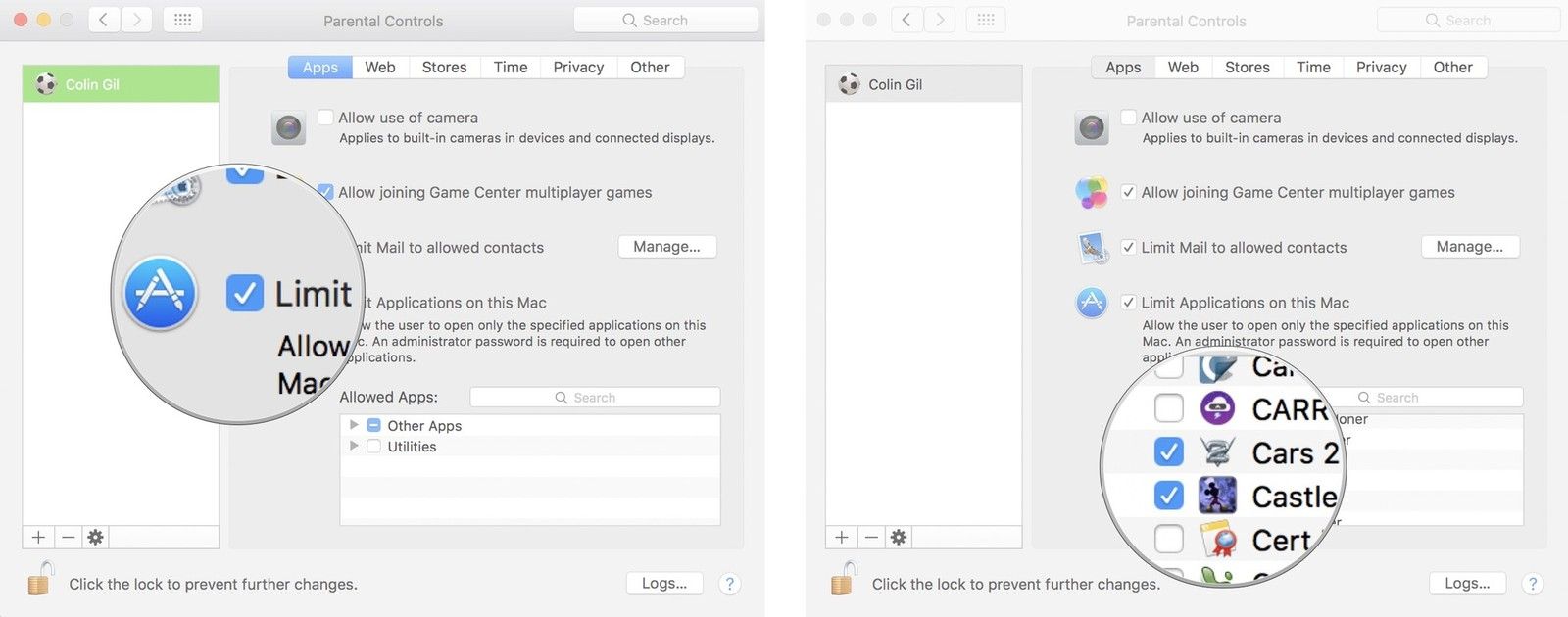
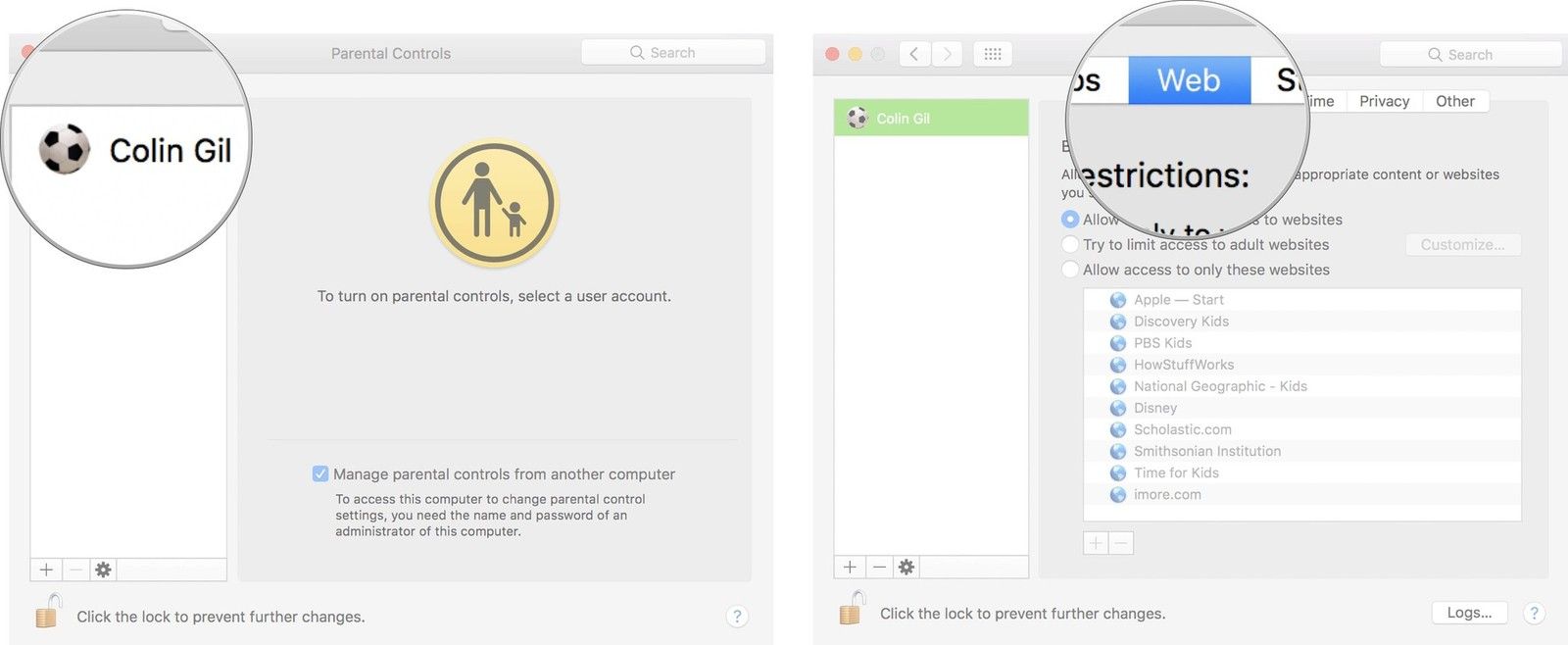
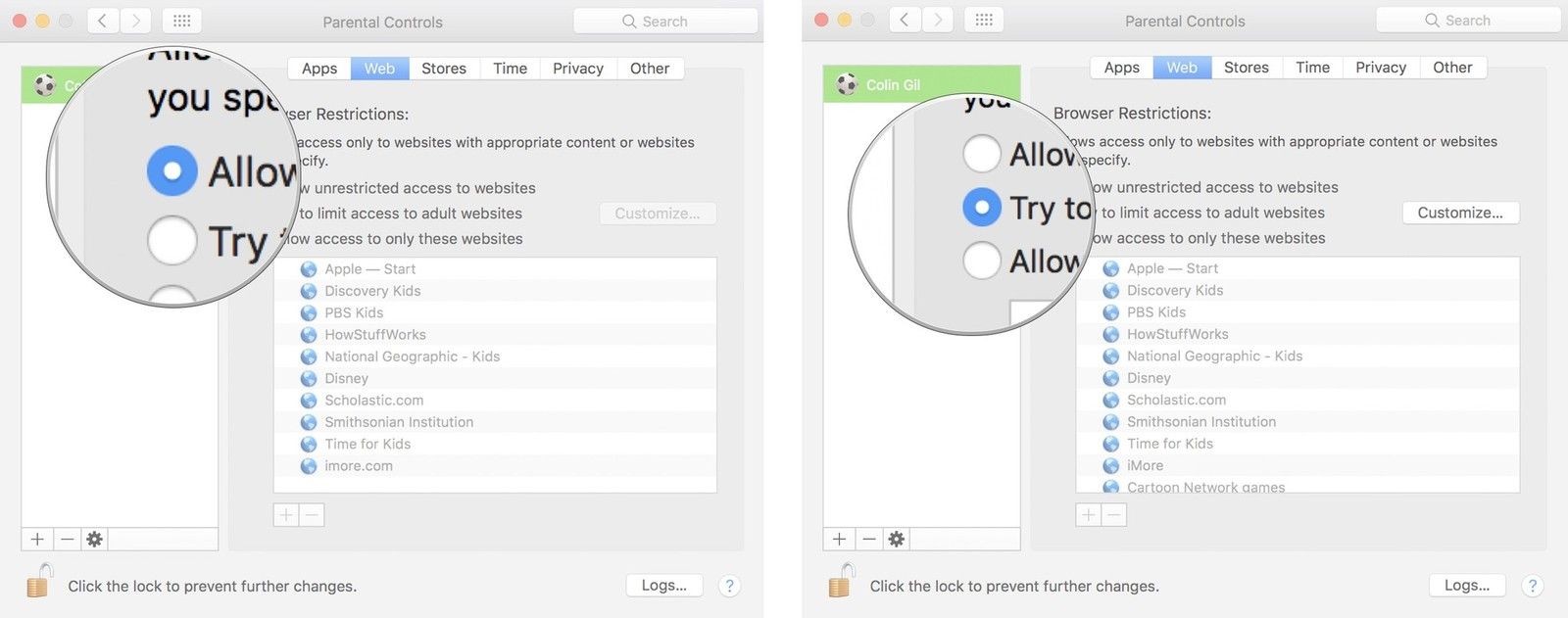
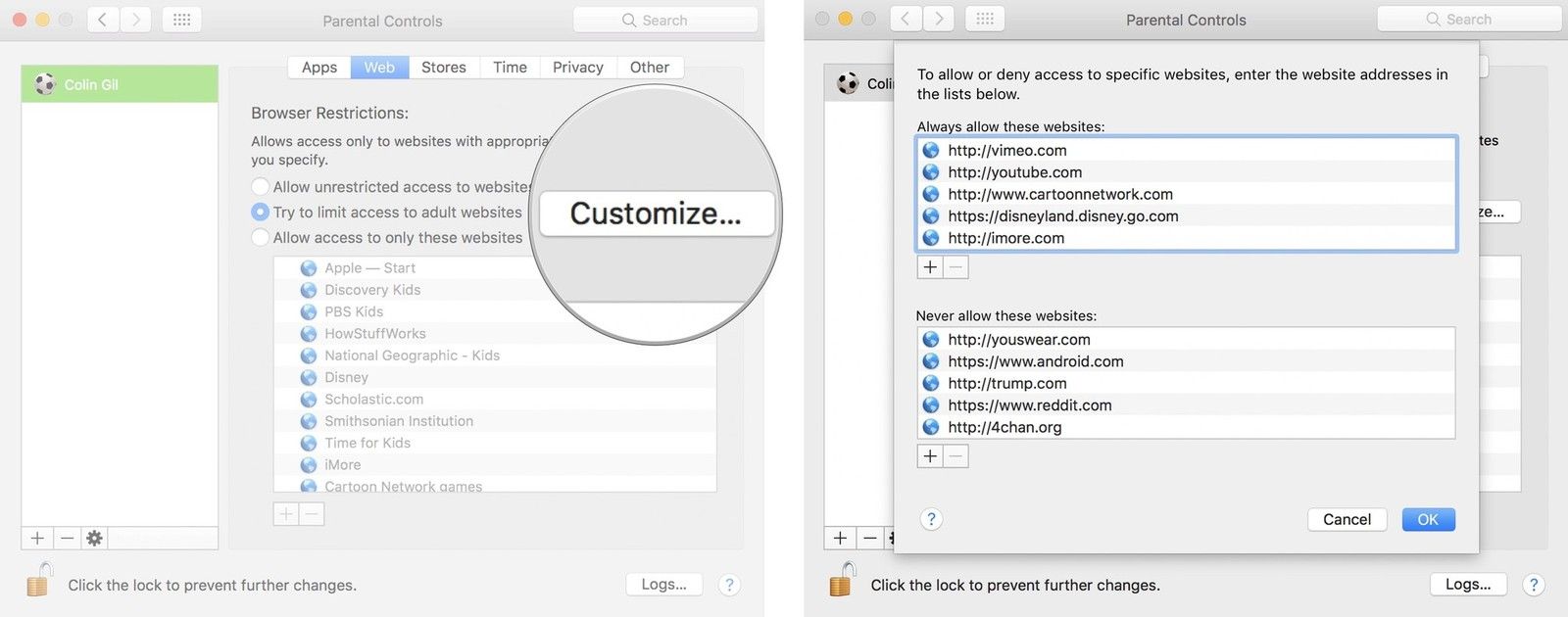
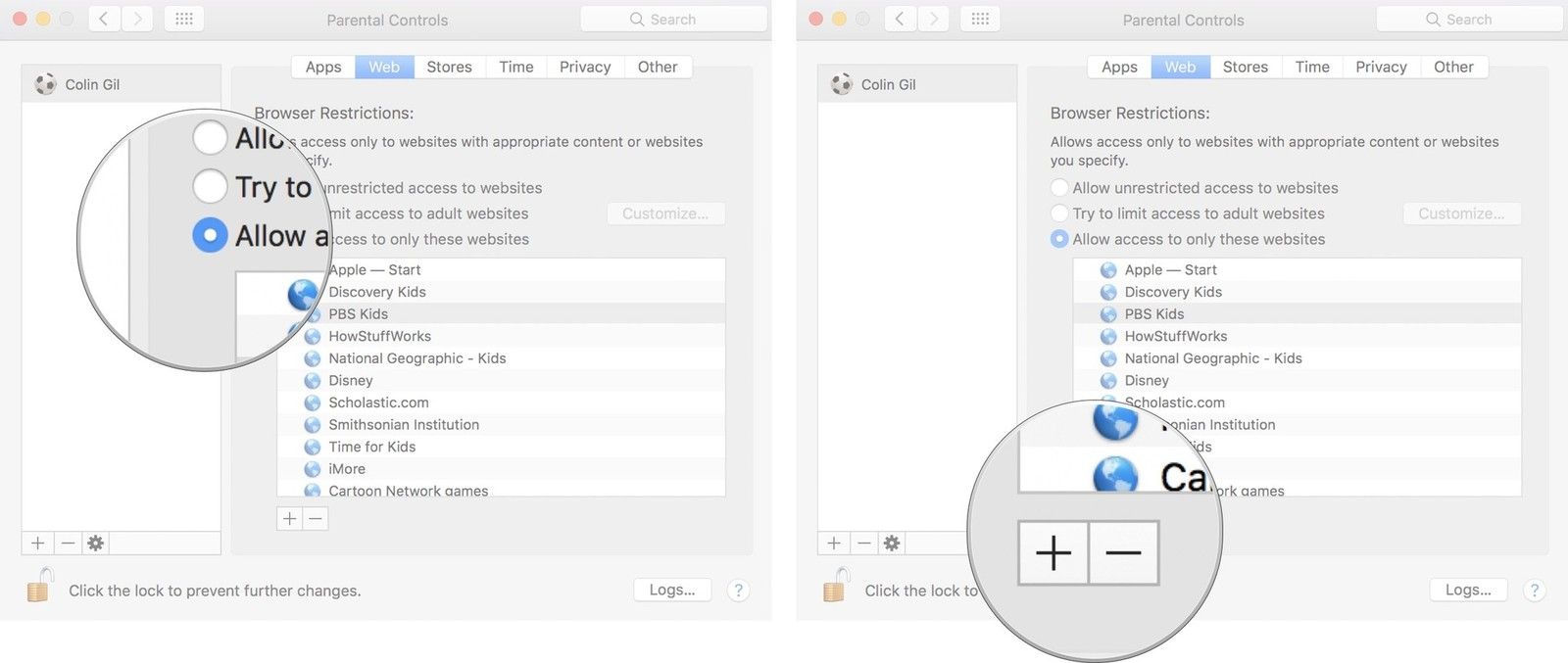
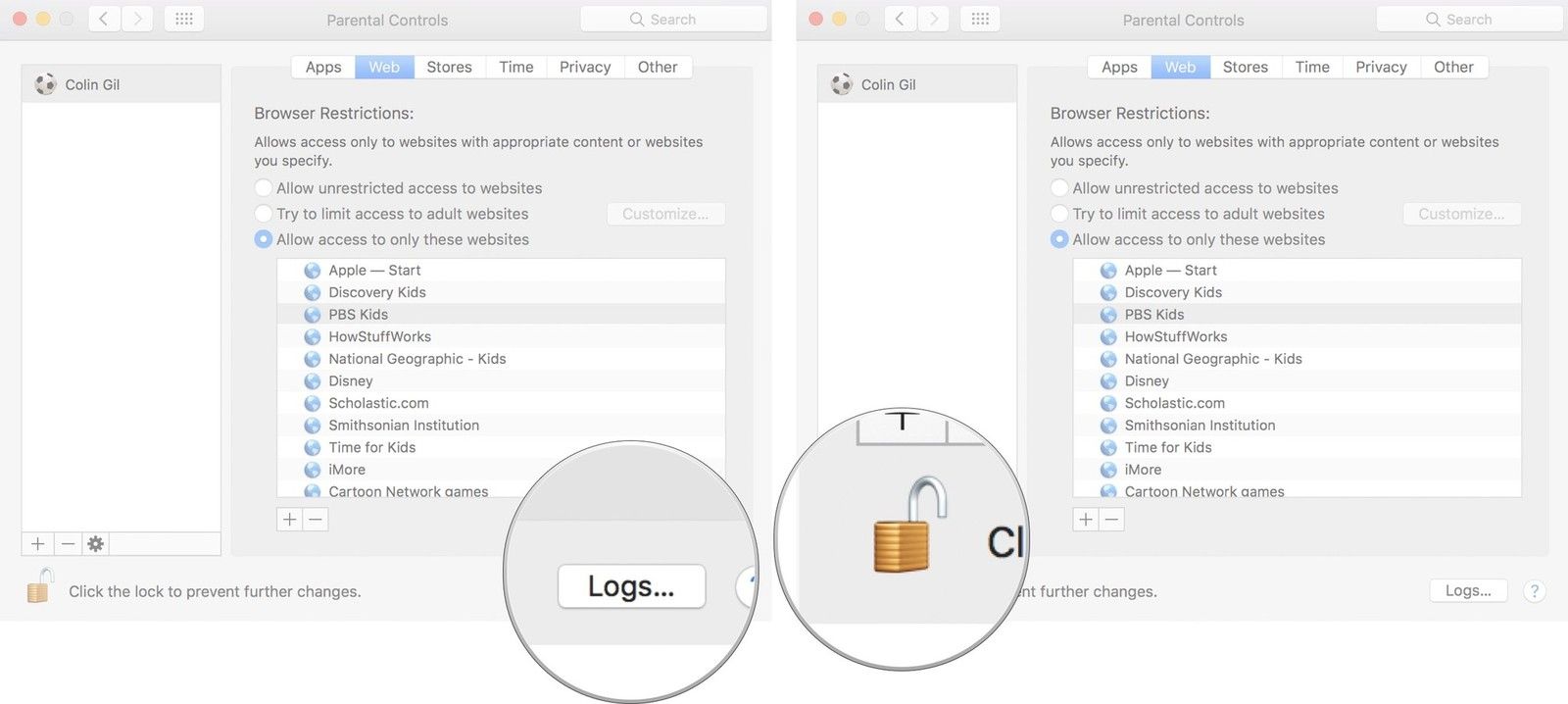
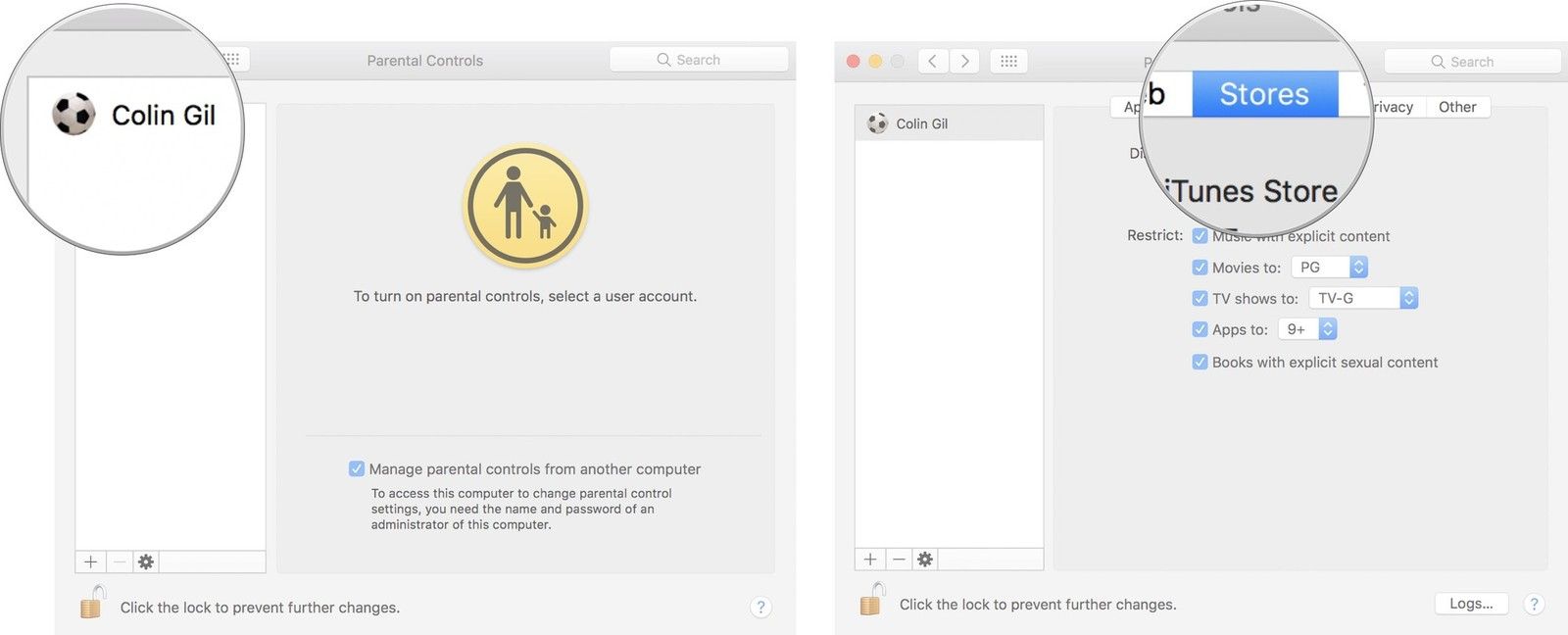
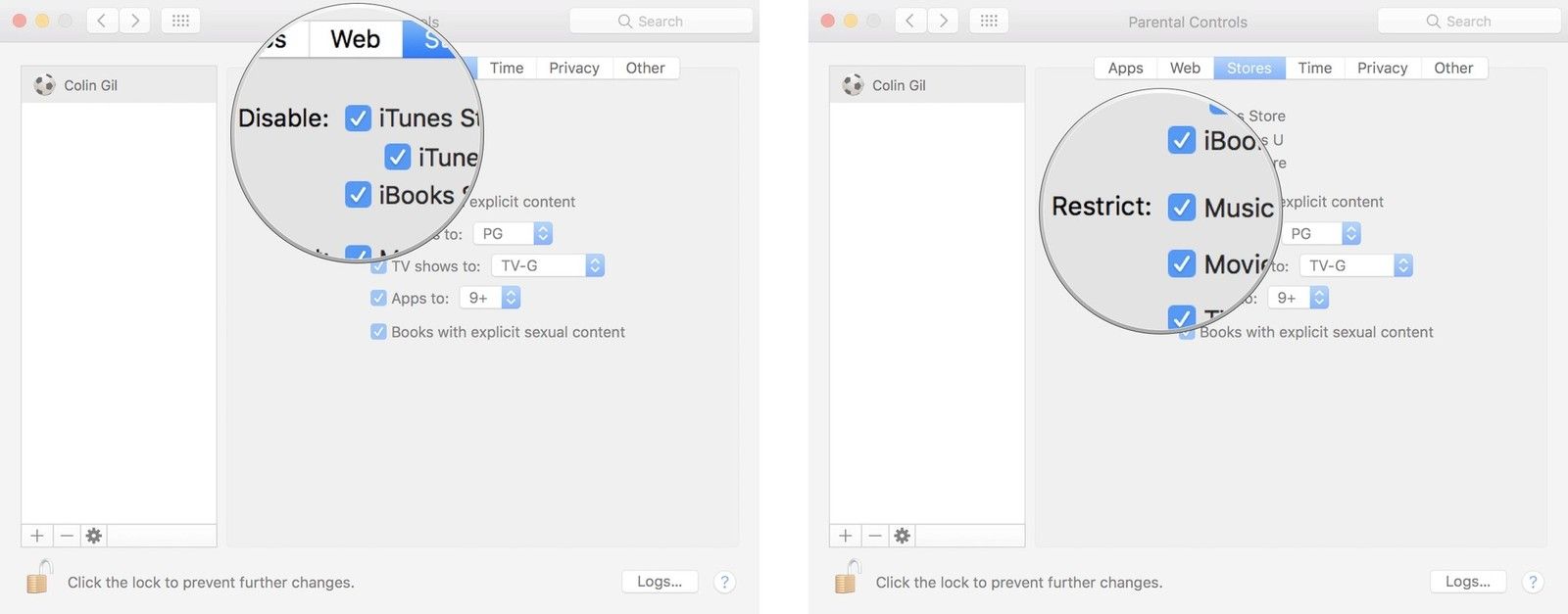
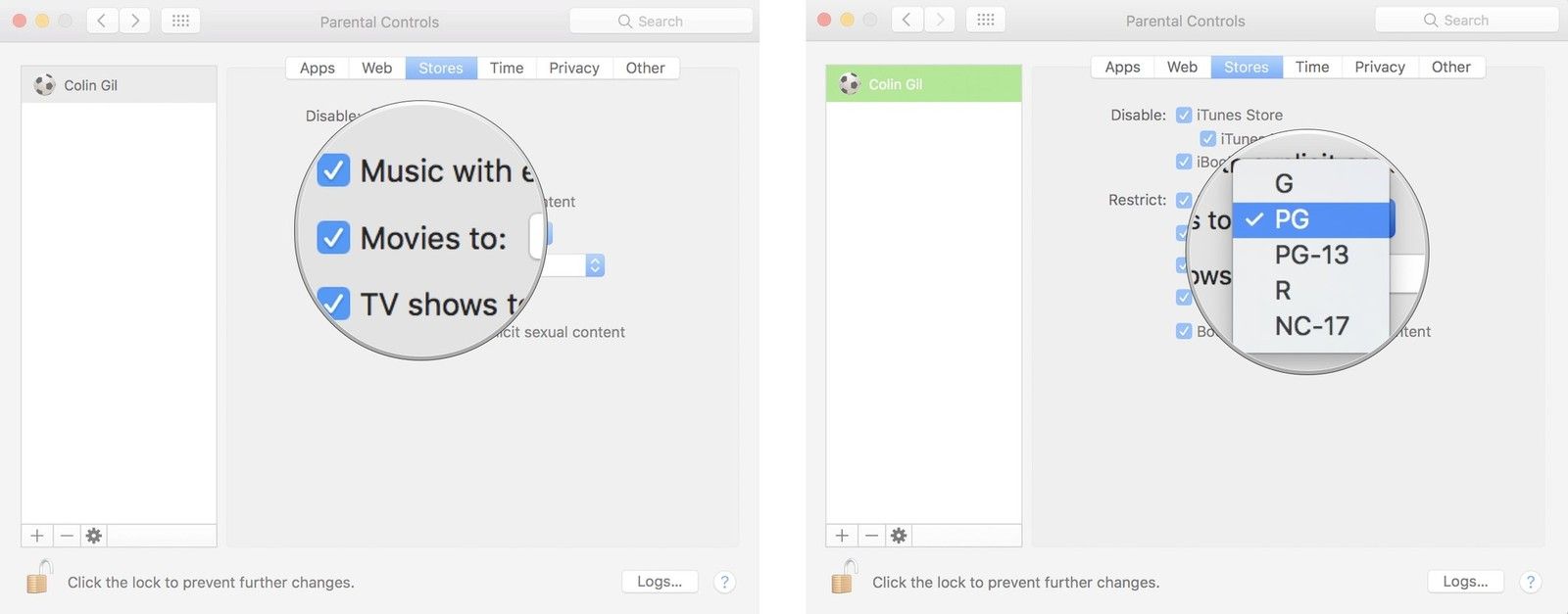
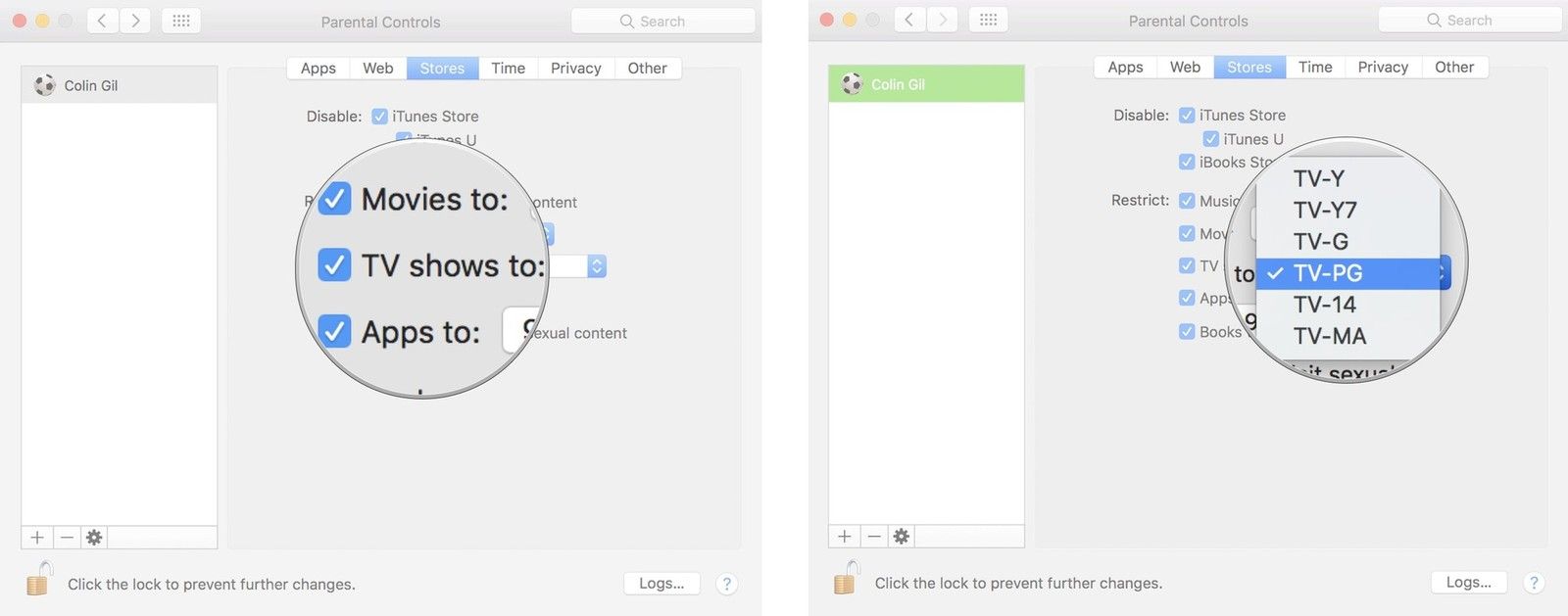
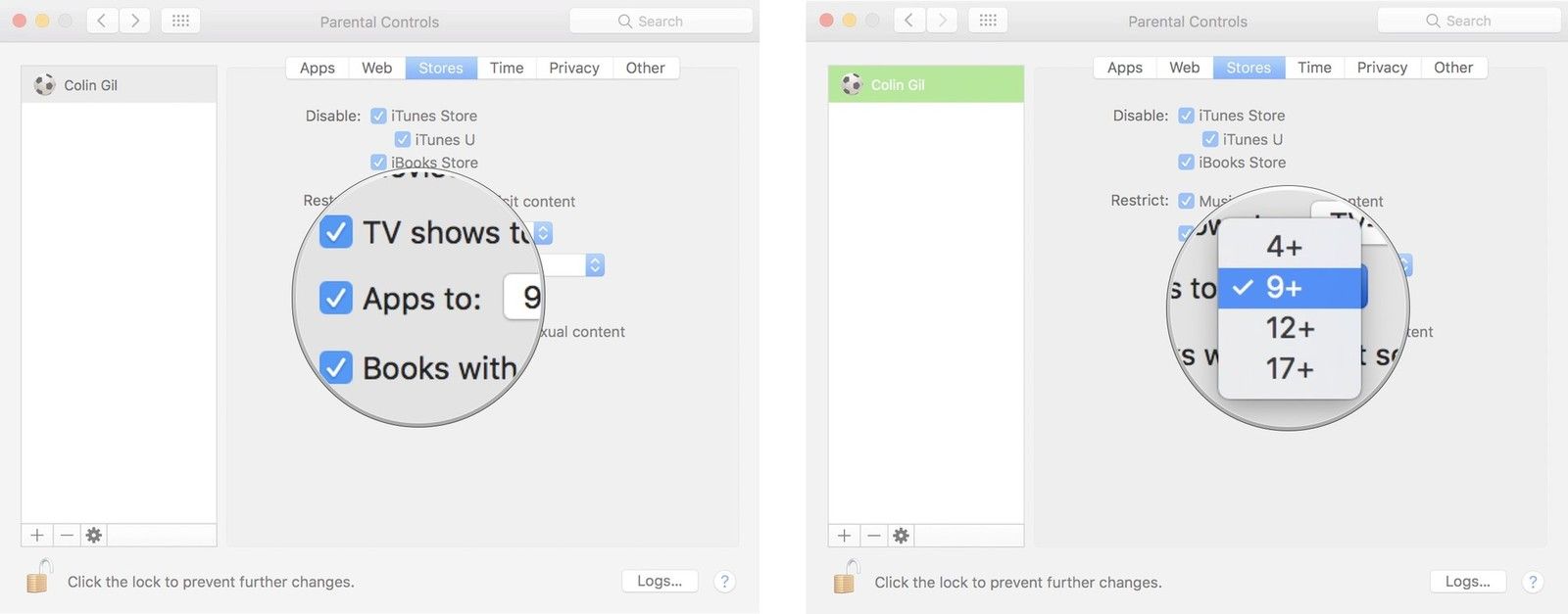
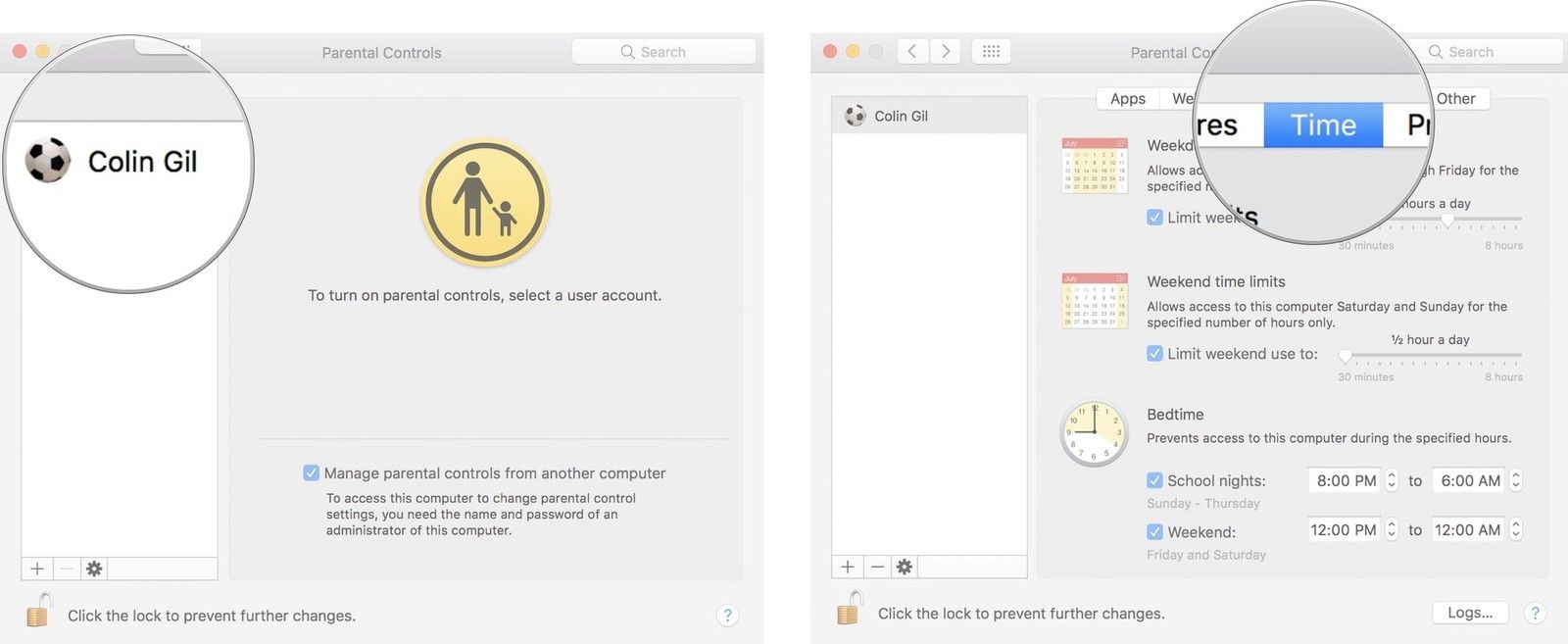
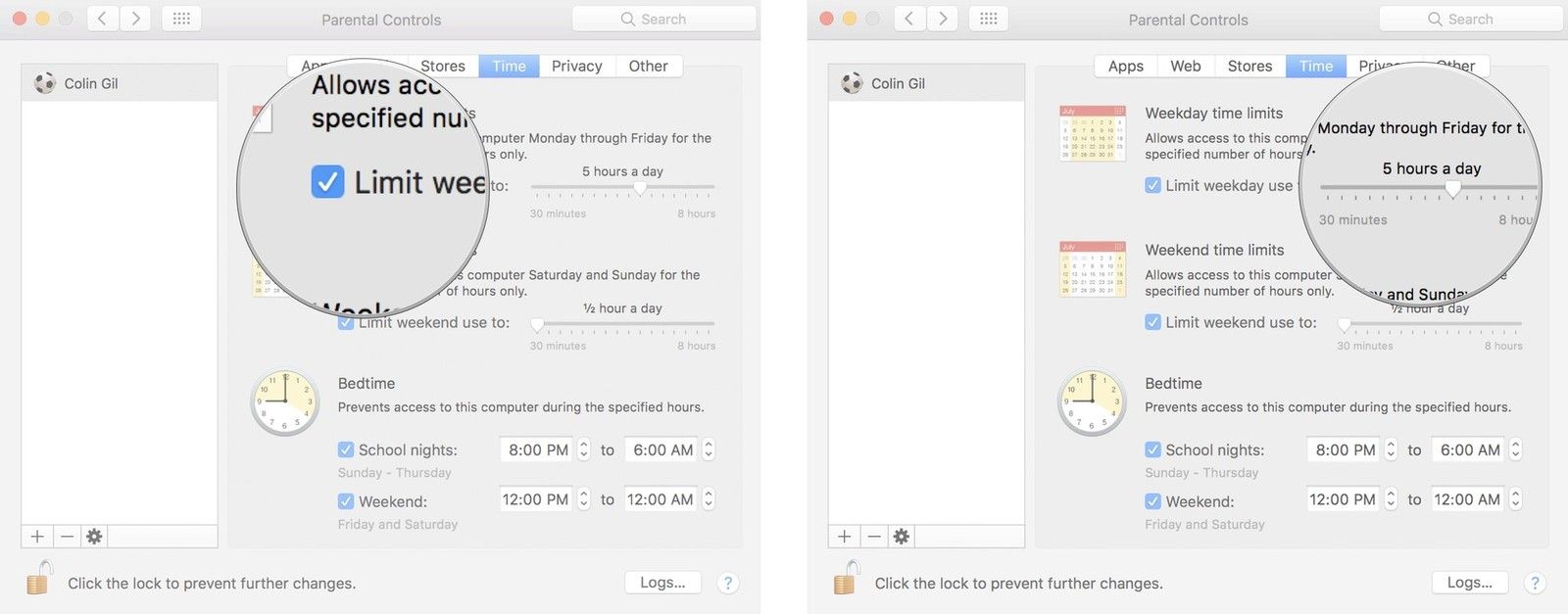
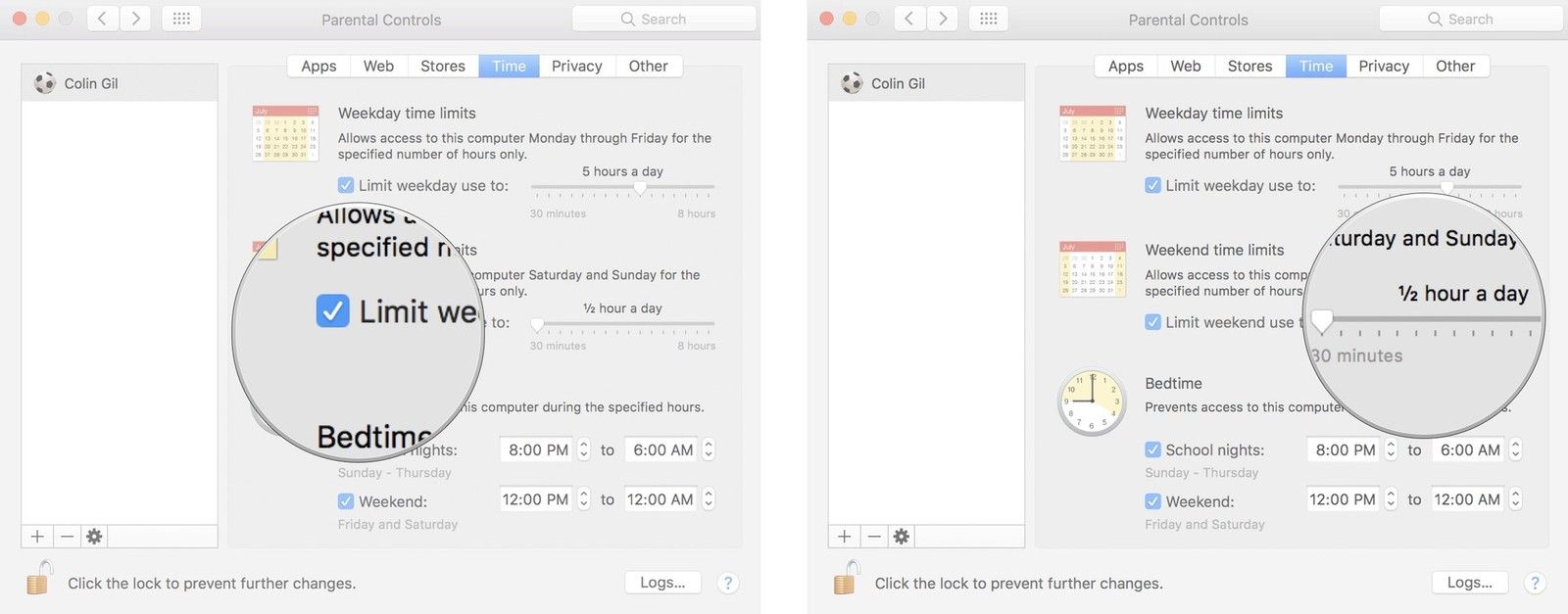
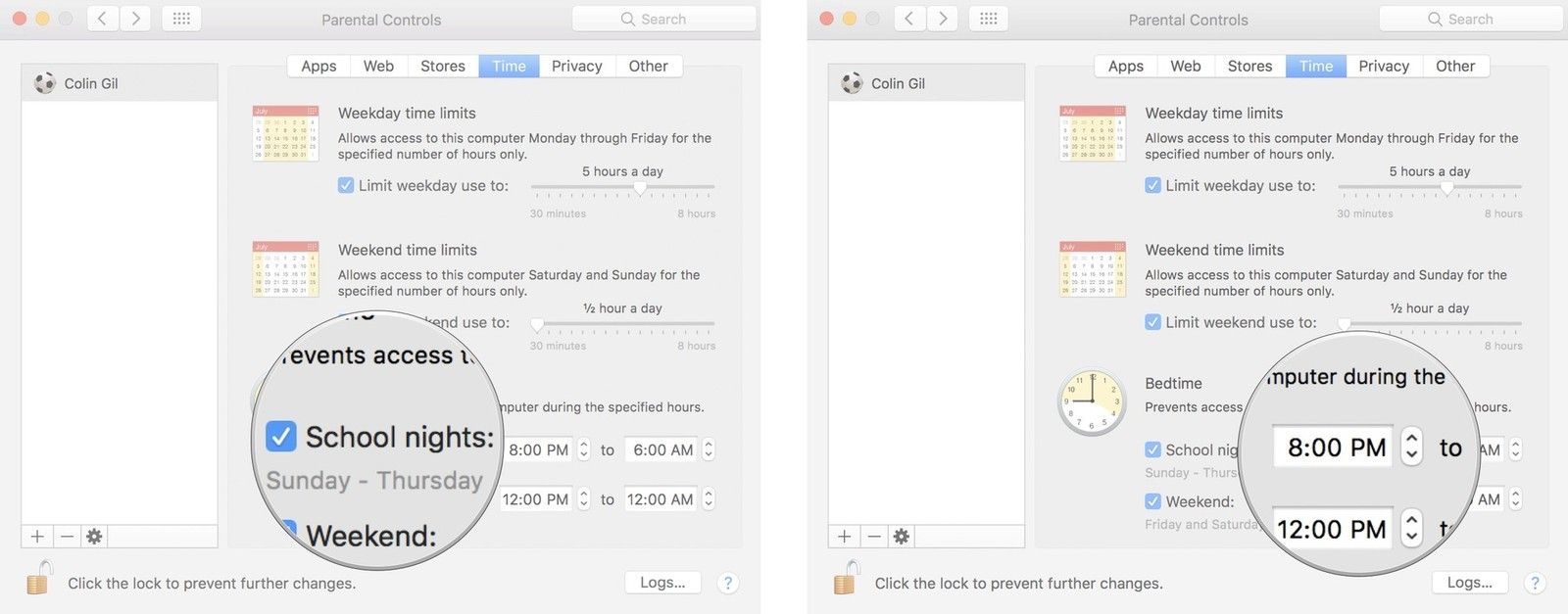
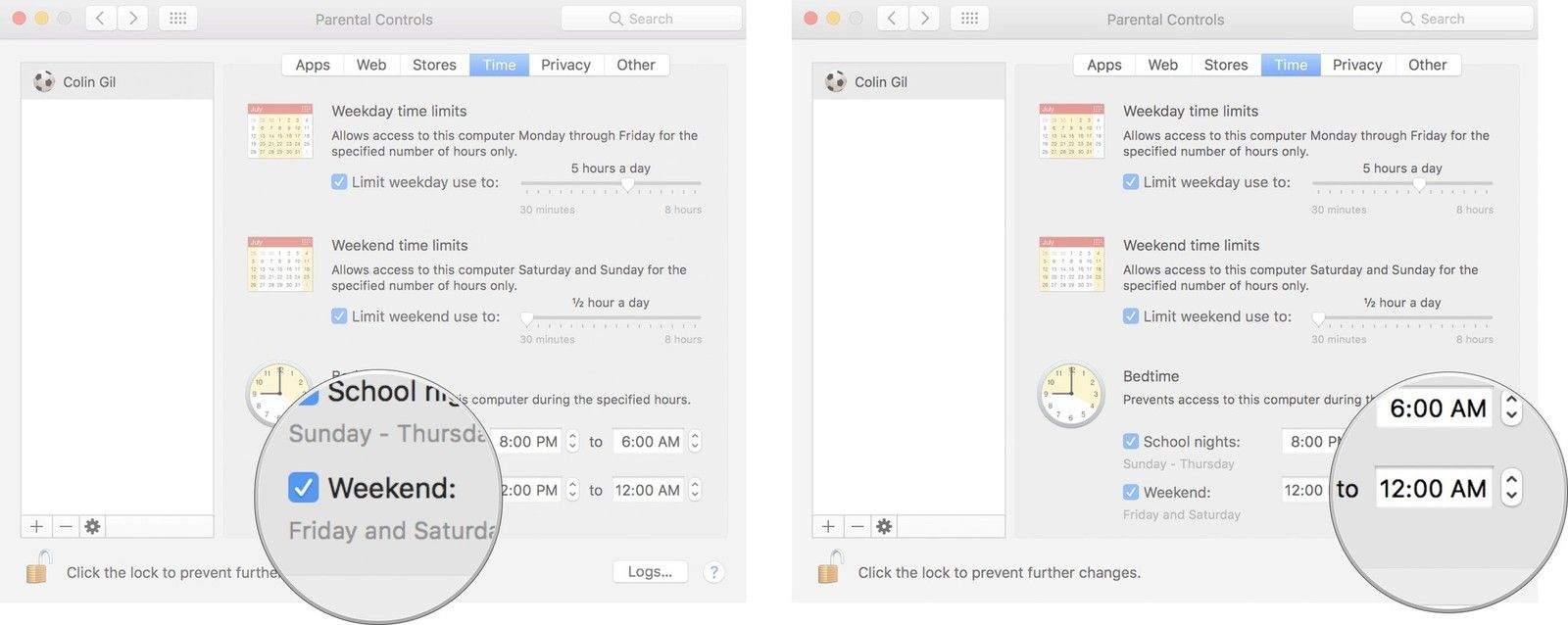
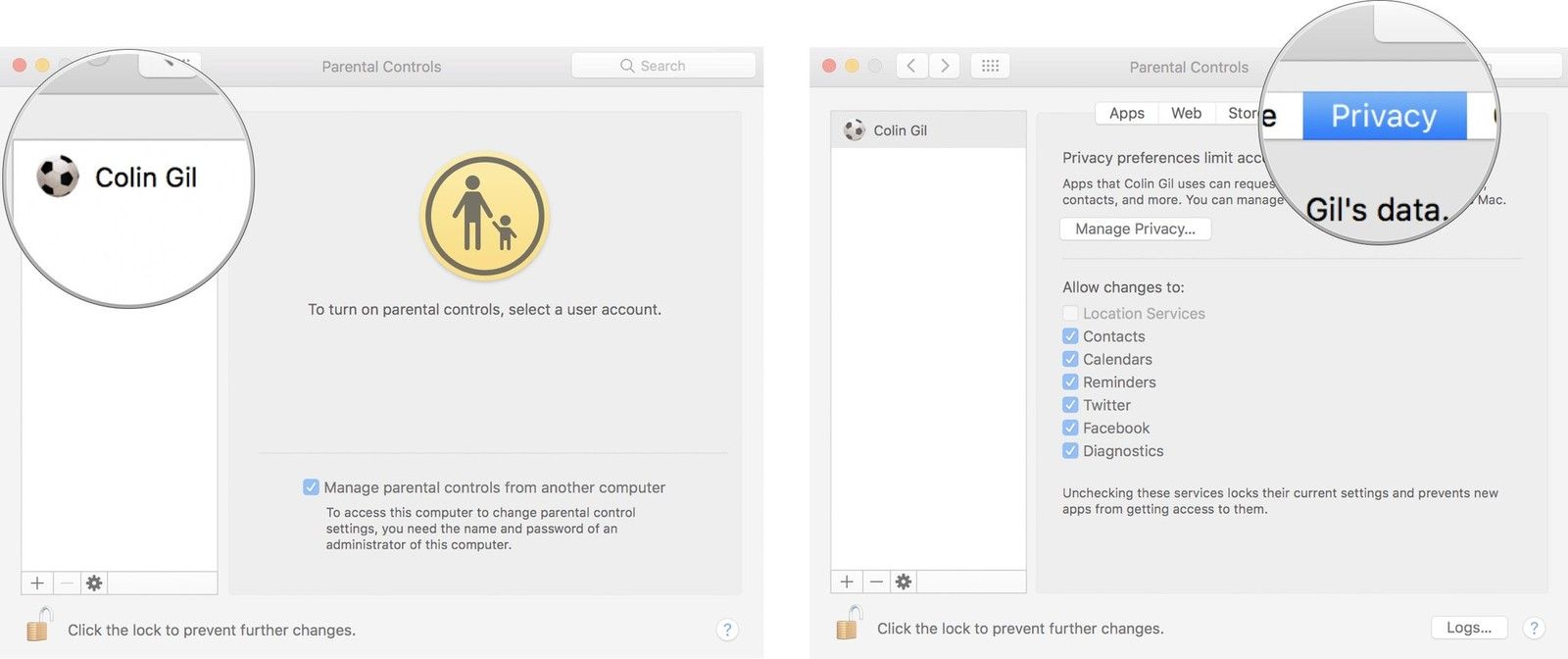
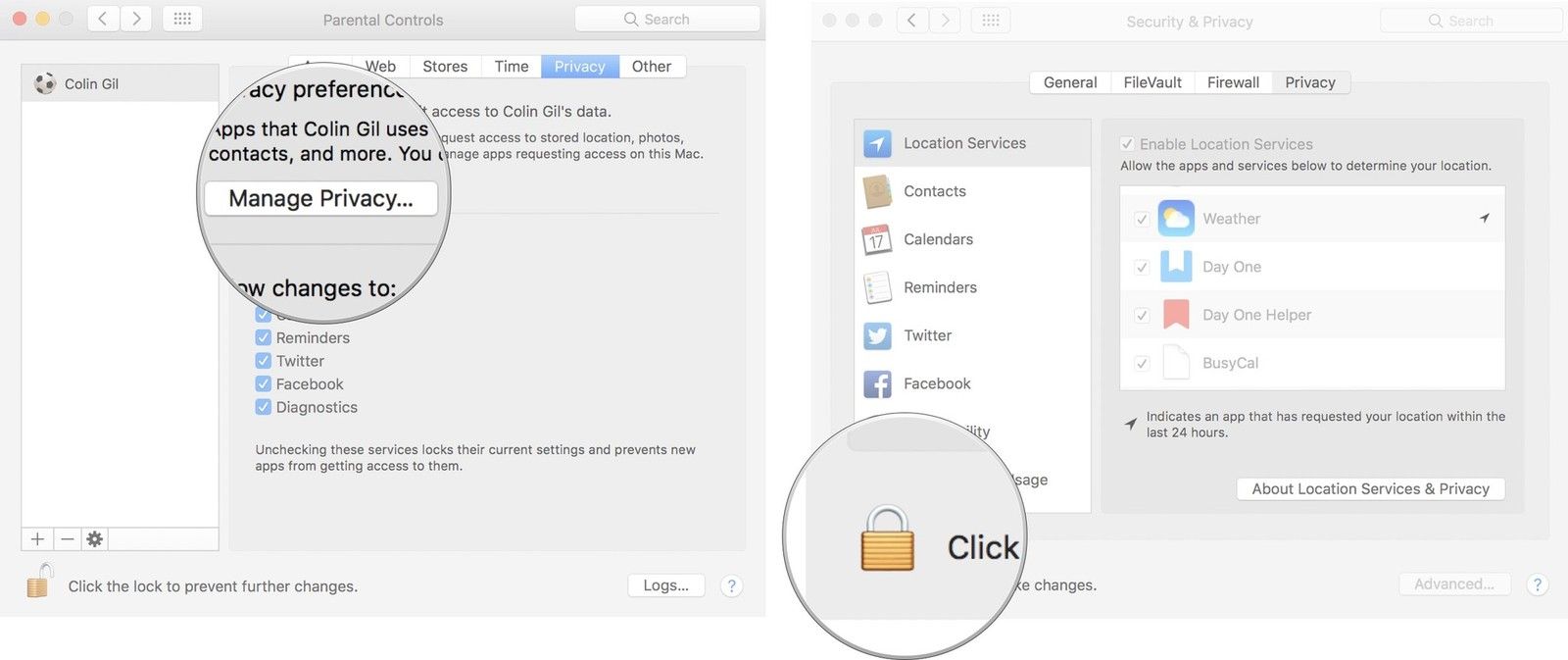
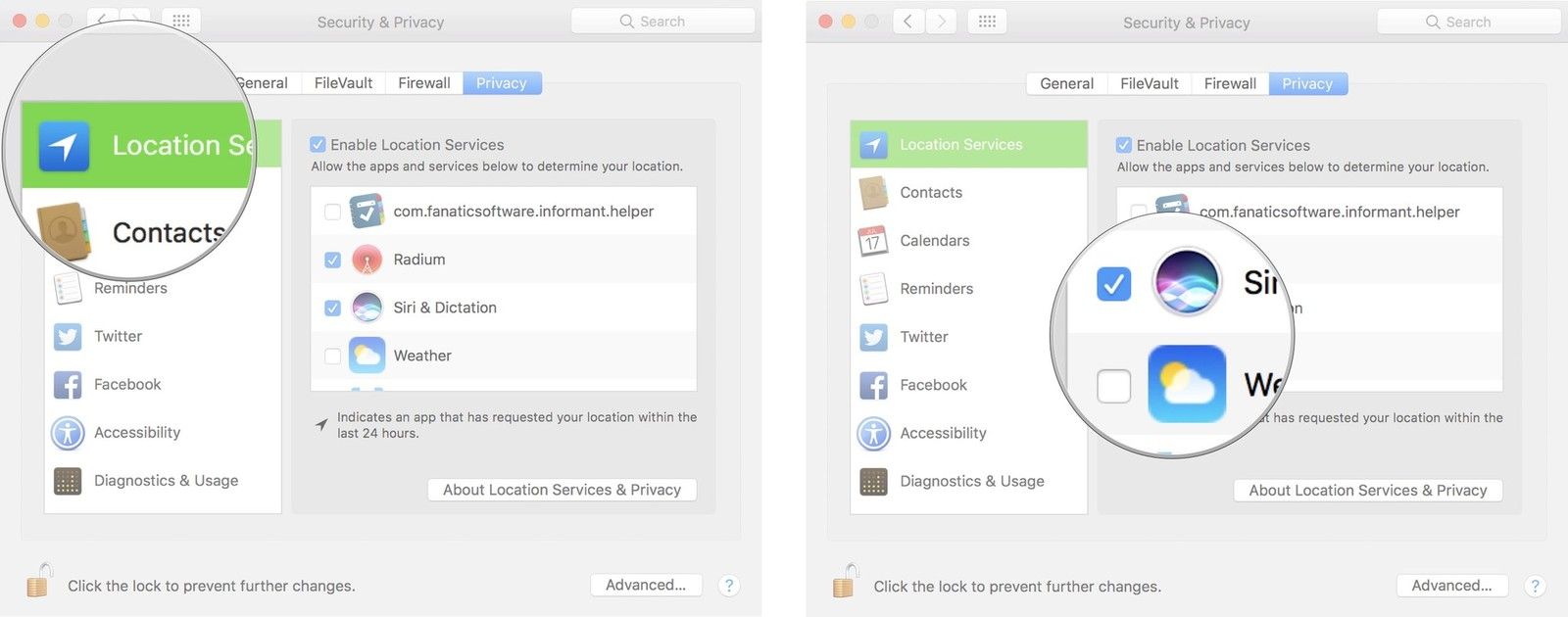
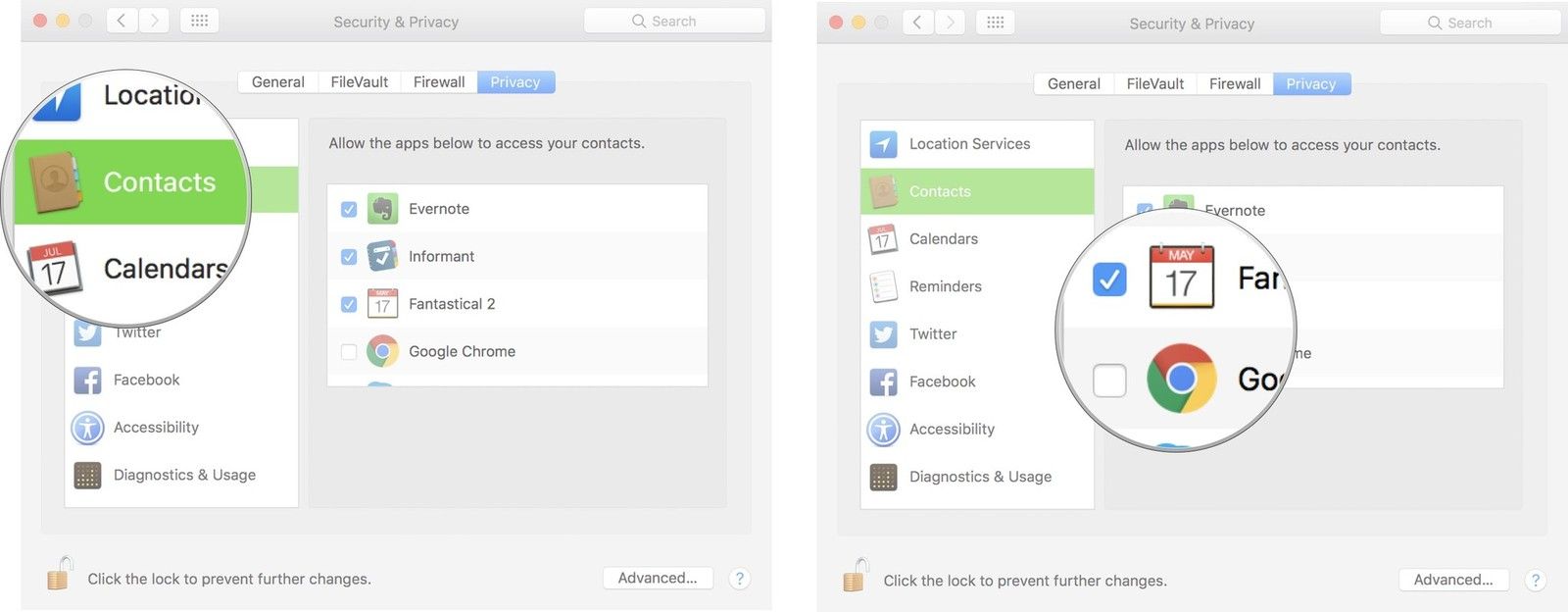
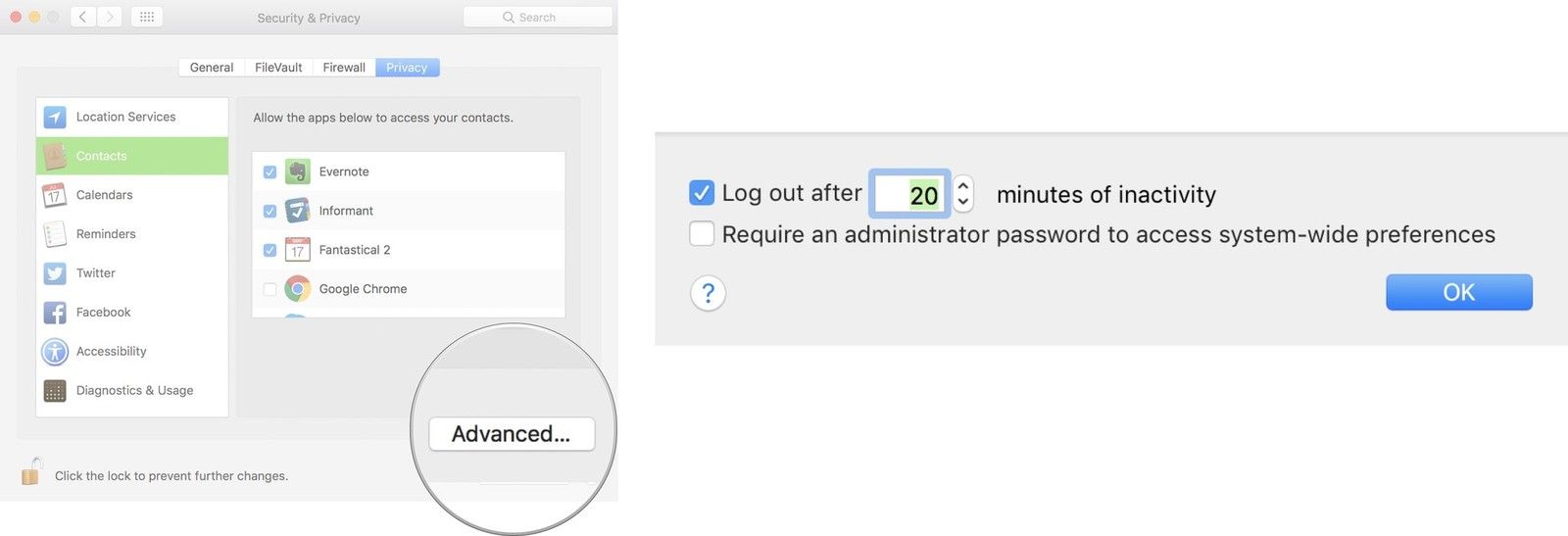
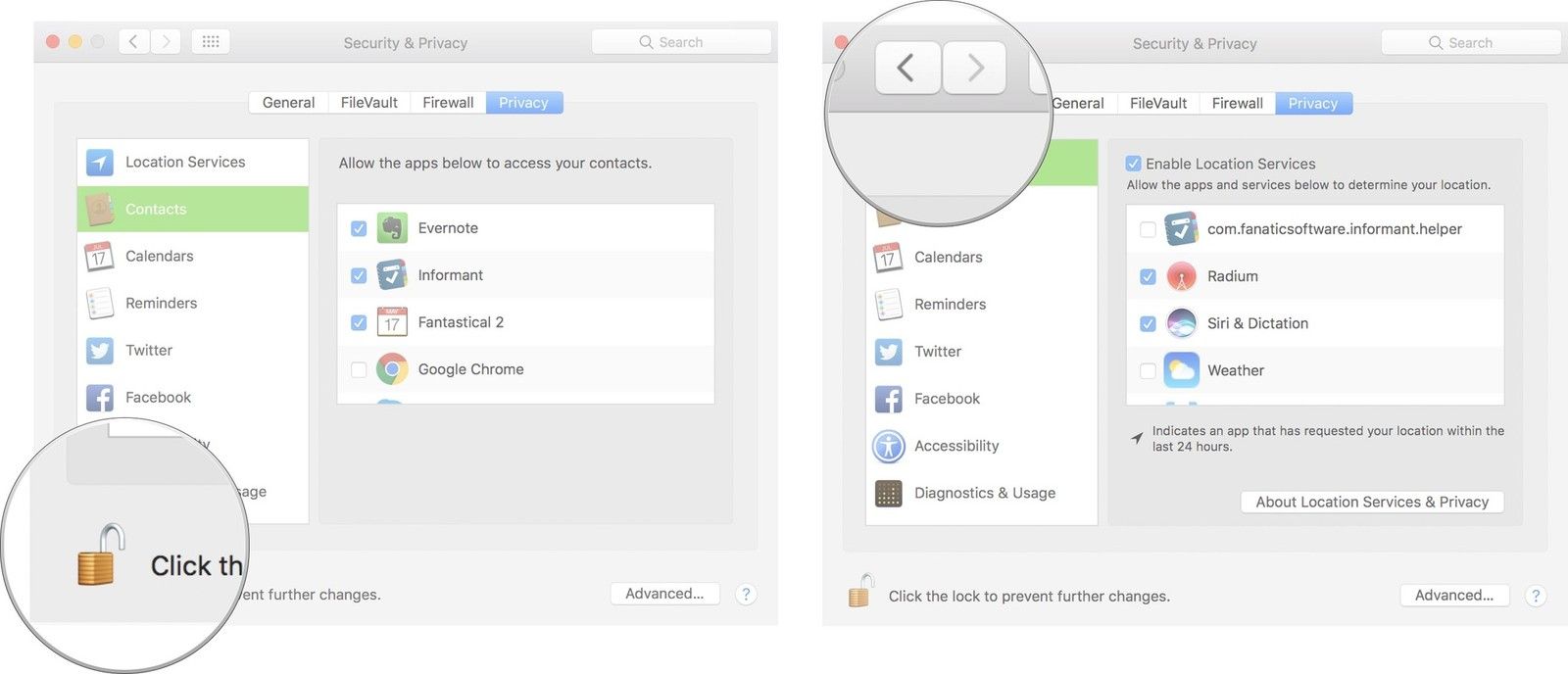
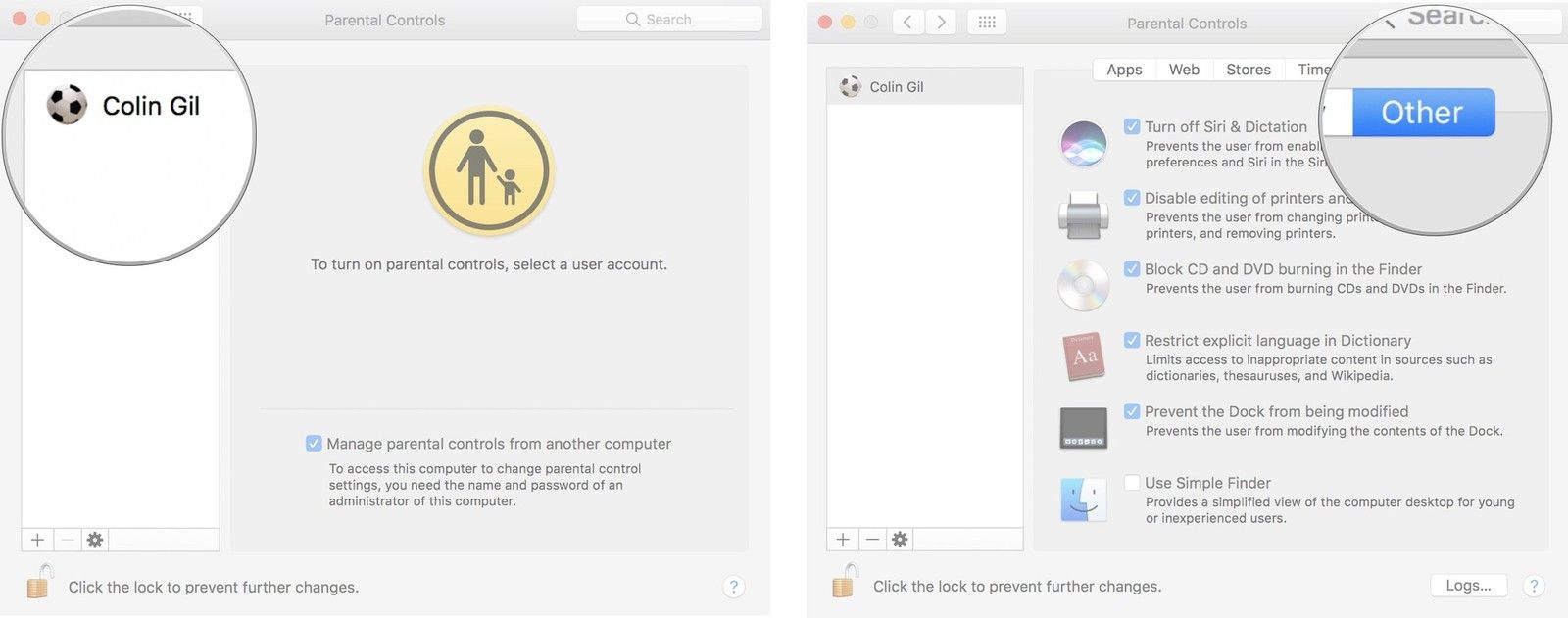
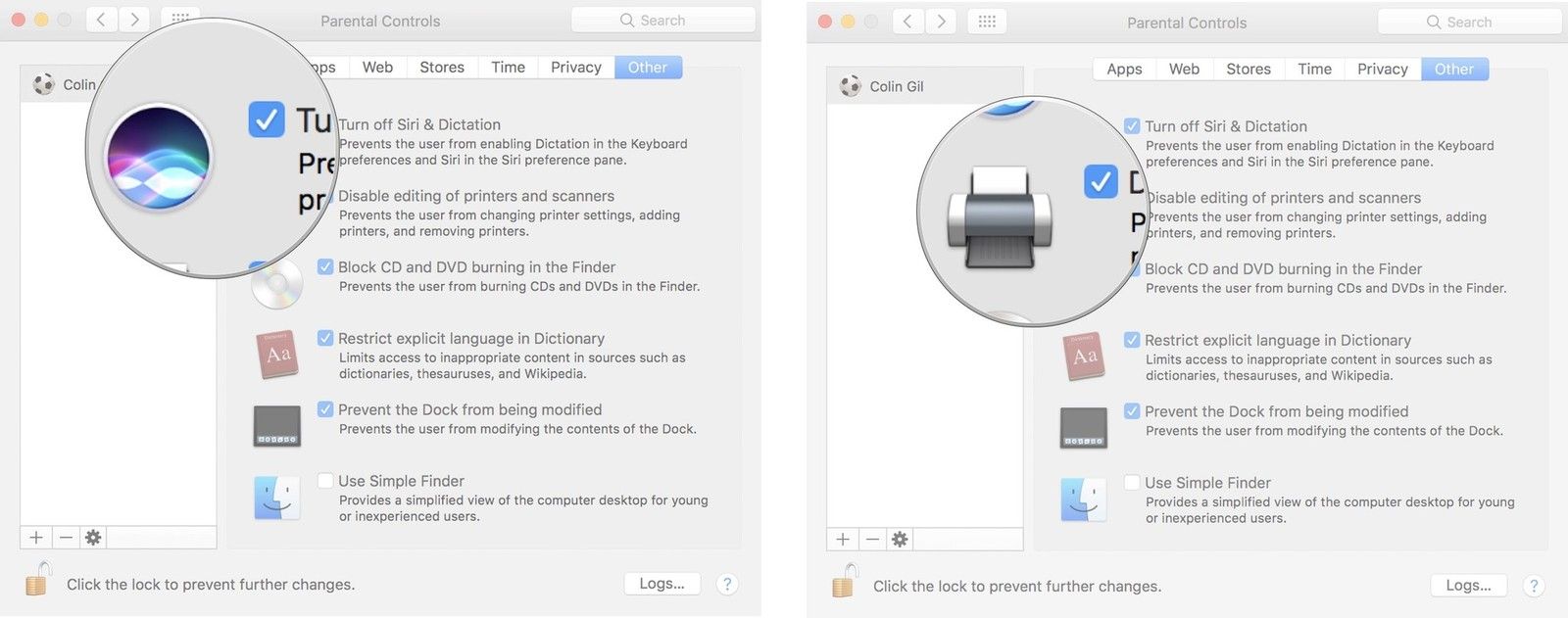
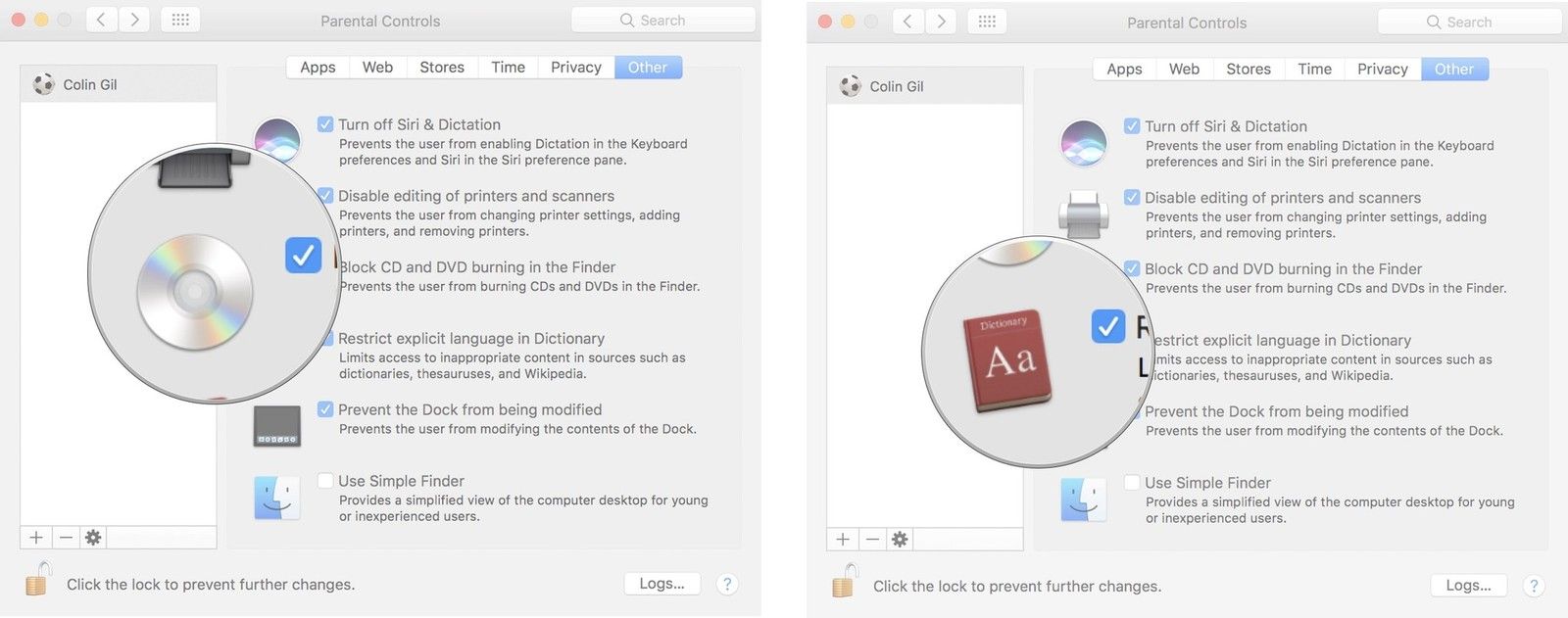
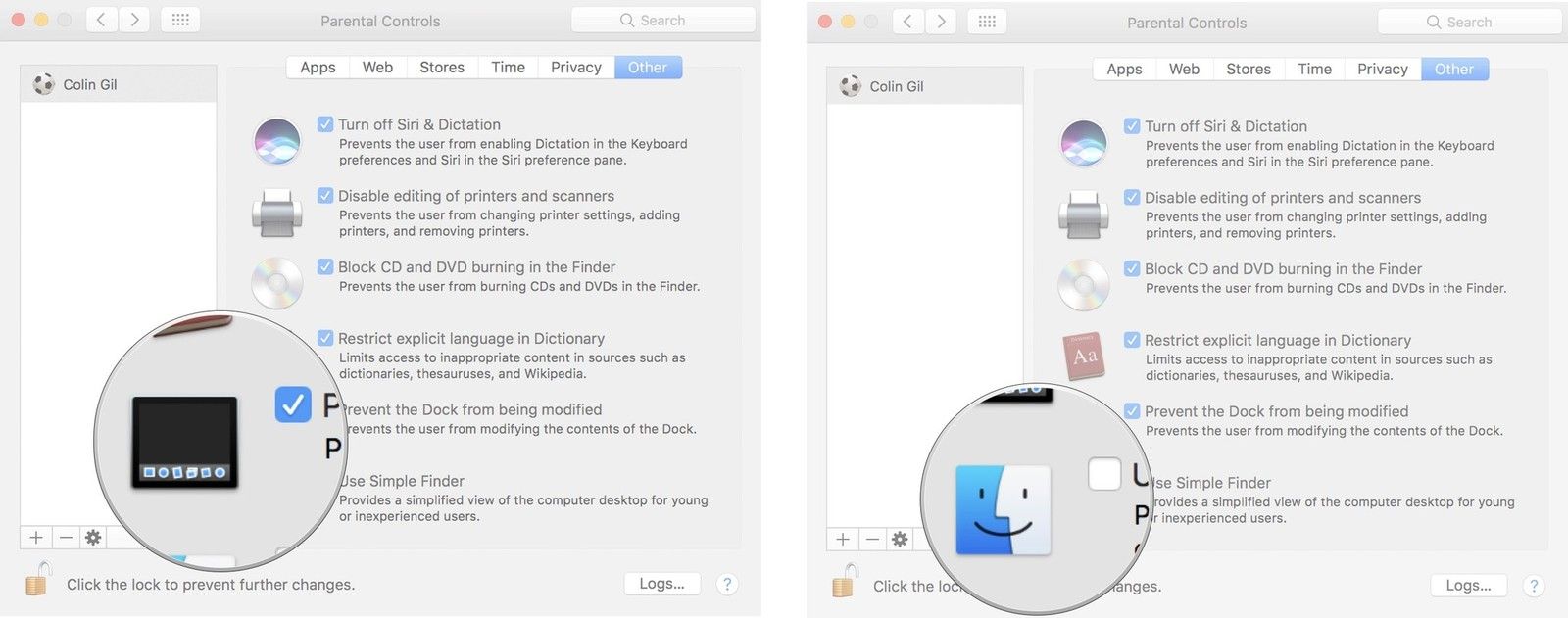

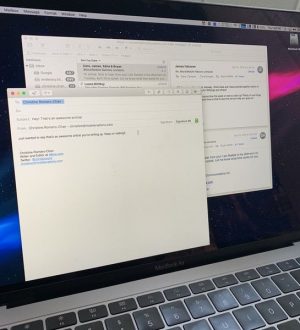

Отправляя сообщение, Вы разрешаете сбор и обработку персональных данных. Политика конфиденциальности.