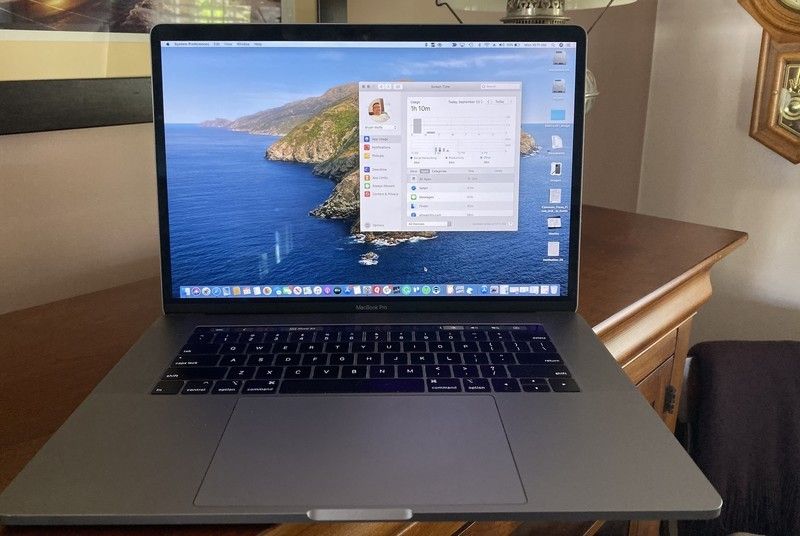
С macOS Catalina, Screen Time теперь доступна на Mac впервые. Инструмент, выпущенный на iPhone и iPad в 2018 году, записывает количество времени, которое пользователь проводит в различных приложениях, от социальных сетей до игр. Он также содержит функции блокировки для ограничения использования. Есть также родительский контроль, такой как способность устанавливать ограничения на общение, особенно от конкретных контактов. Эта функция была разработана для улучшения нашего цифрового самочувствия и время от времени отвлекала нас от экранов.
Вот как это работает.
Как включить экранное время на macOS
Время экрана находится в Системных настройках в macOS Catalina. Для начала:
- Нажмите Экранное время в системных настройках.
- Выберите Параметры Кнопка внизу слева.
Нажмите на Включи Кнопка в правом верхнем углу.
![Время включения экрана Mac Время включения экрана Mac]()
Теперь вы можете начать использовать Screen Time на Mac.
Как отключить экранное время на macOS
Чтобы прекратить использование Screen Time на Mac:
- Нажмите Экранное время в системных настройках.
- Выберите Параметры Кнопка внизу слева.
Нажмите на Выключи Кнопка в правом верхнем углу.
![выключить время экрана выключить время экрана]()
Как поделиться временем экрана на macOS на всех устройствах
Чтобы получить более точное представление о том, сколько времени вы проводите в Интернете, вы можете использовать экранное время на всех своих устройствах. При этом вы можете просмотреть общее время экрана из приложения. Вы должны сначала включить это, однако.
- Нажмите Экранное время в системных настройках.
- Выберите Параметры Кнопка внизу слева.
Проверить Поделиться через устройства коробка.
![поделиться временем экрана поделиться временем экрана]()
Как добавить пароль в Screen Time на macOS
Вы можете установить пароль в Screen Time на Mac. Таким образом, вы можете защитить свои настройки, а также использовать пароль, чтобы продлить время для пользователей, когда это необходимо.
- Нажмите Экранное время в системных настройках.
- Выберите Параметры Кнопка внизу слева.
Проверить Использовать пароль времени экрана коробка.
![пароль времени экрана пароль времени экрана]()
Как просмотреть использование приложения в Screen Time на macOS
- Нажмите Экранное время в системных настройках.
Выбрать Использование приложения с левой стороны.
![использование приложения времени экрана использование приложения времени экрана]()
На этом экране вы можете увидеть использование вашего приложения по дням, приложениям и категориям. Когда есть ограничения (см. Ниже), вы также увидите их здесь.
Как просмотреть уведомления, отправленные в Screen Time на macOS
Каждый день получение уведомлений на вашем Mac замедляет вашу работу? Вам интересно, кто отправляет все эти оповещения? Время экрана может помочь.
- Нажмите Экранное время в системных настройках.
Выбрать Уведомления с левой стороны.
![уведомления о времени экрана уведомления о времени экрана]()
Посмотрите, сколько уведомлений вы получили, кто за день или неделю.
Как просмотреть звукосниматели в Screen Time на macOS
Если вы делитесь информацией о времени экрана на своих устройствах Apple, вы можете увидеть, сколько раз вы брали свои мобильные устройства через приложение Mac. Поднятие, чтобы видеть ваши устройства чрезмерно каждый день может стать отвлечением.
- Нажмите Экранное время в системных настройках.
Выбрать Пикапы с левой стороны.
![время захвата экрана время захвата экрана]()
Как запланировать время простоя, используя Screen Time для macOS
Во время простоя будут работать только те приложения, которые вы разрешите, плюс телефонные звонки, если это применимо. Чтобы настроить расписание простоя:
- Нажмите Экранное время в системных настройках.
- Выбрать время простоя с левой стороны.
- Нажмите на Включи кнопка, чтобы активировать время простоя.
Используя переключатели, выберите Ежедневно или же изготовленный на заказ в зависимости от расписания, которое вы хотите установить.
![время простоя экрана время простоя экрана]()
При выборе «Каждый день» время простоя применяется в одно и то же время каждый день. Выбрав Custom, вы можете настроить время для каждого дня недели или снять флажок рядом с днем, чтобы отключить время простоя для этого дня.
Как установить ограничения, используя Screen Time для macOS
В Screen Time для Mac вы можете установить ограничения по времени в соответствии с категориями приложений.
- Нажмите Экранное время в системных настройках.
- Выбрать Пределы приложений с левой стороны.
Нажмите на Включи кнопка, чтобы активировать App Limits.
![время включения экрана время включения экрана]()
- Выберите + добавить категорию приложения.
- Далее проверьте коробка рядом с категорией приложений, которую вы хотите ограничить.
Выделив категорию приложения, установите предел с помощью переключателей. Вы можете установить ограничения Ежедневно или используя изготовленный на заказ график.
![время экрана, установленные пределы приложения время экрана, установленные пределы приложения]()
- Повторите шаги 5-6 для каждой категории приложений, которую вы хотите ограничить.
- Нажмите Готово завершить.
Чтобы удалить ограничения приложения:
- В Screen Time для Mac выберите Пределы приложений с левой стороны.
- Справа, снимите флажок поле рядом с каждой категорией приложений, которую вы больше не хотите ограничивать.
Чтобы отключить отслеживание приложений, нажмите Выключи кнопка.
![время отключения экрана время отключения экрана]()
Как установить всегда разрешенный контент в Screen Time для macOS
Вы можете захотеть, чтобы определенные процессы были доступны на Mac постоянно, независимо от других ограничений. Это может включать в себя общение с определенными людьми или приложениями.
Чтобы установить всегда разрешенный контент:
- Нажмите Экранное время в системных настройках.
Выбрать Всегда разрешено с левой стороны.
![всегда разрешено всегда разрешено]()
Установите флажок рядом с каждым из пунктов, чтобы всегда разрешать.
![всегда разрешенный контент всегда разрешенный контент]()
Как настроить контент и конфиденциальность, используя Screen Time для macOS
Вы также можете ограничить содержание и конфиденциальность, используя Screen Time.
- Нажмите Экранное время в системных настройках.
- Выбрать содержание Конфиденциальность с левой стороны.
Нажмите Включи активировать Контент Конфиденциальность.
![содержание и настройки содержание и настройки]()
Здесь есть четыре раздела: Контент, Магазины, Приложения и Другое. Под каждым установите флажок. Смотрите образцы ниже.
![содержание и настройки содержание и настройки]()
![настройки контента настройки контента]()
Заключительные вопросы и комментарии
У вас есть вопросы о Screen Time? Как насчет macOS Каталина? Дайте нам знать ниже.
macOS Каталина
Оцените статью!
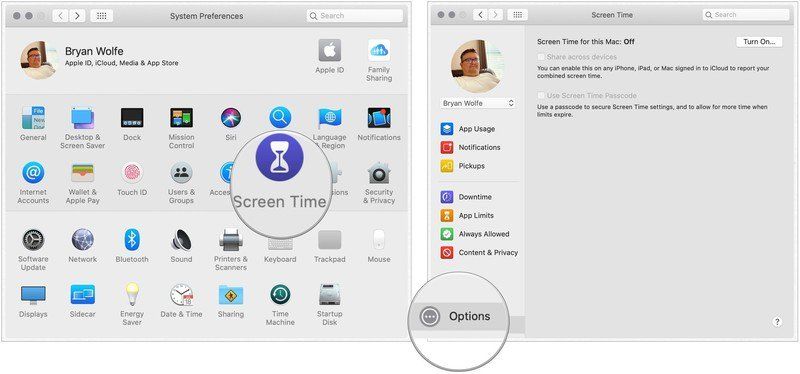
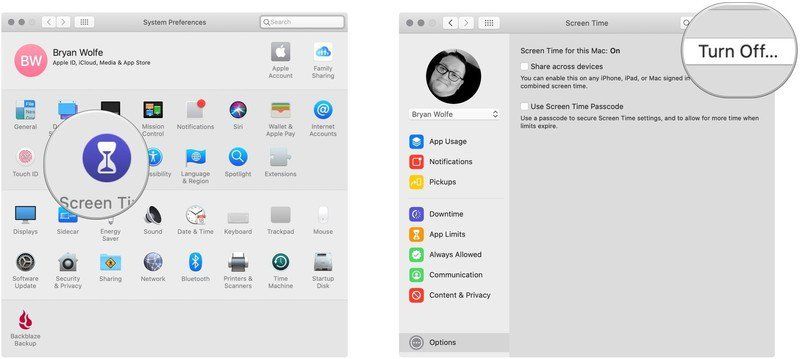
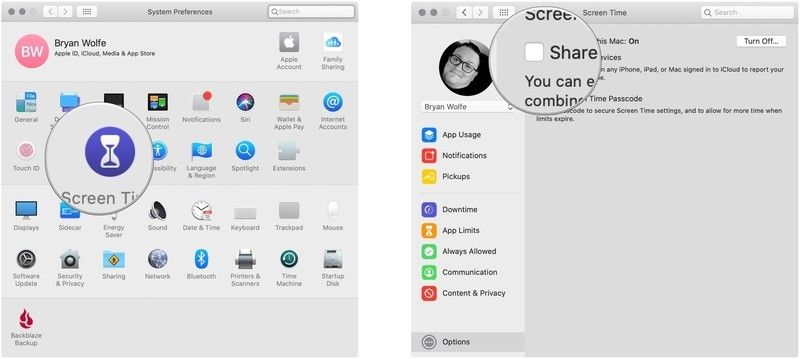
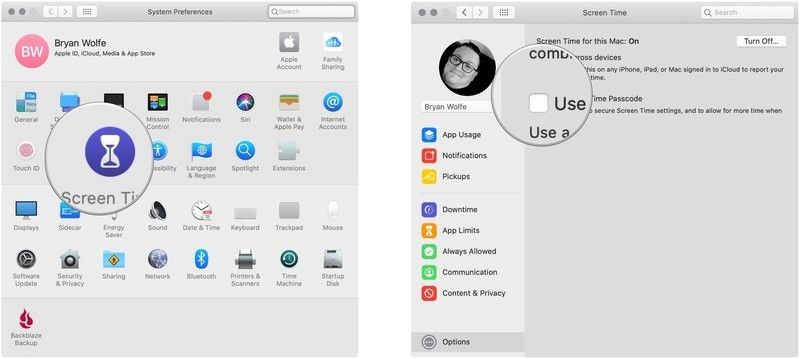
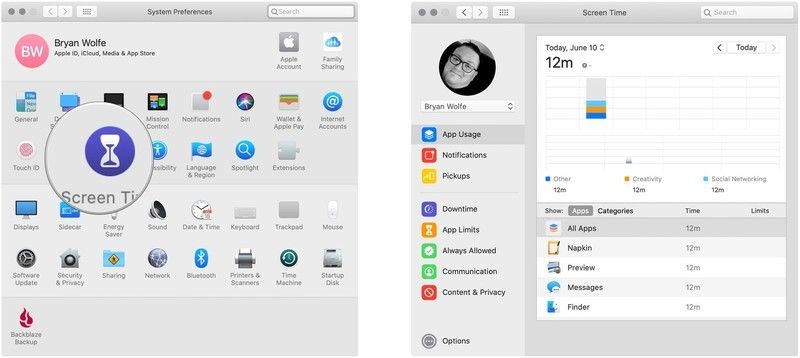
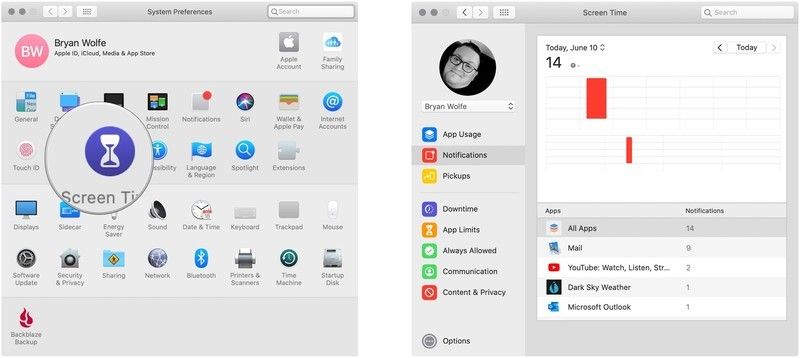
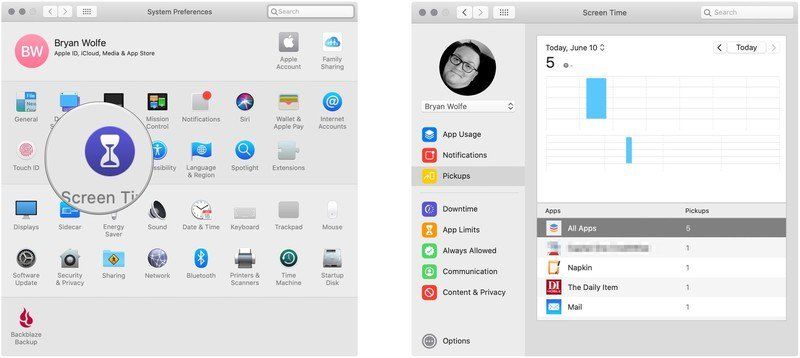
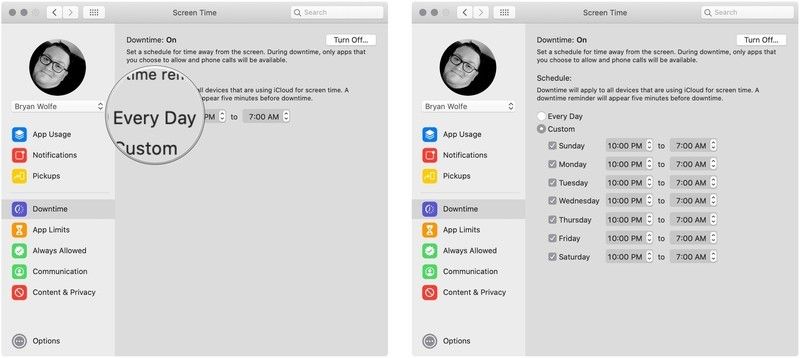
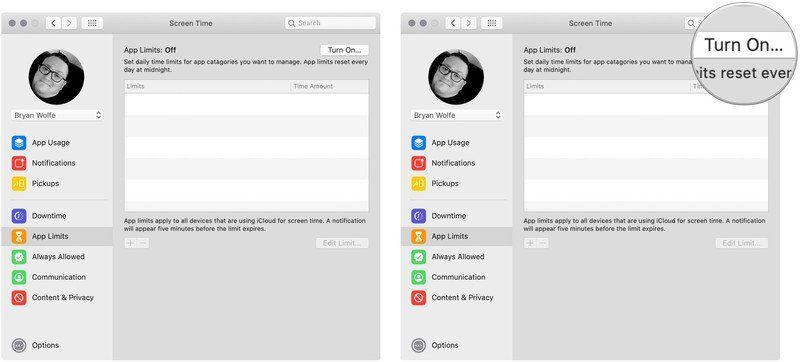
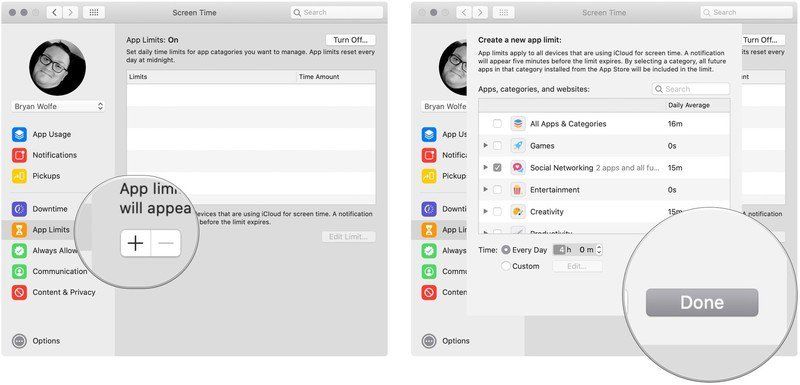
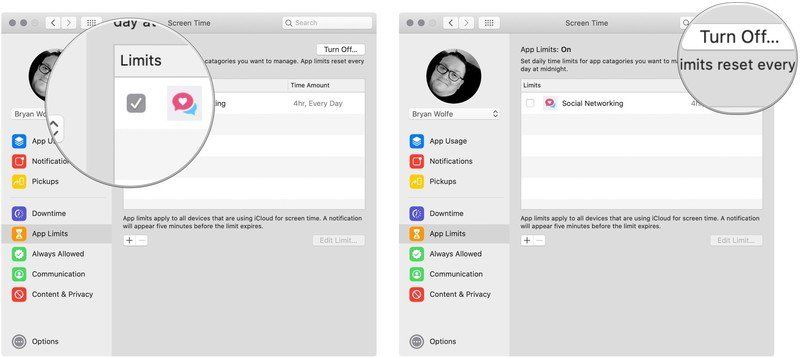
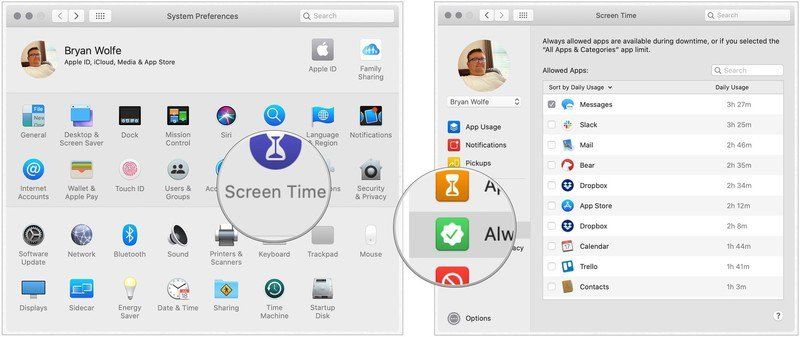
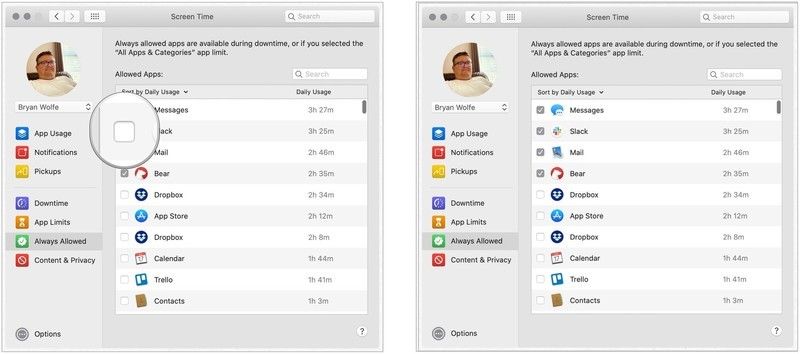
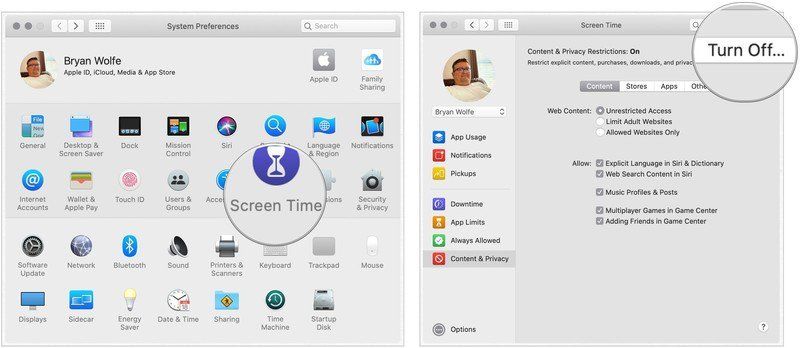
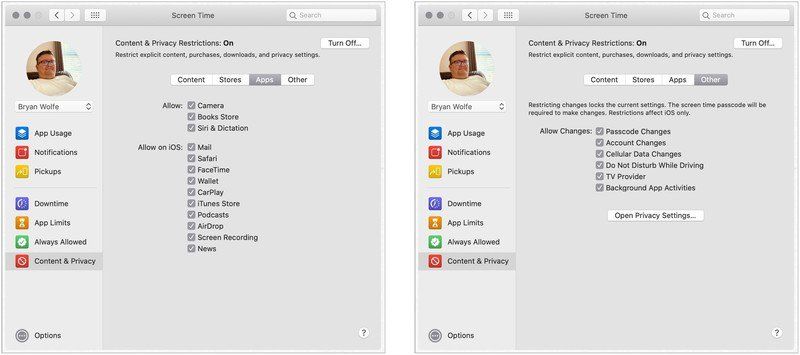
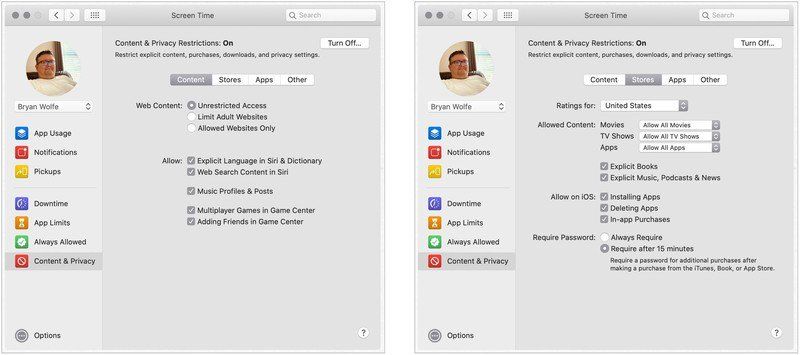
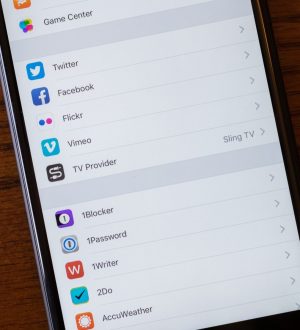
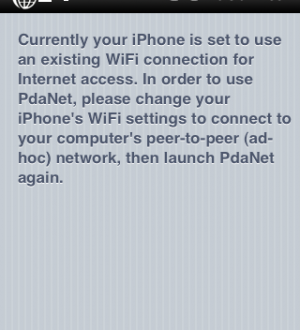
![Как исправить приложение YouTube, которое продолжает падать, перестает работать на iPhone 7 Plus после обновления iOS [Руководство по устранению неполадок]](https://appleb.ru/wp-content/uploads/2020/04/kak-ispravit-prilozhenie-youtube-kotoroe-2_1-300x330.jpg)
Отправляя сообщение, Вы разрешаете сбор и обработку персональных данных. Политика конфиденциальности.