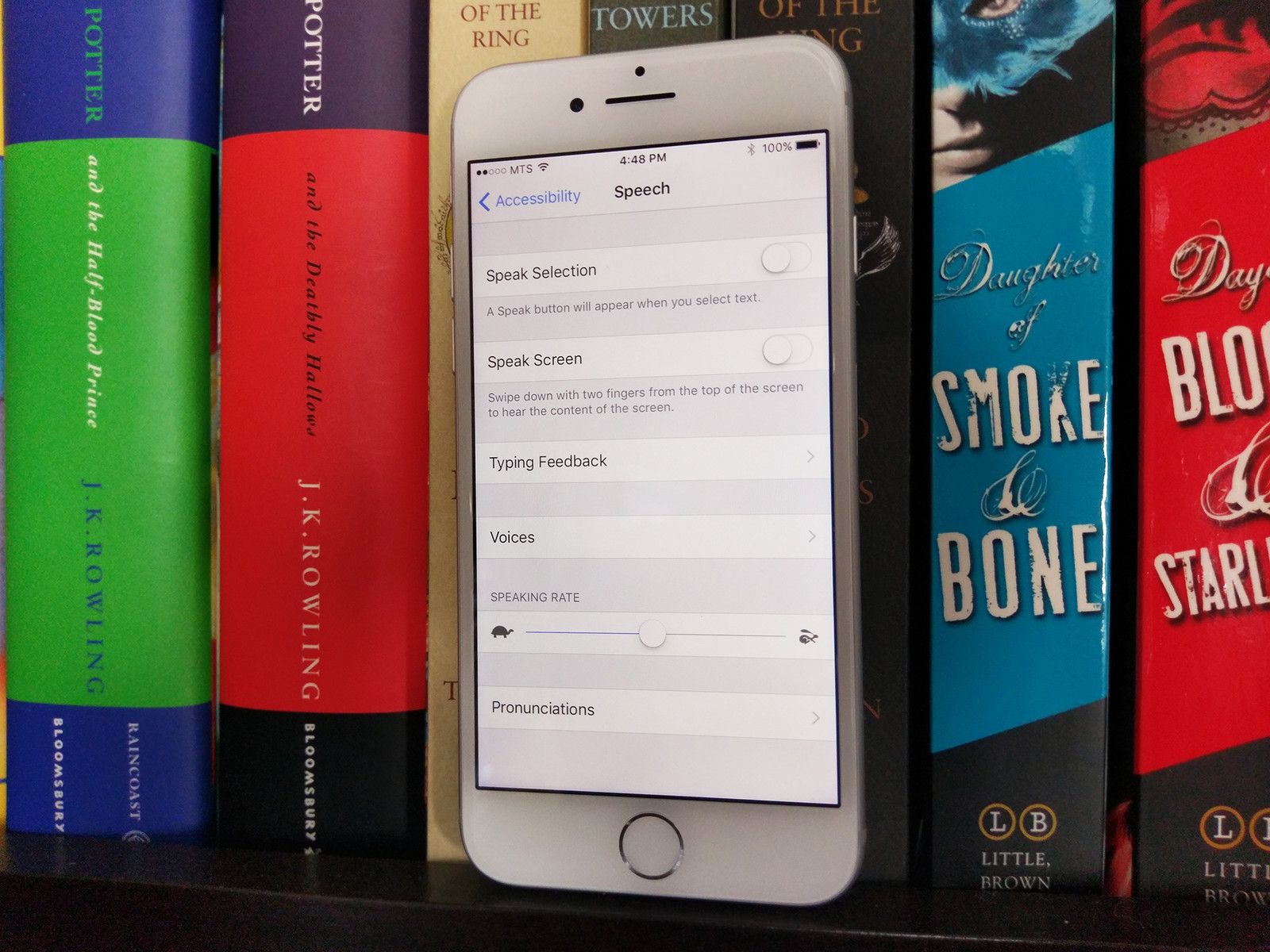
Для людей с плохим зрением или отсутствием зрения чтение текста на iPhone или iPad может быть в лучшем случае затруднительным, а может быть, даже невозможным. Доступность может помочь. Есть функция под названием «Речь», которая будет считывать слова на странице, читать всю страницу и многое другое. Вот как это использовать!
Как включить Speak Selection
Speak Selection позволяет выбирать биты текста на экране, которые будут читаться вам вслух.
- запуск настройки с вашего домашнего экрана.
- Нажмите Генеральная.
Нажмите доступность.
![Запустите настройки, нажмите «Общие», нажмите «Специальные возможности»]()
- Нажмите речь.
Нажмите переключатель рядом с Говорить выбор.
![Нажмите «Речь», нажмите переключатель рядом с «Выбор речи».]()
Как использовать Speak Selection
- Перейдите к текст, который вы хотите прочитать вслух.
- Нажмите и удерживайте текст и перетащите выделение, чтобы окружить весь текст, который вы хотите прочитать вслух, если он еще не весь выделен.
Нажмите Разговаривать кнопка в всплывающем меню.
![Нажмите и удерживайте текст, нажмите «Говорить» во всплывающем меню.]()
Как включить Speak Screen
Если вы любите iBooks, но вам трудно читать их на своем телефоне, вы можете включить Speak Screen, и он зачитает вам весь экран. Вот как:
- запуск настройки с вашего домашнего экрана.
- Нажмите Генеральная.
Нажмите доступность.
![Запустите настройки, нажмите «Общие», нажмите «Специальные возможности»]()
- Нажмите речь.
Нажмите переключатель рядом с Говорить экран.
![Нажмите «Речь», нажмите переключатель рядом с «Говорить»]()
Как использовать Speak Screen
- Перейдите к экран, который вы хотите прочитать вслух.
- Проведите двумя пальцами вниз от верхняя часть экрана.
Как включить выделенный контент с устным текстом
По мере того, как контент читается для вас, вы можете включить подсветку контента, чтобы подсветить его во время чтения.
- запуск настройки с вашего домашнего экрана.
- Нажмите Генеральная.
Нажмите доступность.
![Запустите настройки, нажмите «Общие», нажмите «Специальные возможности»]()
- Нажмите речь.
- Нажмите Выделить контент.
Нажмите переключатель включить это.
![Нажмите «Речь», нажмите «Выделить содержимое», нажмите переключатель, чтобы включить его.]()
Почему там есть такой дополнительный шаг, мы никогда не узнаем.
Как включить обратную связь персонажа
Если у вас проблемы с отображением клавиатуры на вашем iPhone или iPad, вы можете включить обратную связь с персонажем, которая произносит вслух каждую букву, которую вы вводите.
- запуск настройки с вашего домашнего экрана.
- Нажмите Генеральная.
Нажмите доступность.
![Запустите настройки, нажмите «Общие», нажмите «Специальные возможности»]()
- Нажмите речь.
- Нажмите Ввод обратной связи.
Нажмите переключатель рядом с Персонажи чтобы включить его.
![Нажмите «Речь», нажмите «Ввод обратной связи», нажмите переключатель рядом с символами.]()
Как включить подсказки персонажа
Если у вас также есть проблемы со слухом и вы можете пропустить VoiceOver при чтении письма, вы можете включить подсказки для символов, которые читают каждую букву с использованием фонетического алфавита, как в «a» — альфа, «b» — браво, и так далее.
- запуск настройки с вашего домашнего экрана.
- Нажмите Генеральная.
Нажмите доступность.
![Запустите настройки, нажмите «Общие», нажмите «Специальные возможности»]()
- Нажмите речь.
- Нажмите Ввод обратной связи.
Нажмите переключатель рядом с Подсказки персонажа чтобы включить его.
![Нажмите «Речь», нажмите «Ввод обратной связи», нажмите переключатель рядом с «Подсказки персонажа».]()
Как изменить задержку обратной связи с персонажем
Если вы не хотите, чтобы каждый символ читался вслух сразу после того, как вы его напечатали, или у вас есть проблемы с моторикой, которые мешают вам быстро печатать, вы можете увеличить задержку обратной связи с персонажем. Чтобы увидеть эту настройку, необходимо включить функцию обратной связи или подсказки персонажа.
- запуск настройки с вашего домашнего экрана.
- Нажмите Генеральная.
Нажмите доступность.
![Запустите настройки, нажмите «Общие», нажмите «Специальные возможности»]()
- Нажмите речь.
- Нажмите Ввод обратной связи.
Нажмите кнопки плюс или минус под Задержка обратной связи.
![Нажмите «Речь», нажмите «Ввод», нажмите кнопки «плюс» и «минус»]()
Как включить произнесенные слова при наборе текста
Если вы включите «Произносить слова», VoiceOver будет читать полные слова при вводе вместо отдельных букв.
- запуск настройки с вашего домашнего экрана.
- Нажмите Генеральная.
Нажмите доступность.
![Запустите настройки, нажмите «Общие», нажмите «Специальные возможности»]()
- Нажмите речь.
- Нажмите Ввод обратной связи.
Нажмите переключатель рядом с Говорить слова.
![Нажмите «Речь», нажмите «Ввод обратной связи», нажмите переключатель рядом с «Произнести слова».]()
Как включить Speak Auto-text
VoiceOver может автоматически произносить автокоррекцию и автокапитализацию, если у вас включены эти настройки.
- запуск настройки с вашего домашнего экрана.
- Нажмите Генеральная.
Нажмите доступность.
![Запустите настройки, нажмите «Общие», нажмите «Специальные возможности»]()
- Нажмите речь.
- Нажмите Ввод обратной связи.
Нажмите переключатель рядом с Говорить авто-текст.
![Нажмите «Речь», нажмите «Ввод обратной связи», нажмите переключатель рядом с надписью «Авто-текст».]()
Как включить устные прогнозы
Если у вас включен интеллектуальный текст, вы можете заставить свой iPhone говорить предсказанные слова. Вот как:
- запуск настройки с вашего домашнего экрана.
- Нажмите Генеральная.
Нажмите доступность.
![Запустите настройки, нажмите «Общие», нажмите «Специальные возможности»]()
- Нажмите речь.
- Нажмите Ввод обратной связи.
Нажмите переключатель рядом с Держись, чтобы говорить предсказания.
![Нажмите «Речь», нажмите «Ввод обратной связи», нажмите переключатель рядом с «Удерживать, чтобы говорить прогнозы».]()
Как изменить речевой голос
- запуск настройки с вашего домашнего экрана.
- Нажмите Генеральная.
Нажмите доступность.
![Запустите настройки, нажмите «Общие», нажмите «Специальные возможности»]()
- Нажмите речь.
- Нажмите Голоса.
Нажмите язык Вы хотите использовать.
![Нажмите «Речь», нажмите «Обратная связь», нажмите на язык, который вы хотите использовать.]()
- Нажмите на голос.
Нажмите кнопка воспроизведения для предварительного просмотра голоса или нажмите имя включить голос. Кроме того, вы можете нажать кнопка загрузки (облако со стрелкой) для загрузки новых голосов или версий голосов.
![Нажмите на голос, нажмите кнопку воспроизведения или нажмите имя, чтобы включить голос]()
Как изменить скорость речи для разговорного текста
- запуск настройки с вашего домашнего экрана.
- Нажмите Генеральная.
Нажмите доступность.
![Запустите настройки, нажмите «Общие», нажмите «Специальные возможности»]()
- Нажмите речь.
Нажмите и перетащите ползунок влево и вправо, чтобы уменьшить и увеличить скорость речи. Левый медленнее; право быстрее.
![Нажмите Речь, нажмите и перетащите ползунок]()
Как добавить произношение
Если вы используете устный текст для электронной почты, но он всегда неправильно произносит имя родственника, вы можете добавить предпочитаемое произношение.
- запуск настройки с вашего домашнего экрана.
- Нажмите Генеральная.
- Нажмите доступность.
Нажмите речь.
![Нажмите «Основные», нажмите «Доступность», нажмите «Речь»]()
- Нажмите Произношений.
- Нажмите кнопка добавления (знак плюс) в правом верхнем углу экрана.
Введите в фраза для которого вы хотели бы ввести произношение.
![Нажмите «Произношение», нажмите «Воспроизвести», нажмите кнопку «Добавить», введите фразу]()
- Введите в замена произношения или нажмите кнопка диктовки сказать это вслух. Проще сказать это вслух.
- Нажмите Играть в правом верхнем углу экрана, чтобы просмотреть произношение.
Нажмите Кнопка назад в левом верхнем углу, когда вы закончите.
![Введите произношение, нажмите «Воспроизвести», чтобы просмотреть его, нажмите кнопку «Назад», когда закончите.]()
Затем вы можете выбрать язык, на котором вы хотите заменить произношение, голос, независимо от того, применяется ли это произношение ко всем приложениям и стоит ли игнорировать регистр.
Оцените статью!

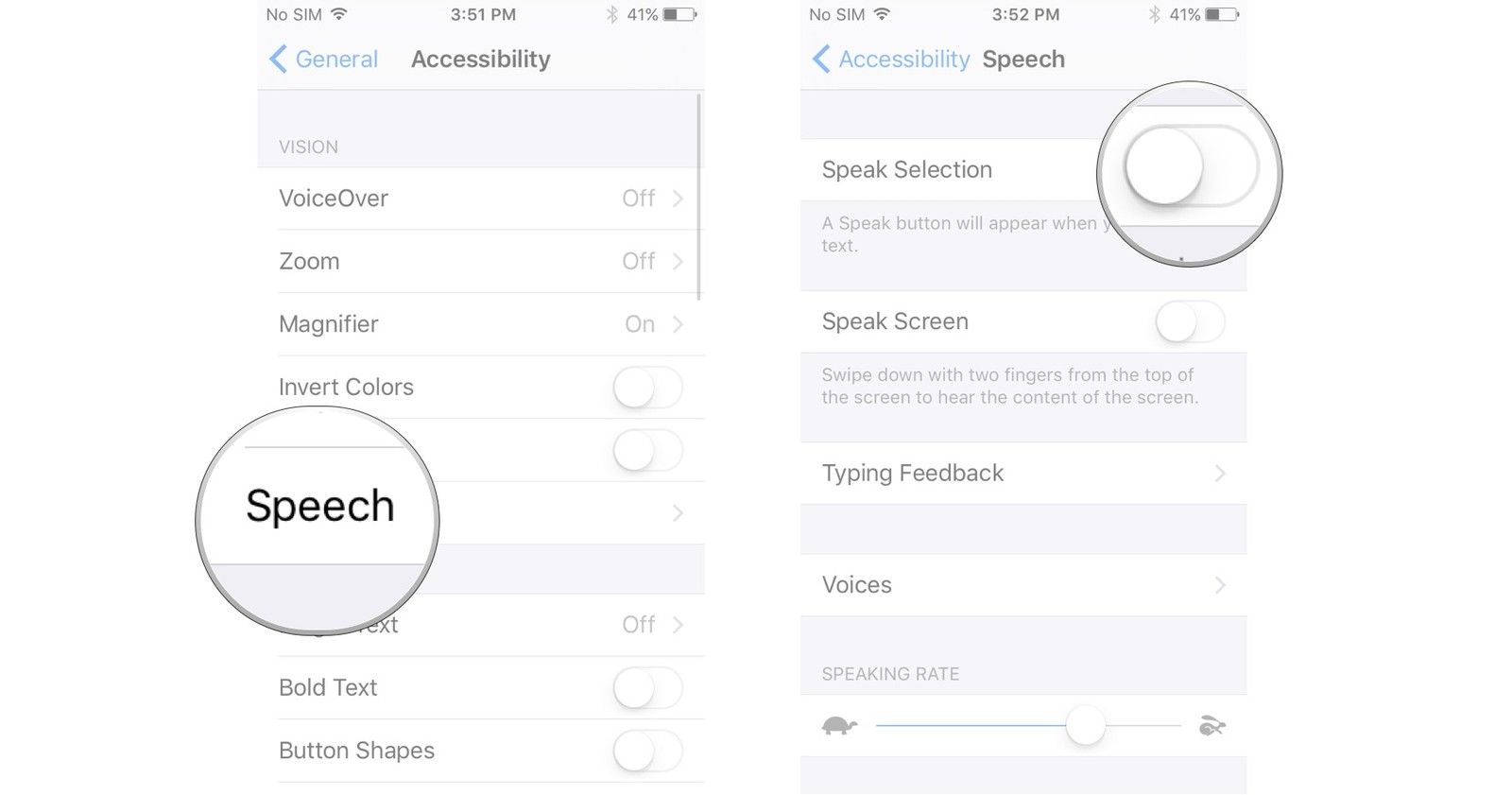
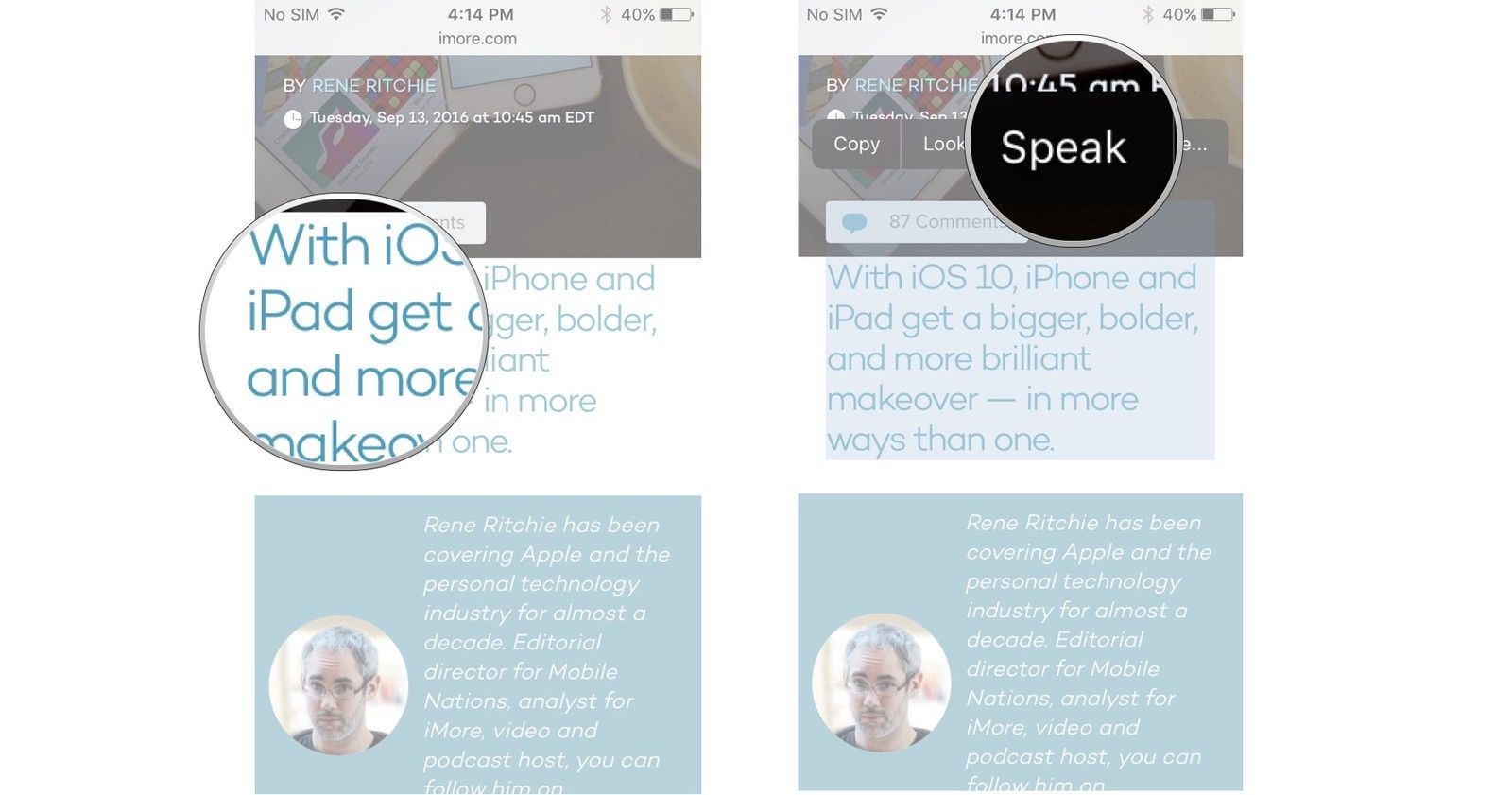
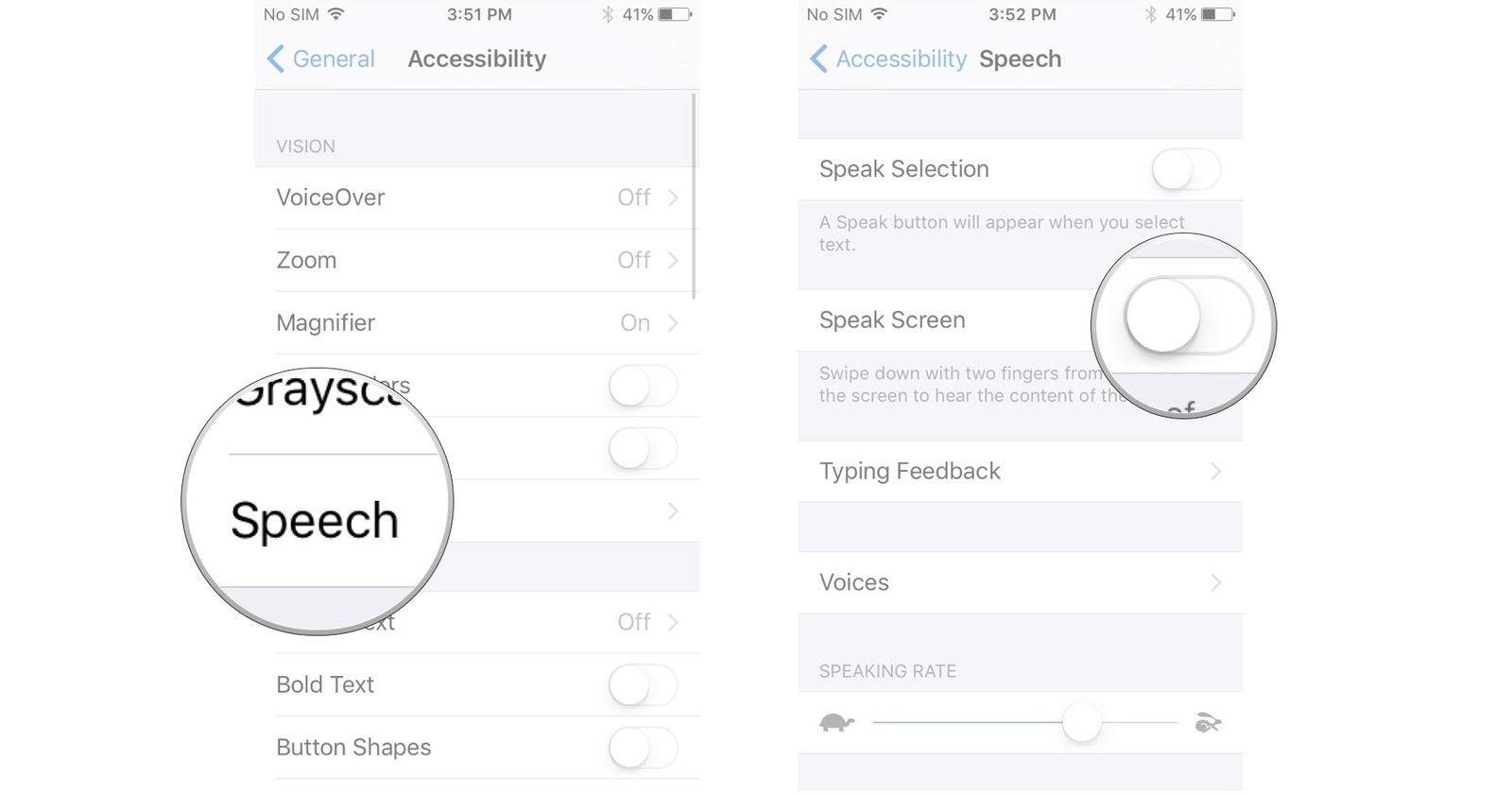
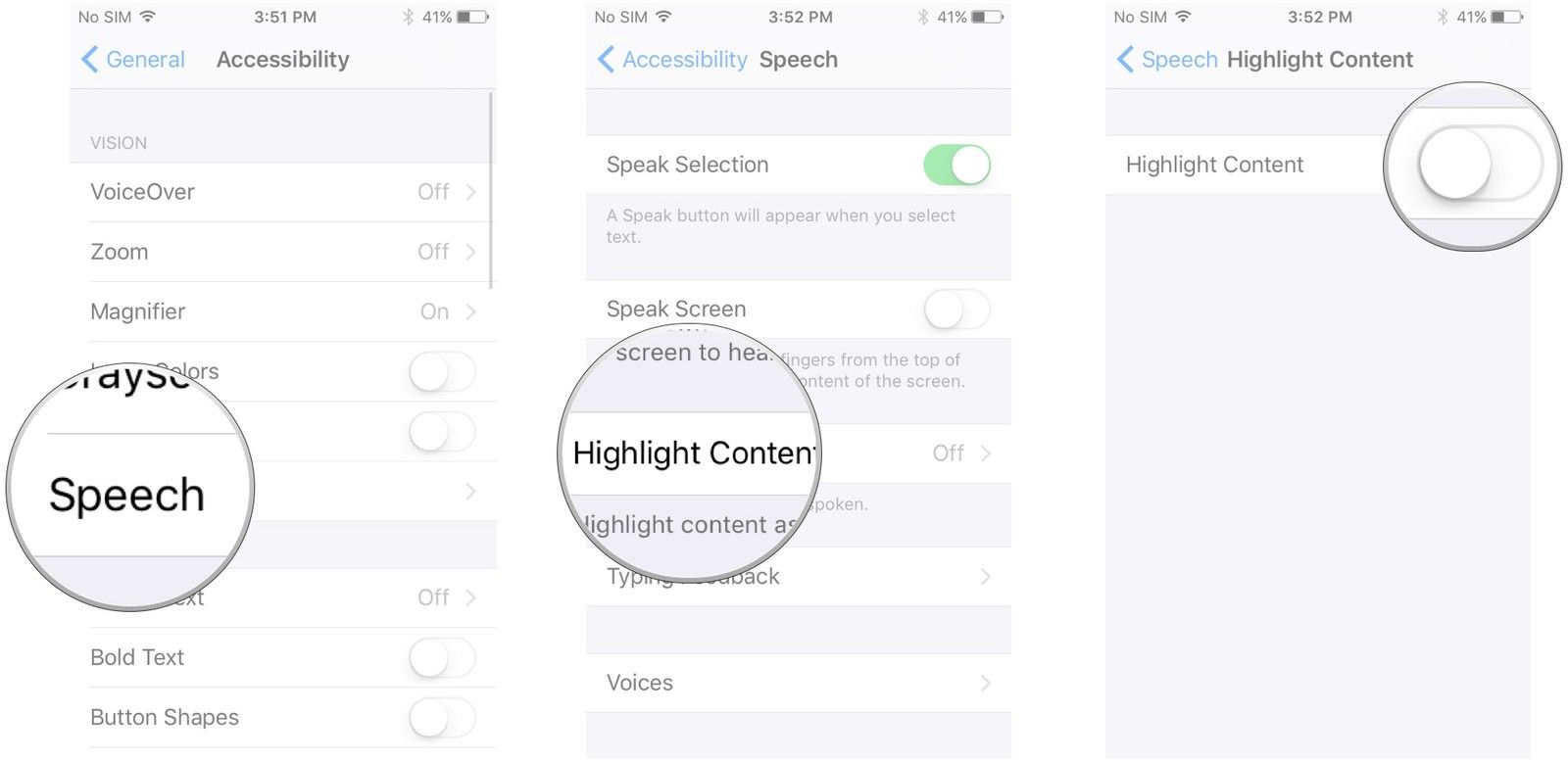
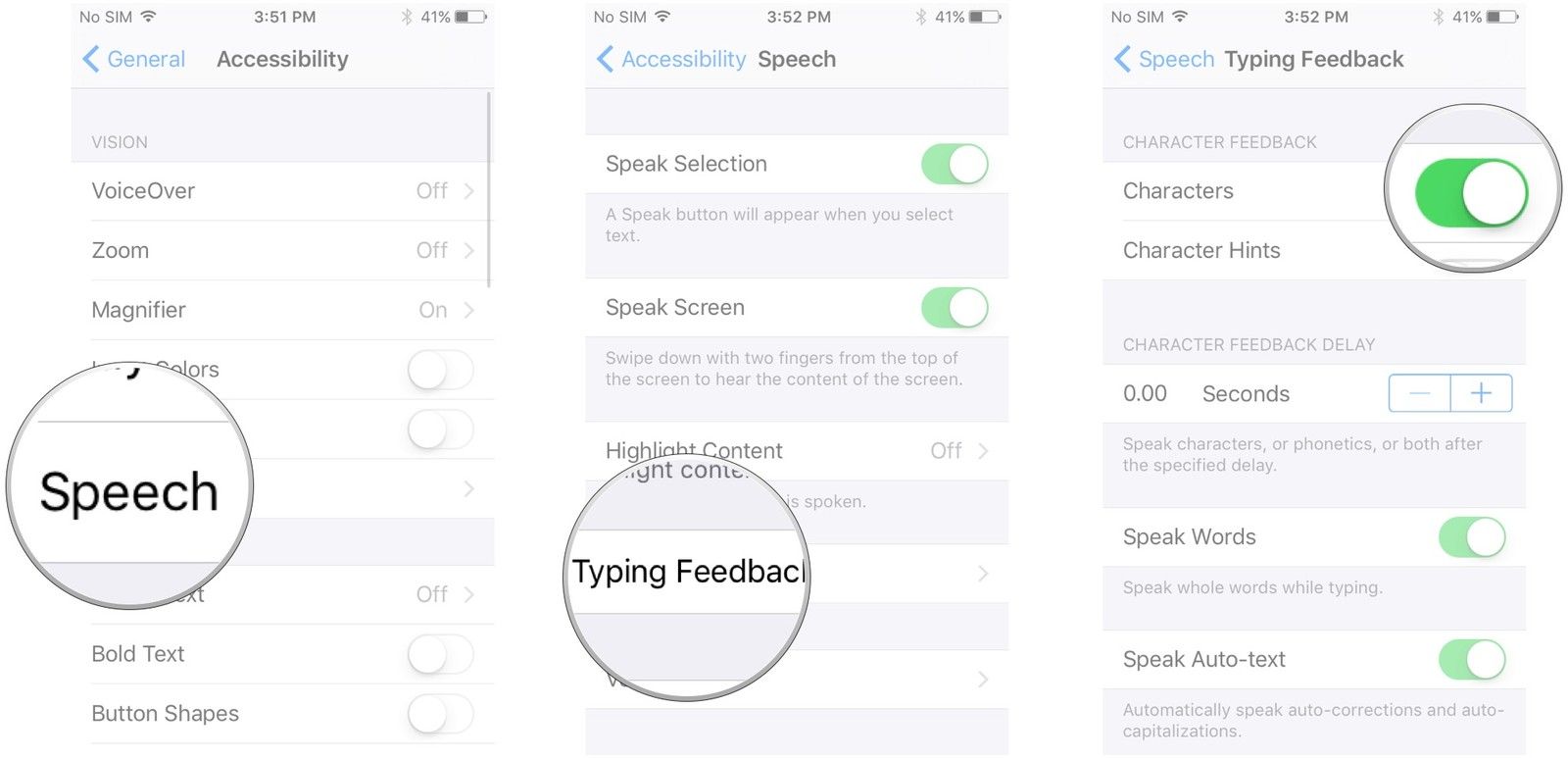
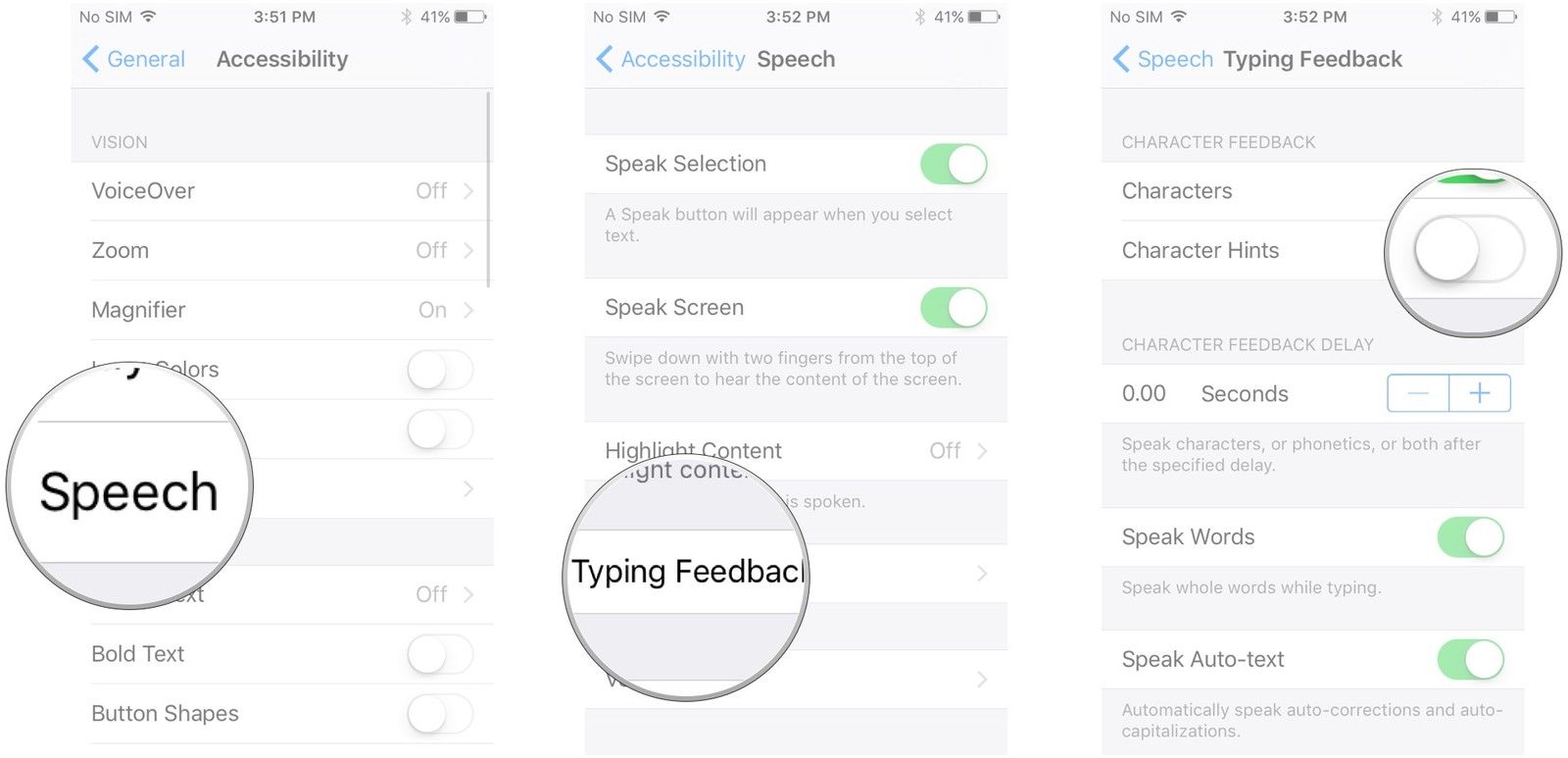
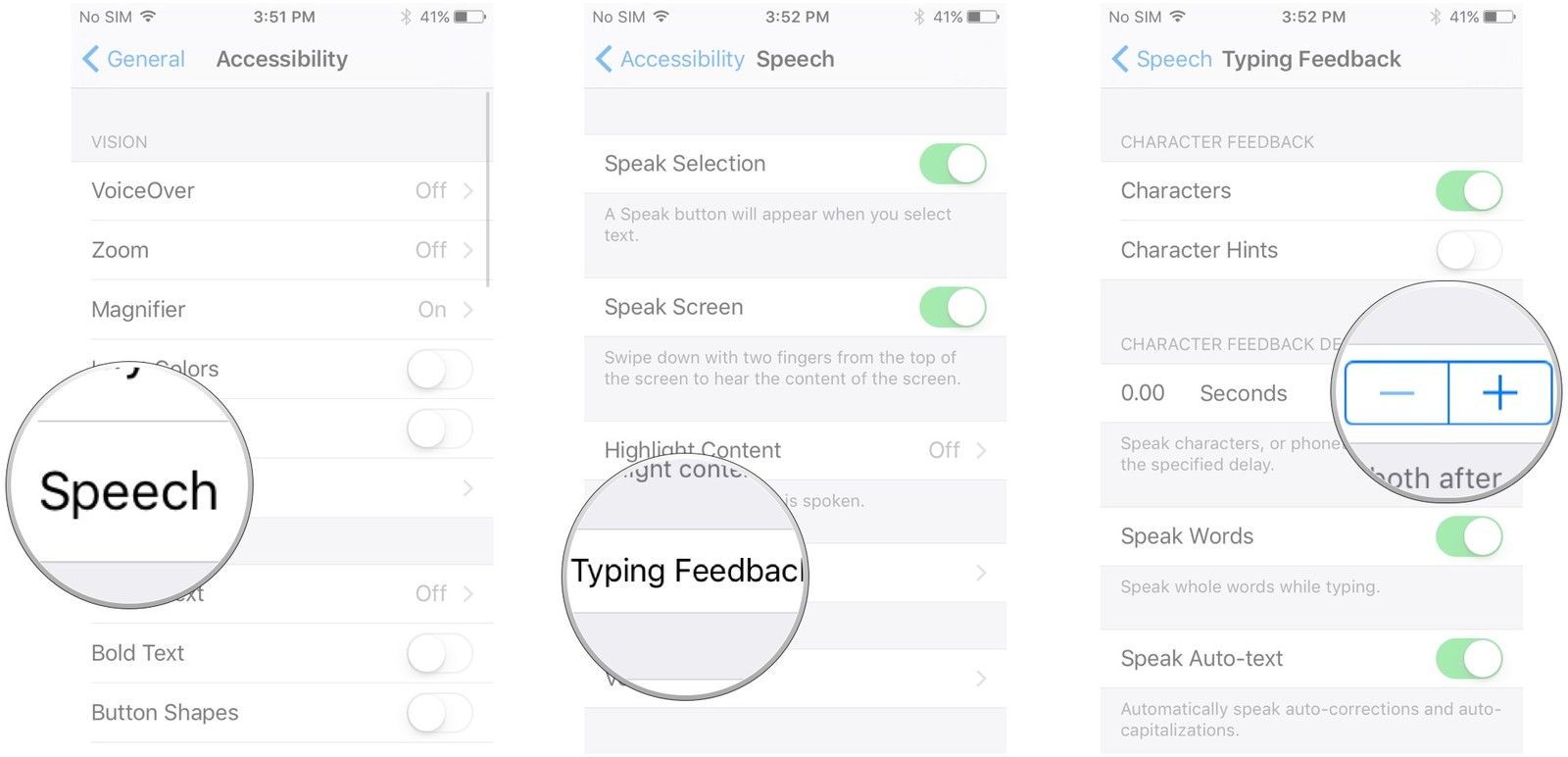
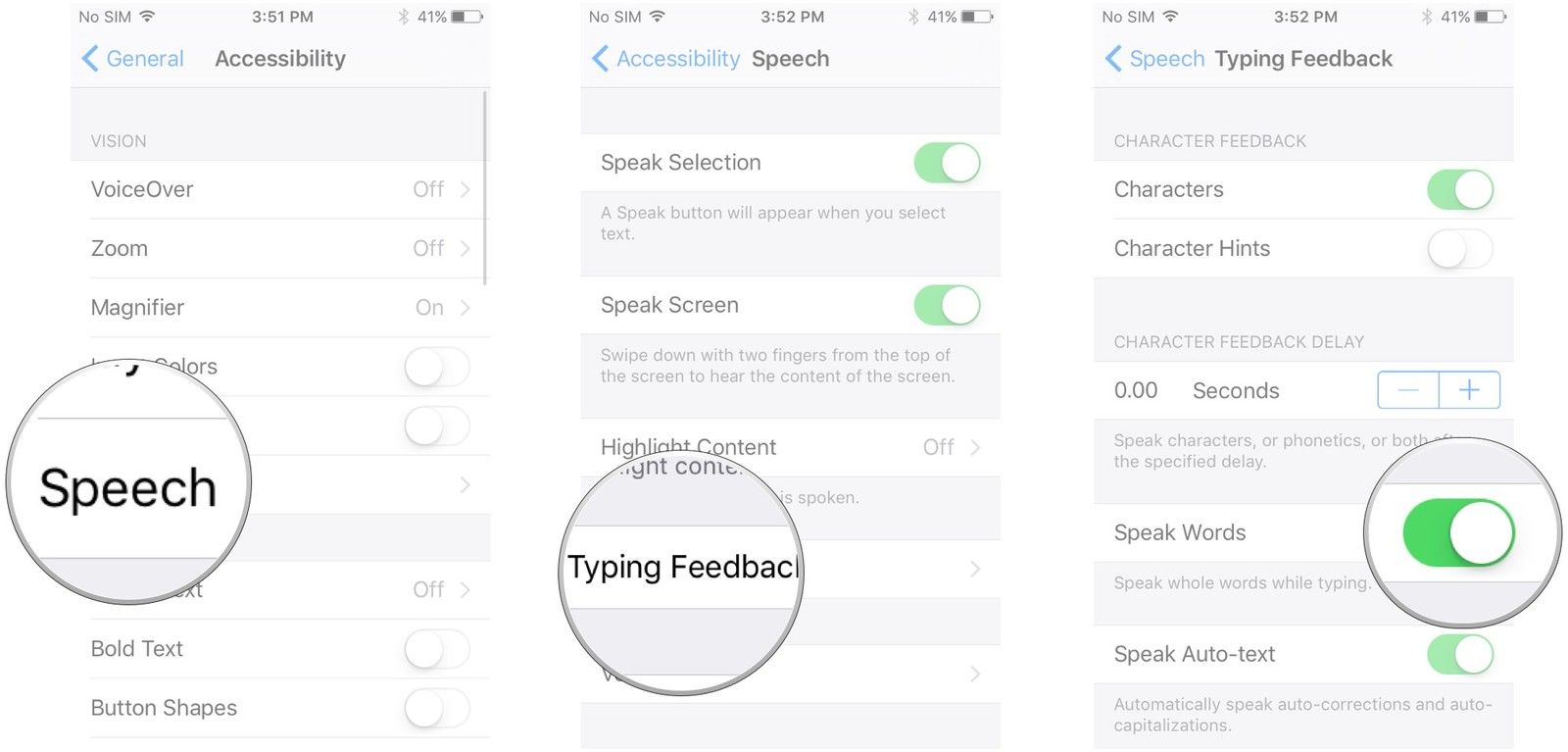
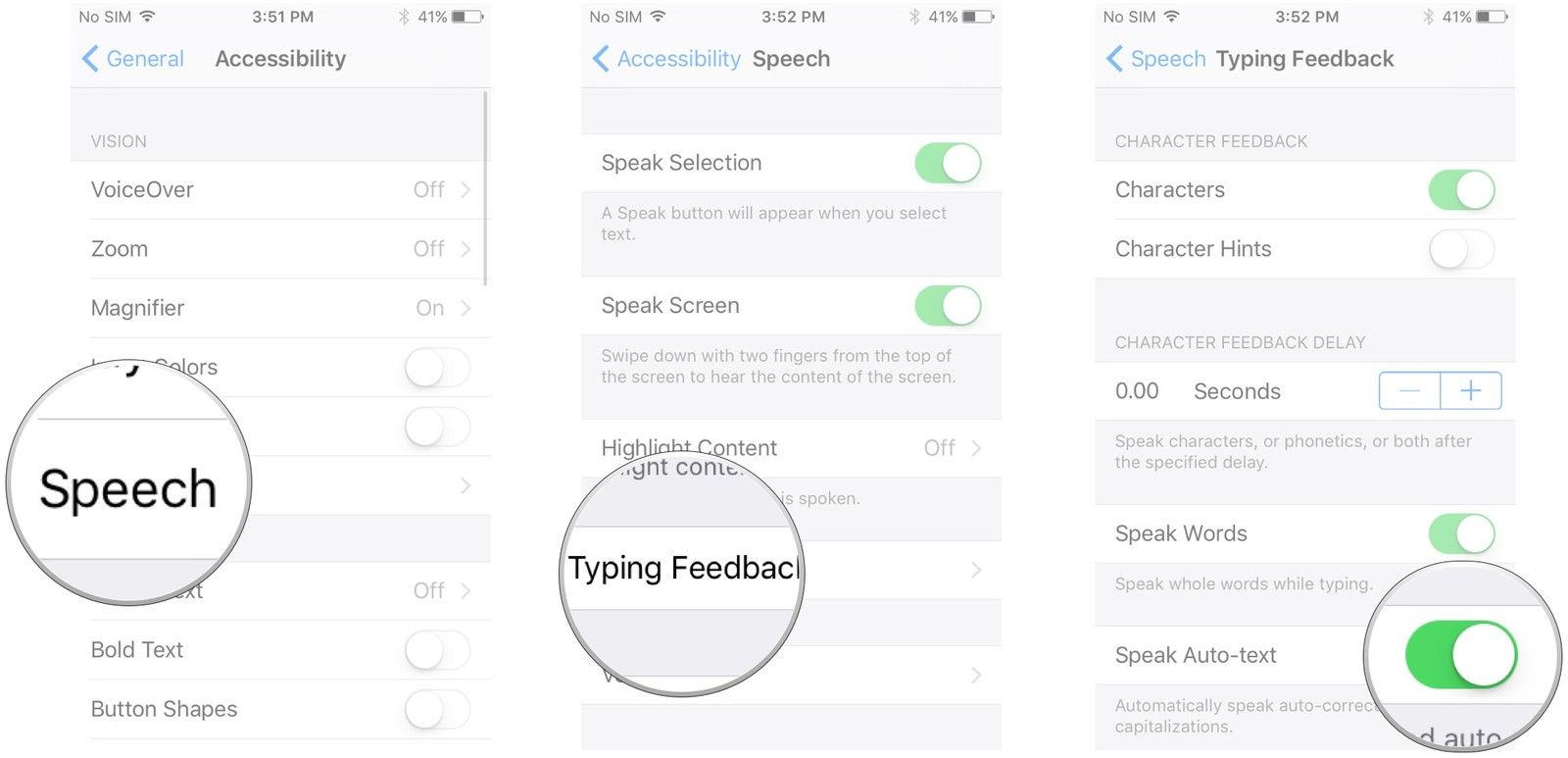
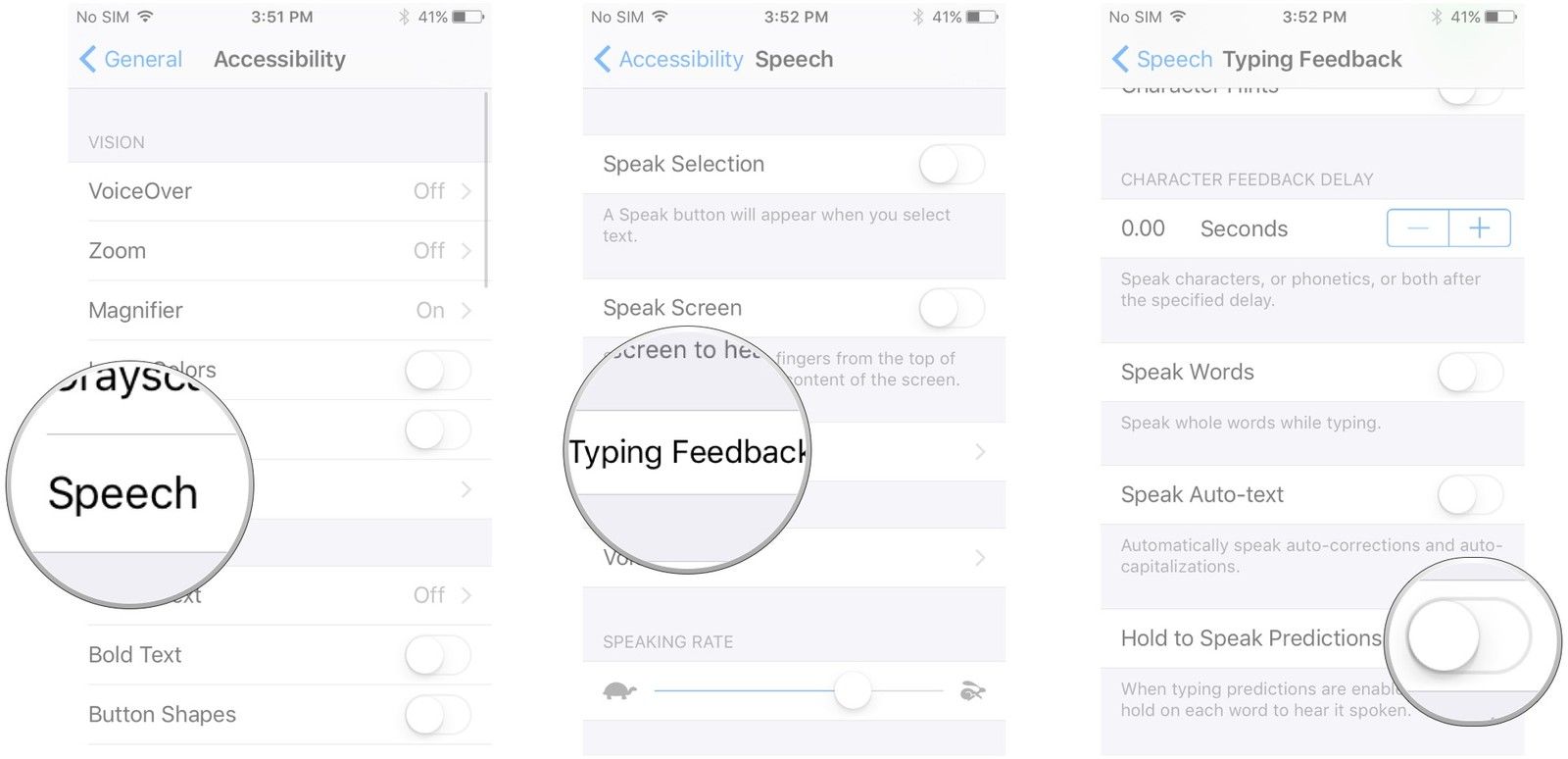
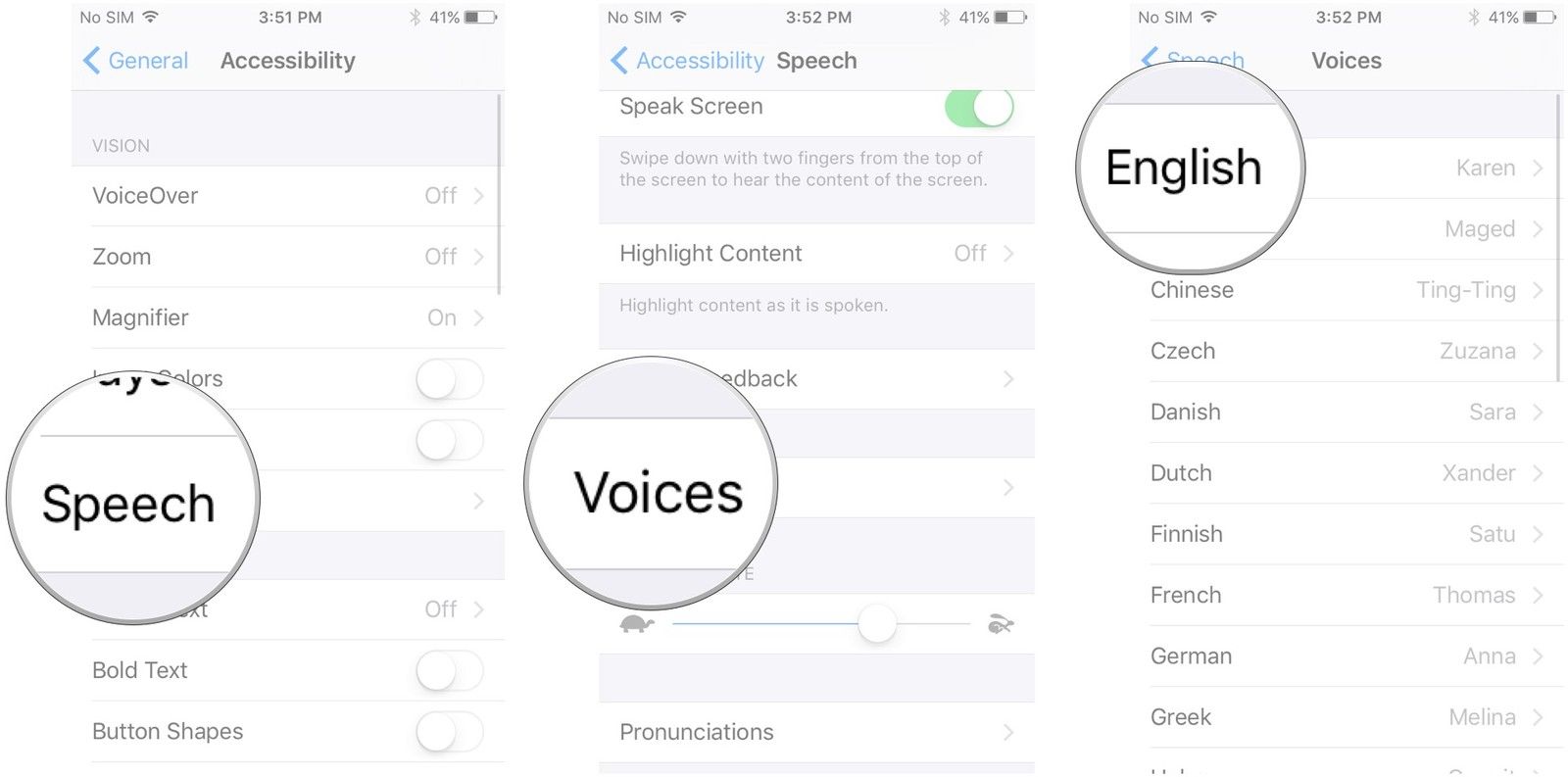
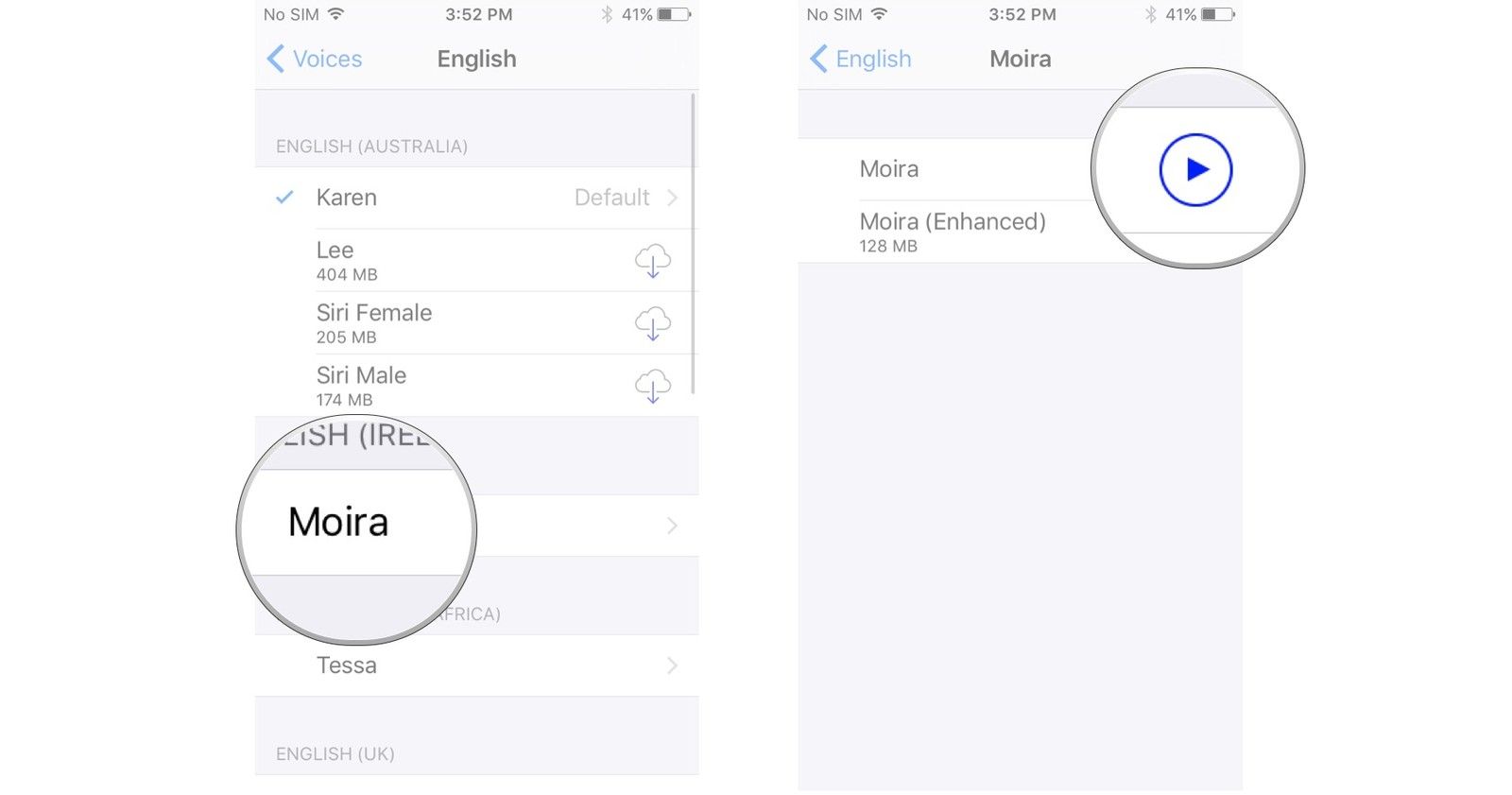
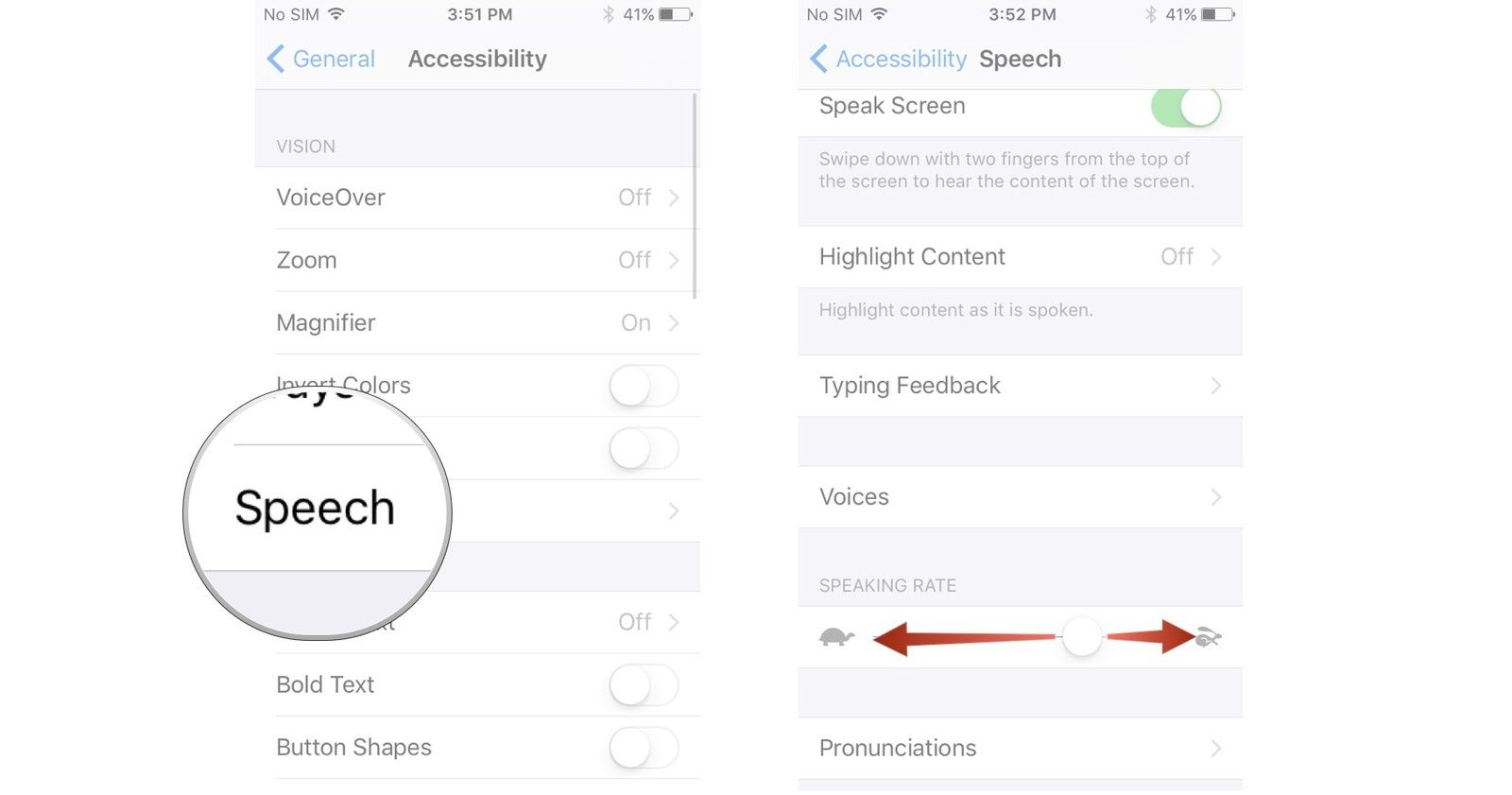
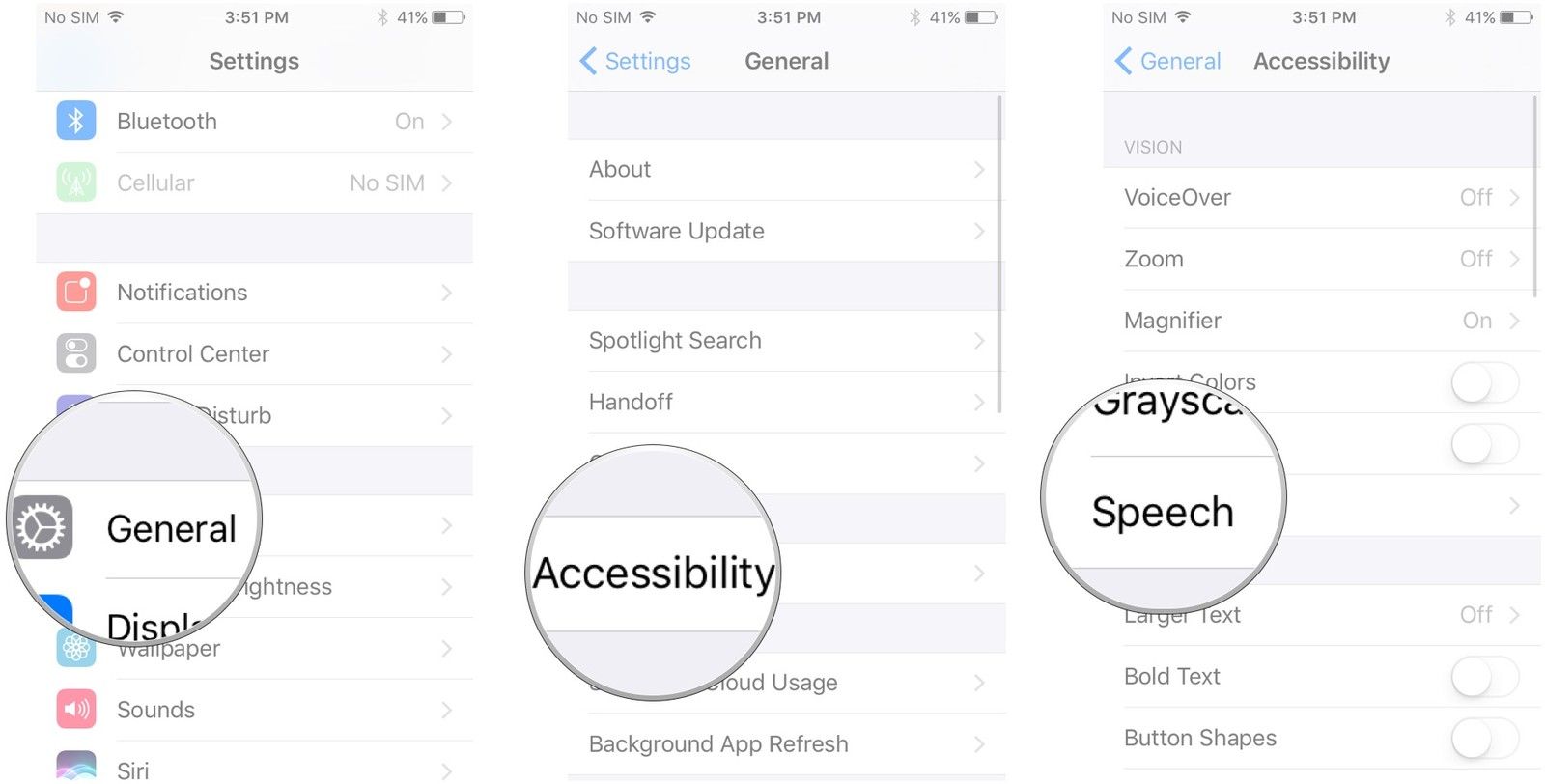
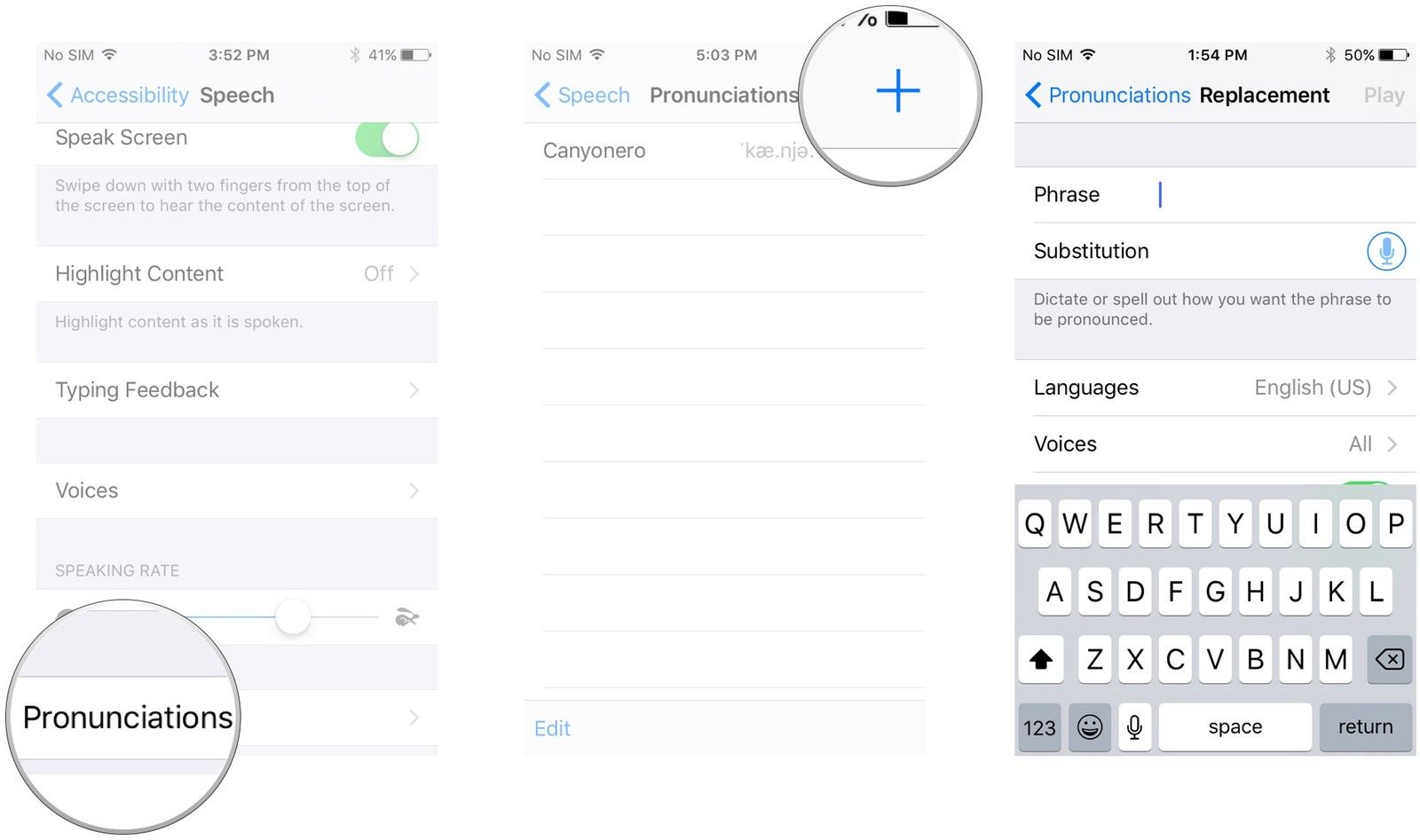
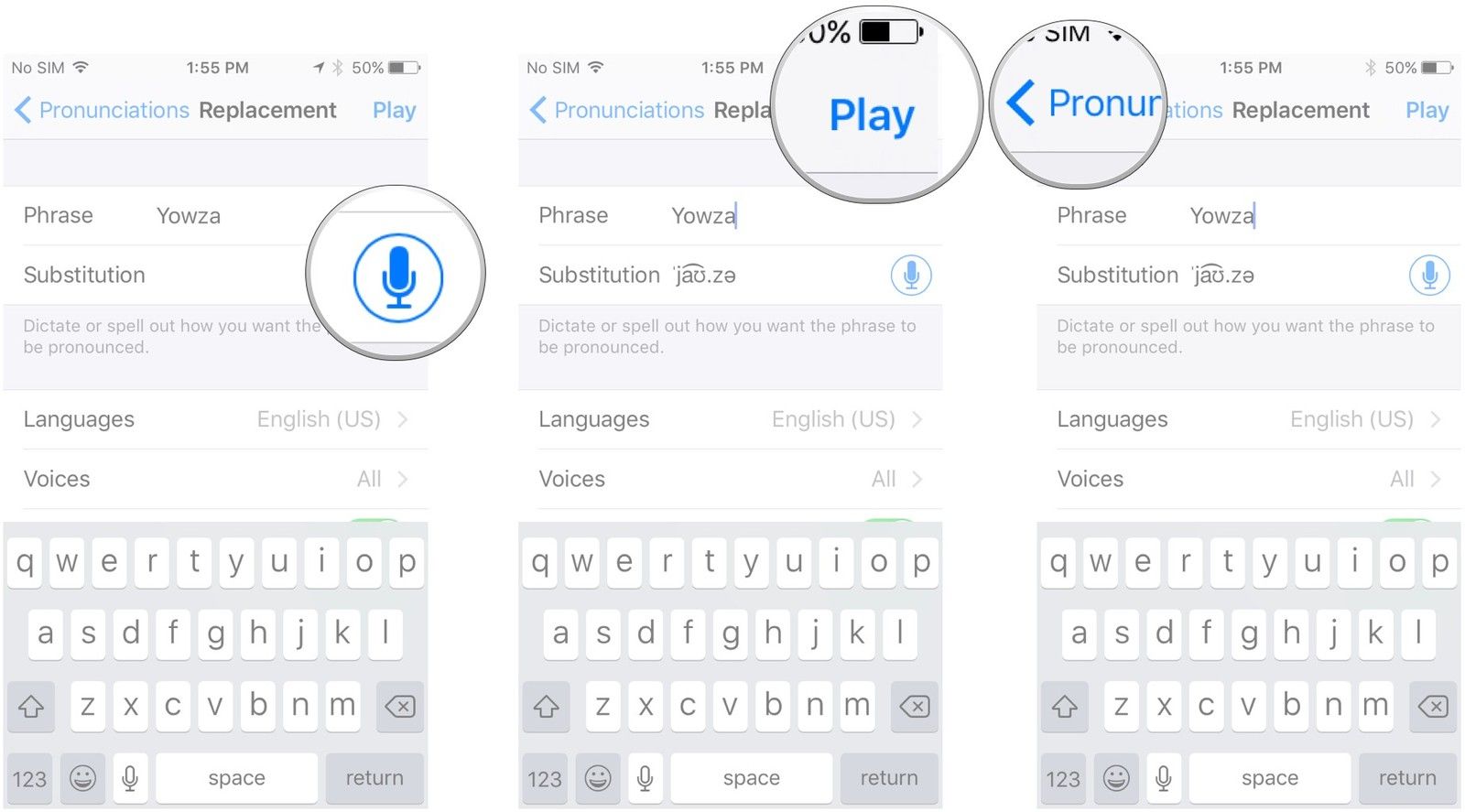
![Как починить Twitter, который перестает работать и продолжает падать на вашем iPhone 7 Plus [Руководство по устранению неполадок]](https://appleb.ru/wp-content/uploads/2020/04/kak-pochinit-twitter-kotoryj-perestaet-rabotat-i_1-300x330.jpg)


Отправляя сообщение, Вы разрешаете сбор и обработку персональных данных. Политика конфиденциальности.