
Ваш календарь, независимо от того, используете ли вы встроенную версию Apple или стороннее приложение по вашему выбору, является, вероятно, вашей дорогой жизни в окружающем вас мире. Для меня, если бы я не был в состоянии получить доступ к своим календарям все время, я очень вероятно сделал бы двойную книгу себя и заканчивал бы тем, что должен кого-то подводить (даже с 24-часовым доступом к моим календарям, я случайно сделал это ). На MacBook Pro вы можете использовать сенсорную панель для доступа к инструментам в приложении Календарь, чтобы упростить планирование своей жизни. Вот как.
Как просматривать события в приложении «Календарь» с помощью сенсорной панели
Вы можете просматривать свое расписание в приложении Календарь по дням, неделям, месяцам или годам. Когда вы выбираете конкретный вид, сенсорная панель будет меняться в зависимости от этого вида.
В режиме просмотра «День» вы сможете прокручивать календарь по одному разу. Когда вы закончите просматривать ежедневный отчет о своей жизни, нажмите «Сегодня», чтобы вернуться к текущему дню.
![]()
При переключении в режим просмотра «Неделя» сенсорная панель изменится соответствующим образом, и вы сможете прокручивать свой календарь еженедельно. Когда вы будете готовы, нажмите «Сегодня», чтобы вернуться к текущему дню.
![]()
Когда вы переключаетесь в представление «Месяц», сенсорная панель будет показывать вам каждый месяц, который вы можете прокручивать ежемесячно. Нажмите «Сегодня», чтобы вернуться к текущему дню.
![]()
В режиме просмотра «Год» вы можете прокручивать годы, что очень удобно для определения того, в какой день ваш день рождения наступит в будущем. Годы простираются до бесконечности. Я сдался после прокрутки вперед на 300 лет. Кстати, знаете ли вы, что дни и даты в 2310 году такие же, как и в 2016 году?
![]()
Выбрав событие, вы увидите инструменты редактирования на сенсорной панели, которые можно использовать для дальнейшей адресации приглашений и изменений в расписании.
![]()
Как создать и изменить событие в приложении «Календарь» с помощью сенсорной панели
Чтобы создать новое событие в приложении «Календарь» с помощью сенсорной панели, сначала нужно дважды щелкнуть приложение «Календарь», чтобы начать новое событие. Оттуда сенсорная панель может быть использована для выбора различных инструментов.
Нажмите календарь в крайнем левом углу сенсорной панели, чтобы изменить календарь, для которого вы хотите создать событие.
![]()
Нажмите Место нахождения ввести место, где будет происходить событие.
Нажмите Время выбрать время. Вы можете перетащить селектор времени, чтобы установить время окончания. Если вы выберете Весь день, вы можете использовать селектор даты, чтобы установить дату окончания. Если вы передумаете о событии, происходящем весь день, коснитесь даты на сенсорной панели, чтобы отменить ее выбор.
![]()
![]()
Нажмите Приглашенные приглашать других на ваше мероприятие. Когда вы нажимаете на Приглашенных, предлагаемый контакт по умолчанию устанавливается на последнего человека, которого вы отправили или получили приглашение. Начните вводить имя, чтобы получить больше контактных предложений.
![]()
Когда вы нажимаете на Добавить заметку или URL в приложении «Календарь» сенсорная панель переключается, чтобы показать подсказки слов. Когда вы нажимаете на Добавить приложение и выберите вложение, сенсорная панель переключается на инструменты отмены или открытия.
![]()
![]()
Как ответить на приглашение на событие в приложении «Календарь» с помощью сенсорной панели
Когда кто-то приглашает вас на событие, у вас есть возможность принять, отклонить или ответить, что вы не уверены (или пометить событие как нежелательное, но это совсем другая история). Вы можете получить доступ к этим инструментам, а также к некоторым другим, когда отвечаете на событие в приложении Календарь.
Нажмите на Информация значок (выглядит как «я» с кружком вокруг него), чтобы увидеть подробную информацию о мероприятии, например, кто его отправил, кого еще пригласили, планируют ли они посетить и т. д.
Нажмите на чат пузырь отправить текстовое сообщение всем, кто приглашен на мероприятие.
Нажмите на почта значок, чтобы отправить по электронной почте всем, кто приглашен на мероприятие.
Нажмите галочка, вопросительный знак, или же Икс ответить, будете ли вы посещать мероприятие или нет.
![]()
Как настроить сенсорную панель для приложения «Календарь»
К сожалению, вы не можете. Вполне возможно, что в будущем Apple добавит больше инструментов в приложение «Календарь», что позволит нам выбрать, какие инструменты мы используем больше всего для добавления на сенсорную панель. На данный момент сенсорная панель достаточно ограничена, поэтому нет никаких дополнительных инструментов для добавления.
Любые вопросы?
У вас есть вопросы об использовании сенсорной панели с приложением «Календарь» на MacBook Pro? Дайте мне знать в комментариях, и я помогу вам.
Оцените статью!


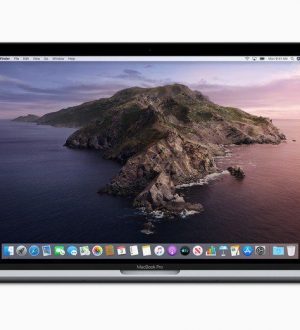
Отправляя сообщение, Вы разрешаете сбор и обработку персональных данных. Политика конфиденциальности.