![Как исправить Apple iPhone XS, который не может обновить iOS, обновление системы не удалось [Руководство по устранению неполадок] 1 Как исправить Apple iPhone XS, который не может обновить iOS, обновление системы не удалось [Руководство по устранению неполадок] 1](/wp-content/uploads/2018/2/kak-ispravit-iphone-7-touch-id-kotoryj-ne-rabotaet_1.jpg)
Как и другие высокоуровневые смартфоны, новые iPhone от Apple также оснащены расширенными функциями безопасности для входа и авторизации. Например, в iPhone 7 эта передовая система безопасности называется Touch ID. Эта функция также доступна в вариантах iPhone 8 и iPhone 8 Plus. Чтобы использовать эту функцию, она должна быть включена или активирована на вашем iPhone заранее. После активации вы можете начать использовать Touch ID для разблокировки устройства, доступа к iOS, а также для совершения и авторизации покупок Apple Pay, введя зарегистрированный отпечаток пальца.
Поистине, это удивительная функция телефона, которую можно использовать. Но, как и другие функции, Touch ID также может столкнуться с проблемами из-за программных или аппаратных проблем. В этом посте рассматривается проблема с Touch ID, которая неожиданно перестает работать после установки последнего обновления для iOS 11, версии iOS 11.4.1. Читайте дальше, чтобы узнать, какие варианты попробовать, если вы тоже столкнулись с одной и той же дилеммой после обновления на одном устройстве.
Для владельцев, которые ищут решение другой проблемы, зайдите на нашу страницу устранения неполадок, поскольку мы уже рассмотрели некоторые из наиболее распространенных проблем с этим устройством. Просмотрите страницу, чтобы найти проблемы, схожие с вашими, и используйте предложенные нами решения. Если они не работают или вам нужна дополнительная помощь, не стесняйтесь обращаться к нам, заполнив нашу анкету по вопросам iPhone.
Первое решение: убедитесь, что Touch ID включен на вашем iPhone 7.
Настройки вашего iPhone могли быть автоматически изменены или переопределены новым обновлением, поэтому возможно, что функция Touch ID была отключена. Чтобы убедиться, что это не является причиной этой проблемы, проверьте настройки Touch ID вашего iPhone, выполнив следующие действия:
- Нажмите «Настройки» на главном экране.
- Нажмите Touch ID Passcode.
- Выделите iPhone Разблокировка и iTunes Параметры App Store и убедитесь, что они включены.
Если эти параметры уже включены, попробуйте отключить их на несколько секунд, а затем снова включить. Этот прием может помочь обновить функцию Touch ID и, возможно, вернуть ее к работе по назначению.
Второе решение: программный сброс / перезагрузка вашего iPhone 7.
Незначительные сбои программного обеспечения, вызванные недавней установкой обновления, могут также остановить другие функции на вашем устройстве, включая распознавание Touch ID. Чтобы это устранить, рекомендуется выполнить программный сброс или перезагрузку после обновления. Если вы еще этого не сделали, выполните следующие действия, чтобы выполнить программный сброс вашего iPhone 7:
- Нажмите и удерживайте кнопку Side / Power, пока не появится команда Slide to Power Off.
- Перетащите ползунок вправо, чтобы полностью отключить iPhone.
- Через 30 секунд нажмите и удерживайте кнопку питания, пока не появится логотип Apple, а затем отпустите.
Это не приведет к удалению любых данных, которые вы сохранили во внутренней памяти, поэтому вы не потеряете важную информацию в процессе. Мягкий сброс — это также способ очистки кэша из внутренней памяти, включая временные данные, которые были повреждены в результате обновления.
Третье решение: сбросьте все настройки на вашем iPhone 7.
Неправильные настройки системы также являются одной из возможных причин, по которым Touch ID может не работать. Если новое обновление отменило настройки вашего iPhone и помешало функции выполнять свои обычные функции, то это должно быть исправлено этим сбросом. Чтобы восстановить системные настройки вашего iPhone 7 до их исходных значений или значений по умолчанию, выполните следующие действия.
- Нажмите «Настройки» на главном экране.
- Нажмите Общие.
- Прокрутите и нажмите Сброс.
- Выберите Сбросить все настройки из указанных параметров.
- Если потребуется, введите свой пароль для продолжения.
Ваш iPhone должен перезагрузиться самостоятельно после завершения сброса. Затем вы можете приступить к настройке устройства и включить функции в соответствии с вашими предыдущими предпочтениями, прежде чем возникнет проблема. Убедитесь, что Touch ID включен или активирован.
Четвертое решение: перезагрузите и восстановите заводские настройки iPhone 7 по умолчанию.
Общий сброс или возврат к заводским настройкам можно рассматривать в качестве последней возможности, если ни один из предыдущих методов не может предложить окончательного решения. Это сотрет все с вашей системы iPhone, включая данные и информацию, хранящиеся во внутренней памяти. В этом сбросе также будут устранены серьезные ошибки и фатальные системные ошибки, которые могли вызвать проблемы, особенно в Touch ID. Если вы хотите продолжить, сделайте резервную копию всех ваших важных данных для безопасного хранения и затем выполните следующие действия:
- Нажмите Настройки.
- Нажмите Общие.
- Прокрутите и нажмите Сброс.
- Выберите опцию «Удалить все содержимое и настройки».
- При появлении запроса введите код доступа к устройству, чтобы продолжить.
- Затем нажмите на опцию, чтобы подтвердить сброс.
Позвольте вашему устройству завершить сброс. Процесс сброса может занять больше времени в зависимости от количества файлов, которые вы сохранили на телефоне. После завершения сброса ваш iPhone автоматически перезагрузится. Как только он полностью перезапустится, вы можете приступить к процессу начальной настройки. Это когда вы настроите и включите необходимые функции, включая Touch ID на вашем устройстве. Зарегистрируйте отпечатки пальцев, которые вы хотите использовать, и проверьте, работает ли он, когда закончите.
Пятое решение: восстановите свой iPhone 7 через iTunes.
Если сброс настроек к заводским настройкам не помог устранить проблему или Touch ID по-прежнему не работает на вашем iPhone 7, вы можете продолжить устранять более сложные системные проблемы и на этот раз попробовать восстановить режим восстановления. Это переведет ваше устройство в состояние восстановления, а затем позволит восстановить его через iTunes. Чтобы сделать это, вам нужно будет обезопасить компьютер с Windows PC или Mac, с более поздней или последней установленной ОС и программным обеспечением iTunes. Когда все готово, выполните следующие действия, чтобы восстановить iPhone 7 в режиме восстановления:
- Подключите iPhone к компьютеру с помощью прилагаемого USB-разъема или кабеля Lightning, а затем откройте iTunes.
- Пока ваш iPhone подключен, выполните принудительный перезапуск, одновременно нажав и удерживая одновременно кнопки «Боковой режим / Питание» и «Громкость вниз». Не отпускайте кнопки при появлении логотипа Apple, поскольку вам нужно будет перевести устройство в режим восстановления. Вы можете отпустить кнопки, как только увидите экран «Подключиться к iTunes».
- Когда вам будет предложено обновить или восстановить, выберите Восстановить.
- Подождите, пока iTunes попытается переустановить iOS и загрузить программное обеспечение для вашего устройства. Загрузка обычно занимает 15 минут. Если загрузка превышает 15 минут, ваш iPhone выйдет из экрана «Подключиться к iTunes». Если это произойдет, просто дайте завершить загрузку, а затем вернитесь к предыдущим шагам, чтобы перейти на экран «Подключиться к iTunes» и снова войти в режим восстановления.
После завершения восстановления в режиме восстановления вы можете настроить ваше устройство как новое. Следуйте тем же инструкциям, чтобы настроить Touch ID и зарегистрировать отпечатки пальцев, которые вы хотите использовать.
Другой вариант, к которому вы можете прибегнуть, если восстановление в режиме восстановления не решит проблему, это восстановление в режиме DFU. Это самый глубокий тип восстановления системы, который вы можете сделать на iPhone. Это позволяет вашему устройству быть восстановленным и восстановленным через iTunes, даже если операционная система полностью повреждена. Если вам нужна помощь с этими шагами, вы можете посетить нашу страницу устранения неполадок iPhone 7 и перейти к разделу учебников. Более подробное руководство по выполнению восстановления режима DFU должно быть указано в опубликованных руководствах.
Обратиться за помощью
Вы можете передать проблему своему оператору или службе поддержки Apple, если ваш iPhone 7 Touch ID все еще не работает после исчерпания всех возможных решений с вашей стороны. Это заставит их разобраться в проблеме и дать дополнительные оценки, особенно если она началась после установки последней версии iOS. При необходимости они разработают исправление для устранения ошибки и устранения проблемы.
связаться с нами
Если вам нужна дополнительная помощь по использованию определенных функций и функций смартфона Apple iPhone 7, посетите нашу страницу учебных пособий. Там вы можете найти список с практическими рекомендациями, пошаговые руководства, а также ответы на часто задаваемые вопросы относительно iPhone 7. Если у вас есть другие проблемы или возникли проблемы при использовании телефона, вы можете связаться с нами через эту форму , Обязательно сообщите нам более подробную информацию о проблеме или проблемах, которые могут возникнуть у вас, и мы будем рады помочь вам в дальнейшем.
Сообщения, которые вы также можете прочитать:
- Apple iPhone 7 не может обновить программное обеспечение или не восстановится после обновления iOS [Руководство по устранению неполадок]
- Как исправить разрядку батареи на iPhone 7 после установки последней версии iOS 11 [Руководство по устранению неполадок]
- Как исправить iPhone 7, который постоянно отстает и зависает [Руководство по устранению неполадок]
- Как исправить ваш iPhone 7, который не может получить доступ к Интернету, но подключен к Wi-Fi (простые шаги)
- Как исправить iPhone 7, который не будет подключаться или подключаться к Bluetooth после установки нового обновления (простые шаги)
- Как исправить ошибку настройки электронной почты на iPhone 7, не удается настроить учетную запись электронной почты [Руководство по устранению неполадок]
Оцените статью!
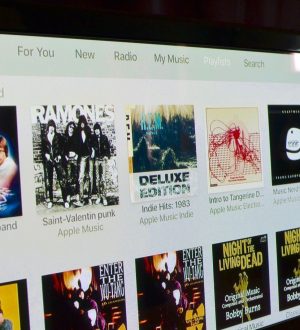
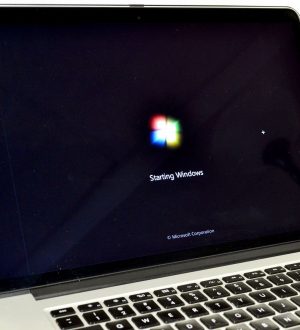

Отправляя сообщение, Вы разрешаете сбор и обработку персональных данных. Политика конфиденциальности.