
Сенсорная панель на MacBook Pro разработана, чтобы сделать доступными самые важные инструменты, буквально одним прикосновением пальца. Вы можете использовать его с приложением Notes, чтобы делать заметки немного проще.
Как начать новую заметку в приложении Notes с помощью сенсорной панели
Когда вы впервые откроете приложение Notes на MacBook Pro и посмотрите на сенсорную панель, вы увидите только три инструмента. Новая заметка, контрольный список, а также дрянь. Начать новую заметку так же просто, как один раз коснуться сенсорной панели на значке новой заметки, который выглядит как квадрат с карандашом внутри.
![]()
Настоящее веселье начинается, как только вы начали писать или редактировать заметку.
Как отформатировать заметку в приложении «Заметки» с помощью сенсорной панели
Оказавшись внутри новой или ранее написанной заметки, вы можете воспользоваться инструментами форматирования, которые находятся у вас под рукой. Убедитесь, что вы выбрали заметку, чтобы увидеть параметры форматирования.
- Нажмите Формат икона. Это выглядит как заглавная и строчная буква А.
- Нажмите заглавие создать формат H2.
- Нажмите заголовок Создать формат H3.
Нажмите тело создать формат тела.
Форматирование переключится обратно на тело после того, как вы нажмете Return.
- Нажмите Пули значок для создания маркированного списка.
- Нажмите Тире значок, чтобы создать список с тире.
- Нажмите чисел значок для создания нумерованного списка.
Нажмите Икс закрыть инструменты форматирования.
![Инструменты формата заголовка в приложении Notes для сенсорной панели]()
Нажмите контрольный список значок, чтобы создать контрольный список.
![Основные инструменты в приложении Notes на сенсорной панели]()
- Нажмите коллапс стрелка рядом с подсказкой слова клавиатуры, чтобы скрыть клавиатуру и открыть больше инструментов форматирования.
- Нажмите индент значок, чтобы сделать отступ справа или слева от поля.
- Нажмите Жирный значок, чтобы сделать слово или предложение жирным шрифтом.
- Нажмите Курсив значок, чтобы сделать слово или предложение курсивом.
Нажмите подчеркивание значок, чтобы подчеркнуть слово или предложение.
Если вы уже записали текст в заметку, вы все равно можете изменить формат, поместив курсор в конец предложения, а затем коснувшись одного из форматов.
![Инструменты форматирования в приложении Notes на сенсорной панели]()
Как использовать сенсорную панель с представлением вложения в приложении Notes
Если щелкнуть значок «Просмотр вложений» в приложении Notes, он переключится на отображение заметок в виде сетки, отфильтрованных по фотографиям и видео, наброскам, картам, веб-сайтам, аудиоклипам или документам.
Когда вы переключаетесь в режим просмотра вложений, вы можете использовать сенсорную панель для Беглый взгляд в приложении или нажмите Показать в заметке открыть заметку, к которой прикреплен носитель.
![]()
Как разблокировать заметки с помощью Touch ID в приложении Notes с помощью сенсорной панели
Если вы создали или у вас есть заблокированная заметка на MacBook Pro, вы можете разблокировать ее, используя Touch ID на сенсорной панели.
- Выберите заблокированная заметка.
- Поместите свой зарегистрированный палец на сенсорном сенсорном дисплее при появлении запроса.
Примечание: Все заблокированные заметки будут разблокированы, когда вы разблокируете заметку.
![]()
Чтобы снова заблокировать все заметки, нажмите Замок значок в верхней части окна приложения Notes.
Как удалить заметки и папки в приложении «Заметки» с помощью сенсорной панели
На сенсорной панели удобно расположен значок корзины, который можно использовать для удаления заметок или папок. Это как виртуальная мусорная корзина прямо на вашей стороне.
- Выберите нота Вы хотите удалить. Не нажимайте внутри заметки.
- Нажмите дрянь значок на сенсорной панели.
- Выберите скоросшиватель Вы хотите удалить.
Нажмите дрянь значок на сенсорной панели.
![Основные инструменты в приложении Notes на сенсорной панели]()
Вы можете делать это весь день, пока не полностью очистите свое приложение Notes, если вы этим занимаетесь.
Как настроить сенсорную панель для приложения Notes
Вы можете настроить два различных раздела сенсорной панели для приложения Notes: основные инструменты и инструменты форматирования. Вот как изменить их обоих.
Как настроить основные инструменты Notes
Существует только три основных инструмента, но вы можете изменить их порядок, удалить их или добавить обратно на сенсорную панель, как вам будет удобно.
- Запустите Примечания приложение.
- Нажмите на Посмотреть в разделе меню приложения в строке меню.
Нажмите на Настроить сенсорную панель.
![Выбор настройки сенсорной панели в строке меню]()
Ваш экран будет размыт, и появится панель настройки. Кнопки на сенсорной панели также войдут в режим покачивания.
Перетащите орудие труда с экрана и в сенсорную панель, чтобы добавить его в сенсорную панель.
Даже если сенсорная панель не прикреплена к экрану, она будет выглядеть так, как будто вы пересекли барьер с помощью инструмента. Бросьте его в сенсорную панель.
Переместите курсор вниз на сенсорную панель и выберите орудие труда удалить это.
Вы заметите, что, перемещая курсор над инструментами, они загораются.
- Выберите орудие труда на сенсорной панели и перетащите ее в новое место на сенсорной панели, чтобы изменить порядок.
Нажмите Готово когда вы закончите.
![Настройка основных инструментов Notes для сенсорной панели]()
Как настроить инструменты форматирования Notes
Вам нужно будет пройти еще один дополнительный шаг, чтобы получить доступ к разделу «Форматирование» на панели настройки.
- Запустите Примечания приложение.
- Выберите любой нота (это дополнительный шаг).
- Нажмите на Посмотреть в разделе меню приложения в строке меню.
Выполните шаги 3 — 7 выше, чтобы настроить инструменты составления электронной почты.
![Настройка инструментов форматирования в приложении Notes для сенсорной панели]()
Любые вопросы?
У вас есть какие-либо вопросы по поводу использования сенсорной панели с приложением Notes на MacBook Pro? Оставьте их в разделе комментариев, и я помогу вам.
MacBook Pro
Оцените статью!
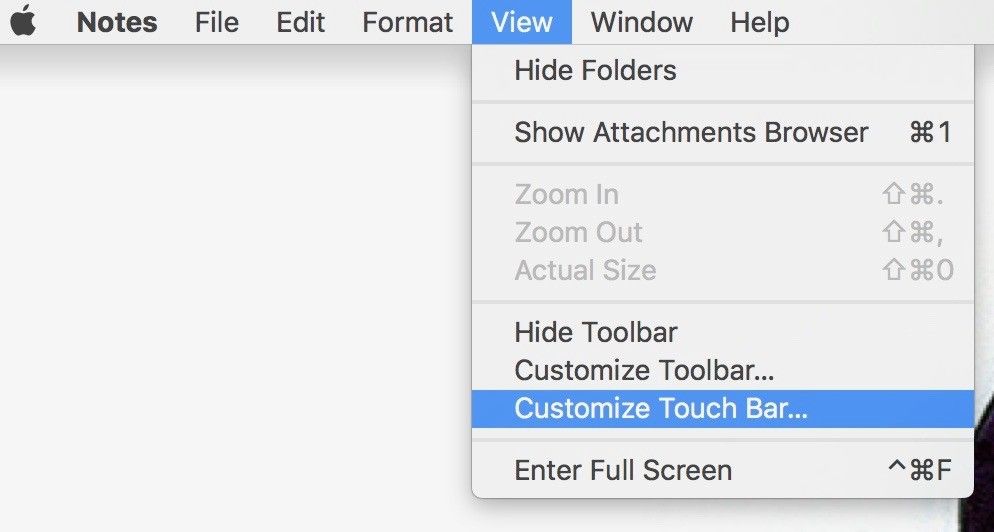

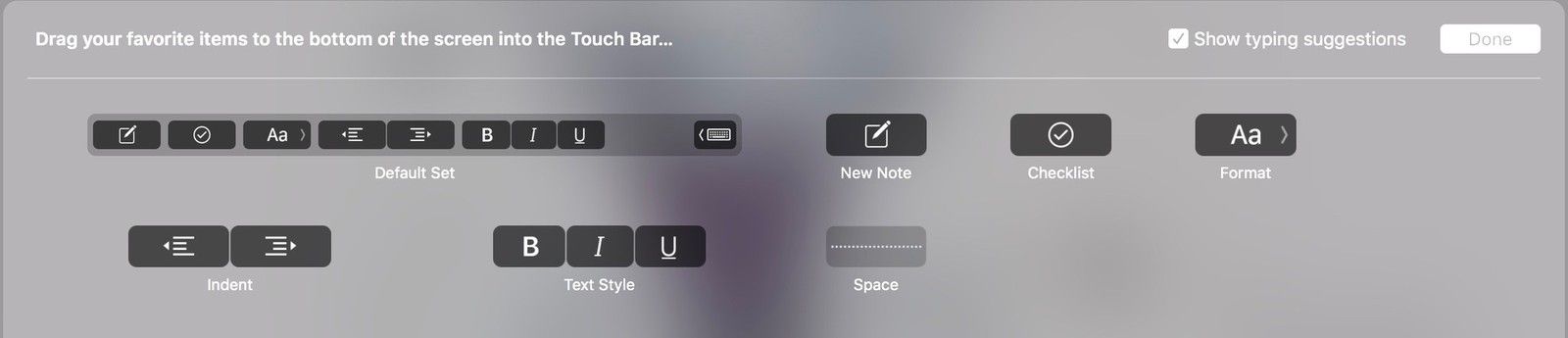

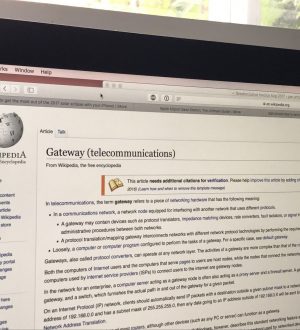
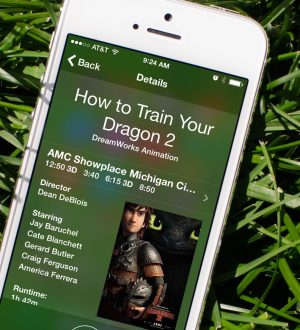
Отправляя сообщение, Вы разрешаете сбор и обработку персональных данных. Политика конфиденциальности.