 В MacOS Mojave вы можете шифровать и дешифровать диски на лету прямо с рабочего стола. Используя эту удобную функцию Finder, мы покажем вам, как зашифровать USB-накопитель (или «флэш-накопитель»), что полезно, если вы путешествуете налегке и хотите взять с собой конфиденциальные данные для использования на другом Mac ,
В MacOS Mojave вы можете шифровать и дешифровать диски на лету прямо с рабочего стола. Используя эту удобную функцию Finder, мы покажем вам, как зашифровать USB-накопитель (или «флэш-накопитель»), что полезно, если вы путешествуете налегке и хотите взять с собой конфиденциальные данные для использования на другом Mac ,
Finder использует шифрование XTS-AES, то же шифрование, которое FileVault 2 использует для предотвращения доступа к данным на загрузочном диске Mac без пароля. Обратите внимание, что следующий метод совместим только с компьютерами Mac — вы не сможете получить доступ к данным на зашифрованном диске с помощью компьютера под управлением Windows.
Если это требование, вам нужно использовать стороннее решение для шифрования, такое как VeraCrypt. Имея это в виду, вот как надежно зашифровать ваш USB-накопитель.

Подключите флэш-накопитель USB к компьютеру Mac и найдите его значок на рабочем столе, в окне Finder или на боковой панели Finder, затем щелкните его правой кнопкой мыши (или щелкните, удерживая клавишу Ctrl), и выберите Зашифровать «[имя флешки]» … из контекстного меню.
(Обратите внимание, что если в раскрывающемся меню не отображается параметр «Зашифровать», флэш-накопитель USB не был отформатирован с помощью карты разделов GUID. Чтобы устранить эту проблему, необходимо стереть и зашифровать USB-накопитель в Дисковой утилите — перед этим скопируйте все данные с диска в другое место для временного хранения.)

Когда вы выбираете шифровать, Finder предложит вам создать пароль, который вам нужно будет ввести при следующем подключении USB-накопителя к Mac. (Не забывайте об этом, в противном случае вы потеряете доступ к любым данным, хранящимся на USB-накопителе!). После того, как вы выбрали пароль, проверьте его, добавьте полезную подсказку, если хотите, и нажмите Зашифровать диск.
Процесс шифрования зависит от того, сколько данных у вас есть на флэш-накопителе USB, но вы будете знать, что оно завершится, когда значок диска исчезнет и снова смонтируется. Теперь вы сможете получить доступ к содержимому флэш-накопителя USB, как обычно, но если вы физически отсоедините его и снова подключите к компьютеру Mac, вам будет предложено ввести пароль.

Обратите внимание, что приглашение включает опцию для MacOS запомнить этот пароль в моей связке ключей. Установите флажок, и всякий раз, когда вы снова подключаете USB-накопитель к вашему Mac, вам не будет предложено ввести пароль, и вы получите автоматический доступ к нему, как и к любому другому диску.

Если вы когда-нибудь захотите расшифровать USB-накопитель в будущем, щелкните правой кнопкой мыши (или Ctrl-клик) на значке диска, выберите Расшифровать «[имя флешки]» из контекстного меню и введите пароль, чтобы отключить защиту шифрования.
Как зашифровать флешку в Дисковой утилите
Прежде чем продолжить, убедитесь, что вы скопировали все данные с USB-накопителя в безопасное место, например, на внутренний диск вашего Mac.
- запуск Дисковая утилита, находится на вашем Mac в Приложения / Утилиты.
![]()
- На панели инструментов Дисковой утилиты щелкните Посмотреть кнопку и выберите Показать все устройства если это еще не отмечено.
![]()
- Выберите флэш-накопитель USB на боковой панели, щелкнув его имя устройства верхнего уровня (т. Е. Не имя тома, которое указано под ним).
![]()
- Нажмите на стирать Кнопка на панели инструментов.
- Дайте имя USB-накопителю.
- Далее нажмите Схема выпадающее меню и выберите Карта разделов GUID. (Важно сделать это сначала до следующего шага, иначе вы не увидите опцию шифрования в раскрывающемся списке Формат.)
![]()
- Теперь нажмите Формат выпадающее меню и выберите Mac OS Extended (в журнале, в зашифрованном виде).
![]()
- Нажмите стирать.
![]()
- Введите новый пароль, введите его еще раз для подтверждения, при необходимости включите подсказку для пароля, затем нажмите выберите.
![]()
- Нажмите стирать еще раз, и подождите, пока ваш диск будет отформатирован и зашифрован.
![]()
После завершения процесса скопируйте конфиденциальные данные на пустой USB-накопитель, где они будут автоматически зашифрованы и защищены паролем.
Метки: безопасность, шифрование
Оцените статью!



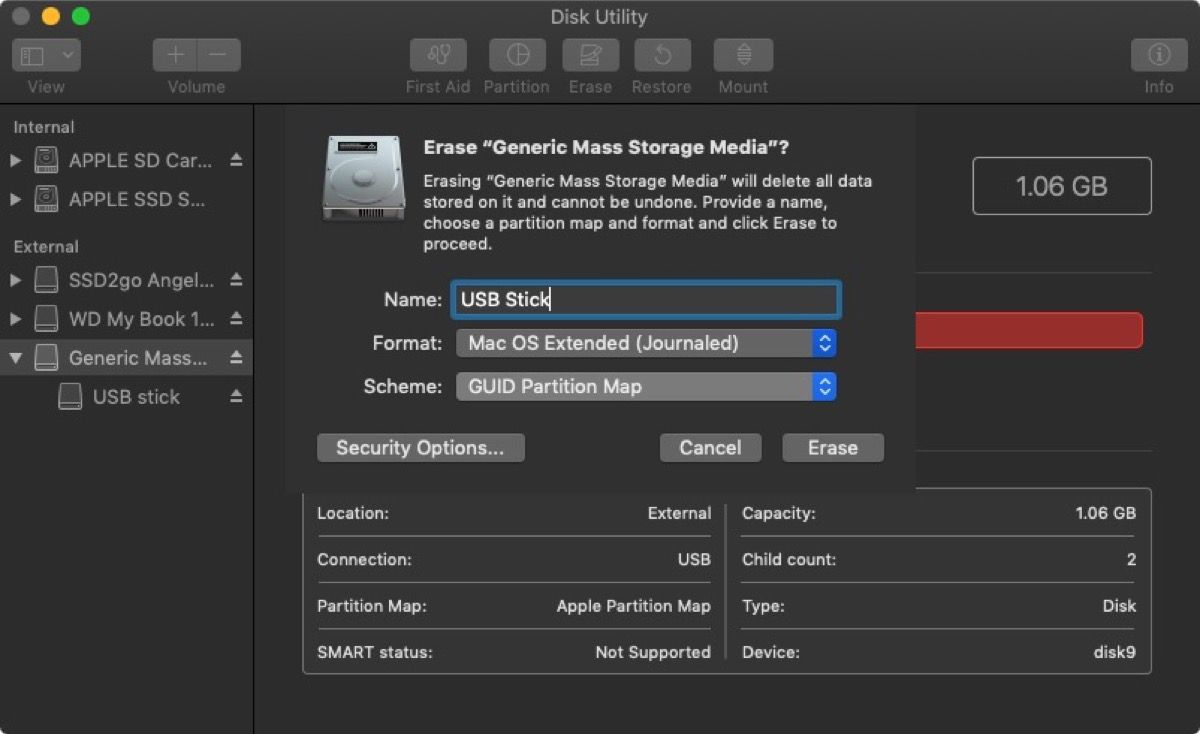


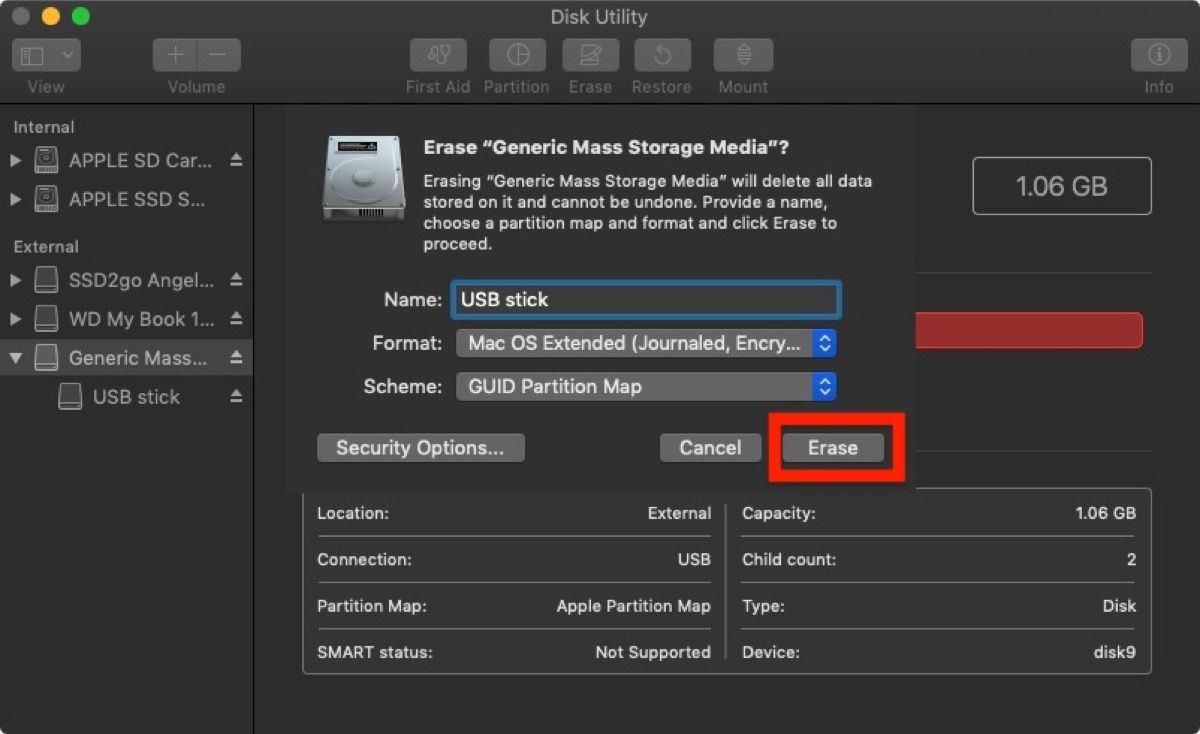
![Как исправить Apple iPhone XR, который не сопрягается или не подключается к устройству Bluetooth [Руководство по устранению неполадок]](https://appleb.ru/wp-content/uploads/2020/04/kak-ispravit-apple-iphone-xr-kotoryj-ne-7_1-300x330.jpg)
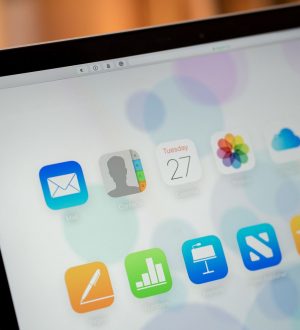
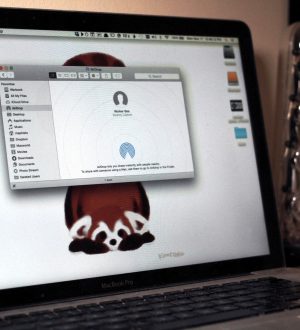
Отправляя сообщение, Вы разрешаете сбор и обработку персональных данных. Политика конфиденциальности.