
Недостаточно свободного места на диске. Хуже всего иметь несколько дисков и не использовать их полностью. У некоторых приложений есть настройки, которые можно изменить, чтобы хранить данные в любом месте или на любом диске. Это легко убедиться, что вы используете все доступные вам ресурсы. Но как насчет тех приложений, которые не дают вам такую возможность? Тебе не повезло? Не так! Вот как использовать символические ссылки в macOS, чтобы вы могли распределить свои данные на любое количество дисков для любого приложения, которое вам нужно.
- Понимание символических ссылок
- Слова предупреждения
- Лучший вариант использования — среда рабочего стола
- Настройка символических ссылок
- Заключительные комментарии
Понимание символических ссылок
Символьная ссылка (символическая ссылка для краткости) является дополнительной опцией пер Команда Unix, которая позволяет «связывать» файлы и каталоги во многих местах файловой системы. В соответствии с пер справочная страница:
«Утилита ln создает новую запись каталога (связанный файл), которая имеет те же режимы, что и исходный файл. Она полезна для одновременного хранения нескольких копий файла во многих местах без использования хранилища для копии «»; вместо этого ссылкауказывает на оригинальную копию. Есть два типа ссылок; жесткие ссылки и символические ссылки. То, как ссылка «указывает» на файл, является одним из различий между жесткой и символической ссылкой ».
Символическая ссылка перенаправит любой доступ к своему местоположению к связанному коллеге в другом месте. Будь то в той же файловой системе или на другом диске или в сети. Это помогает нам в том, что, имея файл или папку на диске A, указывающую на связанное местоположение на диске B, мы можем «обмануть» операционную систему, чтобы думать, что мы обращаемся к файлу на диске A, в то время как фактически файл живет на диске B.
Конечным результатом является то, что вы по существу сбалансировали нагрузку своих данных на нескольких дисках без необходимости информирования какого-либо конкретного приложения.
Слова предупреждения
Всякий раз, когда вы начинаете играть с базовой операционной системой, вы рискуете серьезно сломаться. Создание неверной ссылки на важную папку, такую как / lib или что-то критическое, может привести к неработоспособности вашей системы.
Лучший вариант использования — среда рабочего стола
Несмотря на то, что вы можете выполнить эти изменения на любом Mac, лучше всего делать это на компьютере, который стоит на столе. Я буду использовать внешний дисковод, называемый Drobo, который будет постоянно подключен, например. Если у вас есть ноутбук, который вы постоянно носите с собой и отключаете внешнее хранилище, тогда, когда придет время получить доступ к вашим данным, у вас будет отсутствовать диск, и вы не сможете получить к нему доступ. Если у вас есть среда типа рабочей станции, которая выполняет ежедневное измельчение в одном месте, то эти предложения лучше всего подходят для вас.
Настройка символических ссылок
Теперь вам нужно испачкать руки и использовать терминал на macOS. Если вы не набираете команды, возвращайтесь! Для остальных храбрых душ, продолжайте!
В этом примере я покажу, как связать папку по умолчанию «Загрузки» со вторым диском для хранения данных. Эти шаги можно реплицировать для любого файла или папки, на которые вы хотите сослаться.
- Начало Терминал.
- Тип PWD чтобы убедиться, что вы находитесь в своем «Домашнем» каталоге,
Тип ду-ш * чтобы увидеть, сколько данных хранится в каждом каталоге и файле в вашем домашнем каталоге.
![]()
- Я хочу переместить папку «Загрузки», поэтому мне нужно переместить данные, которые уже находятся в каталоге, в новое место. У меня еще нет каталога под названием «Загрузки» на моем новом диске, поэтому мы запускаем команду cp -a Downloads / / Тома / Drobo /. скопировать весь каталог в новое место. Вам нужно заменить «/ Volumes / Drobo» на то, что вы когда-либо называли в новом месте. Вы также можете использовать «Finder» для копирования файлов.
- Убедившись, что копия была успешной, вы можете удалить исходную папку «Загрузки», набрав sudo rm -rf ./Downloads/. Вам будет предложено ввести пароль.
- Введите ваш пароль.
- Теперь мы делаем символическую ссылку, введя ln -s / Объемы / Drobo / Загрузки снова заменив свое собственное новое местоположение на «/ Volumes / Drobo / Downloads».
Сейчас типа ls -al чтобы увидеть, что ссылка работает и указывает на правильное местоположение.
![]()
- Теперь мы перезапускаем «Finder», перейдя в Force> Принудительный выход заставить его увидеть изменения.
- Выбрать искатель.
- Нажмите повторно запускать.
Заключительные комментарии
Я успешно переместил мои Загрузки, Мои Документы, мои резервные копии iTunes и т. Д. На отдельный большой диск. Использование нескольких дисков одновременно увеличивает сложность, но также повышает эффективность и скорость доступа к данным при использовании нескольких ресурсов. Мне нравится тот факт, что macOS имеет полную основу Unix, которая дает мне удивительные возможности и мощные команды в моем распоряжении. Как насчет тебя? Как вы используете Unix-основы macOS? Дайте нам знать об этом в комментариях!
macOS Каталина
Оцените статью!

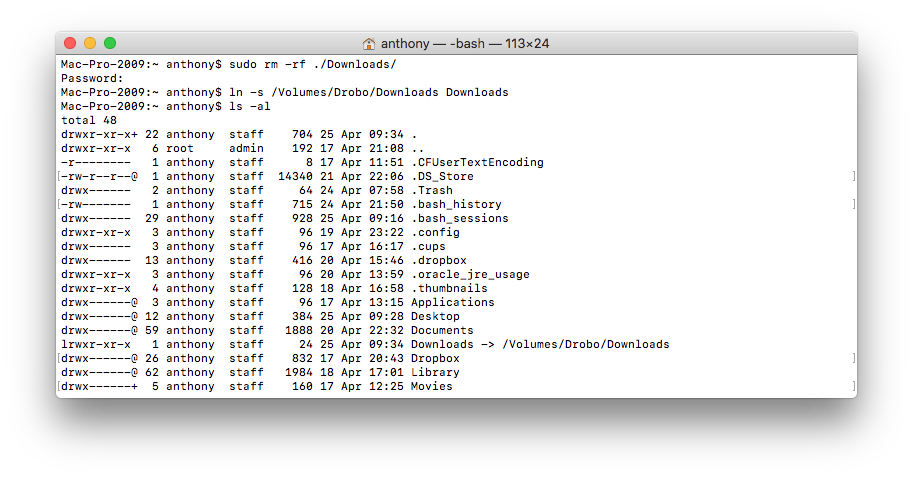



Отправляя сообщение, Вы разрешаете сбор и обработку персональных данных. Политика конфиденциальности.