предыдущий
1 из 4
Далее: разметка отсканированных документов
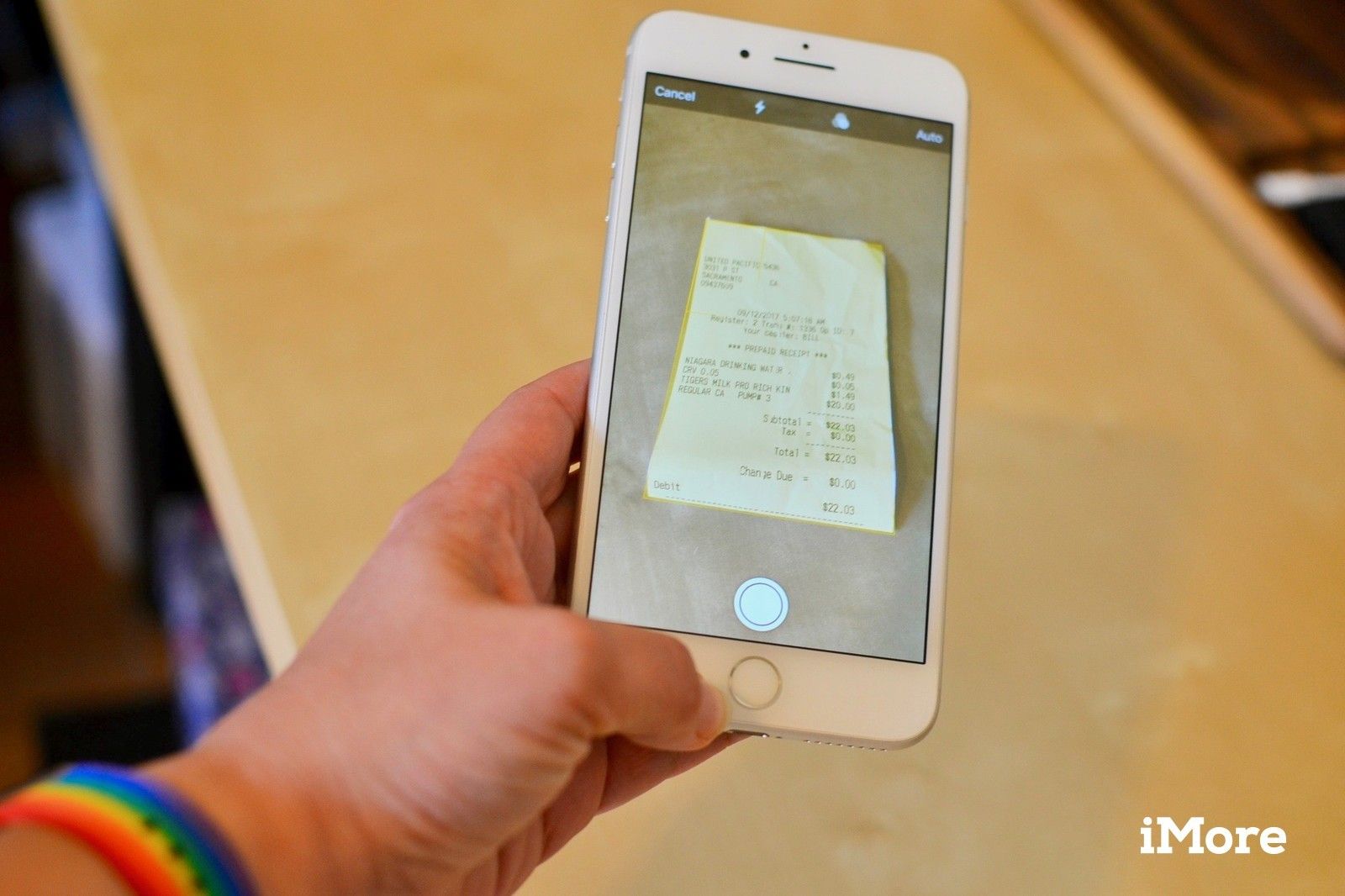
Если вы использовали iPhone в течение нескольких лет, вы, вероятно, пробовали несколько приложений для сканирования документов за свою жизнь. Я знаю, что у меня есть. У меня есть мои любимые. Я держу пару из них в папке «Производительность» на моем iPhone и iPad.
Если вы устали хранить дополнительные приложения, просто для того, чтобы время от времени сканировать визитную карточку, листовку или документ, то вы почти свободны от множества приложений.
Сканер документов Apple скрыт внутри приложения Notes, и поскольку он поддерживает совместное использование в приложении, вы можете хранить вновь отсканированный документ в любом месте. Вот как.
Как сканировать документ на iPhone и iPad
Сканер документов спрятан в приложении Notes на iPhone и iPad. Всего за пару нажатий у вас будет полностью отсканированный документ, готовый для разметки, преобразования в PDF и публикации в другом приложении.
- Запустите Приложение Notes на вашем iPhone или iPad.
- Создать Новая заметка.
- Нажмите Больше Кнопка чуть выше клавиатуры. Это выглядит как символ плюс (+).
Нажмите Сканирование документа из списка вариантов.
![Запустите заметки, затем нажмите «Создать», затем нажмите «Сканировать документ».]()
- Выровняйте документ Вы хотите сканировать.
- Если сканер не сканирует автоматически, нажмите кнопка спуска вручную сканировать документ.
- Повторите шаг выше для каждой страницы вы хотите отсканировать для одного документа.
Нажмите Сохранить когда вы отсканировали все страницы, которые вы хотите включить в один документ.
![Выровняйте документ, нажмите кнопку спуска, если он не't scan automatically, then tap Save]()
Отсканированные страницы появятся в новой заметке в приложении Notes.
предыдущий
1 из 4
Далее: разметка отсканированных документов
предыдущий
2 из 4
Далее: Преобразование сканов в PDF
Как разметить отсканированный документ на iPhone и iPad
После того как вы отсканировали документ, вы можете пометить его любым из встроенных инструментов разметки в приложении Notes. С помощью инструментов разметки вы можете выделять, писать от руки, вырезать и перемещать участки (стиль магической веревки), а также добавлять текстовое поле, фигуру или стрелки. Вы также можете добавить свою подпись прямо из приложения Notes.
- Открыв отсканированный документ, нажмите Кнопка Поделиться в правом верхнем углу экрана.
Нажмите Кнопка разметки.
![Нажмите кнопку «Поделиться», затем нажмите «Разметка»]()
- Выберите орудие труда Вы хотите использовать.
- Если вы хотите добавить форму, текстовое поле или подпись, нажмите больше инструментов икона. Это выглядит как символ плюс.
- Отметьте свой документ.
Нажмите Готово когда вы закончите.
![Выберите инструмент, нажмите Готово, когда закончите]()
Отсканированный документ сохранит все сделанные вами изменения разметки.
предыдущий
2 из 4
Далее: Преобразование сканов в PDF
предыдущий
3 из 4
Далее: Обмен отсканированными документами
Как преобразовать отсканированный документ в PDF на iPhone и iPad
Если вы планируете сохранить отсканированный документ в формате PDF, вы можете быстро преобразовать все страницы в один PDF-файл из приложения Notes.
- Открыв отсканированный документ, нажмите Кнопка Поделиться в правом верхнем углу экрана.
Нажмите Кнопка Создать PDF.
![Нажмите кнопку «Поделиться», затем выберите «Создать PDF».]()
- Нажмите Кнопка Поделиться в левом нижнем углу.
Выберите приложение поделиться PDF в.
![Нажмите кнопку «Поделиться», затем выберите, куда вы хотите отправить PDF]()
предыдущий
3 из 4
Далее: Обмен отсканированными документами
предыдущий
4 из 4
следующий
Как отправить отсканированный документ в другое приложение на iPhone и iPad
Вам не нужно превращать отсканированный документ в PDF, чтобы отправить его в другое приложение или поделиться им с кем-то. Фактически, само сканирование представляет собой PDF, и когда вы его отправляете, оно уже будет сконфигурировано для вас как PDF (иными словами, вам не нужно открывать его в приложении Notes).
- Открыв отсканированный документ, нажмите Кнопка Поделиться в правом верхнем углу экрана.
- Выберите какой приложение Вы собираетесь отправить документ или поделиться им через.
Завершите процесс отправки или обмена документ.
![Нажмите кнопку «Поделиться», затем выберите приложение, чтобы поделиться им через, а затем поделитесь документом.]()
Как удалить отсканированный документ на iPhone и iPad
Если вы случайно отсканировали один и тот же документ дважды или решили, что хотите повторить попытку после сохранения отсканированного документа, вы можете удалить одно сканирование без необходимости удаления всего документа.
- Открыв отсканированный документ, проведите пальцем влево или вправо, чтобы выбрать сканирование Вы хотите удалить.
- Нажмите Кнопка корзины в правом нижнем углу экрана.
Нажмите Удалить сканирование.
![Проведите пальцем, чтобы найти страницу, которую хотите удалить, затем нажмите значок корзины, затем нажмите «Удалить сканирование».]()
Вы удалите только выбранную отсканированную страницу. Если вы хотите удалить весь документ, просто удалите заметку.
Великолепные чехлы для iPhone

Чехол-кошелек Dockem Luxe M2
(15 долларов на Amazon)
Тактильные и, несомненно, стильные, этот телефон корпус покрыт синтетическая кожа стилизованной выглядеть саржевое ткани для уникальной отделки. Металлическая пластина скрыта в верхней части корпуса, чтобы предотвратить помехи при беспроводной зарядке или хранении карты.

JIDUO прозрачный чехол для iPhone XR
(11 долларов в Amazon)
Этот прозрачный чехол идеально подходит для демонстрации ярких цветов вашего iPhone. Он изготовлен из гибкого ТПУ, который обеспечивает защиту от царапин и небольших ударов.
Любые вопросы?
У вас есть вопросы о том, как использовать сканер документов в приложении Notes? Поместите их в комментарии, и мы поможем вам.
IOS
предыдущий
4 из 4
следующий
Оцените статью!
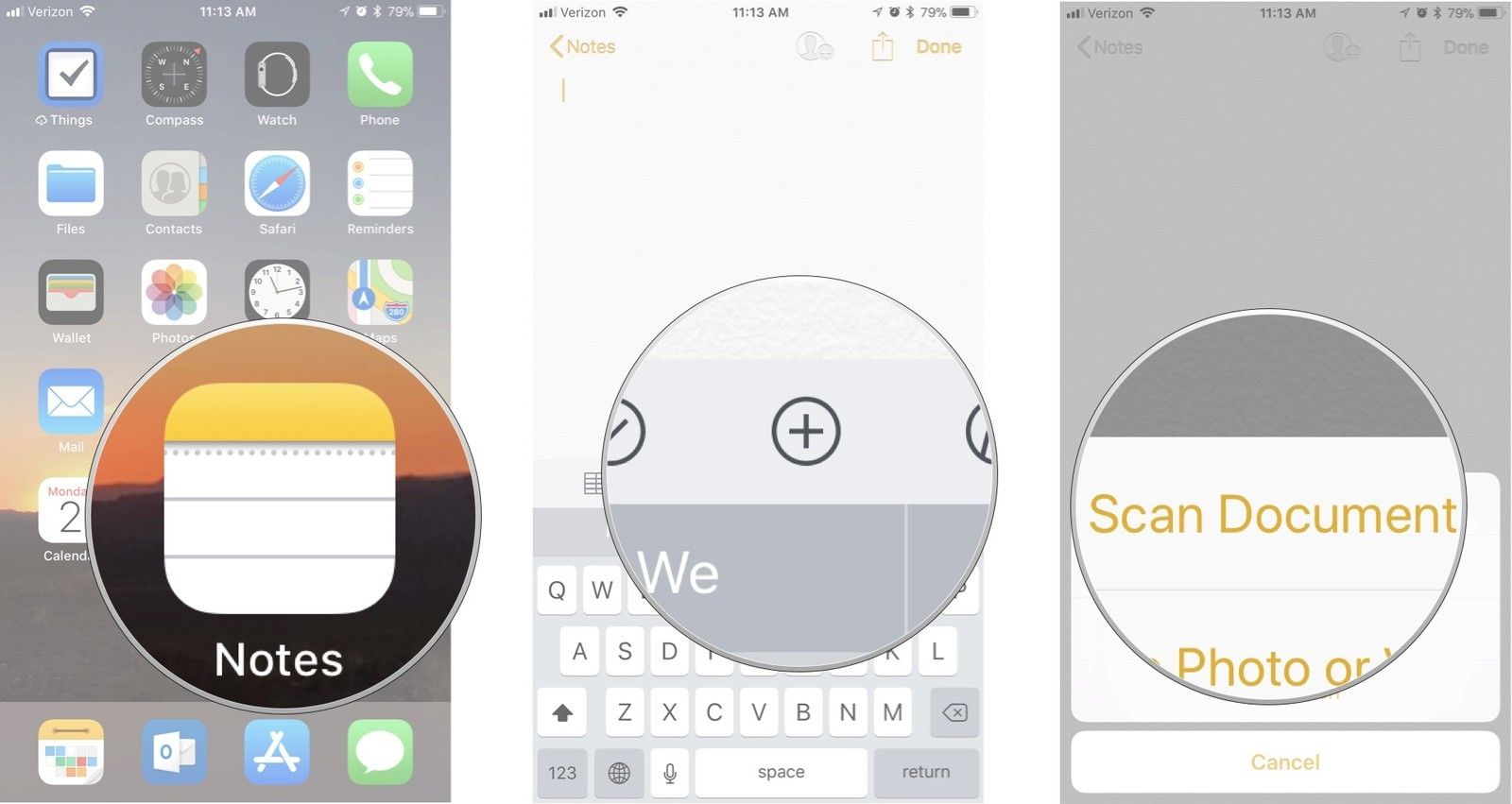
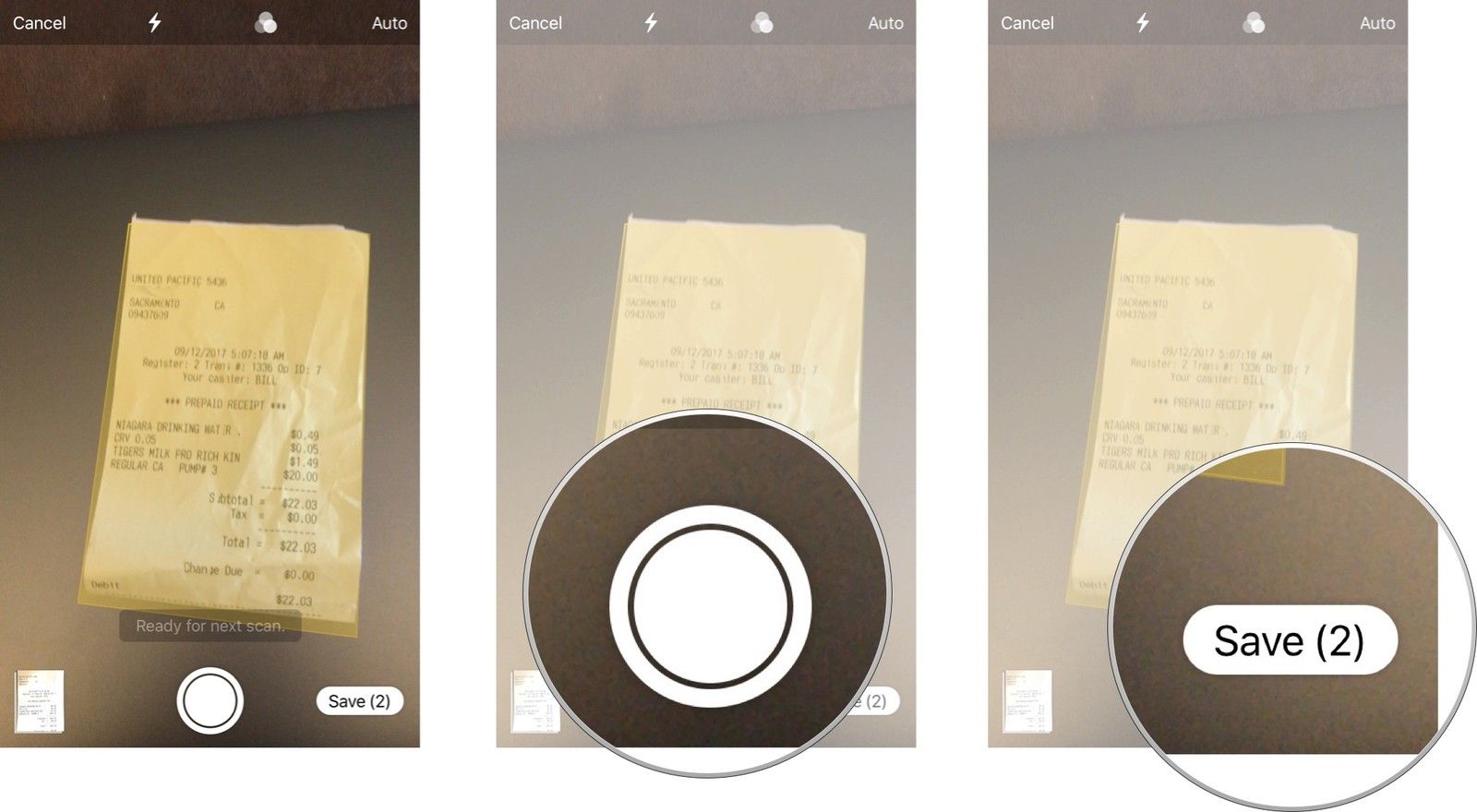
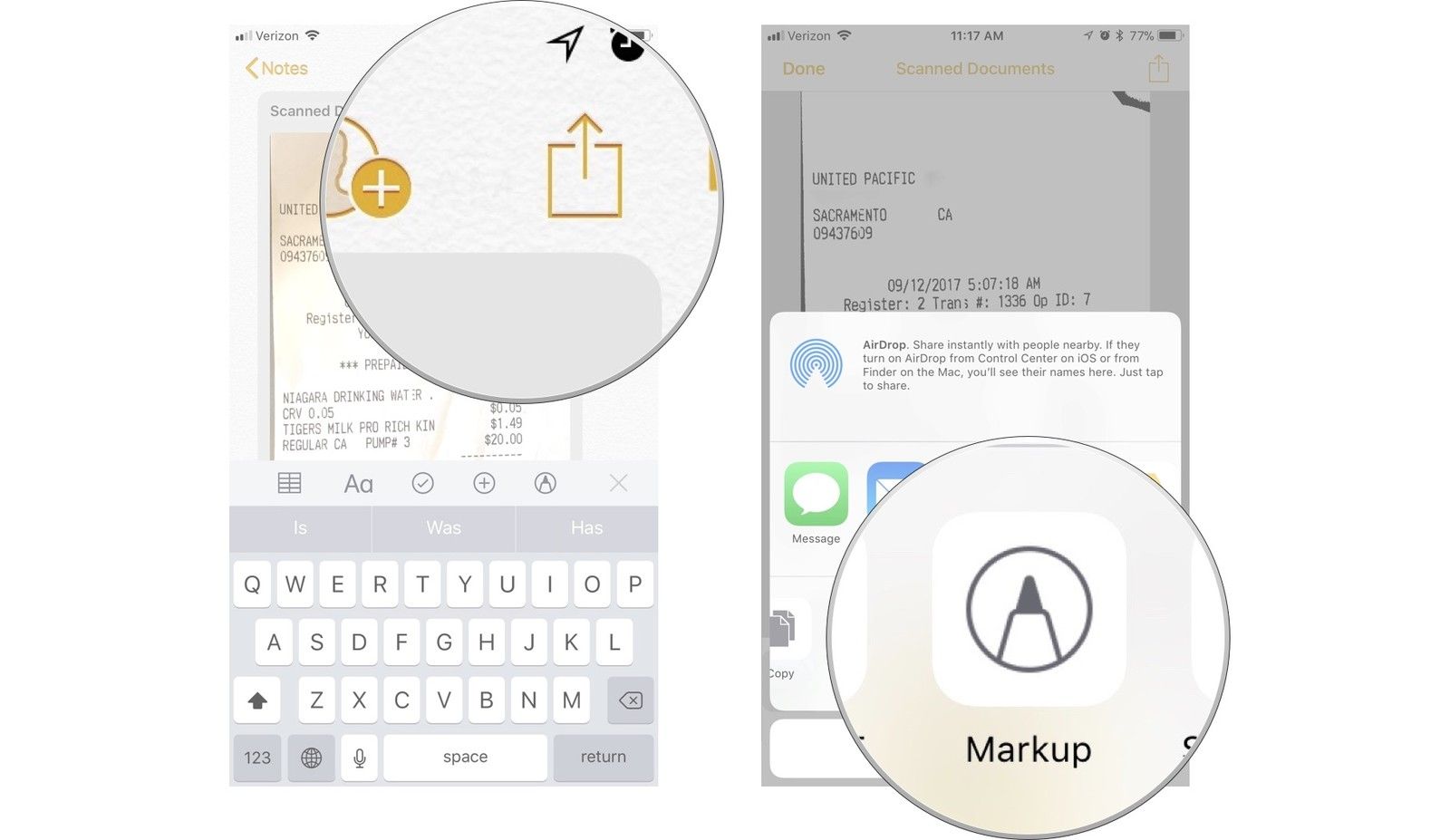
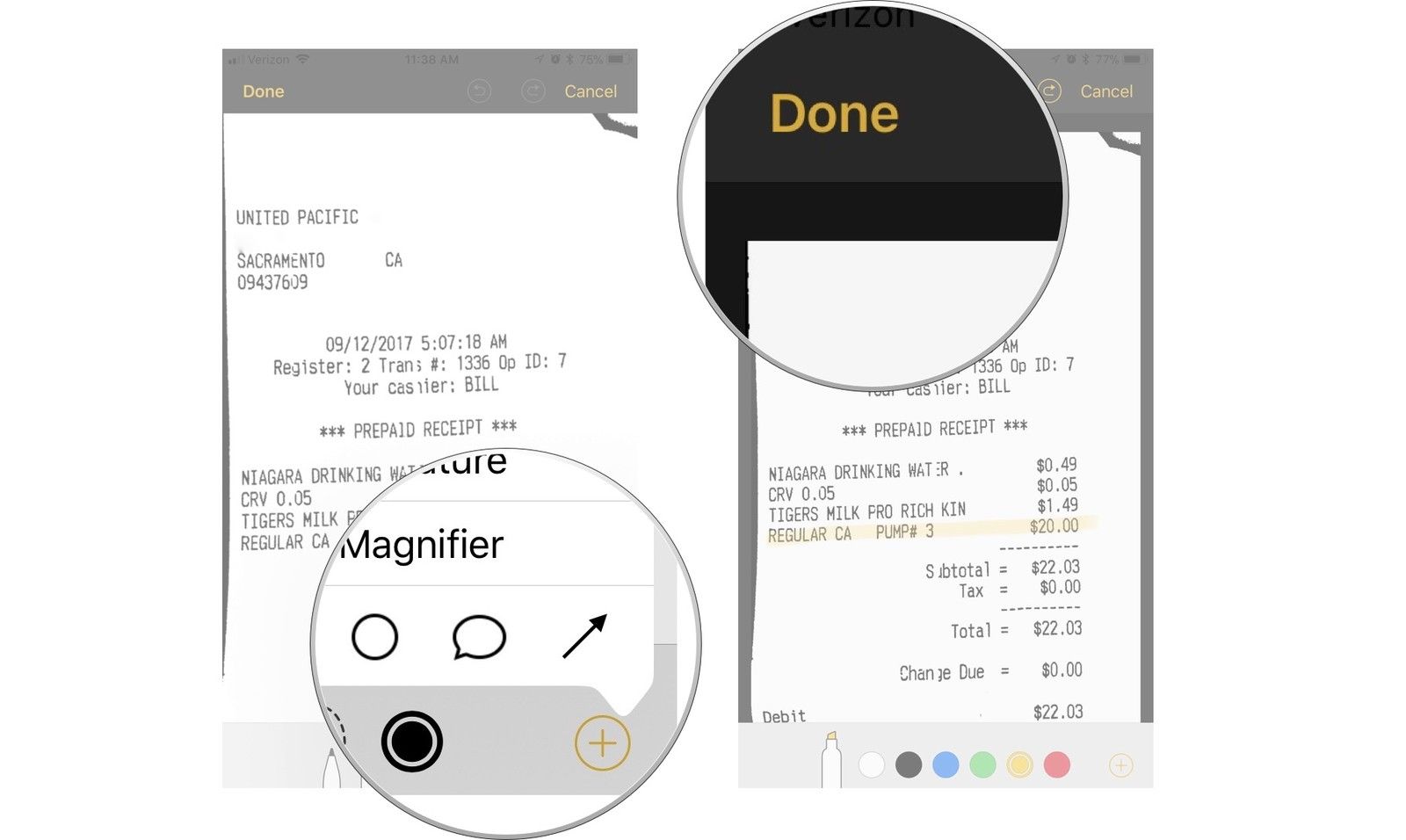
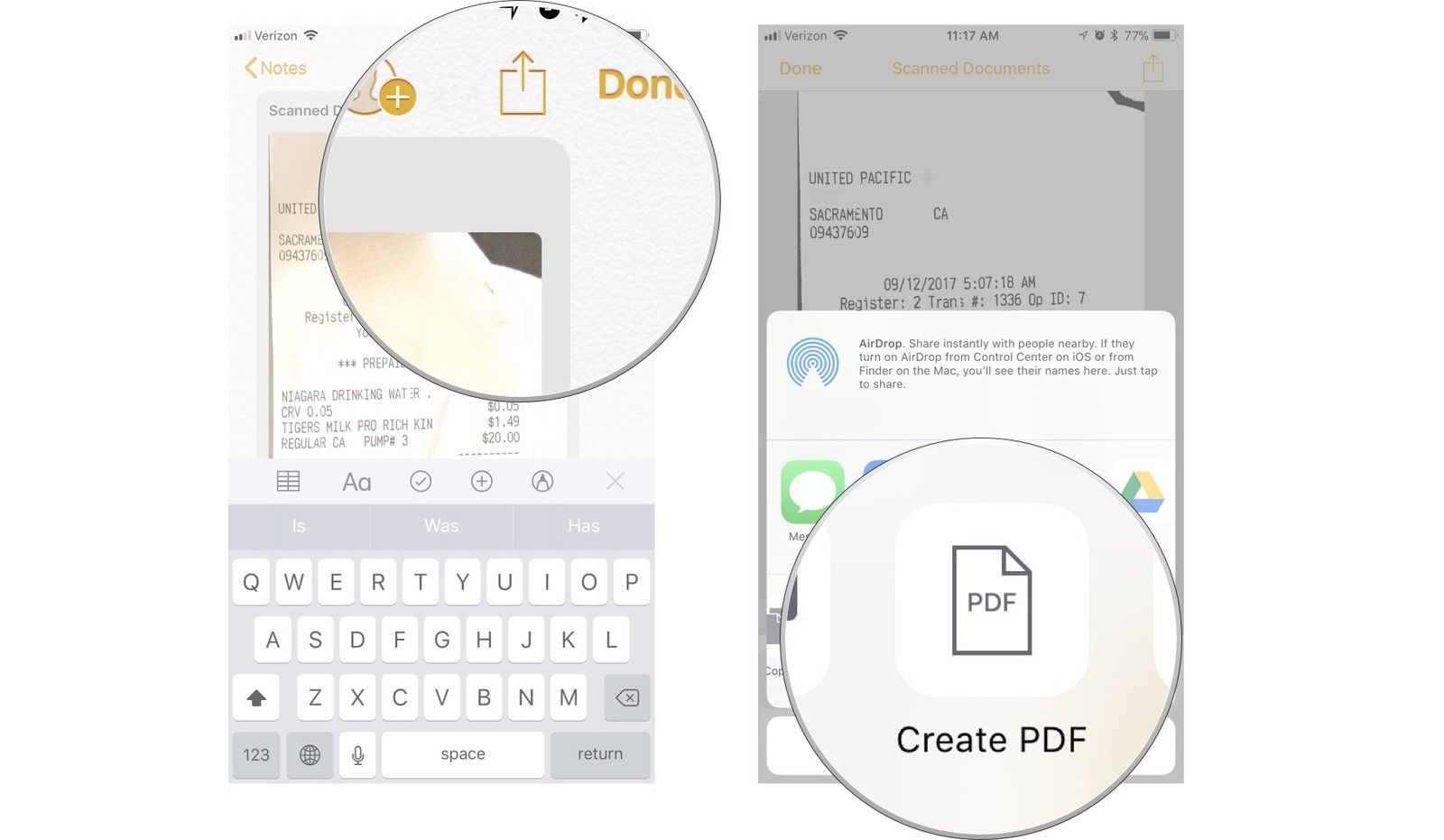

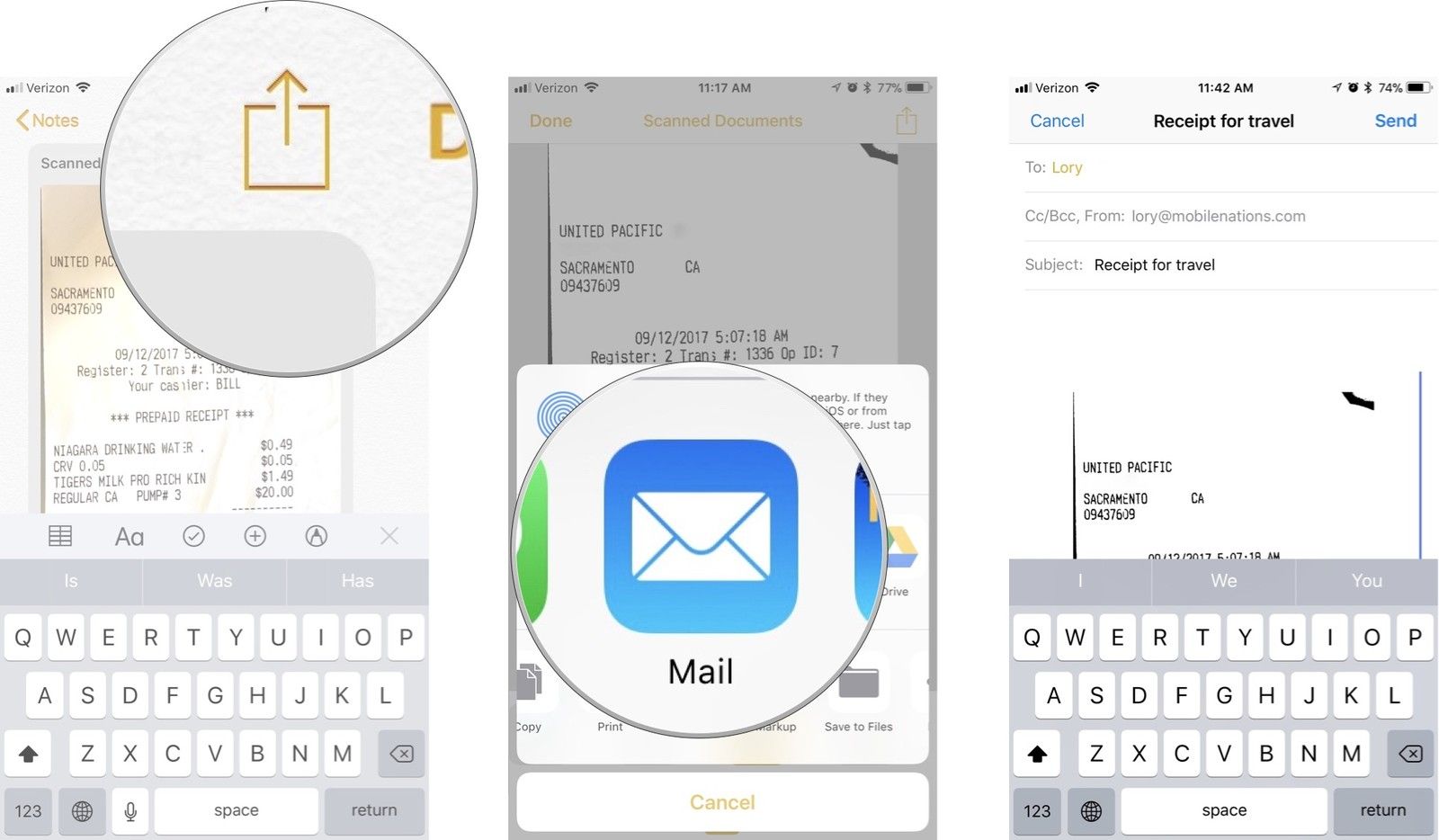
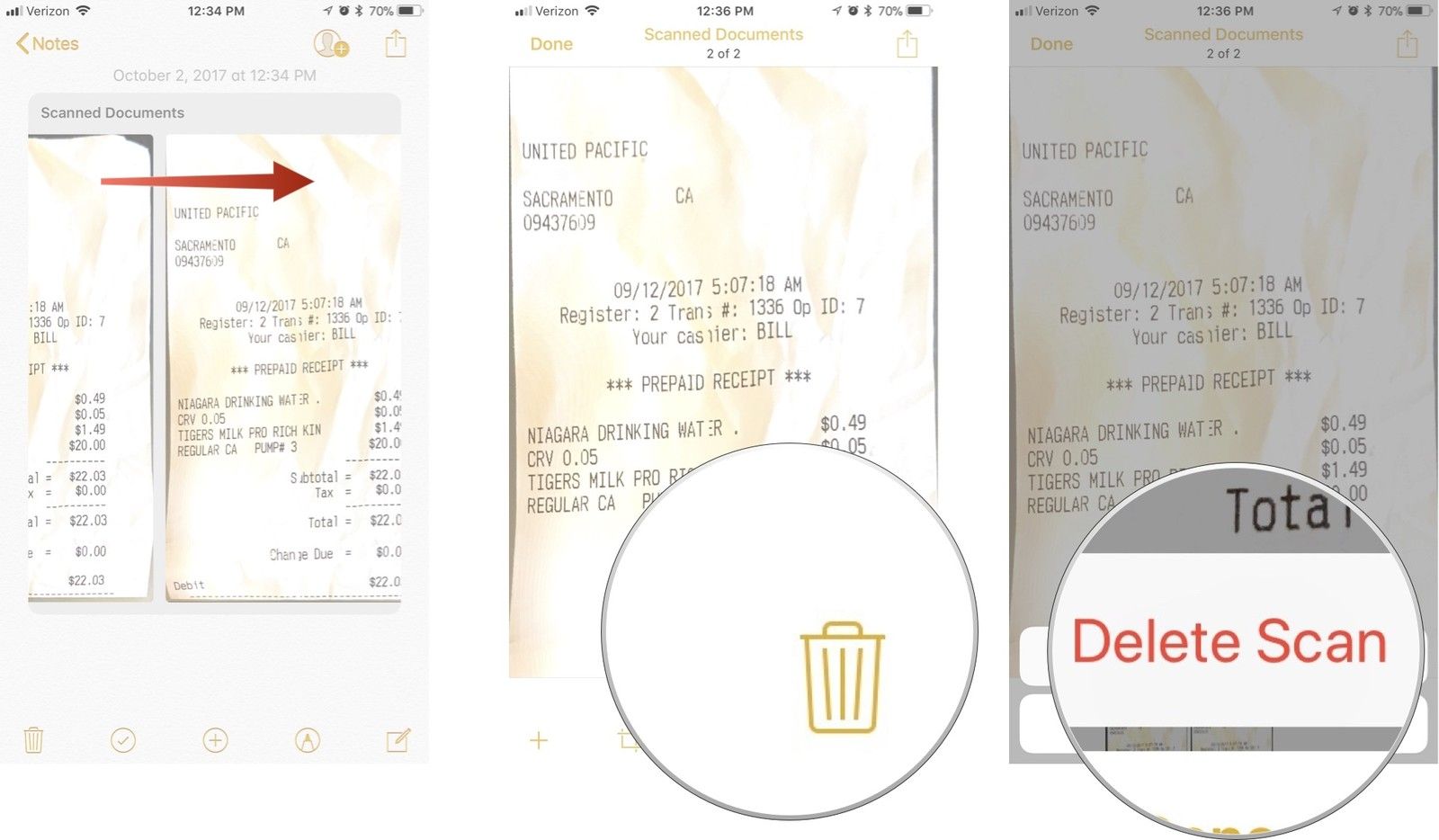

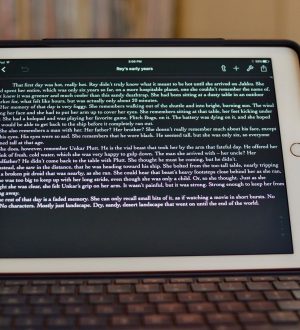
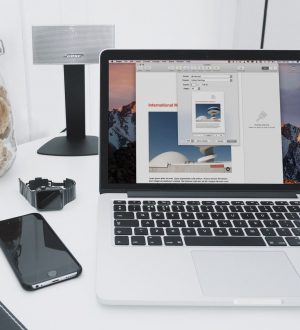
Отправляя сообщение, Вы разрешаете сбор и обработку персональных данных. Политика конфиденциальности.