С выпуском iOS 11 Apple пообещала предоставлять нам личные транзакции посредством iMessages. В обновлении iOS 11.2 новая система Apple Pay Cash теперь готова для вас отправлять деньги семье и друзьям прямо с вашего iPhone — и есть несколько способов сделать это.
Прежде чем вы начнете отправлять арендную плату своему соседу по комнате или оплачивать свою справедливую долю счета за ужин, вам необходимо убедиться, что Apple Pay Cash настроен правильно. Если вы планируете отправлять много теста, обязательно сначала проверьте все сборы и ограничения, связанные с использованием Apple Pay Cash, чтобы не было сюрпризов.
И чтобы прояснить ситуацию, вы не можете отправлять Apple Pay Cash через обычные текстовые сообщения, поэтому убедитесь, что пузыри обсуждений отображаются синим, а не зеленым. Кроме того, и отправитель, и получатель должны использовать iOS 11.2, чтобы это работало. Итак, если вы пытаетесь отправить деньги и получить предупреждение о том, что получатель не может получить Apple Pay в настоящее время, это потому, что они еще не обновили.
Способ 1: оплата кому-либо напрямую из сообщений
Если на вашем устройстве включена функция Apple Pay Cash, платить друзьям и родственникам через iMessage очень просто. Просто откройте диалог iMessage в приложении Сообщения, а затем нажмите кнопку Apple Pay в новой панели приложений iOS 11 в нижней части.
Как только эта кнопка нажата, просто используйте экранные элементы управления, чтобы установить сумму в долларах, которую вы хотите отправить другу. Вы также можете потянуть за серую полосу над элементами управления на экране, чтобы открыть увеличенное изображение.
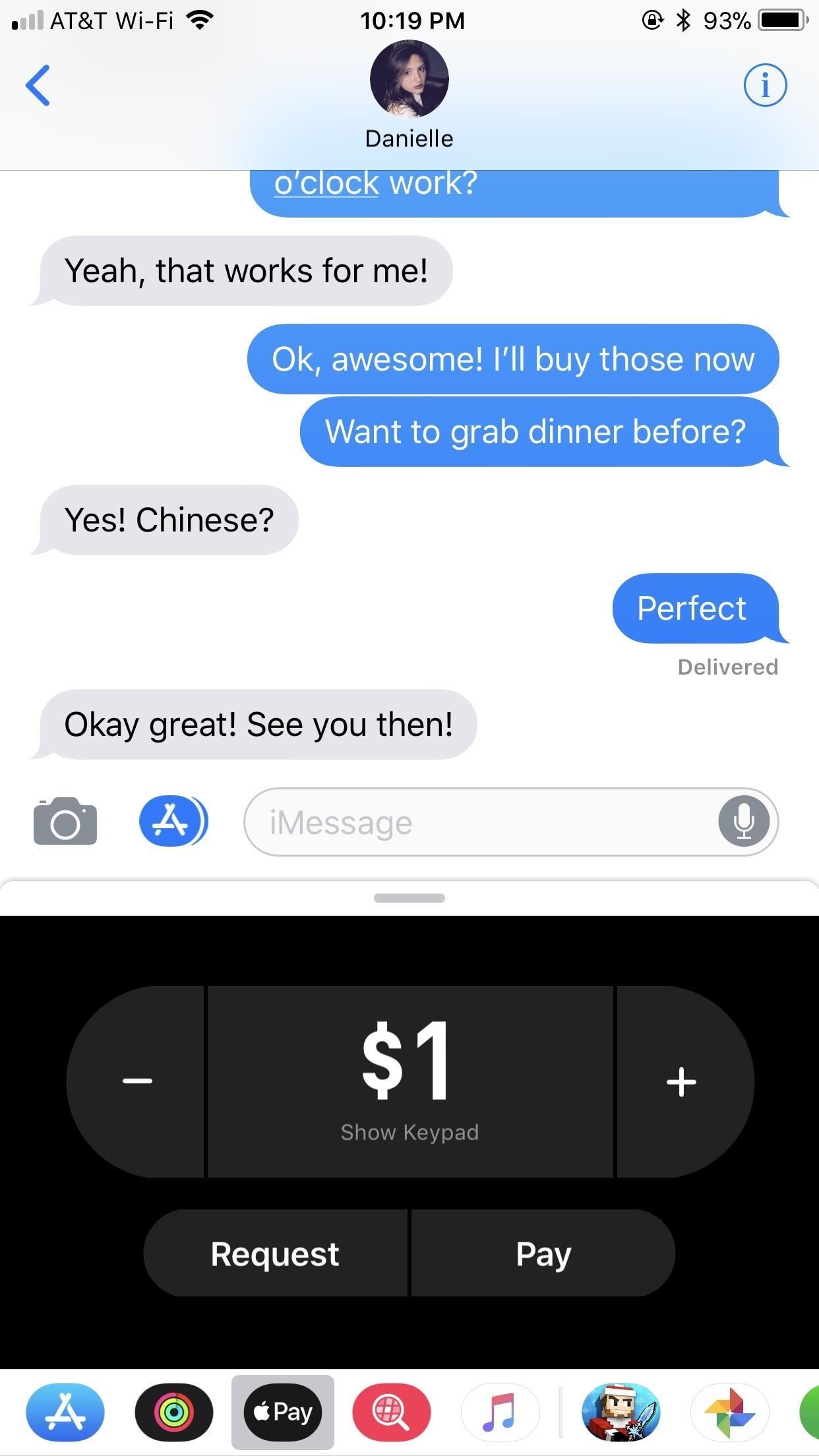
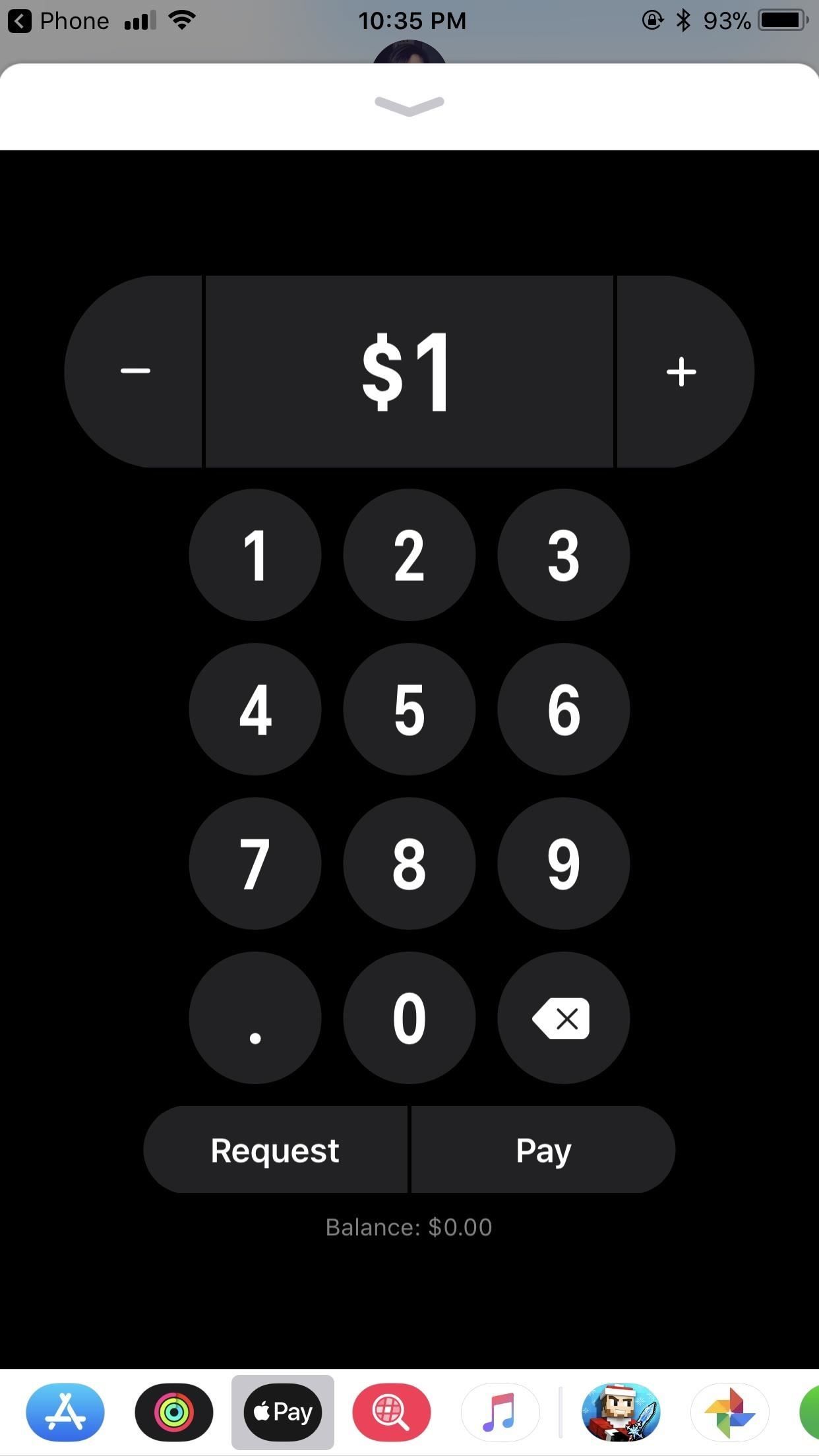
Как только вы ввели соответствующую сумму, нажмите «Оплатить». Ваш платеж появится в текстовом поле вашего сообщения, как предварительный просмотр фотографии. Чтобы отправить, напишите сообщение, если хотите, затем нажмите черную стрелку отправки.
По умолчанию Apple использует ваш баланс Apple Pay Cash для осуществления платежей. Если у вас нулевой баланс или недостаточно большой для этой суммы, он использует вашу первую дебетовую, предоплаченную или кредитную карту в файле для оставшегося баланса. Вы можете изменить способы оплаты, нажав на информацию о карте. После выбора нужной карты просто нажмите Touch ID или Face ID, чтобы подтвердить платеж.
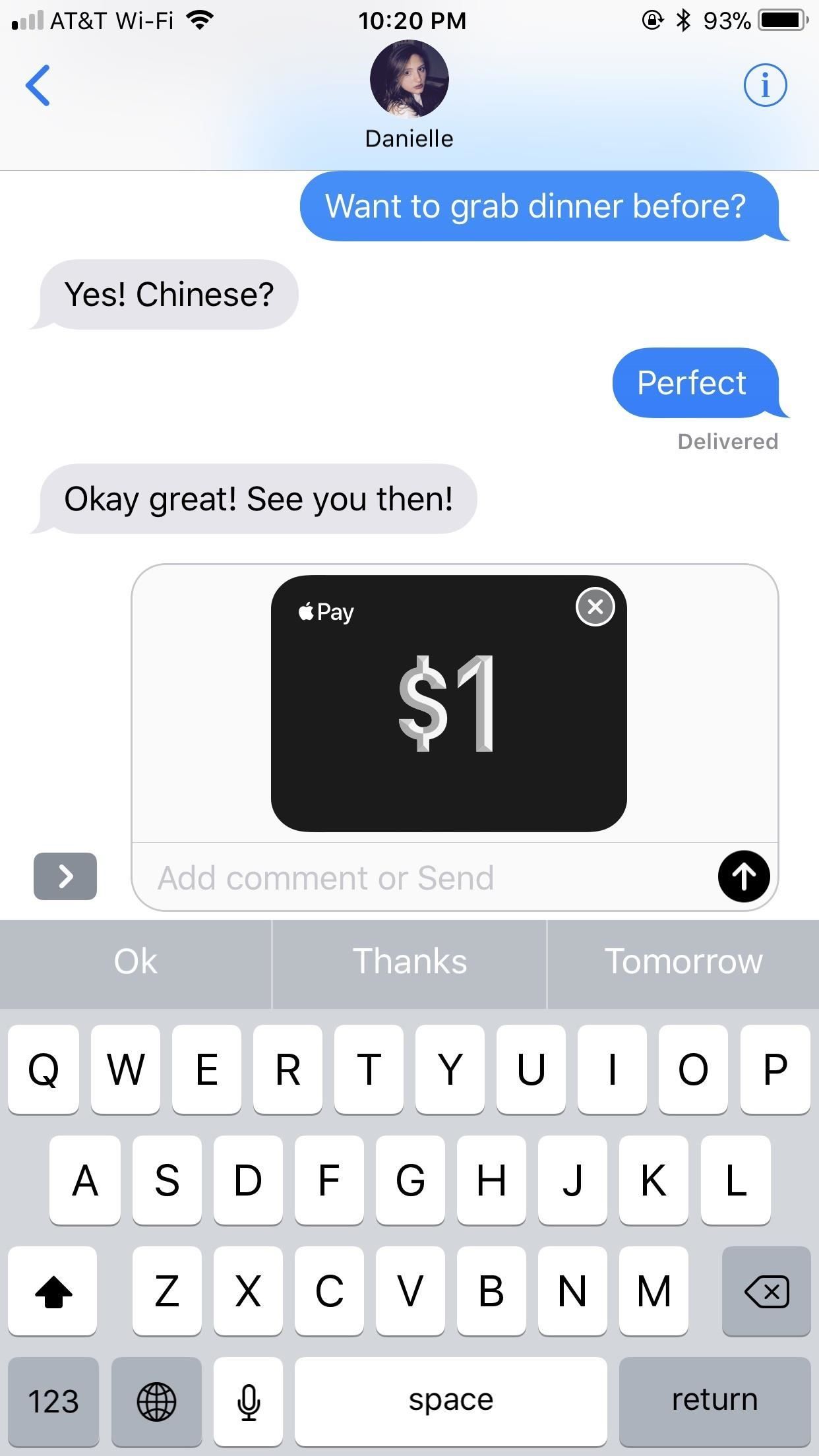
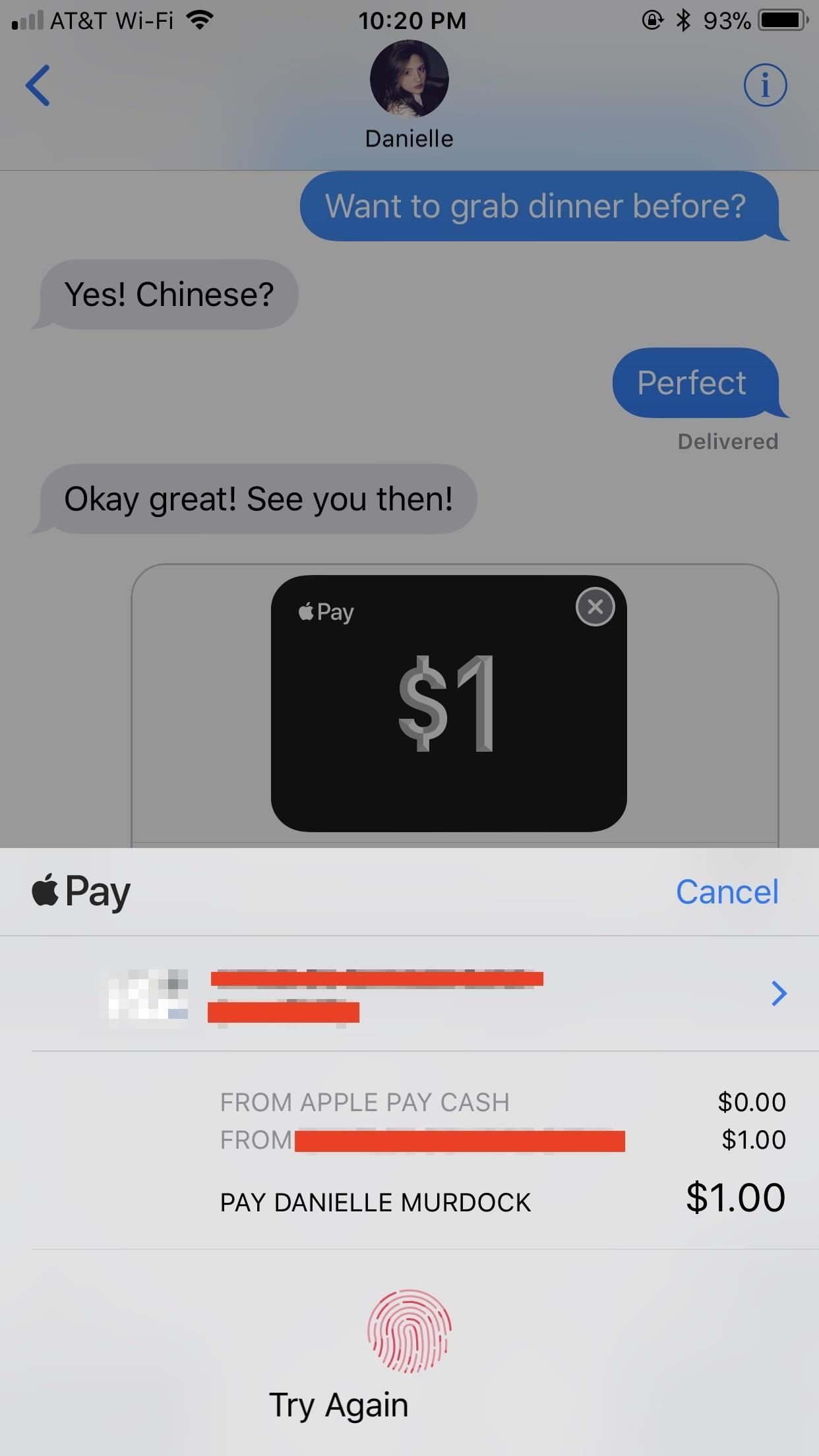
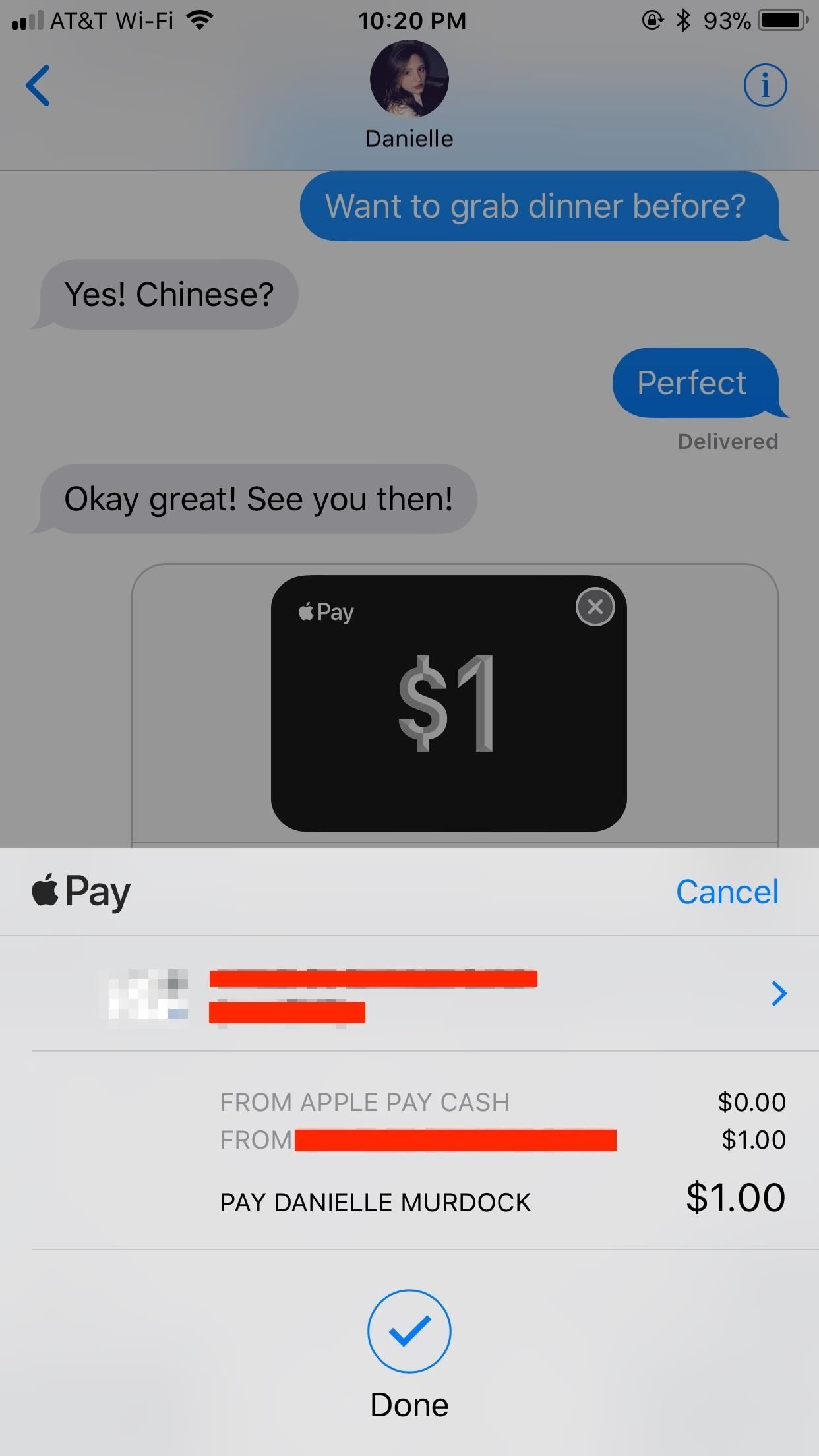
Способ 2: Оплата кого-либо из контактов или телефона
Любое стандартное приложение, которое дает вам доступ к карточке контакта, может быть средством оплаты кому-либо с помощью Apple Pay Cash. Мы не можем видеть слишком много ситуаций, когда вы хотите использовать Карты (выберите адрес человека, затем «Просмотреть контакт») или длинный путь в сообщениях (нажмите кнопку «информация» в разговоре, а затем имя человека) , так что мы просто перейдем по контактам и телефону (через вкладку «Контакты»).
В списке контактов просто нажмите на человека, которому вы хотите заплатить, затем нажмите «оплатить» в списке действий в верхней части их карты. Если вы впервые нажмете эту кнопку для контакта, появится список электронных писем и телефонных номеров, которые вам нужно будет выбрать. Очевидно, что вы можете использовать только те, которые связаны с Apple ID пользователя, поэтому просто нажмите на верхнюю опцию со значком «Оплатить» рядом с ней, чтобы установить его в качестве основного метода, который, вероятно, является правильным.
Нажав на выбранный метод, вы автоматически перейдете к разговору iMessage в сообщениях с открытым меню Apple Pay Cash — если они могут принимать платежи. В будущих случаях, нажав «оплатить» в меню действий на их карточке контакта, вы автоматически перейдете в чат iMessage, но вместо этого вы можете долго нажимать на него, чтобы выбрать другой адрес электронной почты или номер телефона, если выбранный не работает.
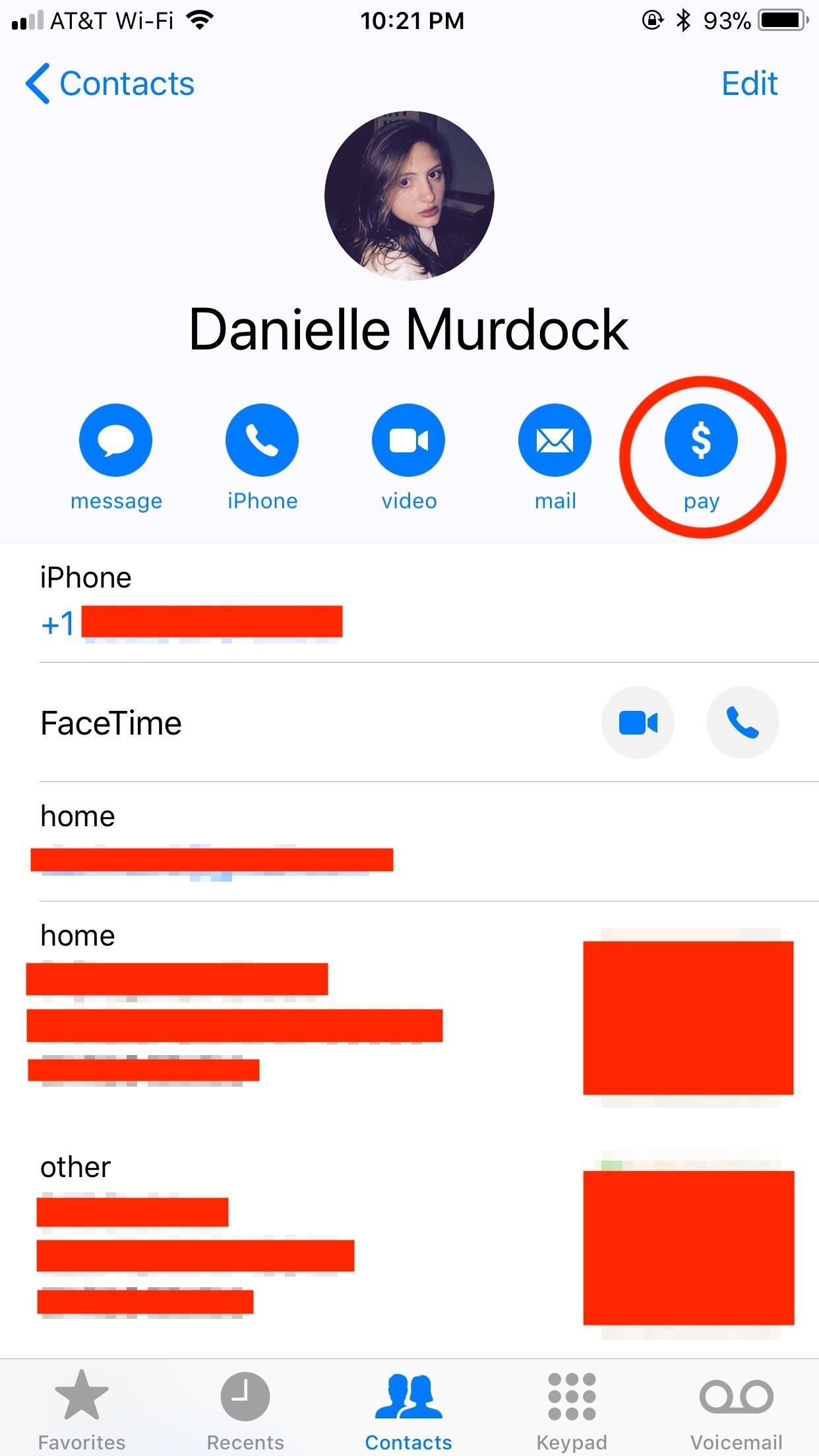
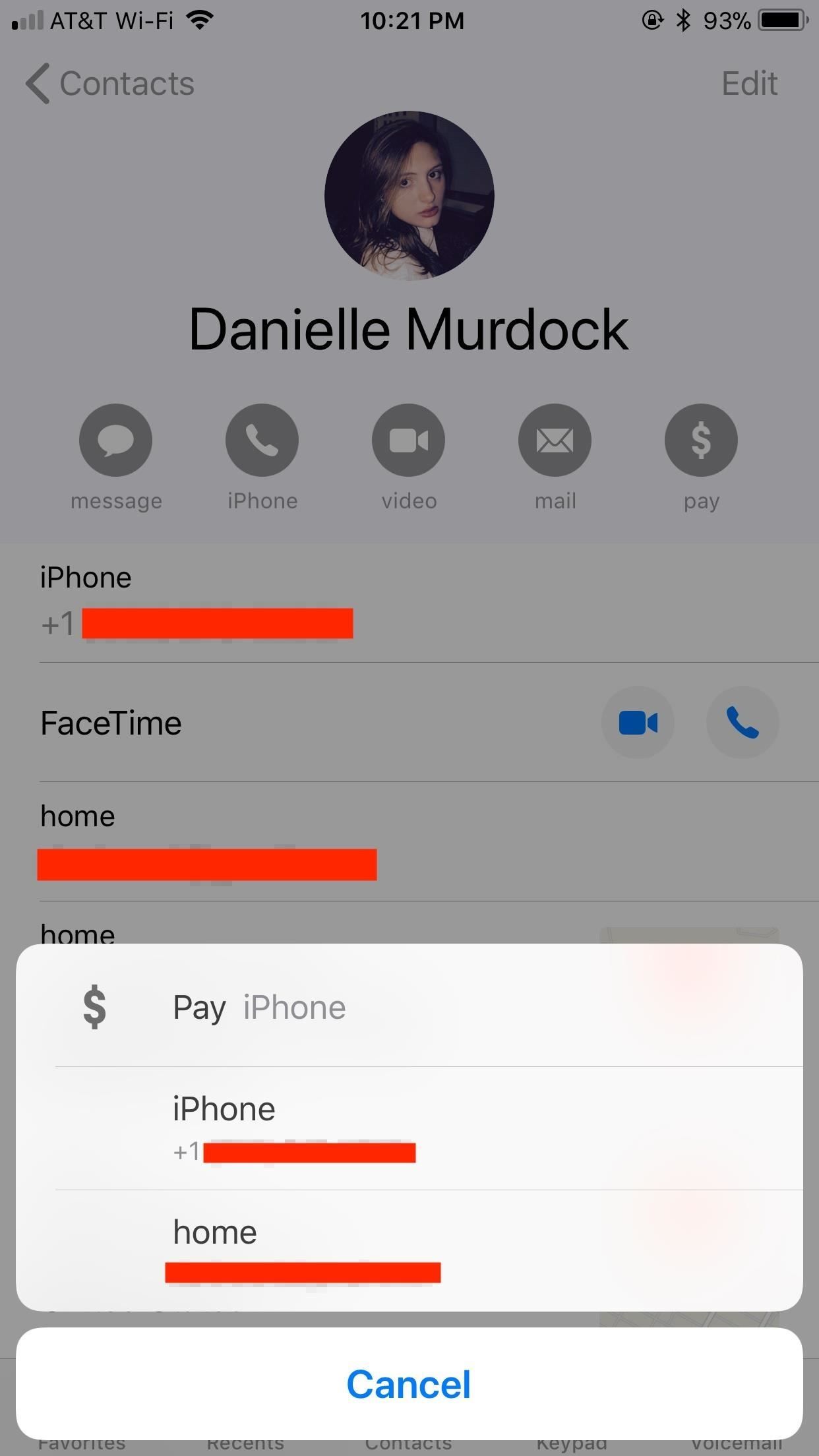
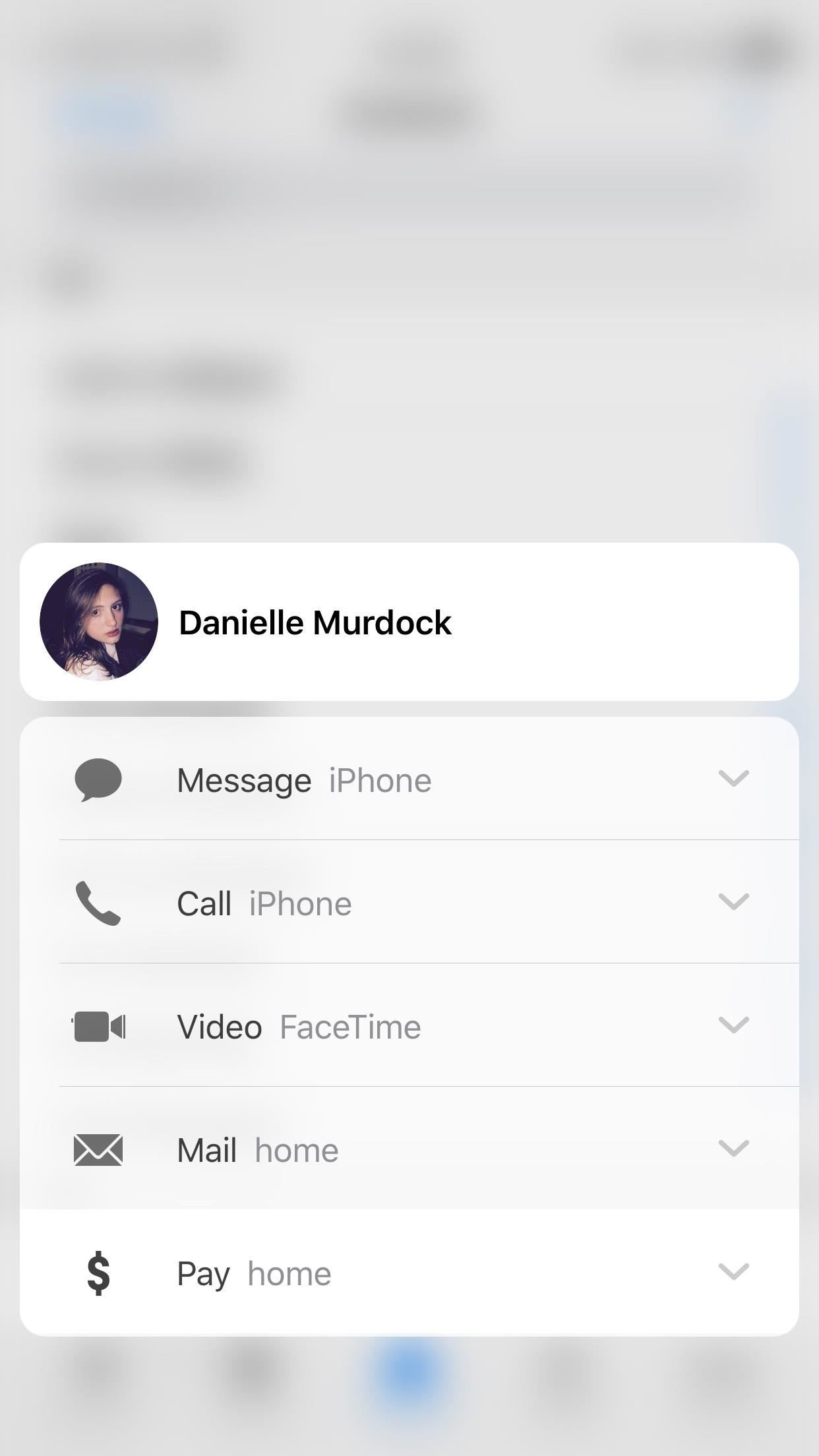
Как вы можете видеть выше, 3D Touch также является опцией, которую вы можете использовать, и это еще быстрее. Вместо того, чтобы нажимать на контакт, который вы хотите оплатить, 3D Touch их имя. Появится список параметров, нижний из которых «Оплатить» с номером телефона по умолчанию или связанным с ним электронным письмом. Нажав на это, вы попадете прямо в меню Apple Pay Cash в iMessage. Кроме того, вы также можете нажать стрелку вниз, чтобы выбрать другой номер телефона или адрес электронной почты для отправки платежа.
Все эти опции приведут вас обратно в меню Apple Pay Cash в соответствующем разговоре iMessage. Просто следуйте инструкциям из метода 1 выше, чтобы завершить платеж.
Способ 3: оплата кому-то с помощью Siri
Siri, возможно, не идеален, но Apple предоставила некоторую полезную интеграцию между цифровым помощником и его приложениями. Это можно сказать и о Apple Pay Cash, так как вы можете платить деньги другим, используя Siri.
Для начала активируйте Siri, как обычно, и попросите заплатить определенную сумму в долларах одному из ваших контактов. Вы можете даже добавить причину оплаты, которая будет добавлена в ваше сообщение. Что-то вроде следующего, хотя вы можете немного изменить положение вещей или не указывать причину.
Отправьте [имя] $ [сумма] по [причине].
Если вы используете другие платежные приложения, кроме Apple Pay Cash, совместимые с Siri, такие как Venmo и PayPal, Siri спросит, какое из ваших приложений вы хотели бы использовать. Нажмите или скажите «Apple Pay». Если вы используете Siri с экрана блокировки, вам нужно будет ввести свой пароль, Touch ID или Face ID, чтобы продолжить.
Siri отобразит ваш платеж в предварительном просмотре, как если бы вы использовали Siri для создания сообщения. Когда Сири спросит, хотите ли вы отправить платеж, скажите «да» или «отправить». Вы также можете просто нажать «Отправить» или «Отмена», чтобы остановить. Вам нужно будет подтвердить сумму на всплывающем экране. Опять же, сначала он будет использовать остаток средств на вашей карте Apple Pay Cash, а затем вы сможете выбирать между остальными картами. Затем просто используйте Touch ID или Face ID для отправки платежа.
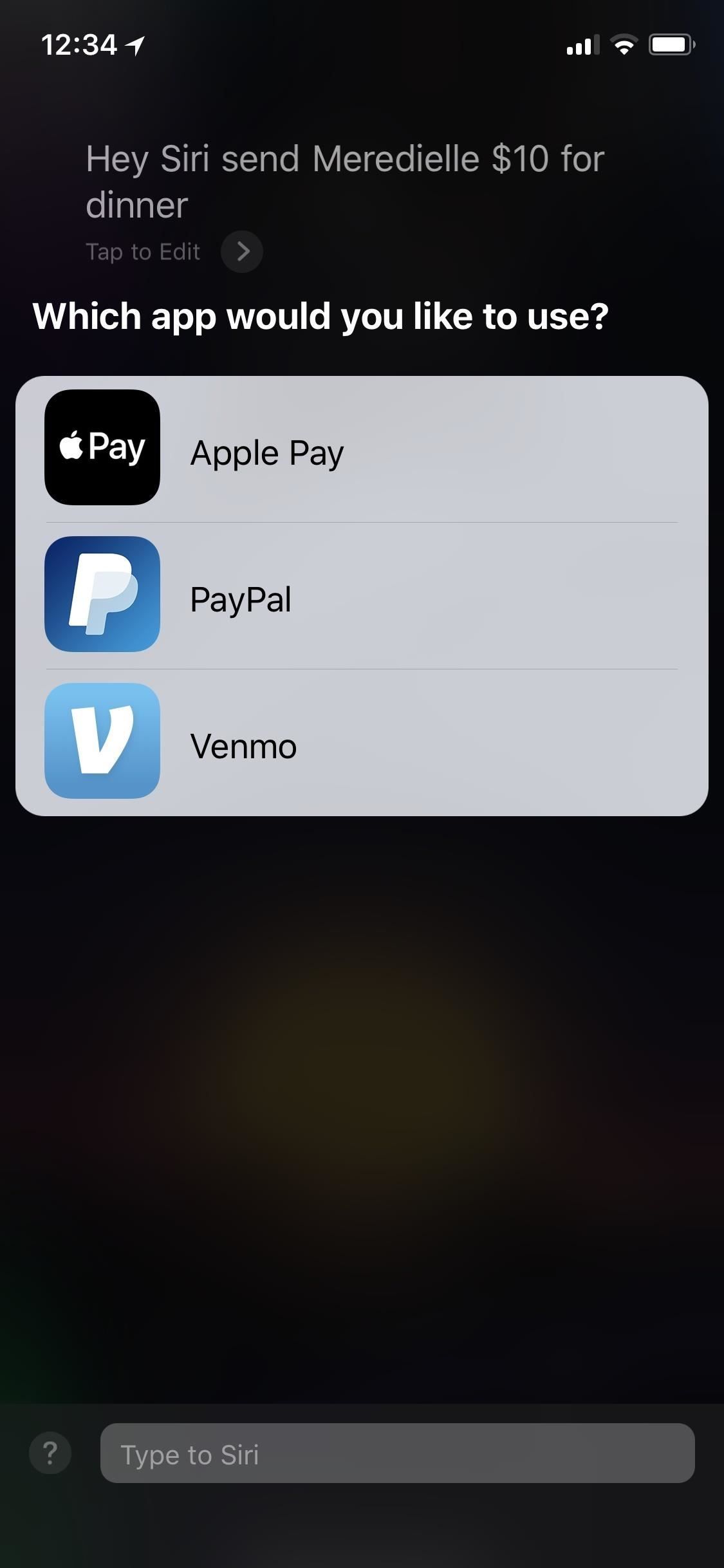
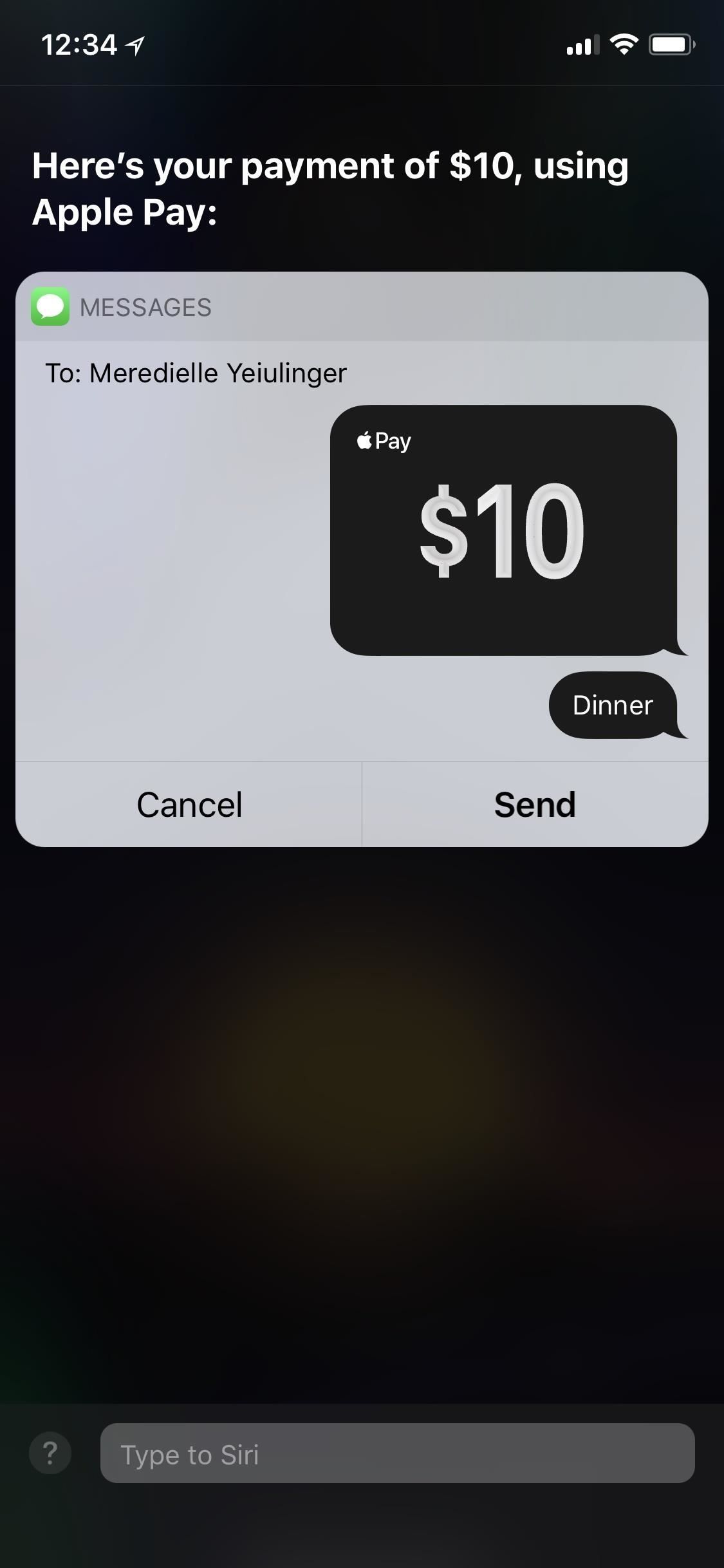
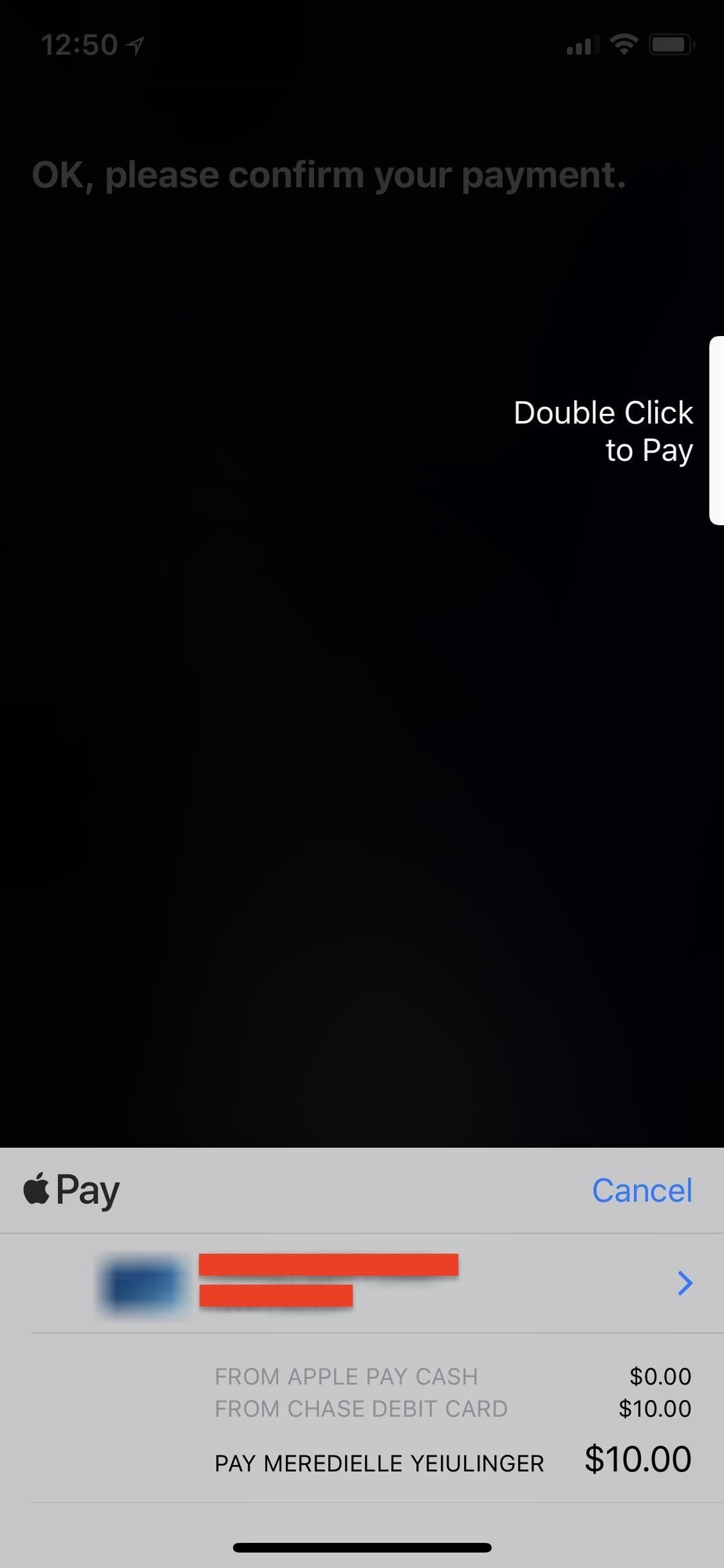
Способ 4: выплата кому-то запрошенных денег
Когда кто-то запрашивает платеж от вас, он отображается как любое обычное сообщение. Вы получите уведомление об этом запросе, на которое вы можете быстро ответить, но для фактического выполнения платежа вам нужно будет открыть само приложение Сообщения.
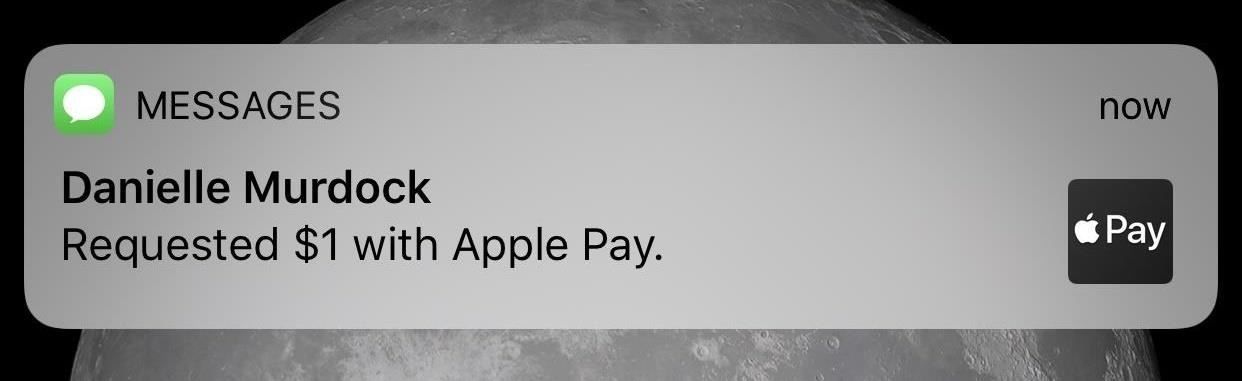
Откройте диалог iMessage для контакта, запрашивающего деньги. Вы увидите их запрос в чате с указанием запрашиваемой суммы в долларах, а также кнопку «Оплатить» или запрошенную сумму с символом оплаты рядом с ней. Нажмите либо на «Оплатить» изнутри черной карты, либо на сумму в долларах, запрашиваемую в сообщении, либо на значок Apple Pay на панели быстрого набора.
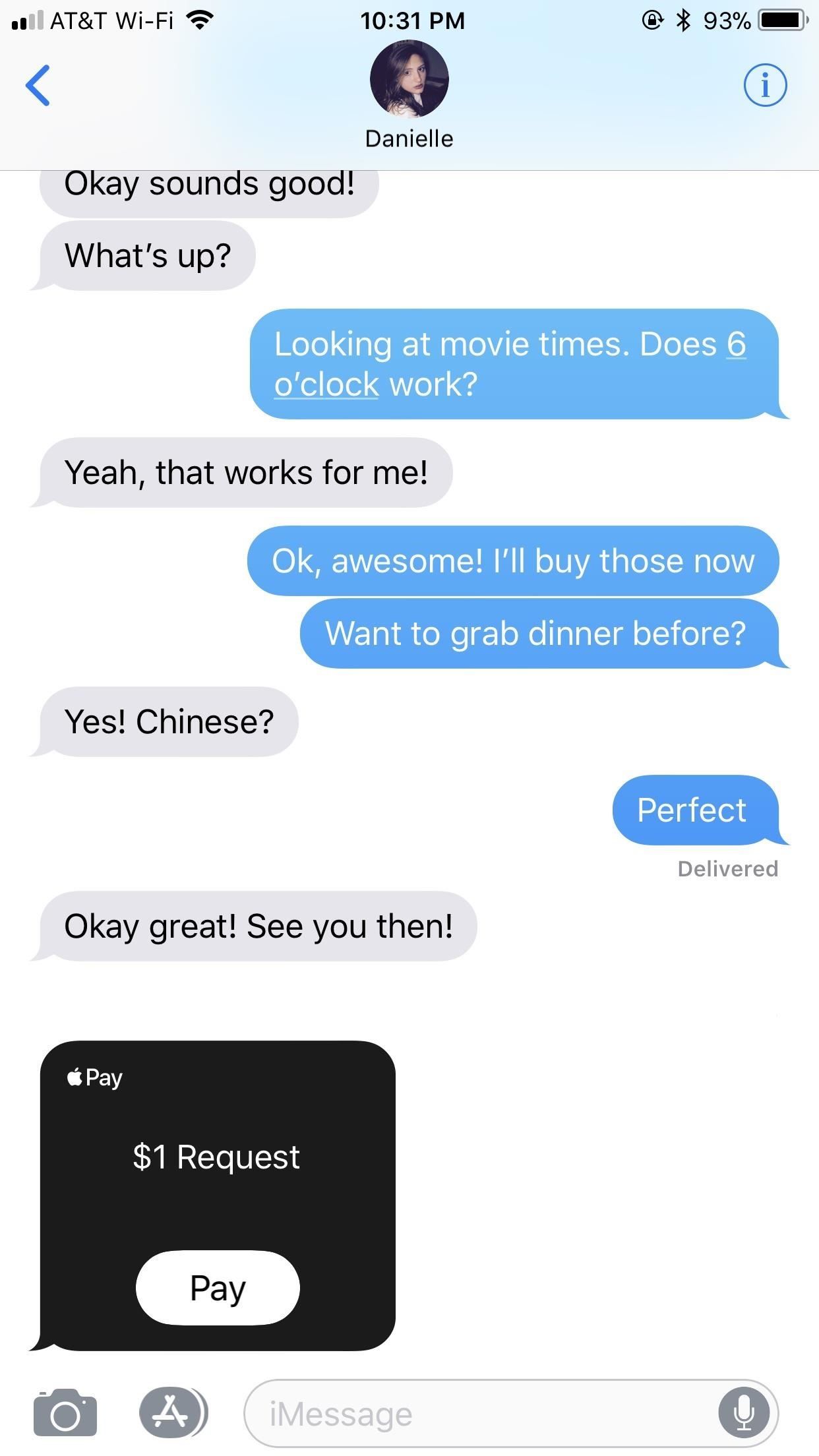
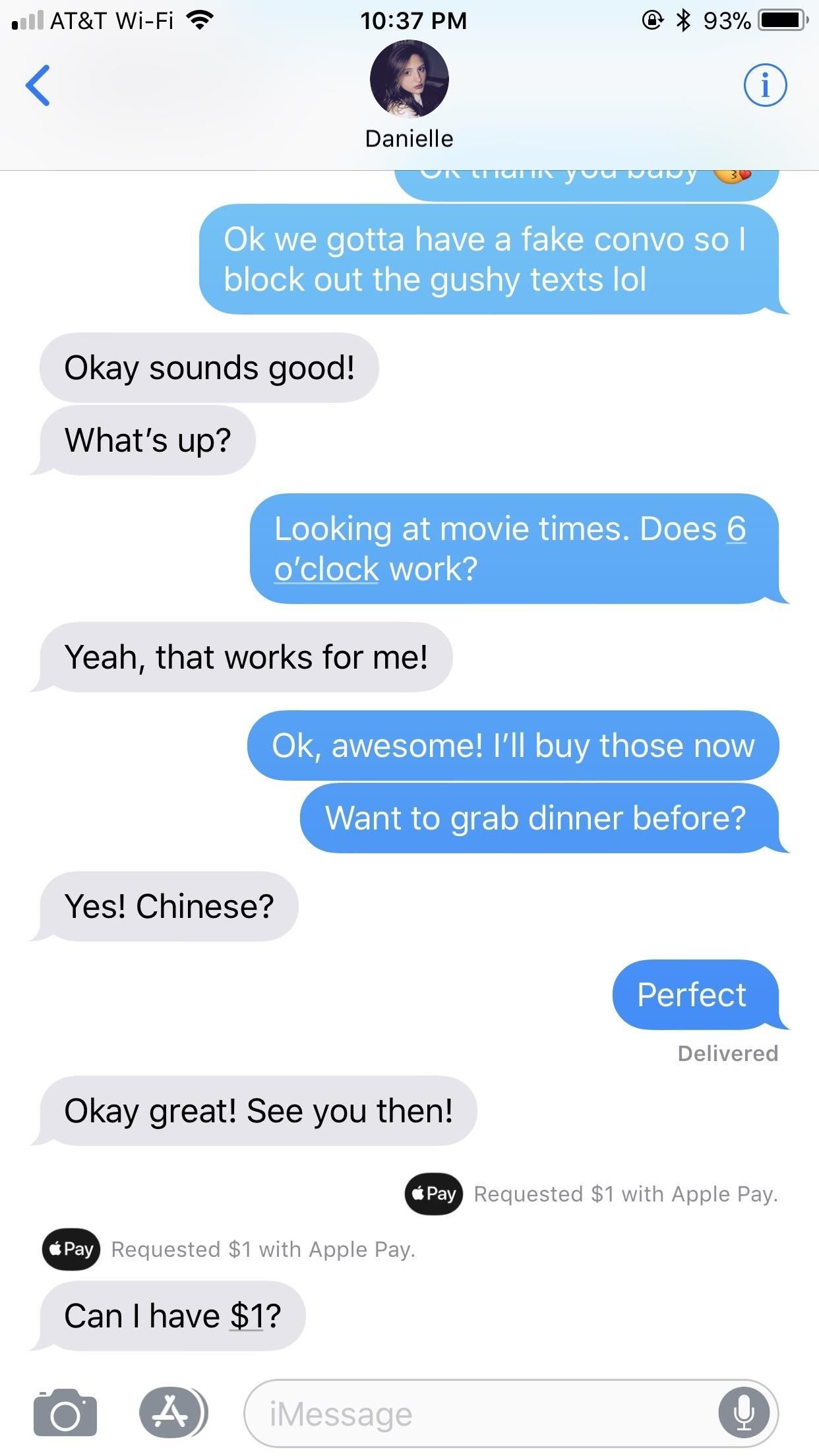
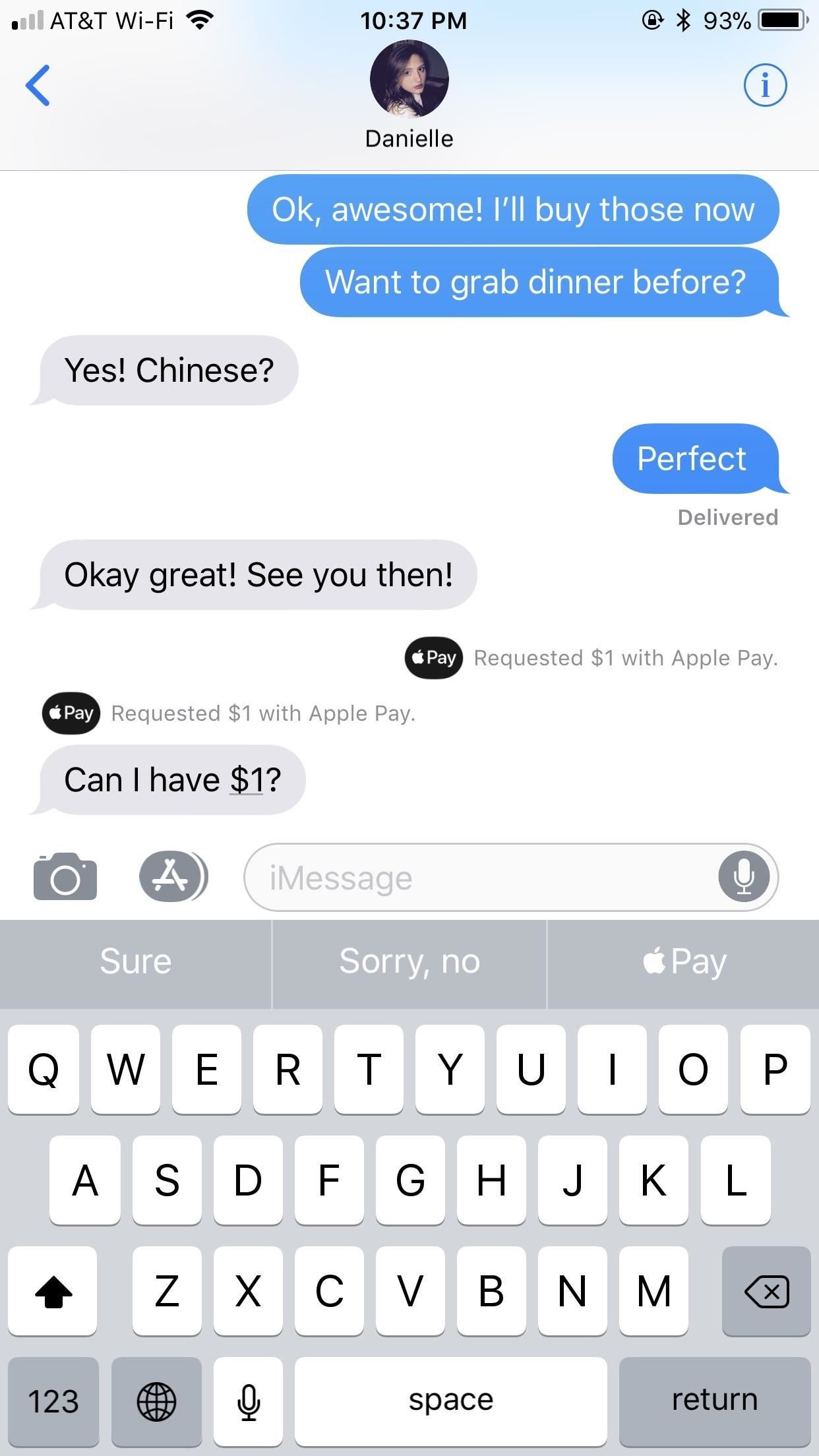
После этого на экране появятся ваши элементы управления. Интересно, что вам не нужно платить точную запрашиваемую сумму. Все, что вы нажимаете «Оплатить», или сумма, которую вы на самом деле делаете, это открывает общее меню Apple Pay Cash. Вы можете изменить сумму денег, а также отправить запрос обратно самостоятельно. У вас есть полная свобода дать им то, что вы хотите, и ничего больше.
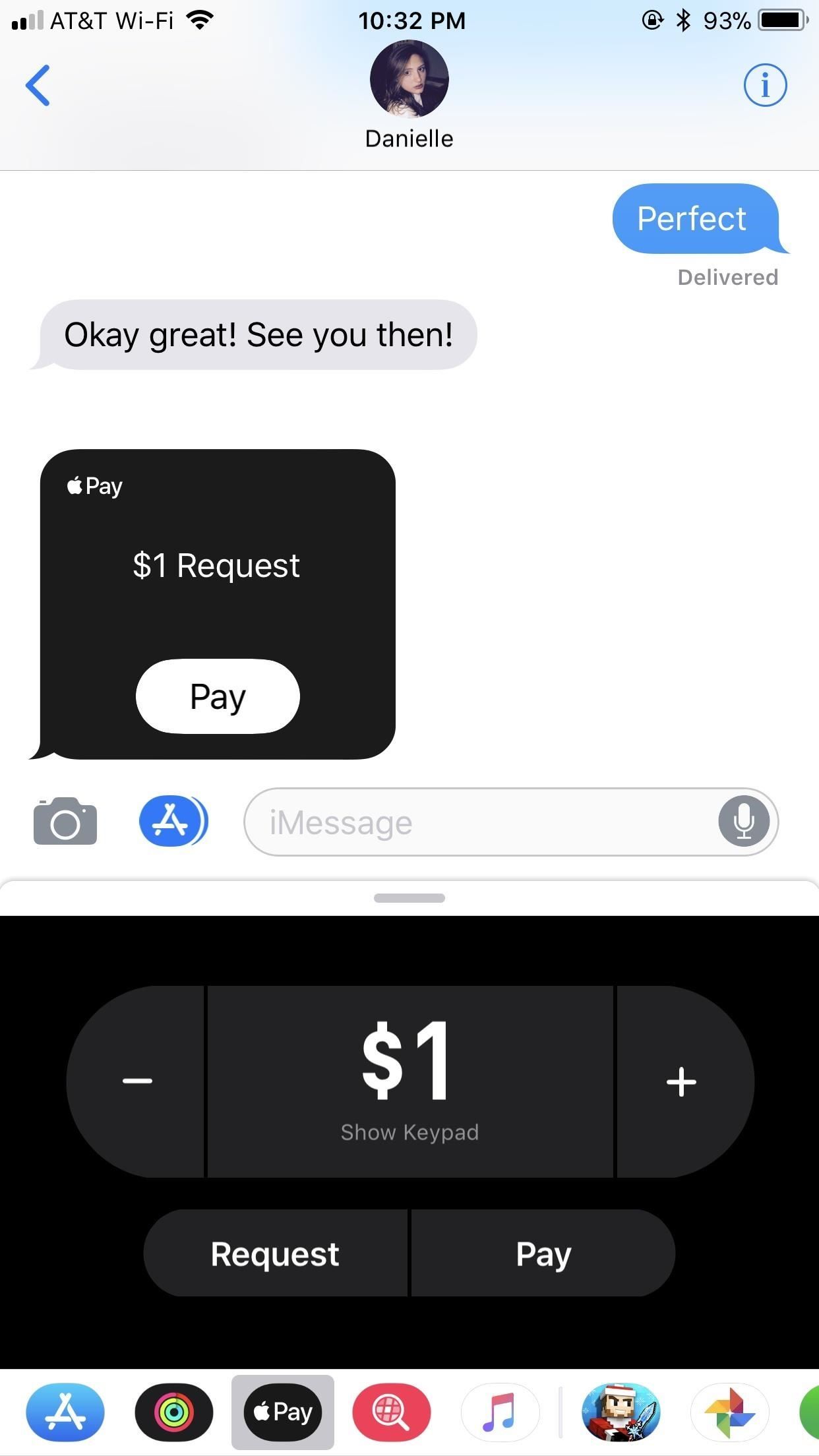
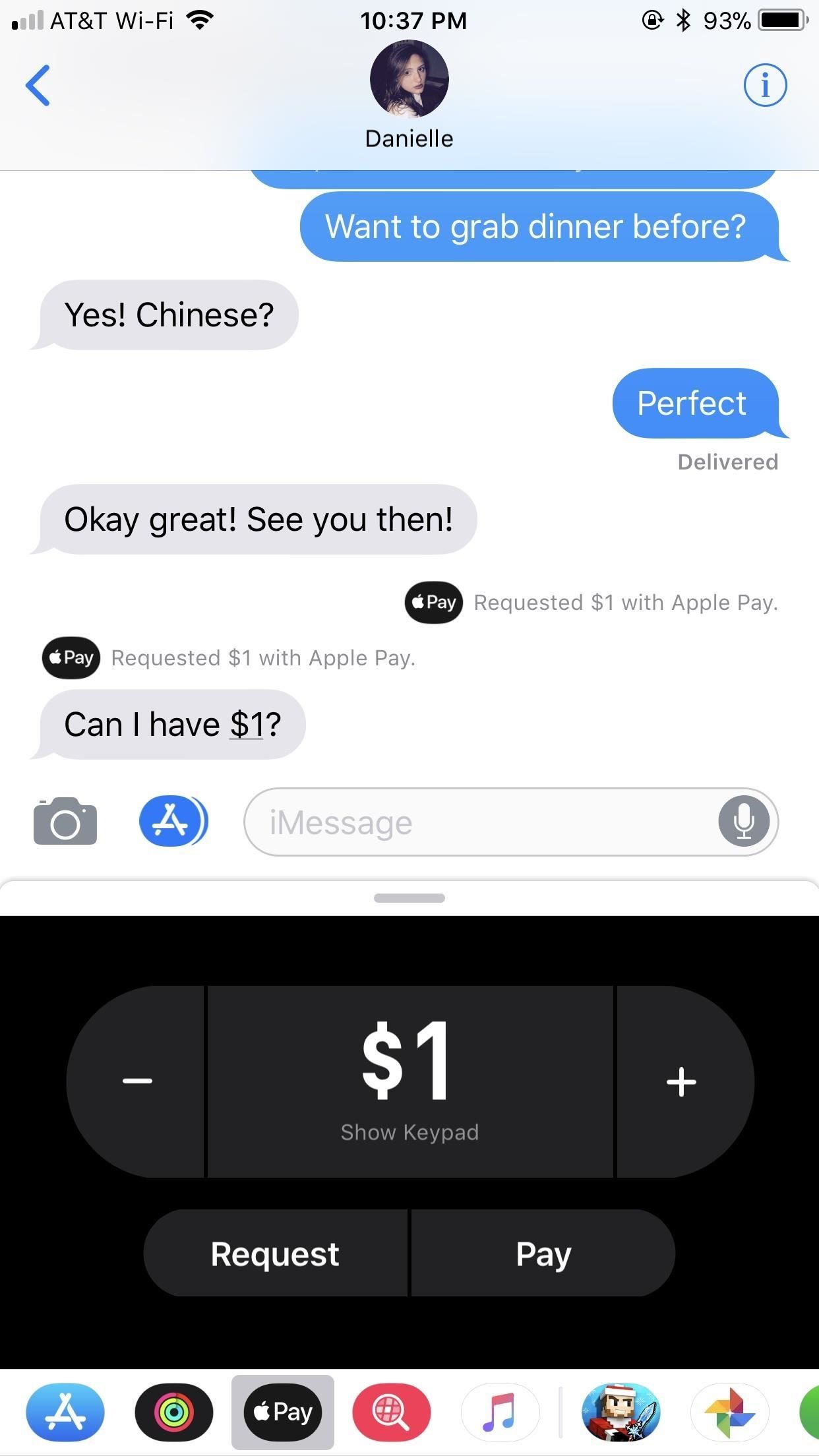
После того, как вы определите сумму для отправки, процесс аналогичен отправке кому-либо платежа. Нажмите «Оплатить», затем, как только платеж появится в вашем текстовом поле, нажмите черную стрелку отправки. Наконец, используйте Touch ID или Face ID для подтверждения оплаты.
Отмена ожидающих платежей
У Life может не быть кнопки «перебросить», но Apple Pay Cash имеет. У вас есть возможность отменить платеж, если в это время получатель не принял его. Однако по умолчанию Apple Pay Cash включен для автоматического приема любых полученных платежей. Так что, если у вашего получателя включены настройки по умолчанию, вам, к сожалению, не повезет.
Если для них настроены параметры приема платежей вручную, вы сможете отменить платеж до того, как они его примут вручную. Сначала нажмите на платеж в чате iMessage. При этом появится подробная квитанция об оплате, включая информацию о дате, времени и участвующих сторонах.
Сосредоточьте свое внимание на нижней части квитанции. Вы будете знать, что получатель не принял платеж, если в поле Statusit указано «Ожидание». Чтобы убедиться, что деньги остаются с вами, нажмите «Отменить платеж», если доступно.
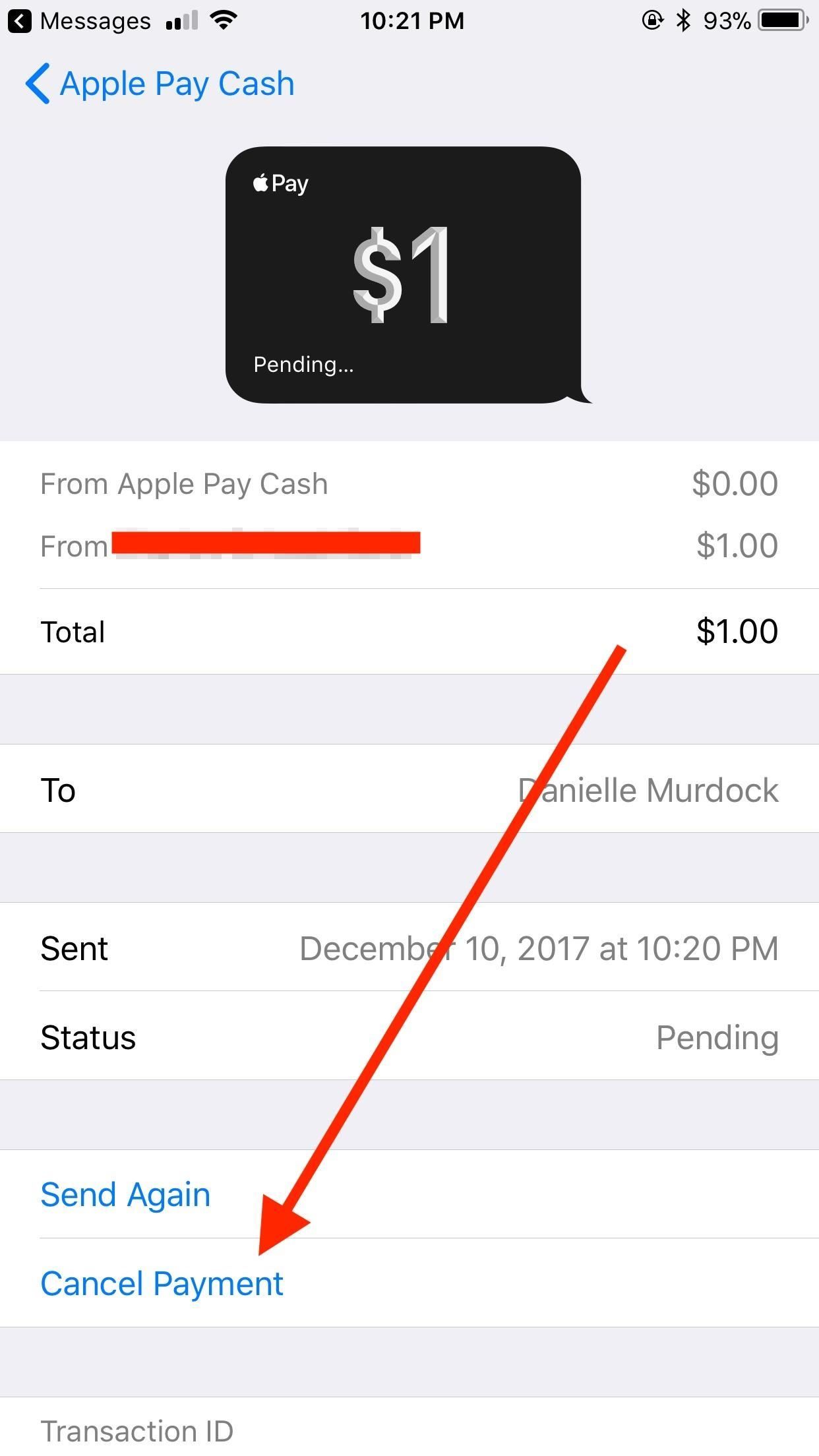
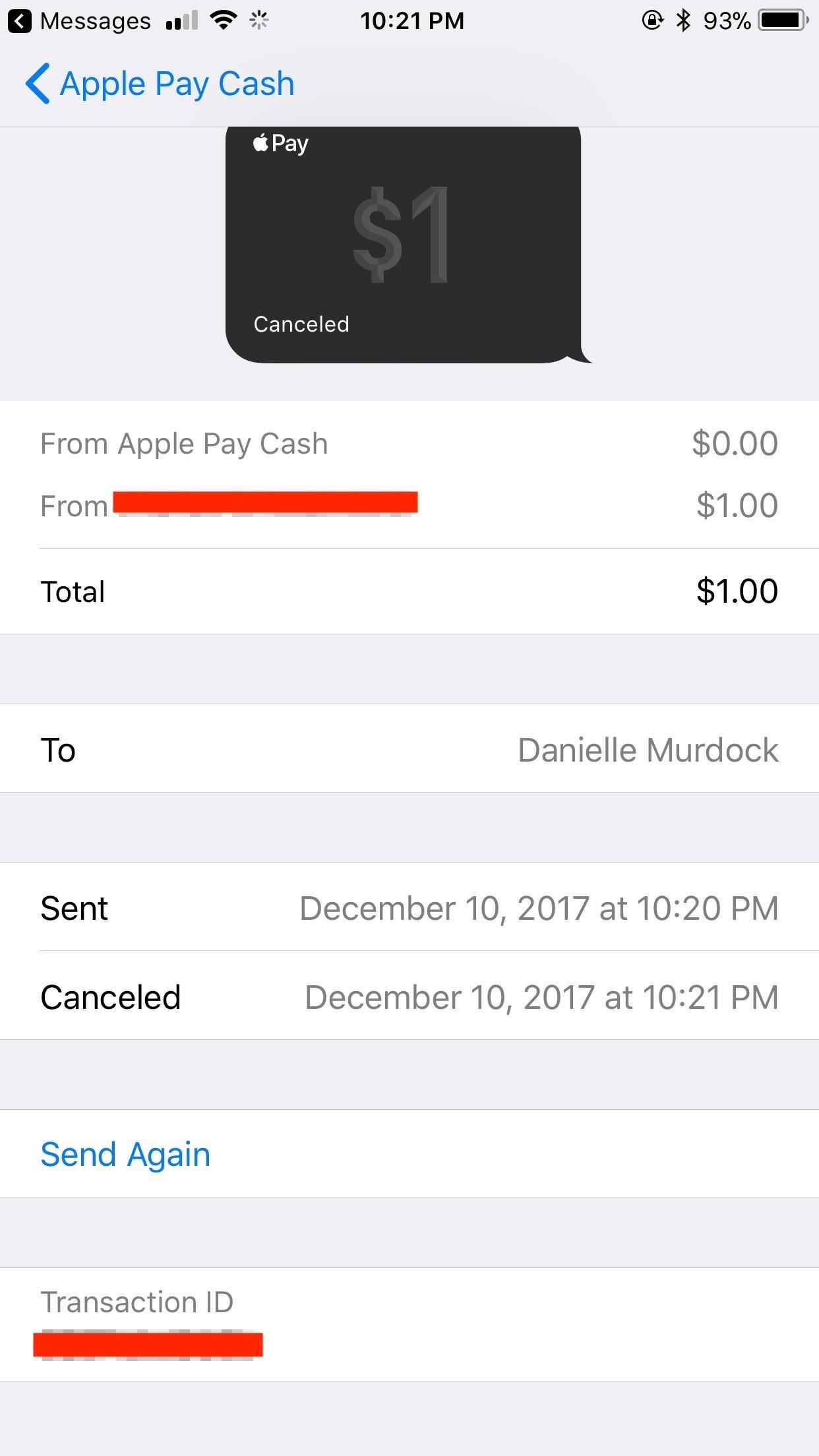
Оцените статью!
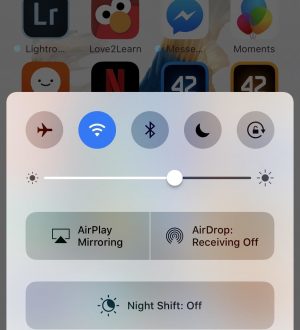
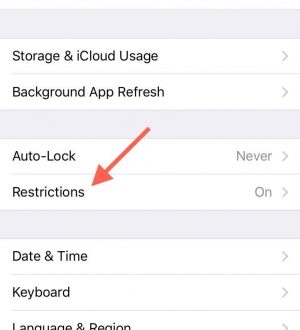
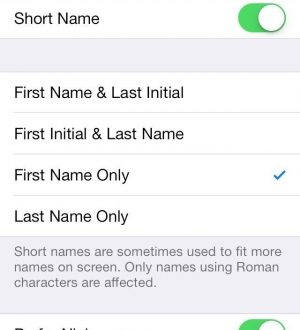
Отправляя сообщение, Вы разрешаете сбор и обработку персональных данных. Политика конфиденциальности.