Хотя вы, вероятно, уже привыкли к клавиатуре на своем iPhone, вы, вероятно, никогда не сможете набирать на ней так быстро, как на клавиатуре компьютера. Но это не значит, что вы не сможете быстрее набрать текст на своем iPhone. Используя сочетания клавиш для автоматического заполнения часто используемых фраз, адресов электронной почты и других значимых элементов, вы можете значительно ускорить свои навыки виртуальной клавиатуры.
Если вы еще не использовали сочетания клавиш, то вы наверняка расстроитесь, что не начали раньше, когда увидите, насколько полезна эта функция iOS. Например, ввод адреса электронной почты длиной 25 символов может быть сокращен до двух или трех символов работы с вашей стороны. Это намного меньше работы.
Вы можете настроить собственные сочетания клавиш практически для чего угодно — адресов электронной почты, фраз, смайликов, смайликов, полных предложений — вы называете это, вы, вероятно, можете это сделать. Здесь действительно нет предела тому, что вы можете сделать, и вы даже можете получить доступ ко всем вашим собственным сочетаниям клавиш на сторонних клавиатурах, таких как Gboard.
Шаг 1: перейдите к «Замена текста»
Чтобы создать сочетание клавиш, откройте приложение «Настройки», нажмите «Общие», затем нажмите «Клавиатура». В этих настройках выберите «Замена текста» — это то, что Apple любит называть сочетаниями клавиш в iOS. Это не так стандартно, как просто сказать «Сочетания клавиш», но это сделает работу.
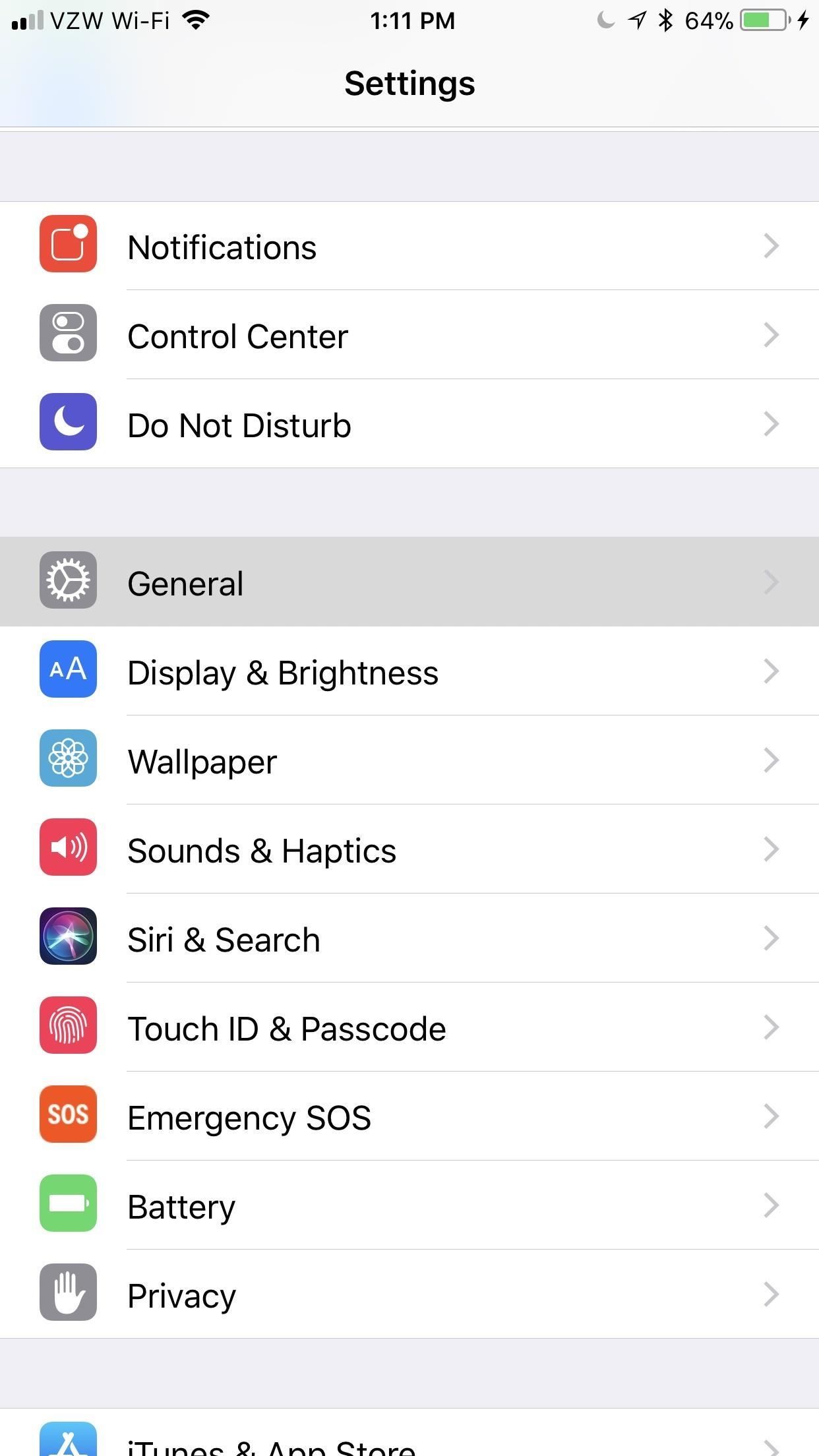
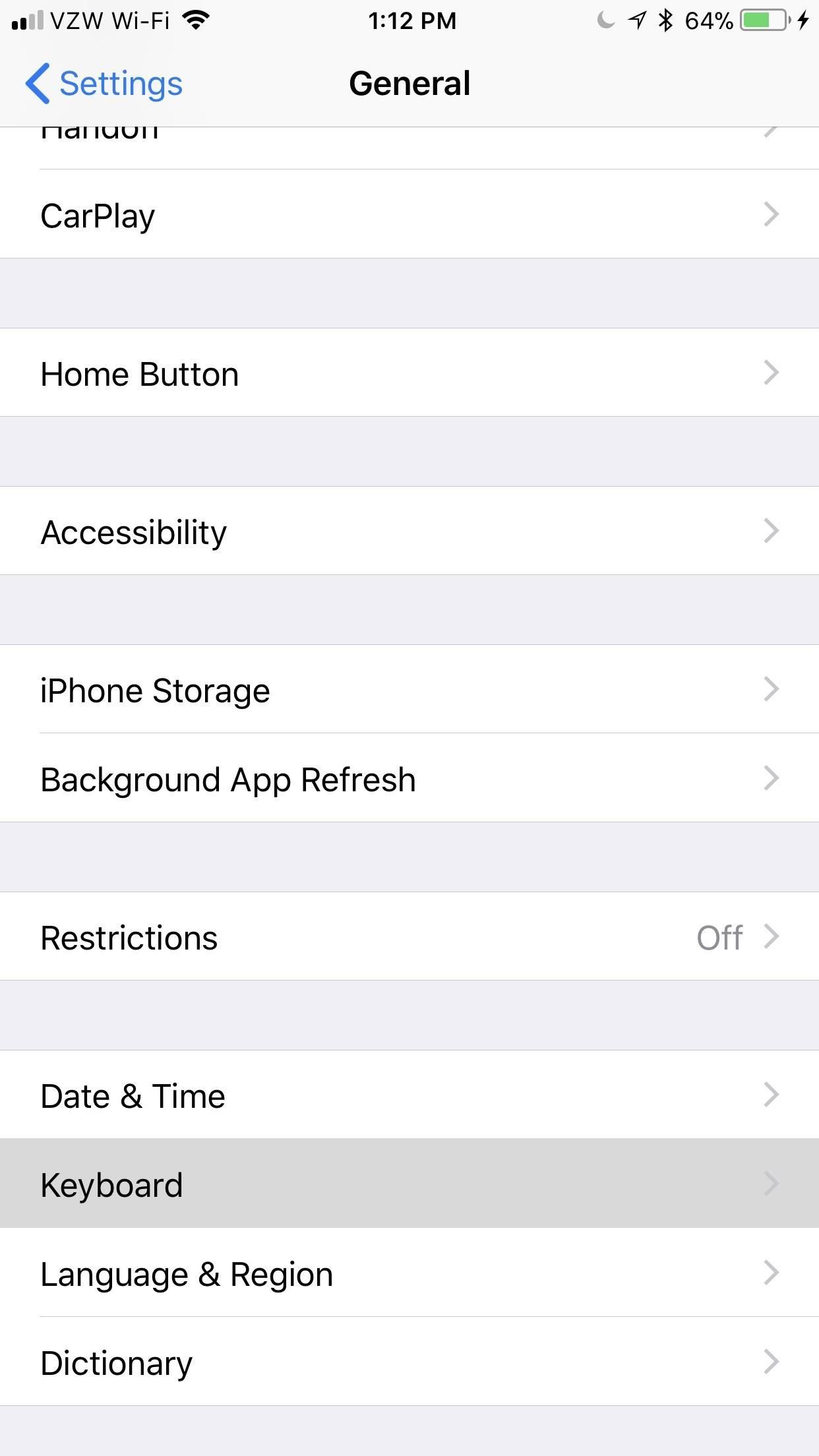
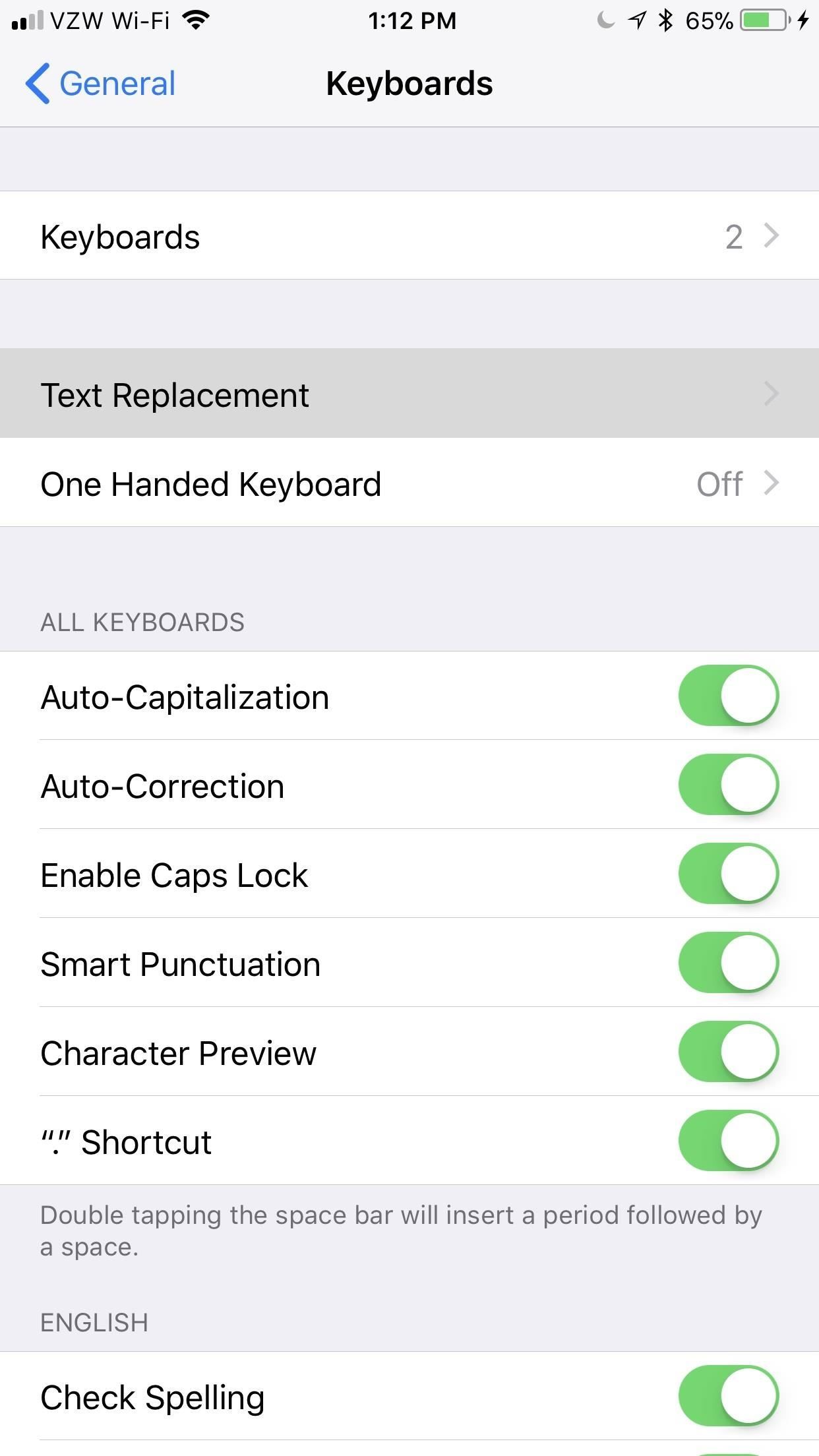
Шаг 2. Создайте сочетания клавиш
На экране «Замена текста» вы сразу увидите, что Apple предоставляет вам пример «На моем пути!» используя «OMW» в качестве ярлыка. Независимо от того, какой у вас iPhone, вы увидите это, если не удалили его.
Чтобы добавить свой собственный ярлык на клавиатуре, коснитесь значка «плюс» в верхнем правом углу, а затем введите фразу и соответствующий ей ярлык. Фраза будет чем-то, что вы хотите, чтобы автоматически расширилось после ввода в ярлык, и ярлык довольно понятен, верно?
Когда вы закончите использовать ярлык и фразу, нажмите «Сохранить» в правом верхнем углу. Вместо этого выберите «Замена текста» в верхнем левом углу, чтобы просто вернуться к списку сохраненных пользовательских замен.
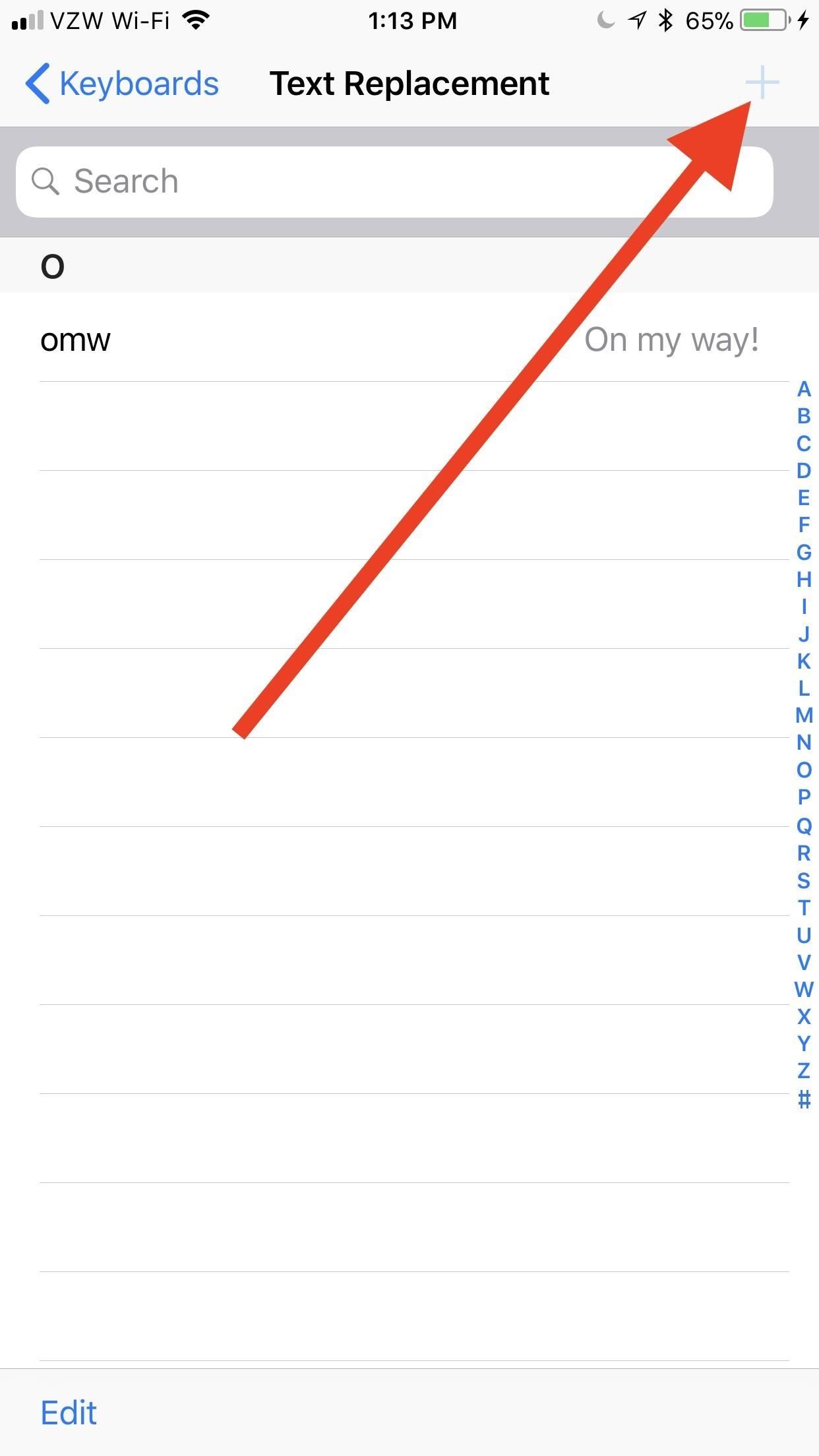
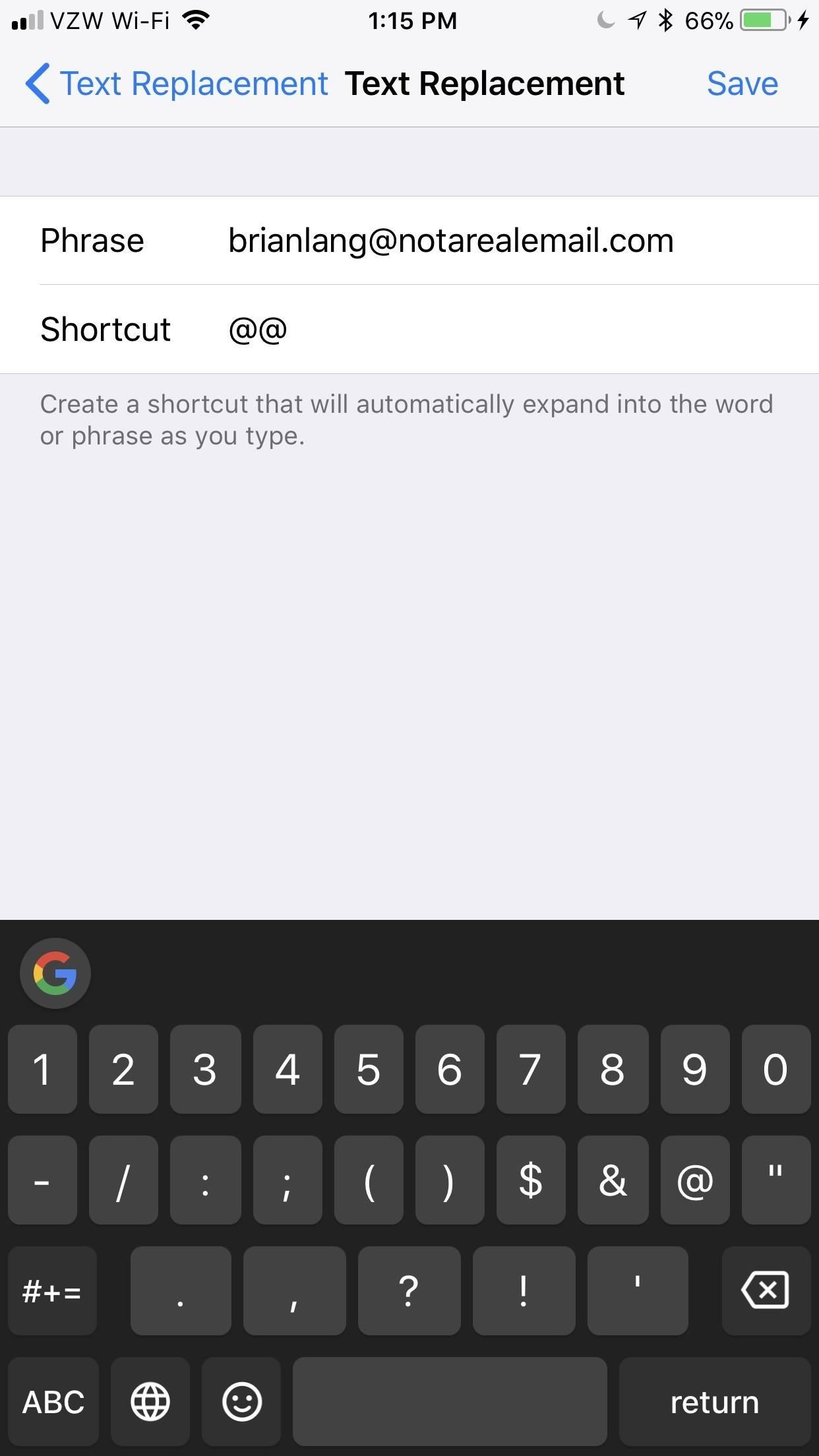
Примеры, чтобы дать вам несколько идей
Например, один из самых полезных ярлыков — расширение адресов электронной почты. Поскольку символ @ используется на каждом вашем электронном адресе, имеет смысл назначить ваш основной адрес электронной почты для использования @@ и все оставшиеся адреса электронной почты для использования @@@, @@@@, @@@@@ , и так далее. Таким образом, вы все равно можете использовать @ самостоятельно при необходимости, но несколько @ будут автоматически заполнять выбранную вами электронную почту.
Если вам очень нравится использовать смайлик ¯ \ _ (?) _ / ¯, вы можете установить его в качестве фразы и назначить слово «пожать плечами» в качестве ярлыка. Таким образом, каждый раз, когда вы набираете «пожать плечами», он будет заменен на смайлик. Вы можете сделать это для любого смайлика и даже смайликов, так что вам не придется охотиться на них в области клавиатуры смайликов.
В другом примере, если вы всегда печатаете «канцелярские товары», когда действительно хотите сказать «стационарный», тогда вы можете установить «стационарный» в качестве фразы и «канцелярский» в качестве ярлыка. Хотя это на самом деле не ярлык, он гарантирует, что вы всегда пишете слово правильно, поскольку автокоррекция может не определить, какое слово вы хотели использовать. Или, чтобы сэкономить время, просто установите ярлык «sty» или что-то подобное, и вам никогда не придется беспокоиться об использовании правильного слова снова.
Вы можете использовать «pp», чтобы быстрее произносить «люди», «gg» — «google», «zz» — «zyzzyva», или вы даже можете использовать это меню, чтобы расширить акронимы в слова, за которыми они стоят, такие как «барбекю» для «барбекю».
Кроме того, если вы не любите использовать текстовые пики, но не можете отрицать, что ввод «kybrd» или «iirc» быстрее, чем «клавиатура» или «если я правильно помню», соответственно, тогда это отличный способ воспользоваться этим, пока все еще выглядит так, как будто ты умеешь писать.
Шаг 3. Используйте сочетания клавиш
Практически любая клавиатура, которую вы используете, будь то Gboard, стандартная клавиатура Apple, Swype, SwiftKey или другая сторонняя клавиатура, будет отражать эти пользовательские сочетания клавиш, которые вы только что создали. Есть редкие случаи, когда это не сработает, но, возможно, это не та клавиатура, которую вы хотите использовать.
Я лично использую клавиатуру Gboard, и у нее нет проблем по сравнению со стандартной клавиатурой Apple. Просто наберите ярлык, нажмите пробел или пунктуацию, и ваша фраза волшебным образом появится. Вы также можете нажать на предложение, которое появляется вместо использования пробела или пунктуации.
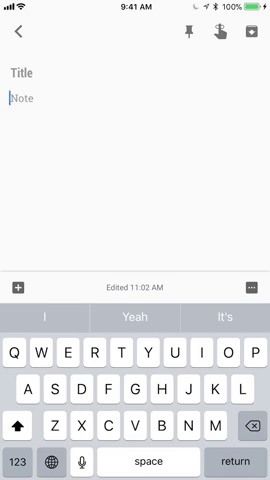
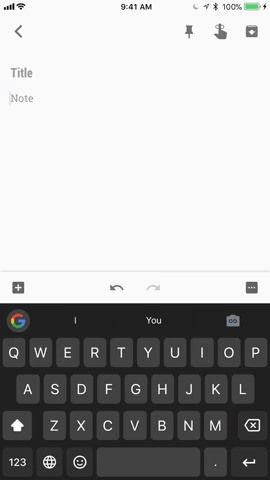
Шаг 4. Удалите ненужные ярлыки (если это необходимо)
Если вы когда-нибудь захотите удалить ярлык, например, «omw», который там есть в обуви Apple, проведите пальцем влево по соответствующему ярлыку. Короткое нажатие покажет кнопку «Удалить», которую вы можете нажать. Длинный удар, проходящий через 75% или более, автоматически удалит его, когда вы отпустите.
Если считывание не является вашей сильной стороной, вы также можете выбрать «Редактировать» в левом нижнем углу, нажать на красные знаки минус слева от всех ярлыков, которые вы хотите пропустить, затем на кнопку «Удалить», которая появляется на право. Если вы выбрали неправильный, просто нажмите в любом месте экрана, чтобы кнопка «Удалить» исчезла.
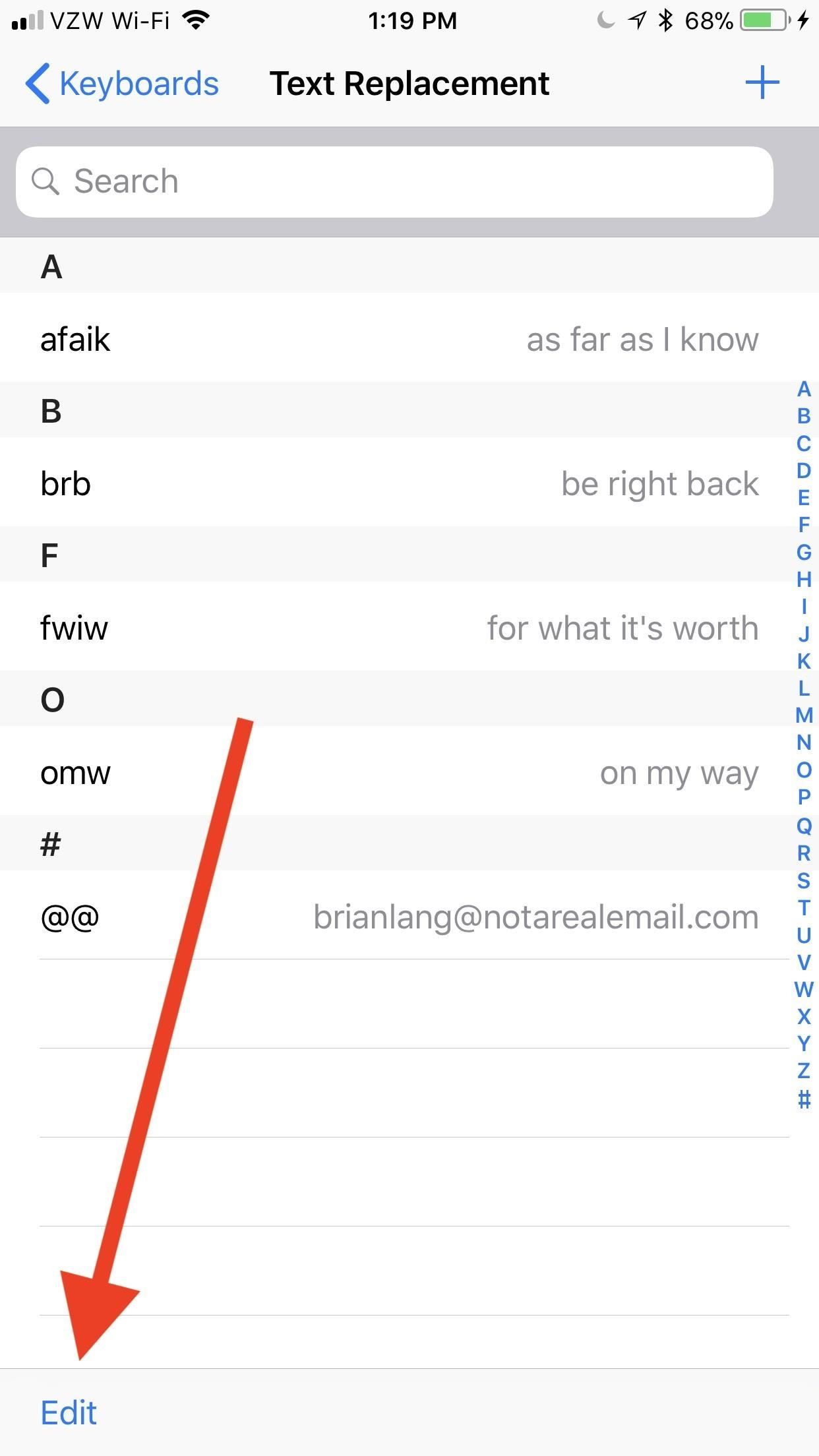
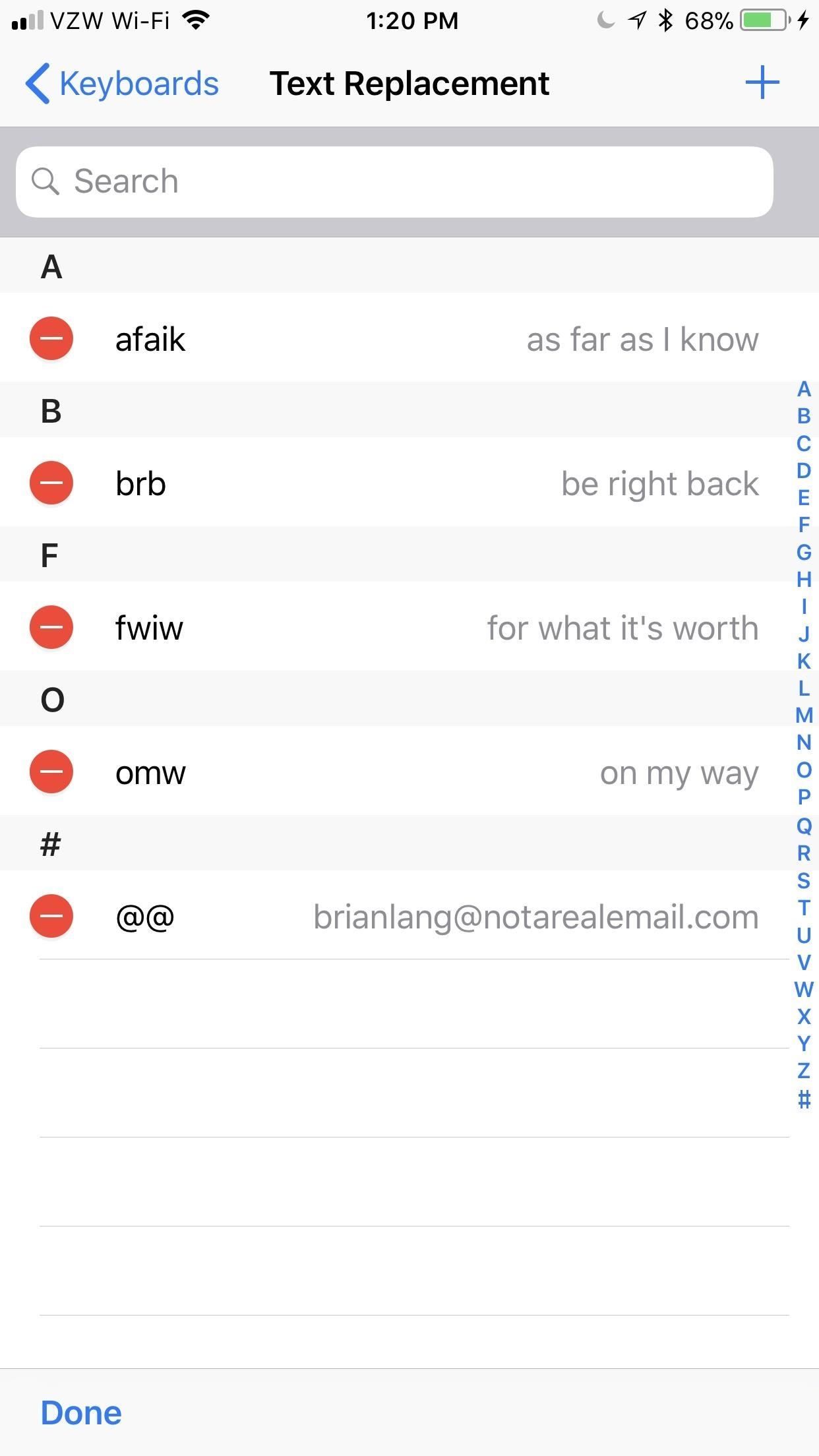
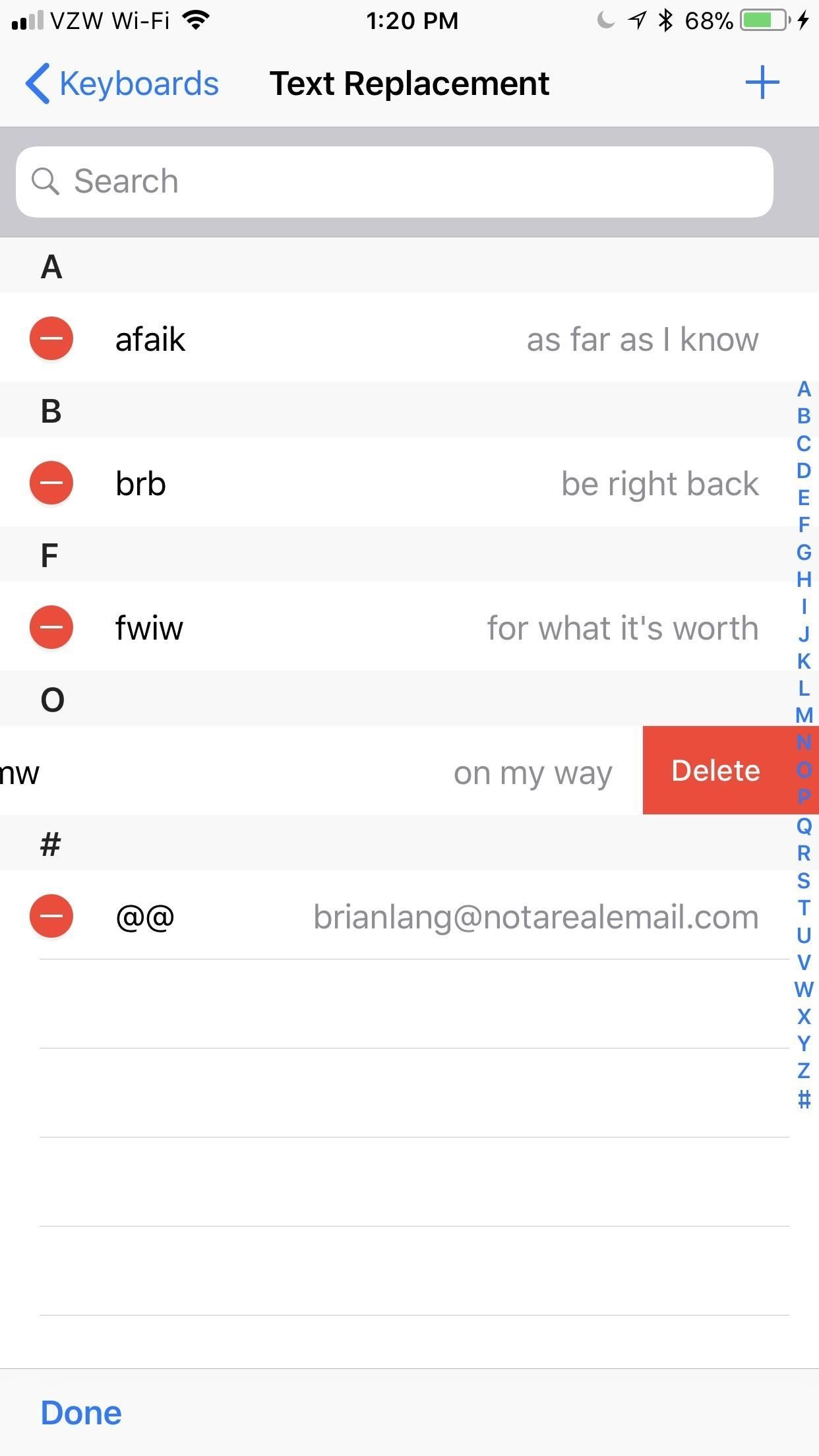
Имейте в виду, что вы можете потерять эти ярлыки, если вы «Сбросить все настройки» из «Общие» -> «Сбросить в настройках», но вы не потеряете их, если вы «Сбросить словарь клавиатуры», поскольку это относится только к словам, которые словарь узнает, как вы введите и вернитесь из автоматически исправленных состояний.
Оцените статью!
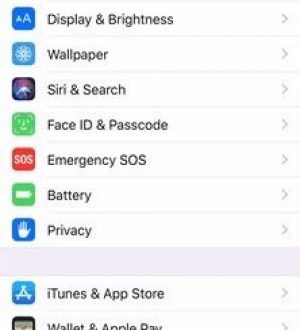


Отправляя сообщение, Вы разрешаете сбор и обработку персональных данных. Политика конфиденциальности.