Одна из функций iOS, которую вы, вероятно, используете недостаточно, — это 3D Touch, очень полезный, уникальный инструмент для iPhone с тех пор, как он впервые появился на iPhone 6S. Чувствительная к давлению интерактивность Apple дает iOS дополнительный уровень функциональности, который можно четко увидеть по всему вашему устройству. От экрана блокировки до начального экрана и промежуточных приложений существует множество способов использования 3D Touch.
В этом справочном руководстве мы в основном сосредоточимся на том, как Apple реализует 3D Touch в своей системе и в своих приложениях. Так как это функция от Apple, большинство стандартных приложений и функций iOS используют 3D Touch. Не все сторонние приложения поддерживают 3D Touch, и существует множество расхождений с тем, как различные сторонние приложения используют эту функцию, поэтому было бы невозможно просмотреть все сторонние приложения.
И хотя вы можете использовать 3D Touch в новом Центре управления iOS 11, мы исключили эти действия из этого списка, поскольку технически вам не нужно использовать 3D Touch для их использования. Если у вас отключен режим 3D Touch или у вас есть iPhone без 3D Touch, например iPhone 5S, 6, 6 Plus или SE, вы можете просто нажать на любую иконку, чтобы выполнить те же действия.
1. Значки приложений на главном экране
Главный экран усеян потенциалом 3D Touch. Большинство приложений используют «Быстрые действия» с помощью 3D Touch на значке приложения на главном экране, но почти все стандартные приложения Apple включают эту функцию. Эти Быстрые Действия позволяют вам делать вещи в самих приложениях быстрее и с меньшим количеством шагов. Чтобы быть кратким, мы упомянем имя приложения ниже со всеми его доступными быстрыми действиями.
- Магазин приложений — куплено; Выкупать; Поиск; Обновить все (если доступны обновления)
- Калькулятор — Копировать последний результат
- Календарь — виджет; Добавить событие
- камера — возьми селфи; Запись видео; Запись Slo-mo; Взять портрет
- Часы — создать будильник; Старт / Стоп / Резюме Секундомер; Таймер запуска / остановки / возобновления
- Компас — компас; уровень
- контакты — Виджет избранного; Создать новый контакт
- FaceTime — Виджет избранного
- Обратная связь — Новая обратная связь
- файлы — виджет
- Найди моих друзей — виджет; Поделиться Мое местоположение
- Найди мой айфон — Воспроизвести звук (для каждого устройства в списке)
- Папки — переименовать; Список приложений, которые имеют значки уведомлений (нажмите, чтобы открыть)
- Здоровье — медицинское удостоверение личности; сегодня
- Главная — Зависит от ваших подключенных устройств умного дома
- интерактивные книги — Поиск в магазине iBooks; Список последних книг
- ITunes магазин — куплено; Просмотреть загрузки; Выкупать; Поиск
- почта — виджет; Новое сообщение; Поиск; VIP; Входящие или все входящие (если у вас более одного входящего)
- Карты — виджет; Сделать мое местоположение; Отправить мое местоположение; Поиск поблизости
- Сообщения — Новые сообщения; Список последних сообщений
- Музыка — виджет; Поиск; Радиостанция
- Новости — виджет; Для тебя; Любимый источник новостей
- Примечания — виджет; Новая заметка; Новый контрольный список; Новое фото; Новый эскиз
- Телефон — Виджет избранного; Просмотр самых последних голосовых сообщений; Создать новый контакт; Поиск контакта; Посмотреть последний звонок
- Фото — Виджет избранного; Самые последние; Избранное; Поиск; Один год назад (или другие временные рамки)
- Подкасты — виджет; Поиск; Проверить на новые эпизоды
- Напоминания — виджет; Новое в напоминаниях; Новое в [другие ваши папки]
- Сафари — Показать список чтения; Показать закладки; Новая личная вкладка; Новая вкладка
- настройки — аккумулятор; Сотовая данных; Вай-фай; блютус
- подсказки — виджет
- ТВ — виджет; Магазин приложений; Приобретенные; Выкупать; Поиск
- Голосовые заметки — Новая запись; Список ваших записей
- Кошелек — последняя сделка; Список сохраненных карточек
- Часы — Пара Apple Watch
- Погода — виджет; Текущее местоположение; Список ваших сохраненных мест; Добавить [новое местоположение]
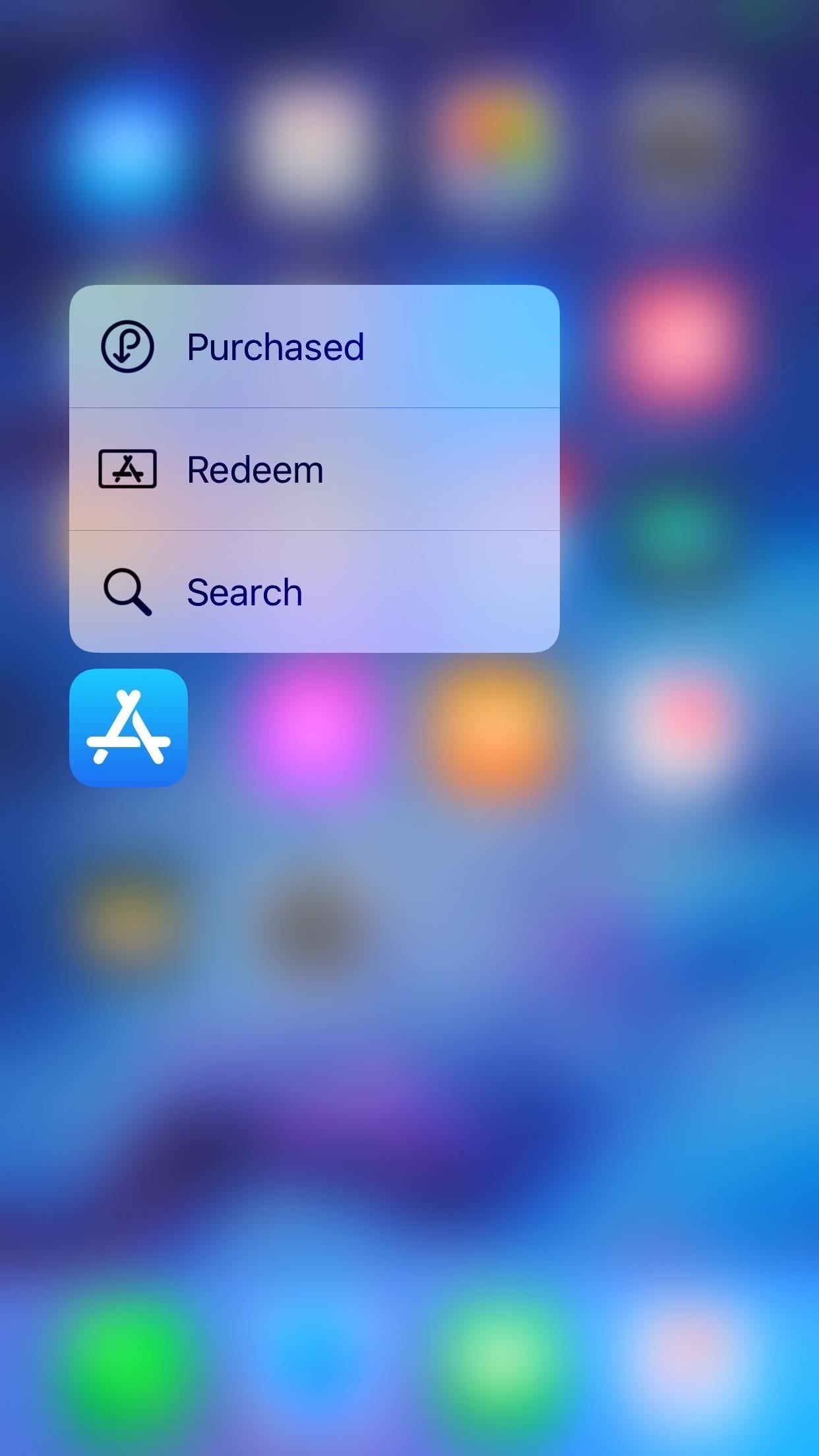
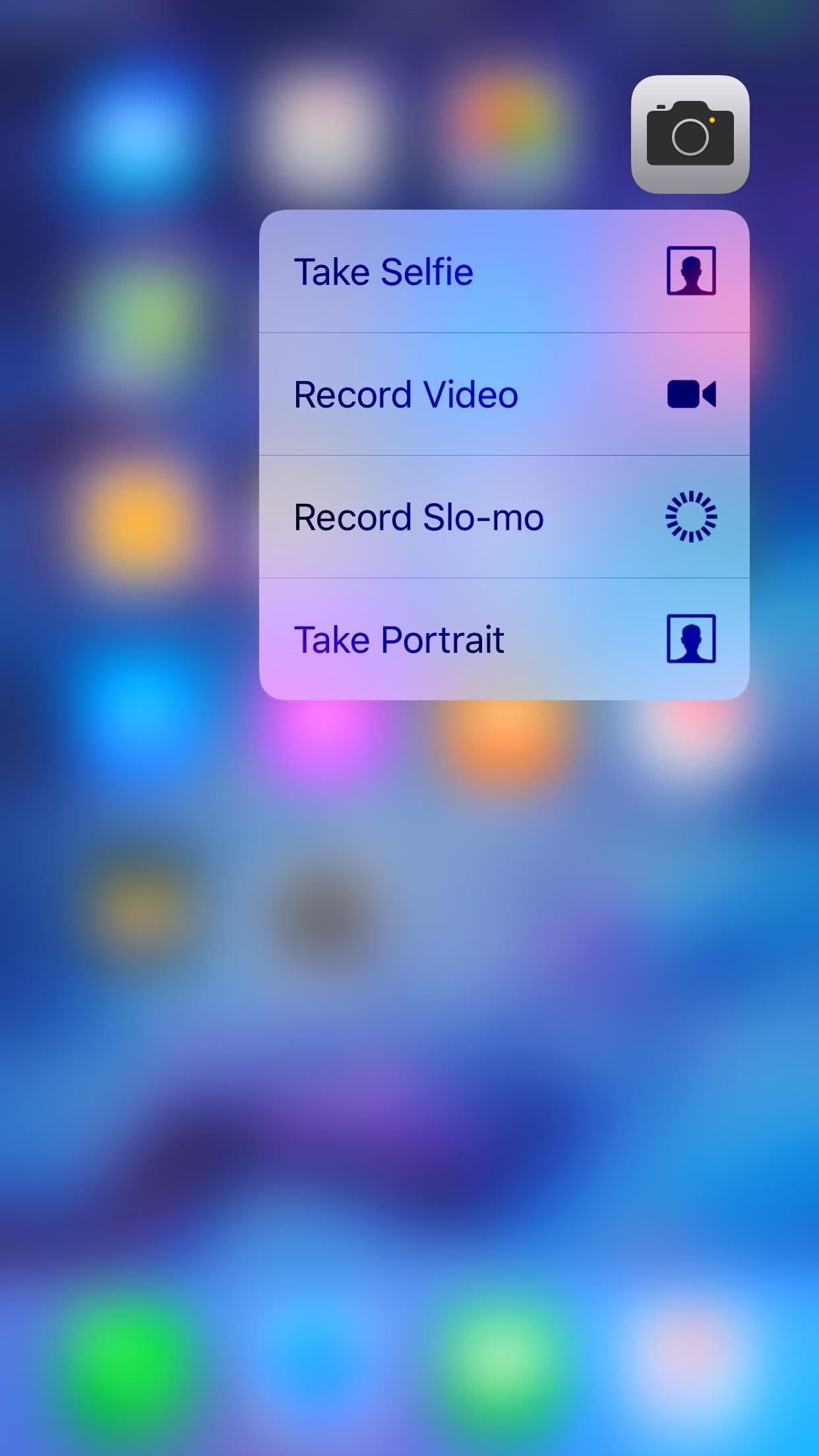
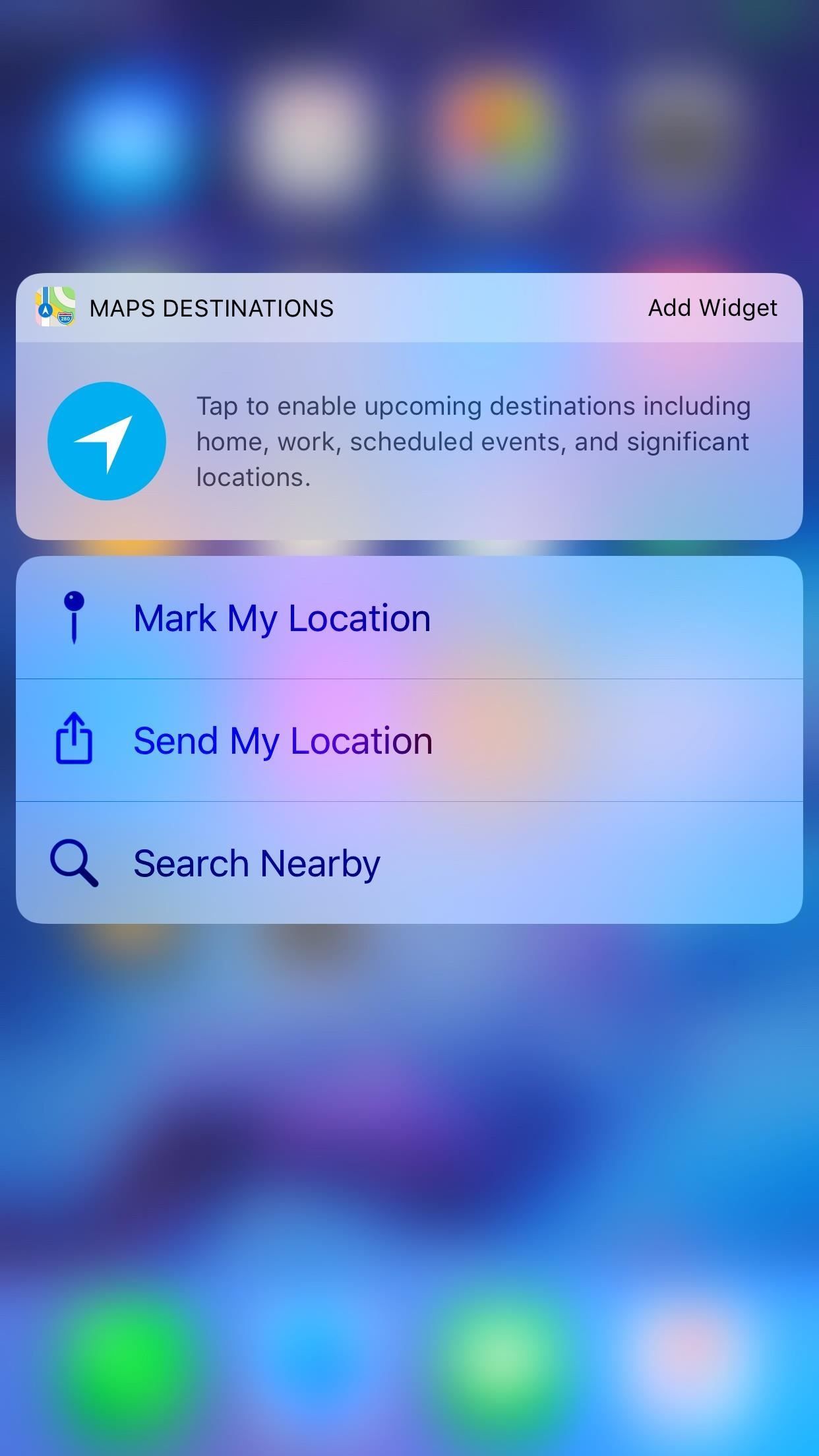
Магазин приложений (слева), Камера (в центре) и Карты (справа).
Сторонние приложения могут использовать или не реализовывать 3D Touch на значках своих приложений, однако по умолчанию у всех будет один вариант: Поделиться. При просмотре быстрых действий на значке приложения вы увидите возможность поделиться данным приложением независимо от того, добавила ли разработчик поддержку 3D Touch или нет. Это всего лишь один из способов, которым Apple следит за тем, чтобы большинство приложений на вашем iPhone в той или иной мере использовали 3D Touch (и все больше пользователей загружают больше приложений!).
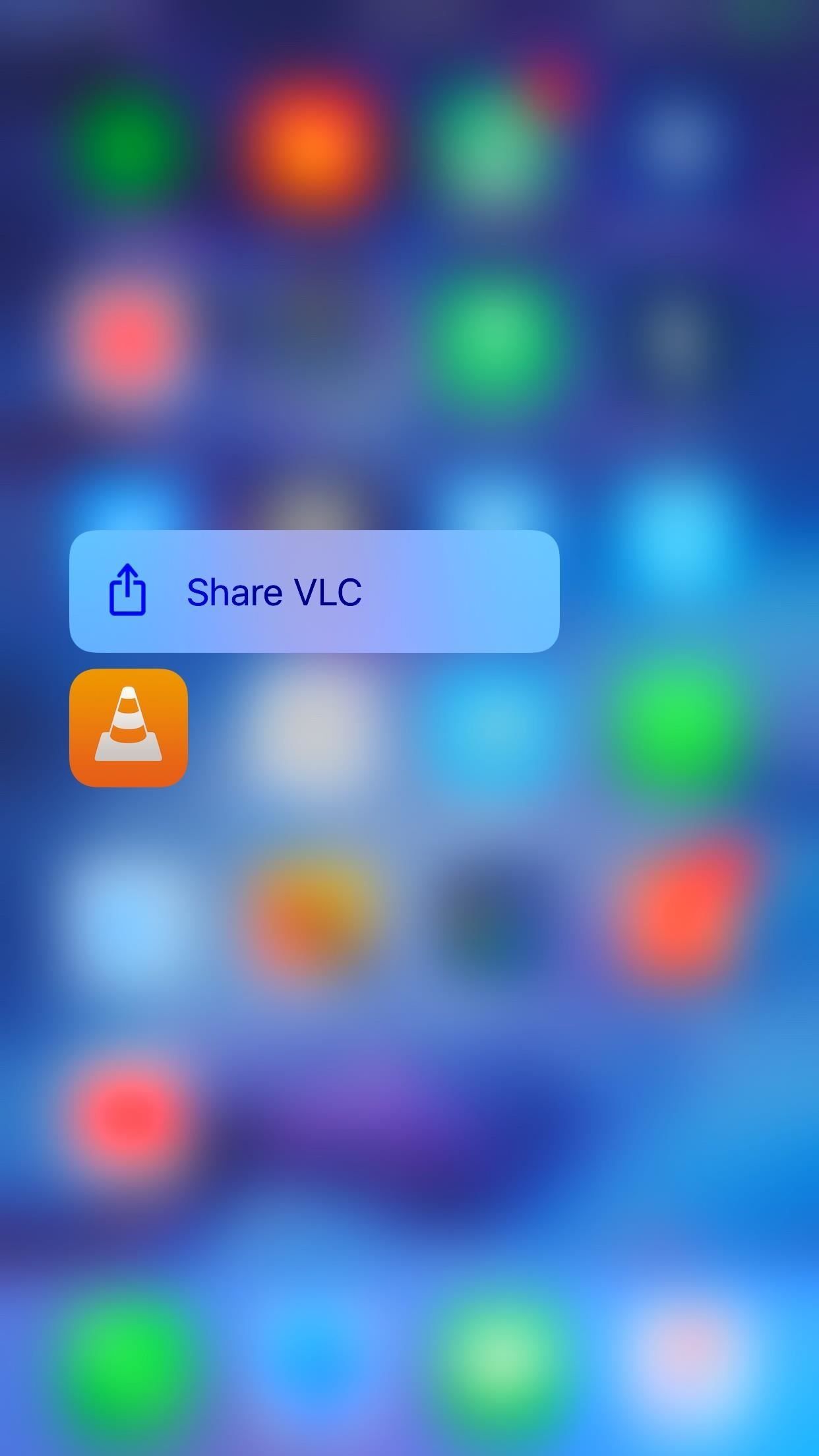
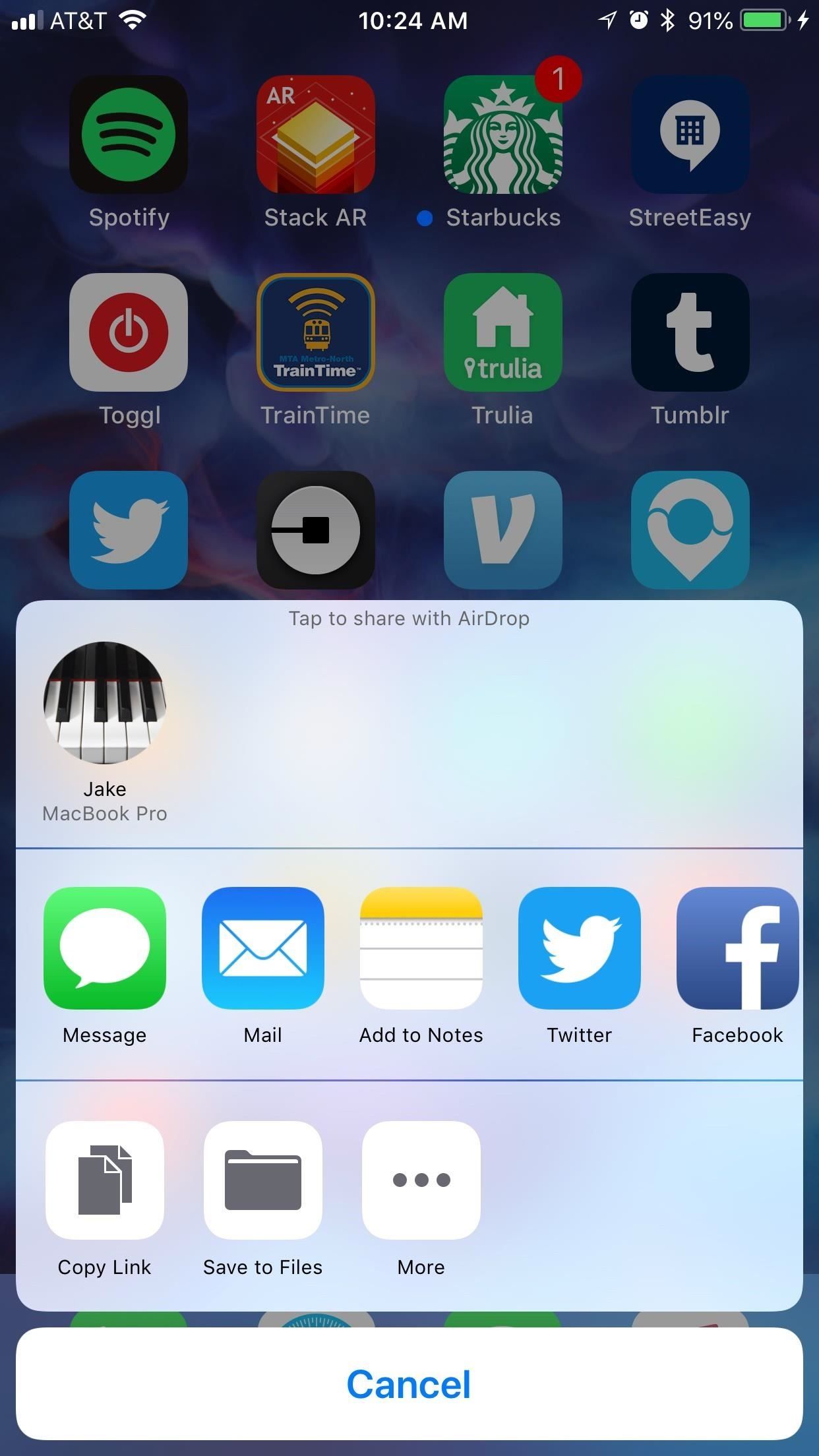
Совместное использование VLC, который не имеет других быстрых действий, кроме стандартных.
2: в реальных приложениях
Как было сказано ранее, каждое приложение будет использовать 3D Touch по-своему. Некоторые полностью охватывают эту функцию, добавляя ее во многие различные аспекты своего пользовательского интерфейса, в то время как другие полностью игнорируют ее и действуют так, как будто функция не существует. К сожалению, из-за этих существенных различий очень сложно описать, как каждое отдельное приложение использует 3D Touch.
Заглянув Выскакивают
То, что справедливо для всех приложений, — это то, как вы используете 3D Touch, особенно в двух основных функциях — «подсматривать» и «высовывать». Вы можете думать об этих двух терминах как «предварительный просмотр» и «открытый», соответственно. Когда вы смотрите, вы частично загружаете и просматриваете что-то в iOS, чаще всего ссылку, легким нажатием на дисплей. Всплывающее окно немного по-другому, так как вы нажимаете более полно на дисплей, чтобы загрузить этот контент целиком, а не просто предварительно его просмотреть.
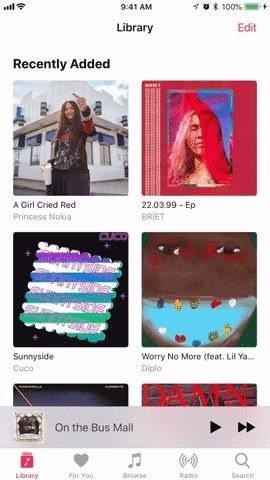
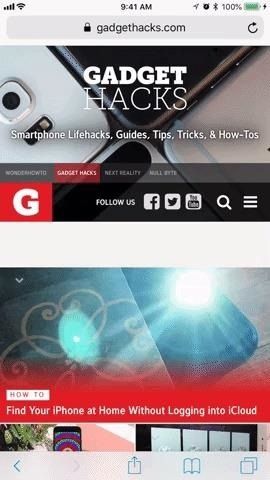
Выскочить в Музыке (слева) и заглянуть в Safari (справа).
Peek Actions
Некоторые приложения действительно делают все возможное для пользователей, предоставляя вам список действий на выбор при просмотре. Чтобы увидеть, есть ли доступные действия, при просмотре проведите пальцем вверх по экрану — если внизу появляется всплывающее меню, в приложении доступны некоторые действия для просмотра. В некоторых приложениях даже можно проводить пальцами влево и вправо при взгляде!
Заметки дают вам окно параметров при просмотре, что позволяет вам воздействовать на заметку, не открывая ее. Почта работает так же хорошо при просмотре, но также позволяет архивировать и помечать электронные письма как прочитанные при перелистывании влево и вправо (хотя действия зависят от того, как настроены жесты перелистывания в Почте).
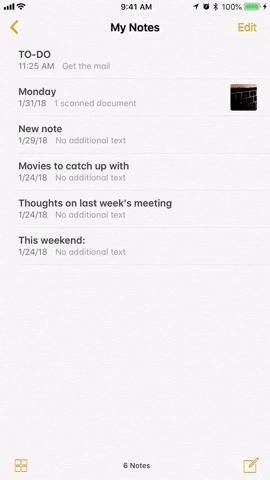
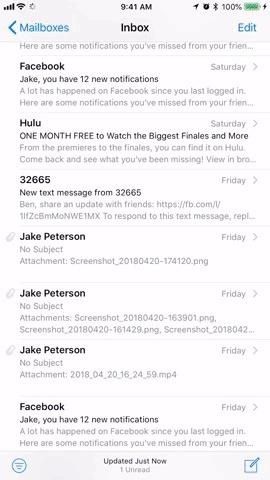
Вариант ящика в заметках (слева) и различные действия с почтой (справа).
Заглянув Появляются в поиске
Вы даже можете использовать взгляд и поп в поиске. Значки приложений работают точно так, как вы думаете, так же, как и ссылки, фотографии и т. Д. Что нового здесь, так это то, что вы можете просматривать контакты, что дает вам множество вариантов выбора.
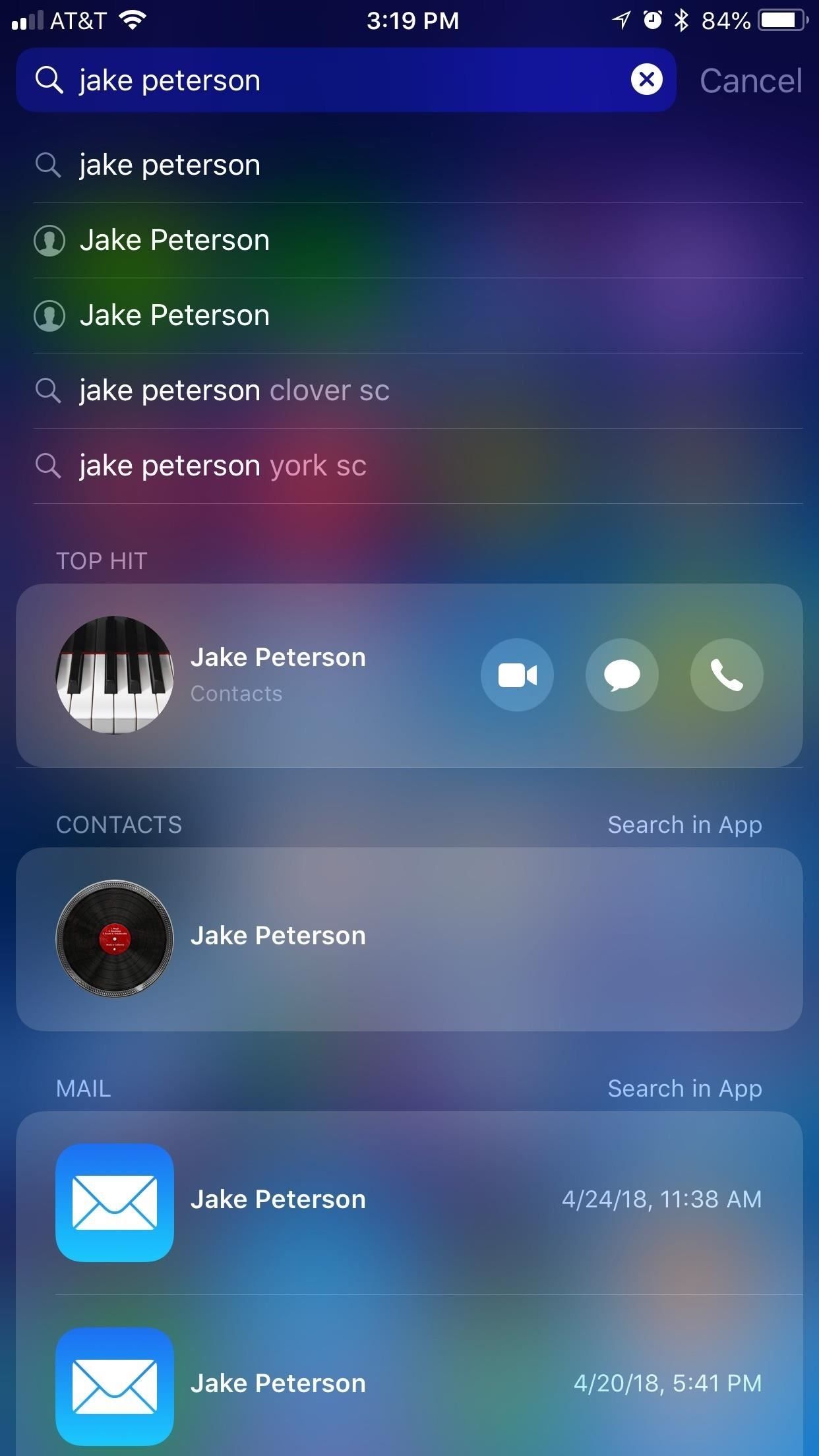
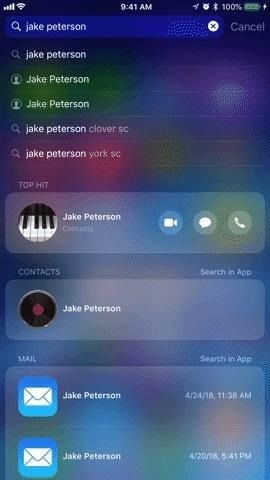
Просмотр живых фотографий
3D Touch — это способ просмотра живых фотографий, снятых на вашем iPhone. В приложении «Фотографии» вы можете просматривать любые живые фотографии в движении, нажимая их до конца. Если вы поднимите его, он будет сброшен, как и при установке в качестве живых обоев (подробнее об этом позже). Вы также можете просматривать живые фотографии таким образом в сообщениях, почте и т. Д.
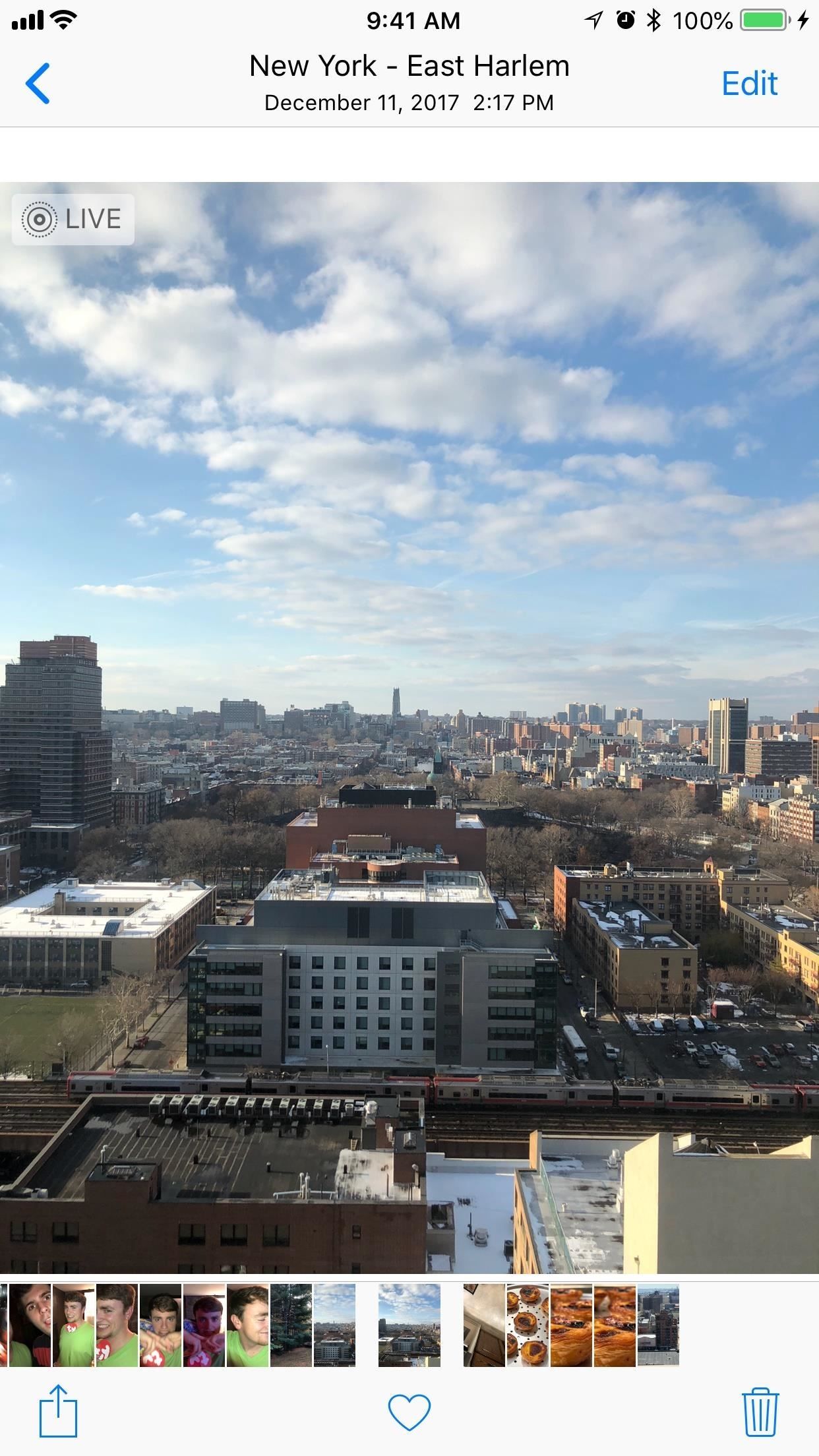

Когда дело доходит до этого, использование 3D Touch — это эксперимент. Попробуйте заглянуть и щелкнуть ссылки, фотографии, окна, графики, темы … все, что вы можете попробовать. Как только вы почувствуете, как приложение использует 3D Touch, вы можете просто включить его так, как вы и не думали. Есть даже чувствительность к давлению, с которой вы можете играть, как в приложениях для рисования, которые позволяют сильно нажимать на толстую линию или мягкую на тонкую линию.
3: В Центре Уведомлений
Обновленный Центр уведомлений в iOS 11 вызвал немало споров после его выпуска. При этом существует множество причин, чтобы понравиться этой системе уведомлений, две из которых связаны с 3D Touch.
Просмотр писем
Вы можете просмотреть большинство, если не все, уведомления на экране блокировки. Что вы можете сделать, зависит от типа уведомления и приложения, из которого они поступают — некоторые разработчики полностью интегрируют свои уведомления с 3D Touch, предоставляя вам соответствующие и полезные действия на выбор, в то время как другие ничего не дадут вам. По крайней мере, подглядывание уведомления делает его полностью видимым, размывая другие, чтобы вы могли сосредоточиться.
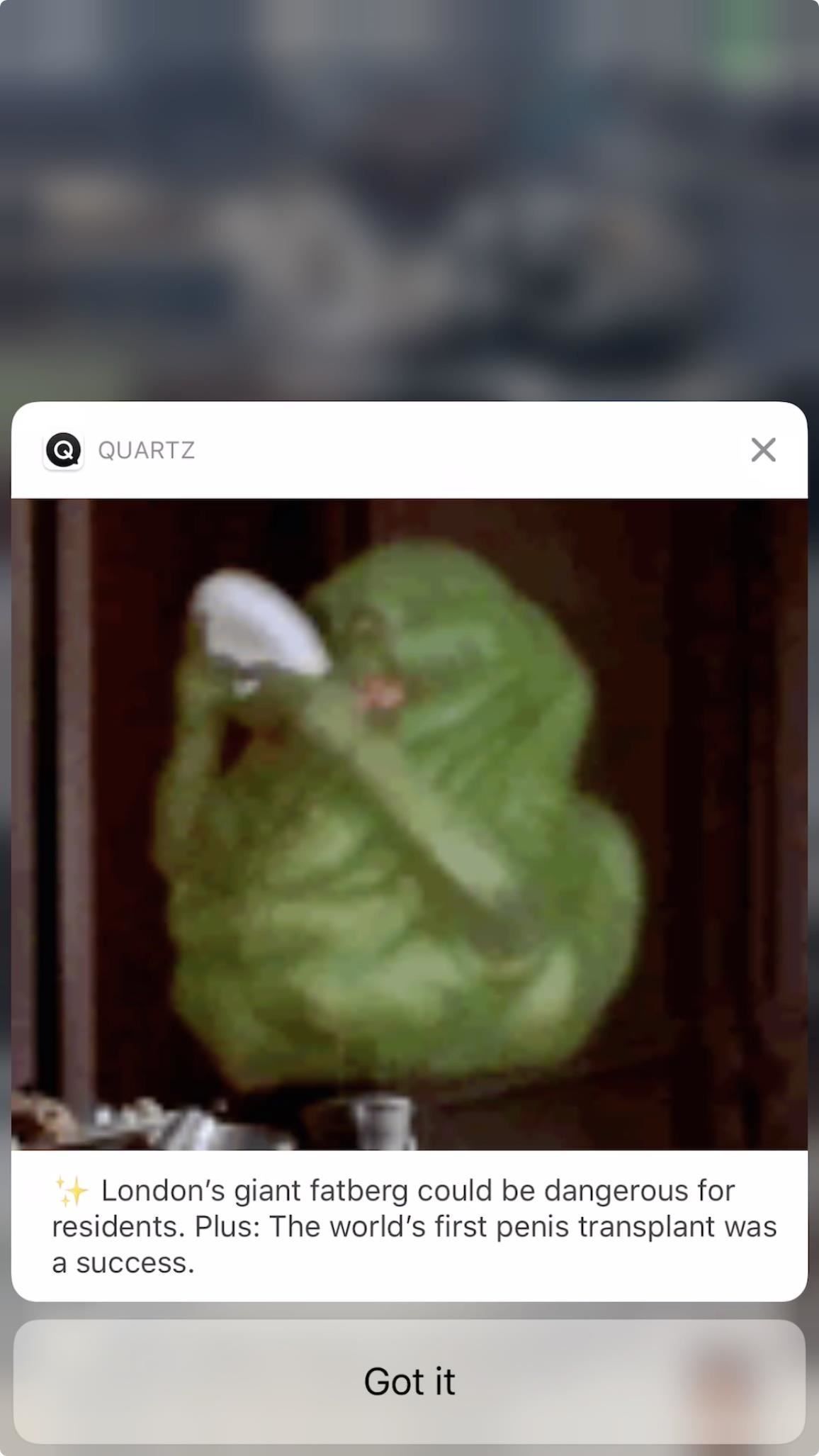
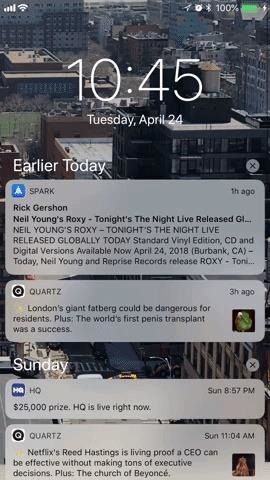
Очистка всех уведомлений
Будьте осторожны — эта последняя функция вызовет зависть у всех владельцев не сенсорных 3D-устройств. 3D Touch дает вам возможность очистить все уведомления на экране блокировки.
Чтобы удалить все уведомления, просто нажмите любую (X) на экране, затем нажмите «Очистить все уведомления». Почему Apple не включает эту функцию в качестве долгого нажатия на не сенсорных 3D-устройствах, это загадка, которую мы никогда не решим. Но для остальных из нас мы можем мгновенно очистить наши экраны блокировки.
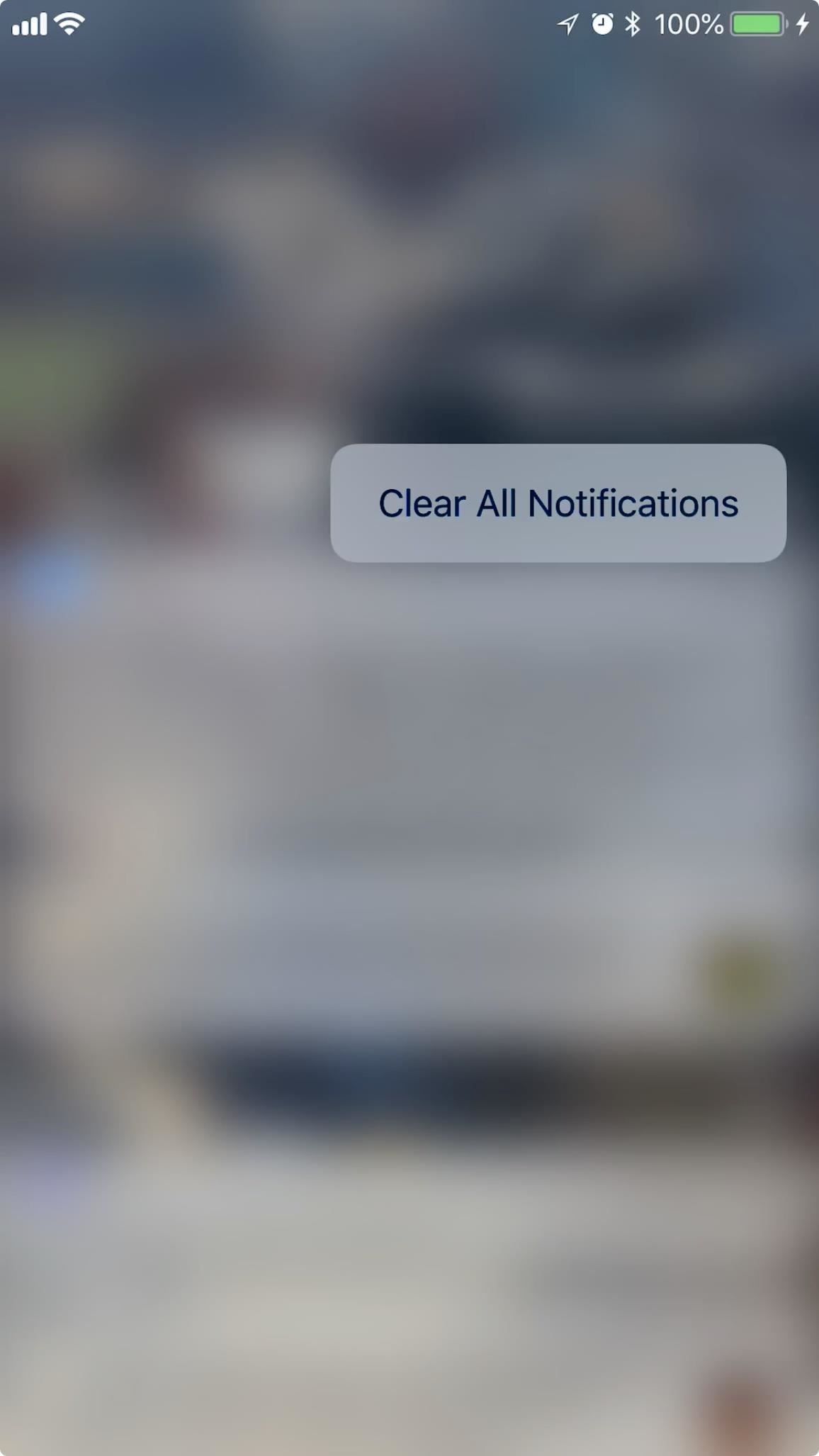

4: Запуск App Switcher
Хотя необъяснимо удаляется во время бета-тестирования iOS 11, функция переключения приложений 3D Touch продолжает оставаться одним из самых крутых жестов iPhone. В то время как жесты многозадачной работы iPhone X по сути заменяют его 3D Touch Companion, пользователи без X на iPhone 6S и выше найдут эту функцию незаменимой.
На главном экране — или находясь в приложении — крепко нажмите на левый край дисплея. Когда вы почувствуете популярность, вы увидите полосу предварительного просмотра приложения. Вы можете либо перетащить его по экрану, чтобы открыть это приложение, фактически позволяя вам переключаться между последними использованными приложениями, либо потянуть его наполовину и отпустить, чтобы показать переключатель приложений в полном объеме. В качестве альтернативы, после первого всплывающего сообщения, вы можете снова нажать, чтобы открыть переключатель.



Открывшись (слева, наполовину проведите (посередине), и полным взмахом, чтобы открыть (справа).
5: Использование клавиатуры в качестве трекпада
В то время как существует множество отличных клавиатур сторонних производителей (привет Gboard), 3D Touch делает жесткую продажу для фирменной платы Apple. Видите ли, когда вы сильно нажимаете на клавиатуру, она становится трекпадом, позволяя перемещаться по тексту, как на ноутбуке.
Более того, вы можете снова нажать в любой точке текста, чтобы выделить его, а затем продолжить отслеживать, чтобы выделить столько, сколько вы хотите. Нажмите еще раз, чтобы отменить выделение, но вам придется отпустить и нажмите еще раз, чтобы выделить.
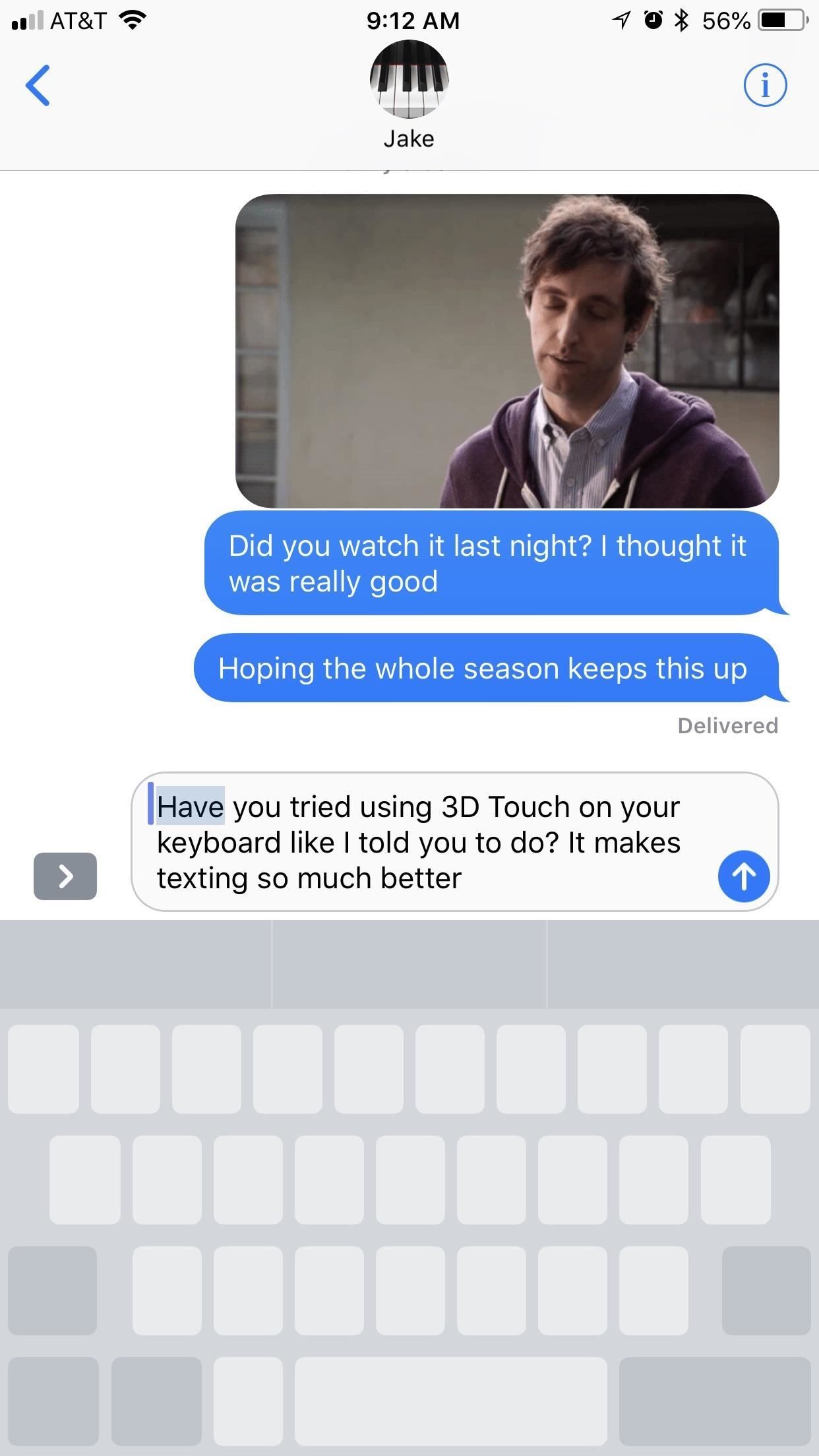

Существуют и другие клавиатуры, кроме стандартной по умолчанию от Apple (опять же, выкрикивая Gboard, который пытается воспроизвести этот опыт 3D Touch), но все они чувствуют себя ограниченными по сравнению с тем, что Apple достигла здесь. Попробуйте сами — вам будет сложно вернуться назад.
6: Просмотр живых обоев
Живые обои используют 3D Touch для отображения движущихся изображений на экране блокировки. Apple предоставляет стоковые живые обои или вы можете использовать живые фотографии для того же эффекта. Вы можете установить живые обои, выбрав «Обои» в приложении «Настройки», выбрав «Выбрать новые обои», затем «Живые». Чтобы использовать живую фотографию, прокрутите вниз и коснитесь «Живые фотографии» в меню «Выбор».
Установив живые обои, вернитесь к экрану блокировки (вы также можете установить его в качестве фонового рисунка рабочего стола, но он там не будет анимироваться). Сильно нажмите на дисплей, чтобы активировать эффект живого изображения. Если вы используете один из живых обоев Apple, вы можете приостановить эффект, уменьшив интенсивность нажатия. Если вы поднимите трубку, эффект начнет меняться. К сожалению, живые фотографии не подойдут, а просто сбросятся, если вы вообще их поднимите.

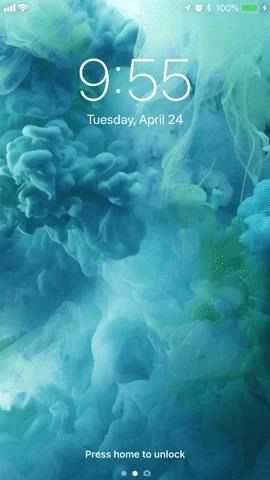
7: на экране блокировки
На первый взгляд, экран блокировки по большей части выглядит так же, как и Центр уведомлений. Новые уведомления будут отображаться спереди и по центру, и вы можете провести вверх по экрану, чтобы увидеть остальные из них. Вы можете использовать 3D Touch в этих уведомлениях на экране блокировки так же, как в Центре уведомлений, хотя для некоторых из них может потребоваться разблокировка iPhone для завершения.
Конечно, это также означает, что вы можете очистить все уведомления здесь, а также добавить живые обои. Все уникальные приемы 3D Touch в Центре уведомлений доступны для вас. К сожалению, Today View не включает 3D Touch вообще.
Пользователи iPhone X примут к сведению: для активации вашего фонарика и ярлыков камеры используется 3D Touch. Если у вас нет этой функции, вы не увидите эти опции.
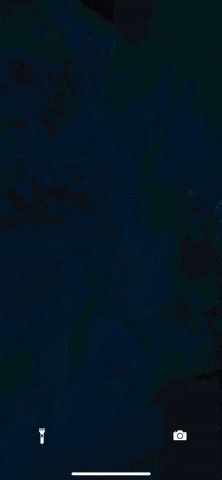

iPhone X с поддержкой 3D Touch (слева) и без (справа).
Оцените статью!
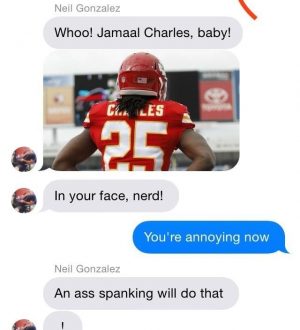
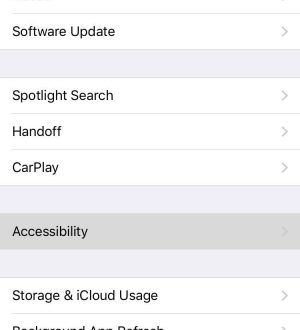
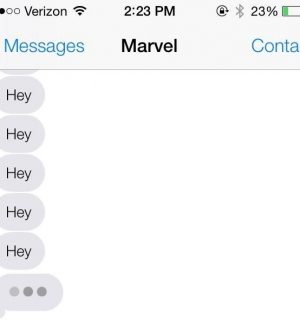
Отправляя сообщение, Вы разрешаете сбор и обработку персональных данных. Политика конфиденциальности.