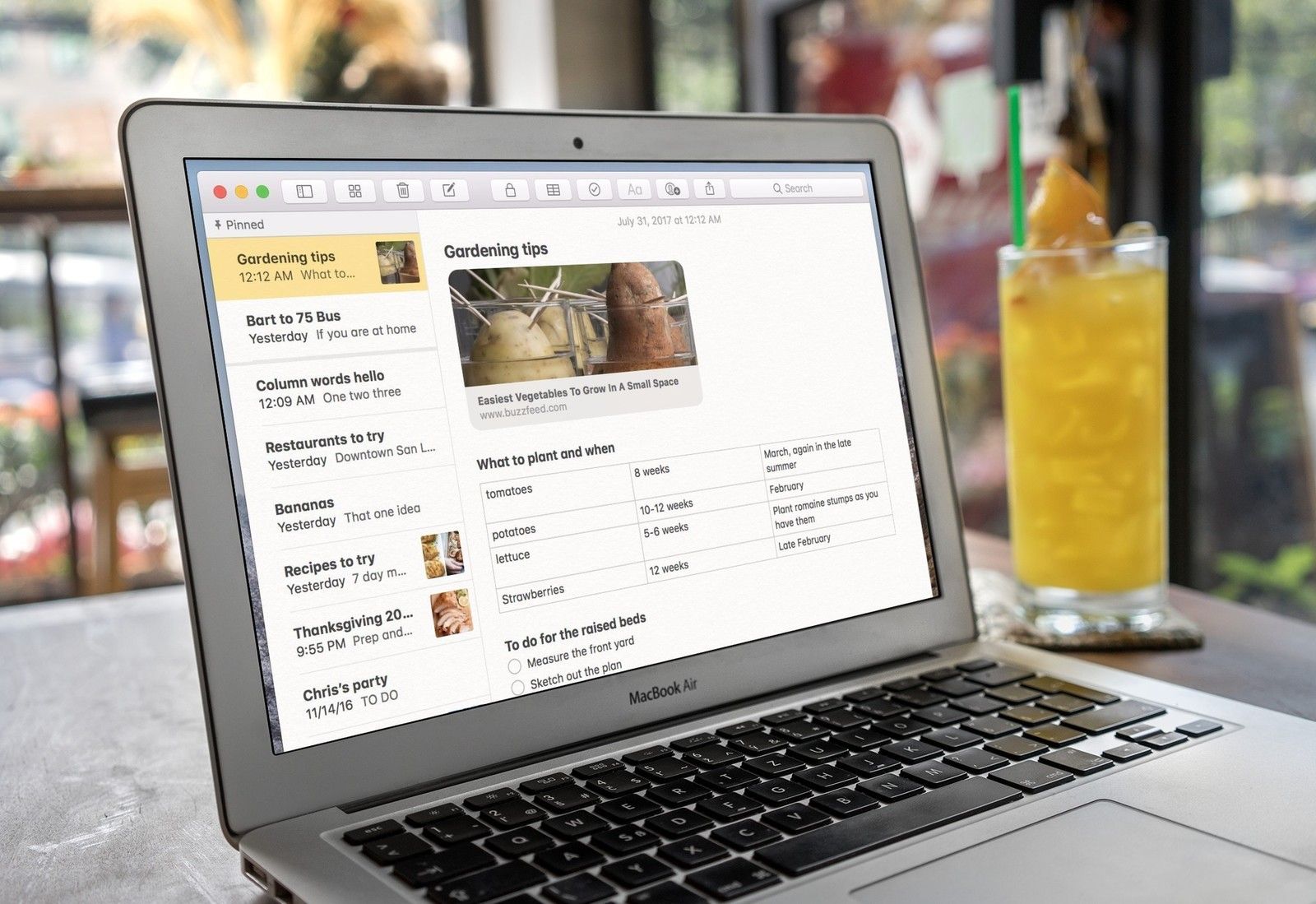
Только не думайте, что таблица Notes — это электронная таблица, потому что она не будет складывать цифры или составлять алфавитный список. У нас есть номера для этого. Тем не менее, новая функция добавляет немного гибкости, которой у Notes не было раньше.
Вот как таблицы работают в Notes в macOS High Sierra.
Как создать таблицу в Notes
Если бы в реальной жизни было так просто найти новый стол, нам бы никогда не пришлось больше проводить день в ИКЕА.
- запуск Примечания из дока или искателя.
- Нажмите на Таблица Кнопка на панели инструментов. Это выглядит как таблица: два столбца из трех строк. Или выберите Формат> Таблица если, например, ваше окно заметок настолько узкое, что вы не видите кнопку «Таблица» на панели инструментов.
- Начните вводить в первая коробка.
- Нажмите табуляция чтобы перемещаться между полями по мере ввода, или нажмите на новое поле.
Нажмите Вернуть когда вы печатаете, чтобы перейти к следующему ряду.
![Кнопка «Таблица» в заметках]()
Как добавить больше столбцов и строк в вашу таблицу
Таблица по умолчанию — два столбца на две строки, но вы не ограничены этим.
- запуск Примечания на вашем Mac и перейдите к заметке, которой вы хотите манипулировать, или создайте новую.
- Поместите курсор в последний ряд и нажмите Вернуть создать новый ряд.
- Поместите курсор в любую ячейку, и когда эллипсы кнопка появляется в верхней части столбца, нажмите ее, чтобы создать новый колонка.
- Нажмите на вниз стрелка, которая появляется в правом верхнем углу столбца.
Нажмите Добавить столбец до, Добавить столбец после, или же Удалить столбец во всплывающем окне, которое появляется.
![добавление столбцов]()
Как переставить строки или столбцы
Заметки также позволяют легко перетаскивать столбцы или строки. В отличие от настоящей электронной таблицы, вы не можете сортировать данные своей таблицы, например, переставляя строки по алфавиту или по номерам. (Так что, если у вас много данных, электронная таблица все еще лучше.) Но вы можете самостоятельно перемещать их на новые позиции.
- запуск Примечания и перейдите к заметке с таблицей или создайте новую.
- Нажмите, чтобы разместить курсор в ячейке в строке или столбце, который вы хотите переместить. Маленький эллипсы Кнопка появится слева от строки и над столбцом.
- Нажмите и удерживайте один из тех эллипсы кнопки, чтобы освободить строку или столбец из своей позиции.
- Перетащите строка или столбец на новую должность. Другие строки и столбцы выпрыгнут из его пути.
Отпустите, чтобы поместить строку или столбец на новое место.
![двигая ряд]()
Как удалить столбцы из таблицы
Легко пришло, легко ушло…
- запуск Примечания и найдите заметку с таблицей в ней или создайте новую.
- Поместите свой курсор в любой ячейке в столбце, который вы хотите удалить.
- Нажмите на кнопка эллипсов который появляется в верхней части столбца. Это выделяет столбец желтым цветом и заставляет стрелку вниз появиться в верхнем правом углу желтого поля.
- Нажмите на стрелка в правом верхнем углу желтого поля.
Нажмите Удалить столбец из всплывающего меню.
![удаление столбца]()
Как преобразовать текст в таблицу
Если вы работаете со списком в Notes, легко превратить его в таблицу.
- запуск Примечания на вашем Mac и найдите заметку или создайте новую.
- Выбрать одна или несколько строк текста. Чем короче, тем лучше; список работает лучше всего.
Нажмите на Таблица кнопку на панели инструментов, или выберите Формат> Таблица в строке меню в верхней части экрана. Таблица создается с вашим выбором в первом столбце. Вы можете заполнить второй столбец самостоятельно.
![создание таблицы]()
Кроме того, вы можете вставить текст в пустой столбец клеток. Если текст в буфере обмена занимает более одной строки, каждая строка появится в новой строке таблицы.
Как преобразовать таблицу в обычный текст
Если вы решите, что ваша таблица больше не нужна, вы все равно можете оставить текст внутри.
- запуск Примечания на вашем Mac. Создайте таблицу или найдите заметку с одним в ней.
- Нажмите, чтобы разместить свой курсор где-нибудь в таблице.
- Нажмите на Таблица Кнопка на панели инструментов.
Нажмите на Преобразовать в текст вариант, который появляется. Или выберите Формат> Преобразовать в текст из строки меню.
![преобразование в простой текст]()
Как отформатировать текст внутри ваших таблиц
Ваши параметры форматирования немного уменьшены, но вот что вы можете сделать.
- запуск Примечания.
- Позвоните Окно шрифтов нажав Команда-Т на вашей клавиатуре.
- Использовать Окно шрифтов изменить шрифт, шрифт, размер и цвет выделенного текста. Обычные сочетания клавиш тоже работают. Например, жирный текст с Команда-Б.
- Курсив текста с команда + я.
Добавить ссылка выбрав текст и нажав Команда-K. Вы можете связать только некоторые слова в ячейке или все из них.
![добавление ссылки]()
- Измените выравнивание текста с помощью меню «Формат»> «Текст». Или используйте сочетания клавиш: команда + { для выравнивания по левому краю, команда + | к центру, и команда +} выравнивать вправо.
- Вы не можете использовать флажки Notes внутри ячеек таблицы, а также не можете перетаскивать изображения.
Как удалить содержимое нескольких ячеек
Вы можете очистить большие куски вашего стола сразу.
- запуск Примечания и найдите заметку с таблицей или создайте новую.
- Нажмите на клетка и перетащите его через стол. Это создает выделение, которое будет выделено оранжевым цветом.
Щелкните правой кнопкой мыши раздел выделен оранжевым и нажмите Удалить содержимое ячейки.
![удаление нескольких ячеек]()
Оцените статью!
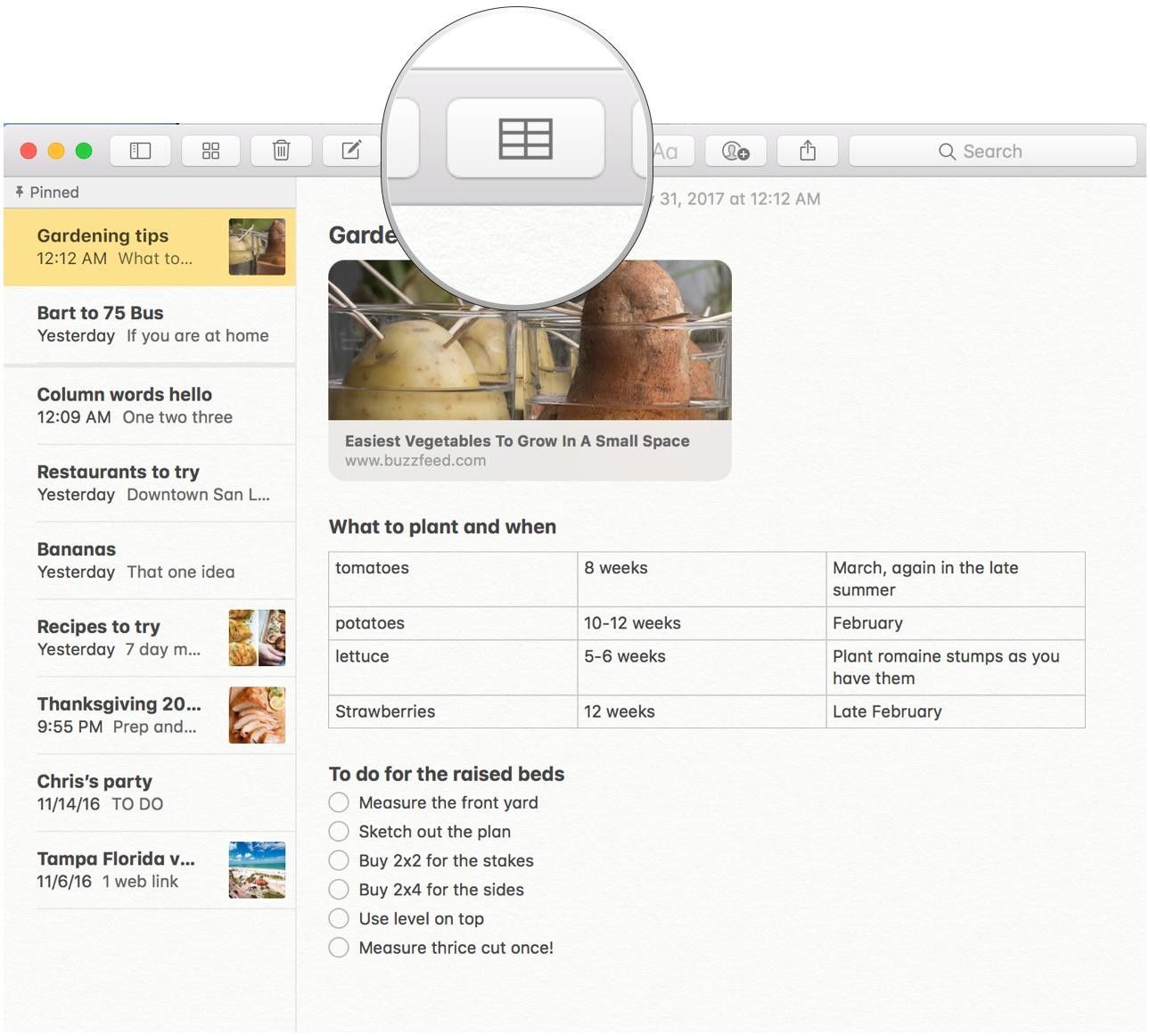
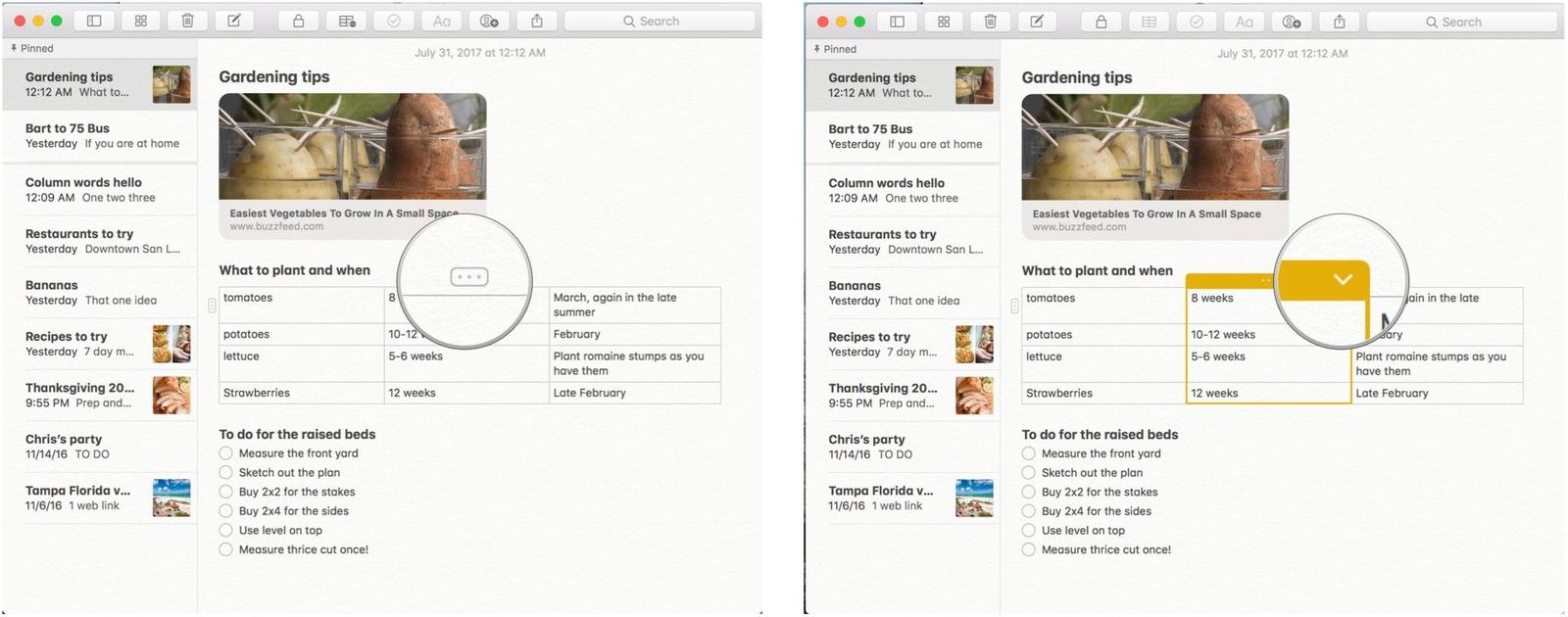
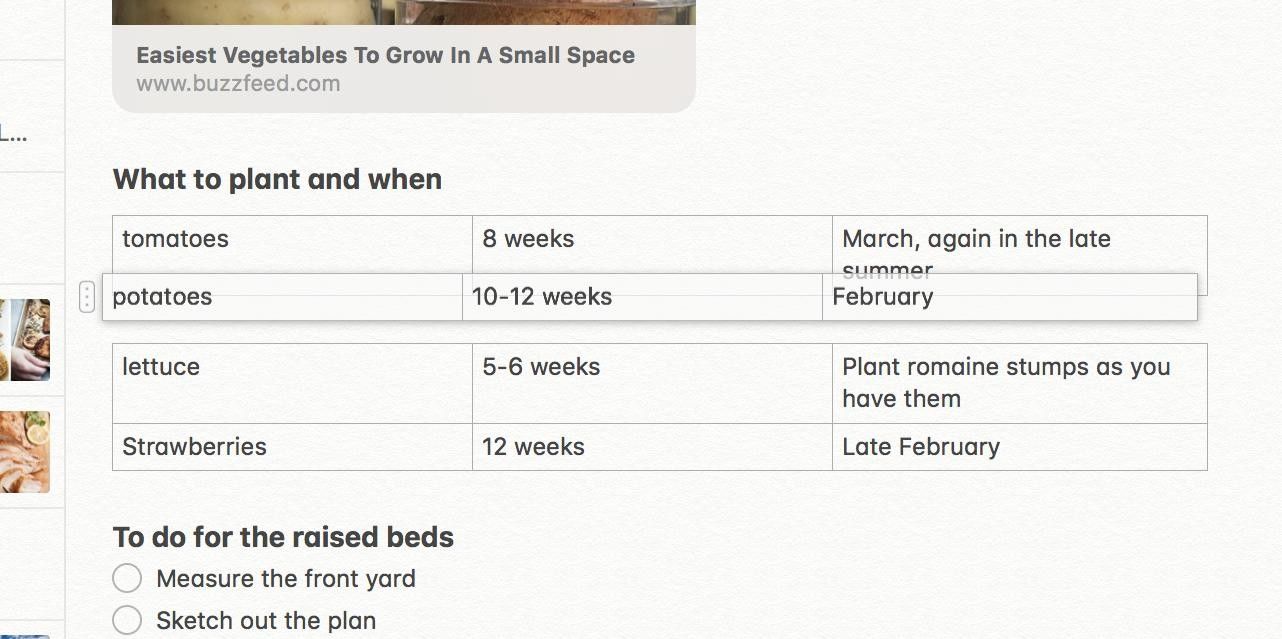
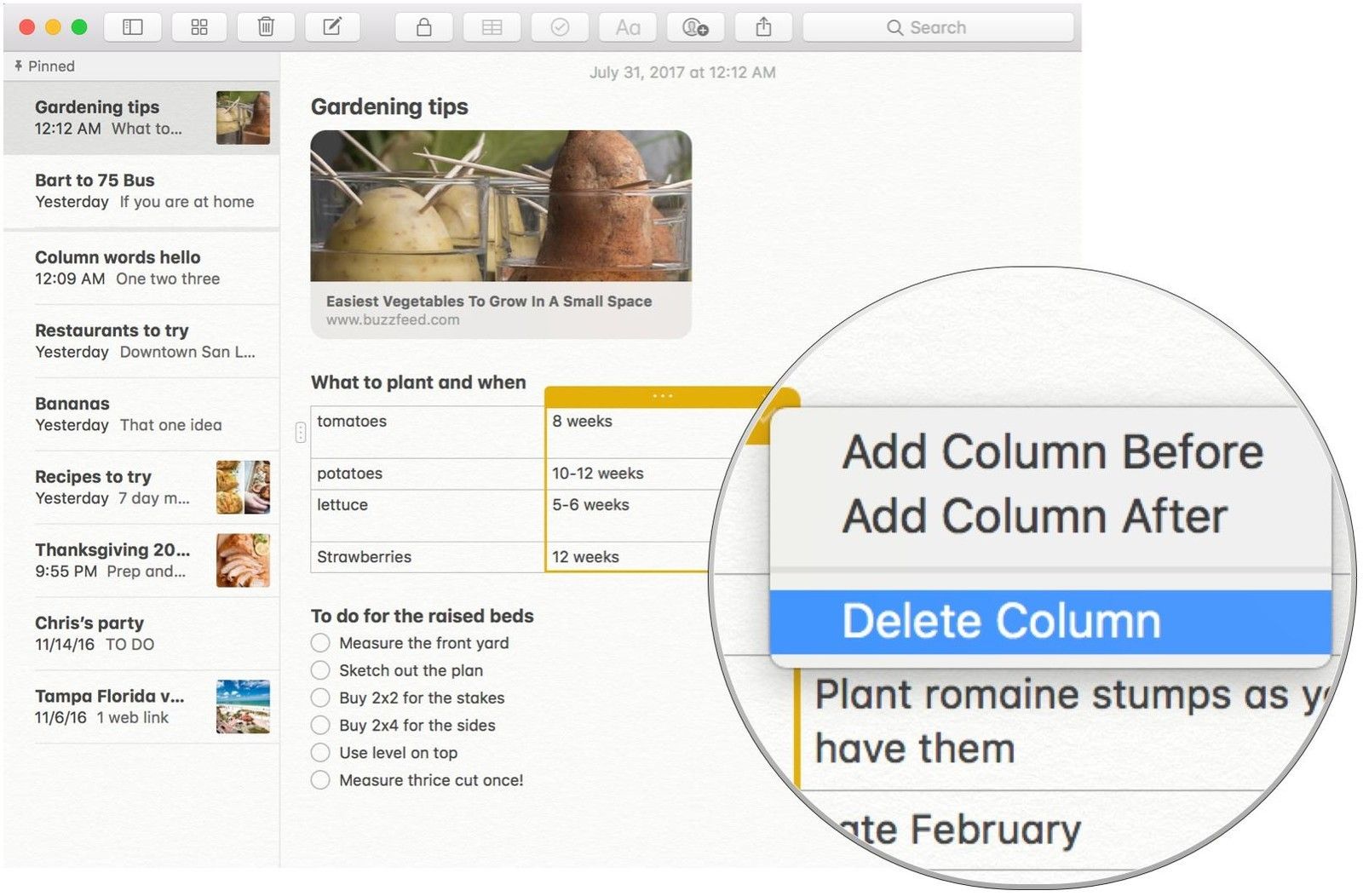
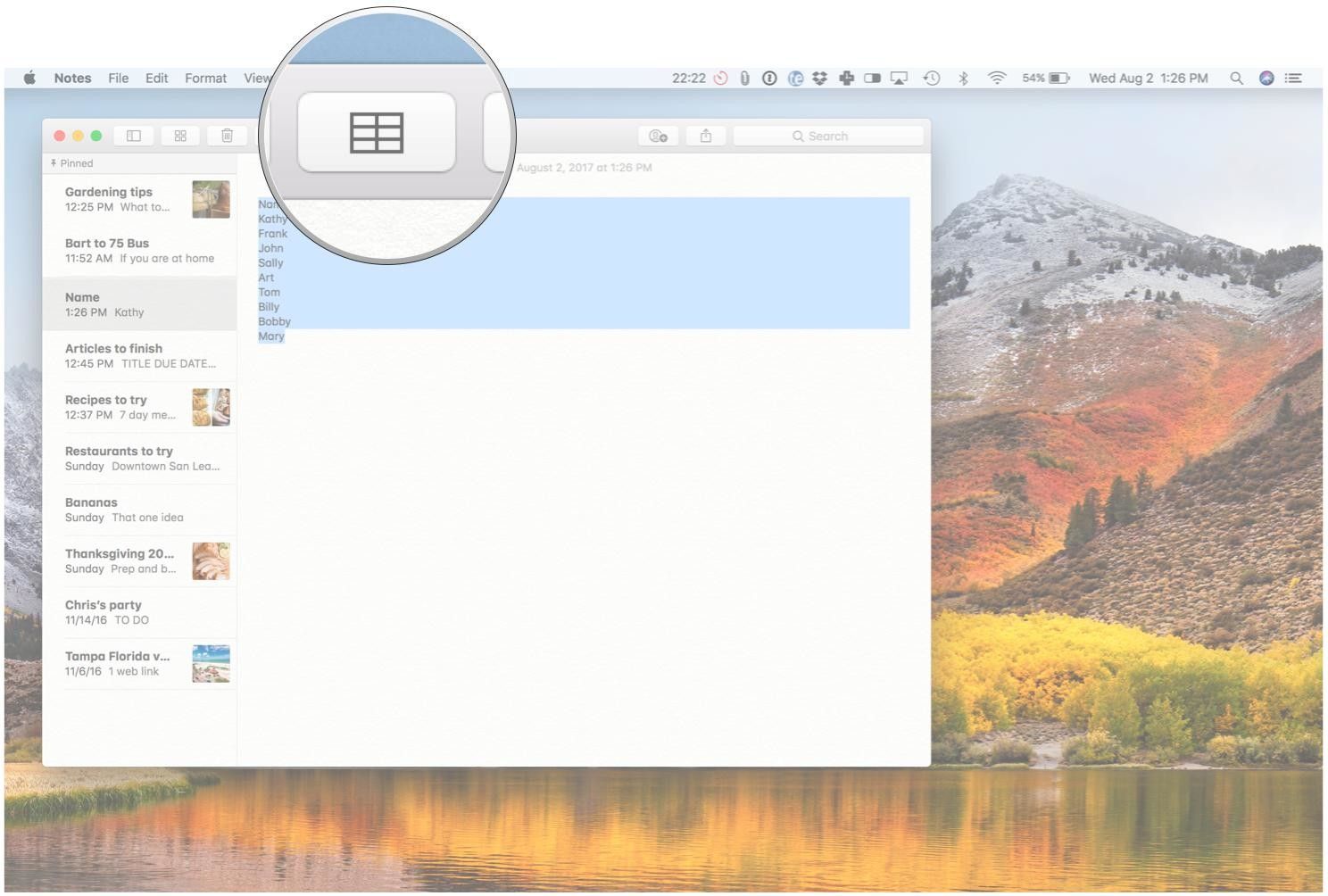

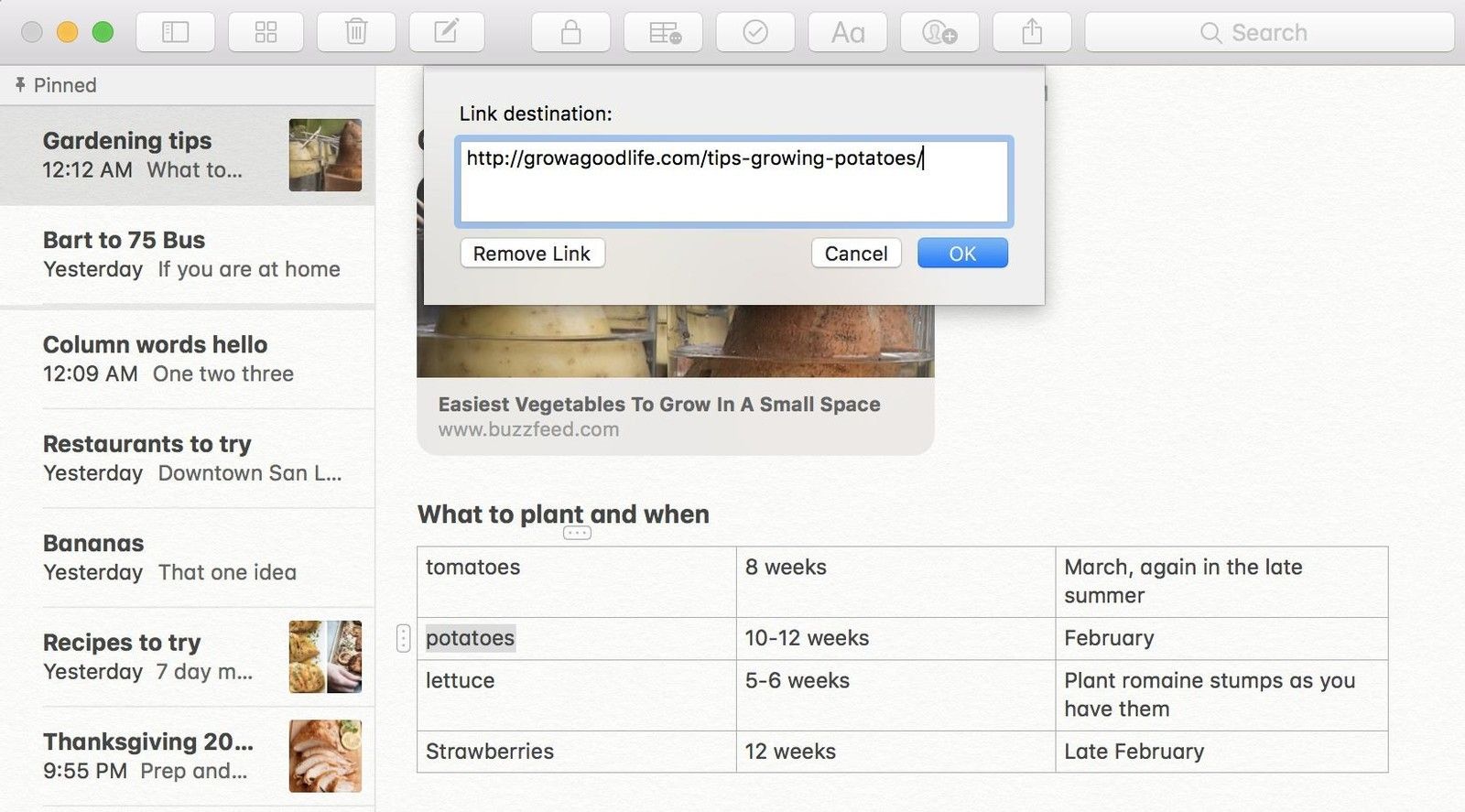
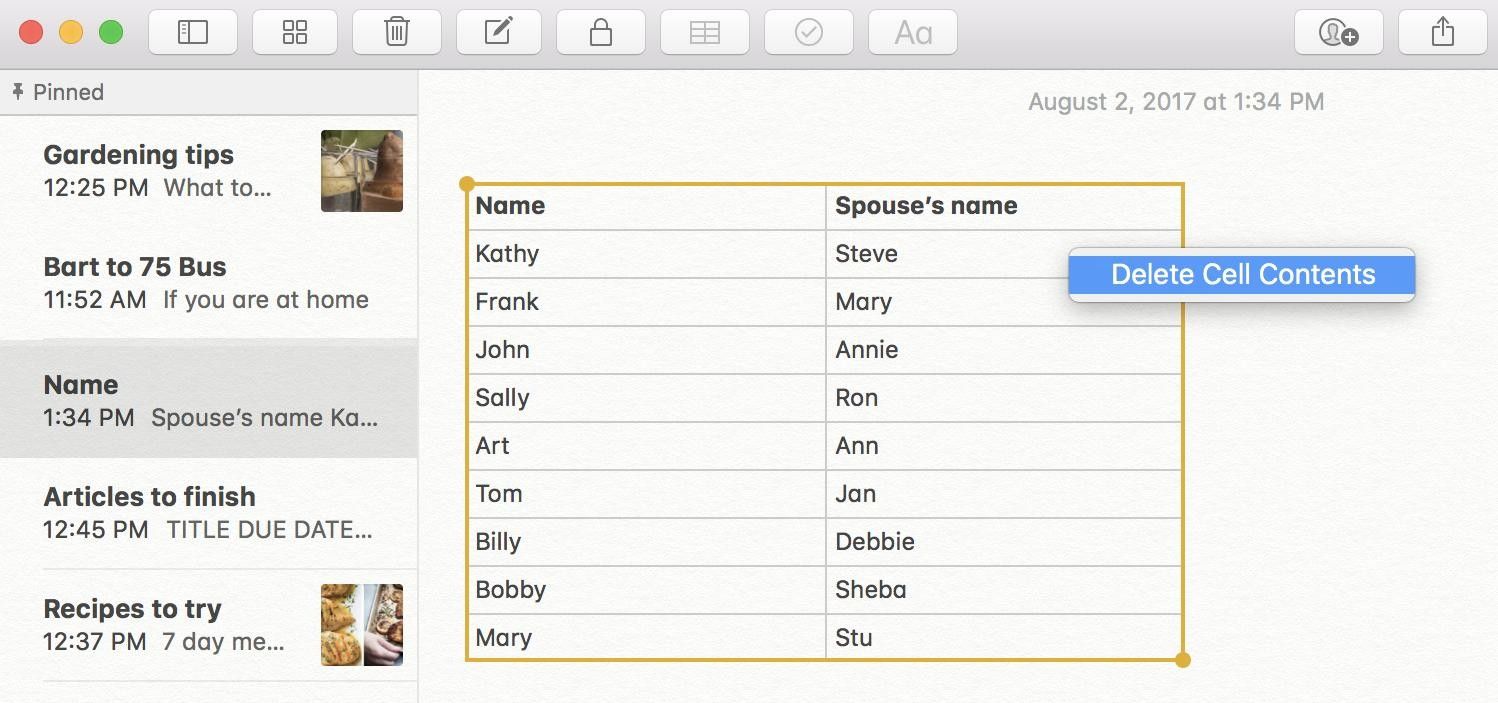

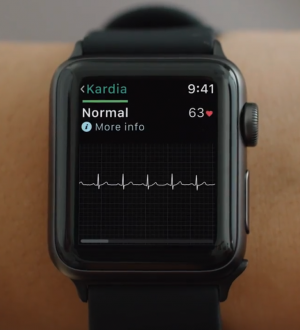

Отправляя сообщение, Вы разрешаете сбор и обработку персональных данных. Политика конфиденциальности.