Редко вы услышите об iPhone, который часто зависает, за исключением старых вариантов с недостатком памяти и тех, у кого аппаратное повреждение. Тем не менее, есть некоторые факторы, которые могут привести к зависанию и неожиданному застреванию даже нового и надежного iPhone. Среди распространенных триггеров есть ошибочные обновления. Наверняка вы слышали, как многие люди жалуются на свои айфоны, которые застряли на логотипе Apple или черном экране после установки обновления iOS. Эти другие мелкие ошибки были дилеммой со времени предыдущих выпусков iOS и продолжают появляться среди распространенных проблем после обновления на сегодняшний день.
Чтобы дать вам некоторые сведения о том, как справиться с этой проблемой, я собрал несколько решений, к которым вы можете обратиться. Читайте дальше, чтобы узнать, что делать, если ваш iPhone SE застрял на черном экране после обновления до iOS 11.4.
Теперь, прежде всего, если у вас есть другие проблемы с вашим телефоном, не забудьте зайти на нашу страницу устранения неполадок, поскольку мы уже предоставили решения сотен проблем, о которых сообщили наши читатели. Скорее всего, мы, возможно, уже предоставили решение проблемы, с которой вы сталкиваетесь, поэтому постарайтесь найти на этой странице проблемы, схожие с вашими, и не стесняйтесь использовать предложенные нами решения. Если они не работают или вам нужна дополнительная помощь, заполните нашу анкету по вопросам iPhone и нажмите «Отправить», чтобы связаться с нами.
Первое решение: принудительно перезагрузите ваш iPhone SE.
Многие устройства перестали работать после установки новой прошивки, и iPhone SE не является исключением. В большинстве случаев это происходит как незначительная проблема и поэтому может быть легко исправлено перезагрузкой системы. Поскольку экран не реагирует на прикосновения, выполнение обычной перезагрузки не будет применимо. В качестве альтернативного решения вы можете вместо этого сделать принудительный перезапуск. Этот процесс аналогичен обычному перезапуску или программному сбросу, но выполняется с помощью аппаратных клавиш. Вот как:
- Нажмите и удерживайте кнопку питания и кнопку «Домой» одновременно от 20 до 30 секунд.
- Отпустите обе кнопки, когда появится логотип Apple.
Этот процесс работает так же, как и мягкий сброс, не затрагивая данные, хранящиеся во внутренней памяти вашего устройства. Если это работает так, как задумано, ваше устройство должно снова работать и работать без сбоев, если вы не столкнетесь с более сложной системной ошибкой или худшим повреждением оборудования.
Второе решение: зарядите, а затем перезапустите.
Быстрый разряд батареи — одна из распространенных проблем, возникающих после установки обновления. Обычно это происходит из-за того, что некоторые приложения перестали работать, подняли скорость процессора до максимального уровня и вызвали значительную потерю мощности. В результате батарея полностью разряжена, и телефон разрядился. Вы можете подумать, что устройство застряло на черном экране, но на самом деле происходит его разрядка. Если это так, то единственный способ восстановить работоспособность телефона — это зарядить его. С учетом вышесказанного подключите iPhone SE к зарядному устройству, а затем дайте ему заряжаться не менее часа. Также убедитесь, что ваш iPhone способен заряжаться. Если он не заряжается, то сначала вам нужно решить проблемы с зарядкой.
Во время зарядки принудительно перезапустите его, нажав и удерживая кнопки питания и «Домой» в течение нескольких секунд (не менее 10 секунд), а затем отпустите обе кнопки, когда появится логотип Apple. Это поможет очистить любые фоновые приложения и поврежденный кеш, которые могли вызвать сбой телефонной системы.
Третье решение: восстановить iPhone на компьютере через iTunes.
Подготовь свой компьютер и iPhone. Вы можете использовать компьютер с Windows или Mac, если он работает на более поздней версии, если не на последней операционной системе, совместимой с вашей системой iPhone. Затем выполните следующие шаги, чтобы начать:
- Закройте все программы / приложения на вашем компьютере.
- Подключите iPhone SE к компьютеру с помощью кабеля Lightning или разъема USB, который входит в комплект поставки.
- Откройте iTunes на вашем компьютере.
- Дождитесь, пока ваш iPhone будет распознан, и пока он подключен, принудительно перезапустите iPhone SE, но не отпускайте кнопки, когда увидите логотип Apple, поскольку вам нужно войти в режим восстановления. Итак, вот что вы должны сделать:
- Нажмите и удерживайте кнопки «Питание» и «Домой» одновременно, затем отпустите обе кнопки, пока не появится экран «Подключиться к iTunes» (экран режима восстановления).
- Если будет предложено с опцией Восстановить или Обновить, выберите Восстановить.
- Подождите, пока iTunes загрузит и переустановит программное обеспечение для вашего устройства.
- Ваш iPhone может выйти из экрана «Подключиться к iTunes», если загрузка занимает более 15 минут. Если это произойдет, дайте загрузке завершиться, затем вернитесь к предыдущим шагам, чтобы снова войти в режим восстановления.
- Когда восстановление iOS завершится, настройте свое устройство.
Если восстановление в режиме восстановления не работает, вы можете вместо этого попробовать восстановить режим DFU. Восстановление в режиме DFU или Обновление прошивки устройства рассматривается как наиболее подробный тип восстановления системы, который вы можете сделать на iPhone. Специалисты Apple обычно используют этот метод при работе с более сложными программными проблемами на iPhone. В режиме DFU ваше устройство все равно сможет связываться с iTunes на компьютере, не активируя загрузчик или iOS. Как только ваш iPhone перешел в режим DFU, вы можете обновить, восстановить, переустановить или даже сделать джейлбрейк операционной системы. Apple, однако, не рекомендует джейлбрейк. Чтобы начать, выполните следующие действия, чтобы перевести iPhone SE в режим DFU:
- Подключите свой iPhone к компьютеру. Опять же, вы можете использовать компьютер с Windows или Mac, который поддерживает вашу систему iPhone.
- Затем откройте iTunes на вашем компьютере. При необходимости закройте любую другую программу на вашем компьютере, кроме iTunes. Это предотвратит остановку процесса восстановления любым из них.
- На iPhone iPhone SE одновременно нажмите и удерживайте кнопку питания и кнопку «Домой» в течение 8 секунд.
- Через 8 секунд отпустите кнопку питания, но удерживайте нажатой кнопку «Домой», пока не появится сообщение «iTunes обнаружил iPhone в режиме восстановления».
- Отпустите кнопку «Домой», когда увидите вышеуказанное приглашение.
- Если дисплей вашего iPhone полностью черный, это означает, что вы успешно вошли в режим DFU. Если это не так, то вам нужно попробовать еще раз с самого начала.
В режиме DFU восстановите свой iPhone SE с помощью iTunes. Просто следуйте инструкциям на экране и командным подсказкам в iTunes, чтобы завершить процесс восстановления.
Важное примечание: Выполнение восстановления в режиме DFU не рекомендуется, если ваше устройство имеет какие-либо физические или жидкостные повреждения. Существует большая вероятность того, что процесс восстановления не может быть завершен, если ваш телефон поврежден жидкостью. Если это произойдет, у вас, скорее всего, будет кирпичный или полностью неисправный iPhone.
Обратиться за помощью
Если ни одно из вышеупомянутых решений не может решить проблему, и ваш iPhone SE остается застрявшим на черном экране, отнесите его к ближайшей панели Apple Genius в вашем месте и тщательно осмотрите его специалисту Apple. Подобные проблемы, возникающие после обновления iOS, не всегда означают, что обновление программного обеспечения является ошибкой. Обратите внимание, что устройство, застрявшее на черном экране, также является одним из симптомов повреждения оборудования. Поэтому вполне возможно, что этот симптом возник по совпадению после обновления программного обеспечения iPhone. И вам понадобится помощь специалиста, чтобы понять это.
связаться с нами
Если вам нужна дополнительная помощь по использованию определенных функций и возможностей нового смартфона Apple iPhone 7, посетите нашу страницу учебных пособий. Там вы можете найти список с практическими рекомендациями, пошаговые руководства, а также ответы на часто задаваемые вопросы относительно iPhone 7. Если у вас есть другие проблемы или возникли проблемы при использовании телефона, вы можете связаться с нами через эту форму , Обязательно сообщите нам более подробную информацию о проблеме или проблемах, которые могут возникнуть у вас, и мы будем рады помочь вам в дальнейшем.
Сообщения, которые также могут быть полезны для вас:
- Устранить проблемы с подключением к Apple iPhone SE Wi-Fi: невозможно подключиться к Wi-Fi, разрывается соединение [Руководство по устранению неполадок]
- Как исправить пропадание соединения iPhone SE Wi-Fi и проблемы с медленным просмотром после обновления iOS 11? [Руководство по устранению неполадок]
- Проблемы с вызовами Apple iPhone SE: не удается совершить / принять вызов, ошибка вызова не выполнена, пропущенные вызовы [Руководство по устранению неполадок]
- Проблемы с камерой Apple iPhone SE: размытые фотографии, не в фокусе, вспышка не работает, приложение камеры недоступно [Руководство по устранению неполадок]
- Динамик Apple iPhone SE не работает, звук плохого качества, проблем со звуком нет [Руководство по устранению неполадок]
Оцените статью!


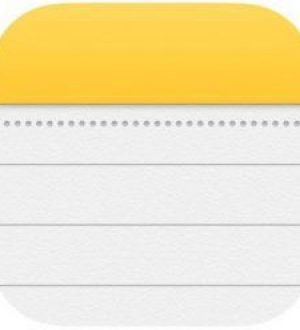
Отправляя сообщение, Вы разрешаете сбор и обработку персональных данных. Политика конфиденциальности.