
Устали печатать длинные слова, имена, адреса электронной почты, веб-адреса или целые предложения снова и снова? Что ж, сэкономьте время и силы и настройте сочетания клавиш для любого текста, который вы регулярно печатаете.
По умолчанию iPhone и iPad поставляются с «omw» в качестве ярлыка «На моем пути!» но вы можете создать и настроить любой ярлык, который вы хотите. Более того, благодаря iCloud любой созданный вами ярлык автоматически синхронизируется между вашим iPhone, iPad и / или Mac. Вот как!
Как создать сочетания клавиш на iPhone и iPad
- Запустите настройки приложение.
- Нажмите Генеральная.
- Нажмите на клавиатура.
Нажмите на Замена текста.
![Запустите приложение настроек, нажмите «Общие», нажмите «Клавиатура», а затем нажмите кнопку «Замена текста».]()
Нажмите на + в правом верхнем углу.
- в Фраза введите всю фразу, для которой вы хотите создать ярлык.
- в кратчайший путь введите фрагмент, который вы хотите заменить на фразу.
Нажмите Сохранить в правом верхнем углу.
![Нажмите на кнопку +, введите нужную фразу, введите нужный ярлык, а затем нажмите кнопку сохранения.]()
Теперь каждый раз, когда вы набираете этот ярлык, он заменяет фразу, обозначенную вами в предиктивном тексте. Просто нажмите пробел, чтобы завершить фразу. Проверьте пример ниже.
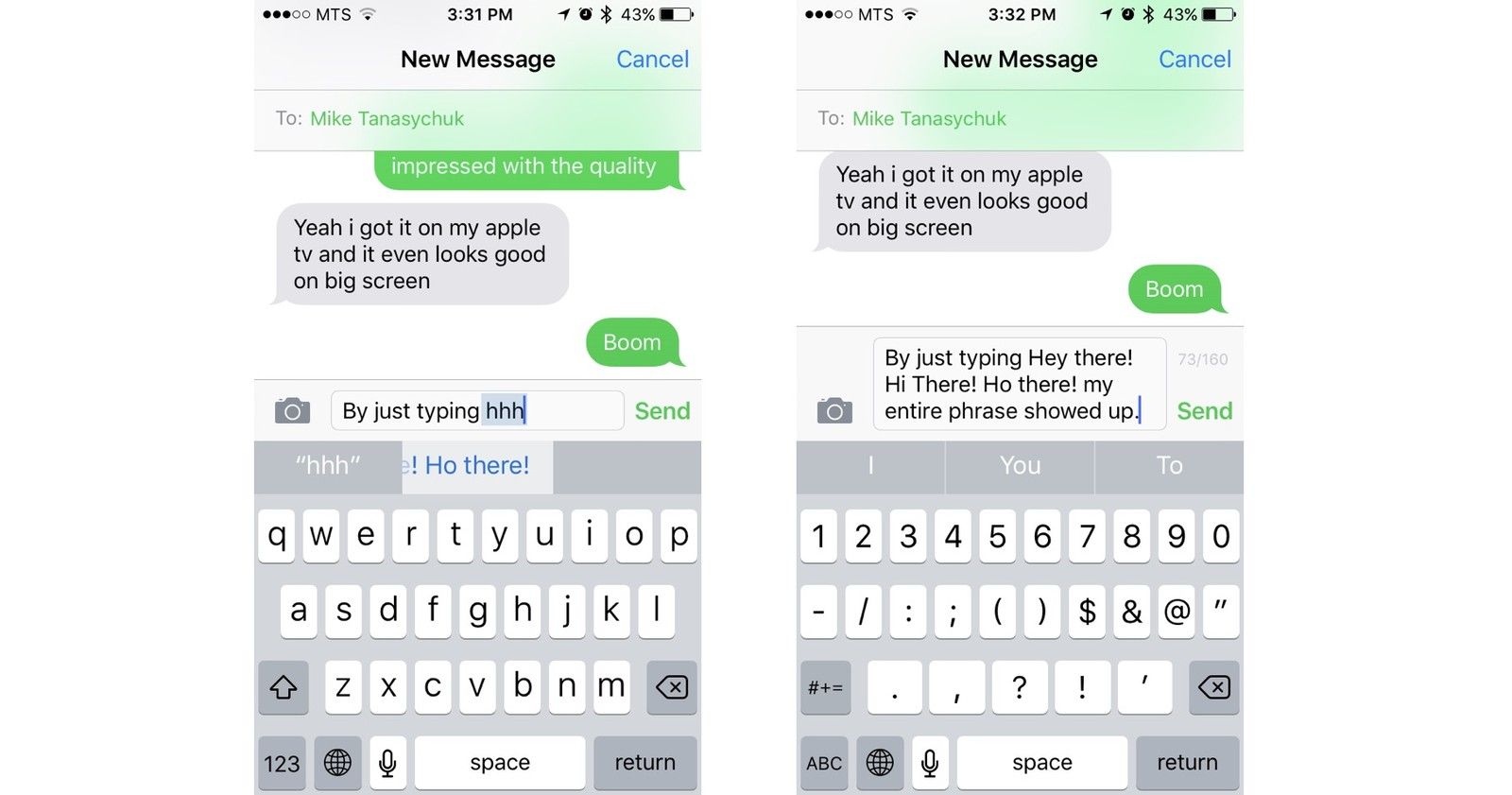
Как редактировать сочетания клавиш на iPhone и iPad
Вы слишком много печатаете по этому ярлыку? Или фраза, которую вы выбрали для ярлыка, содержит в себе явную опечатку? Не бойся. Вы можете редактировать сочетания клавиш в любое время.
- Запустите настройки приложение.
- Нажмите Генеральная.
- Нажмите на клавиатура.
Нажмите на Замена текста
![Запустите приложение настроек, нажмите «Общие», нажмите «Клавиатура», а затем нажмите кнопку «Замена текста».]()
- Нажмите на сокращенный Вы хотите редактировать.
- Отсюда просто отредактируйте ярлык или фраза как вы хотите.
Нажмите на Сохранить.
![Нажмите на ярлык, который вы хотите отредактировать, измените фразу и ярлык по своему вкусу, а затем нажмите на кнопку «Сохранить».]()
Теперь вам не нужно беспокоиться о случайном наборе ярлыка или, что еще хуже, плохой грамматике.
Как удалить сочетания клавиш на iPhone и iPad
- Запустите настройки приложение.
- Нажмите Генеральная.
- Нажмите на клавиатура.
Нажмите на Замена текста
![Запустите приложение настроек, нажмите «Общие», нажмите «Клавиатура», а затем нажмите кнопку «Замена текста».]()
- * Проведите пальцем влево ** на ярлык, который вы хотите удалить.
Нажмите на удалять кнопка. Большая красная кнопка, которая только что появилась.
![Проведите пальцем влево по ярлыку, который вы хотите удалить, а затем нажмите кнопку удаления.]()
Это оно! Теперь вы готовы перейти от этих старых ярлыков!
Как настроить символ Apple в качестве сочетания клавиш на iPhone и iPad
Прямо сейчас самый быстрый и простой способ ввода символа Apple с вашего iPhone или iPad — настроить сочетание клавиш. Таким образом, при вводе комбинации букв iOS автоматически заменяет их символом Apple. Он должен быть коротким, поэтому для его ввода не требуется много времени, но он также должен быть уникальным, поэтому вы никогда не наберете его как часть другого слова и не запустите замену случайно. После некоторых экспериментов я остановился на «апсиме», но вам нужно найти то, что работает для вас.
- Скопируйте этот символ из этого поста.
- запуск настройки.
Нажмите Генеральная.
![Скопируйте символ Apple из этой статьи, запустите приложение настроек и нажмите «Общие».]()
- Нажмите Клавиатуры.
- Нажмите на Замена текста.
Нажмите на + кнопка. В правом верхнем углу экрана.
![Нажмите на клавиатуре, нажмите на текст замены, а затем]()
- Нажмите Вставить вставить символ в Фраза поле.
- Введите желаемый сокращенный в поле быстрого доступа.
Нажмите Сохранить
![Вставьте символ в текстовое поле фразы, набрав желаемый ярлык, а затем нажмите на кнопку Сохранить.]()
Теперь вы сможете набирать ярлык на своем iPhone или iPad и вставлять символ Apple в любое время и в любом месте. Однако, ради Apple и Интернета, используйте свои вновь обретенные способности мудро и экономно. (Да, это должно было быть с юмором!)
IOS
Оцените статью!
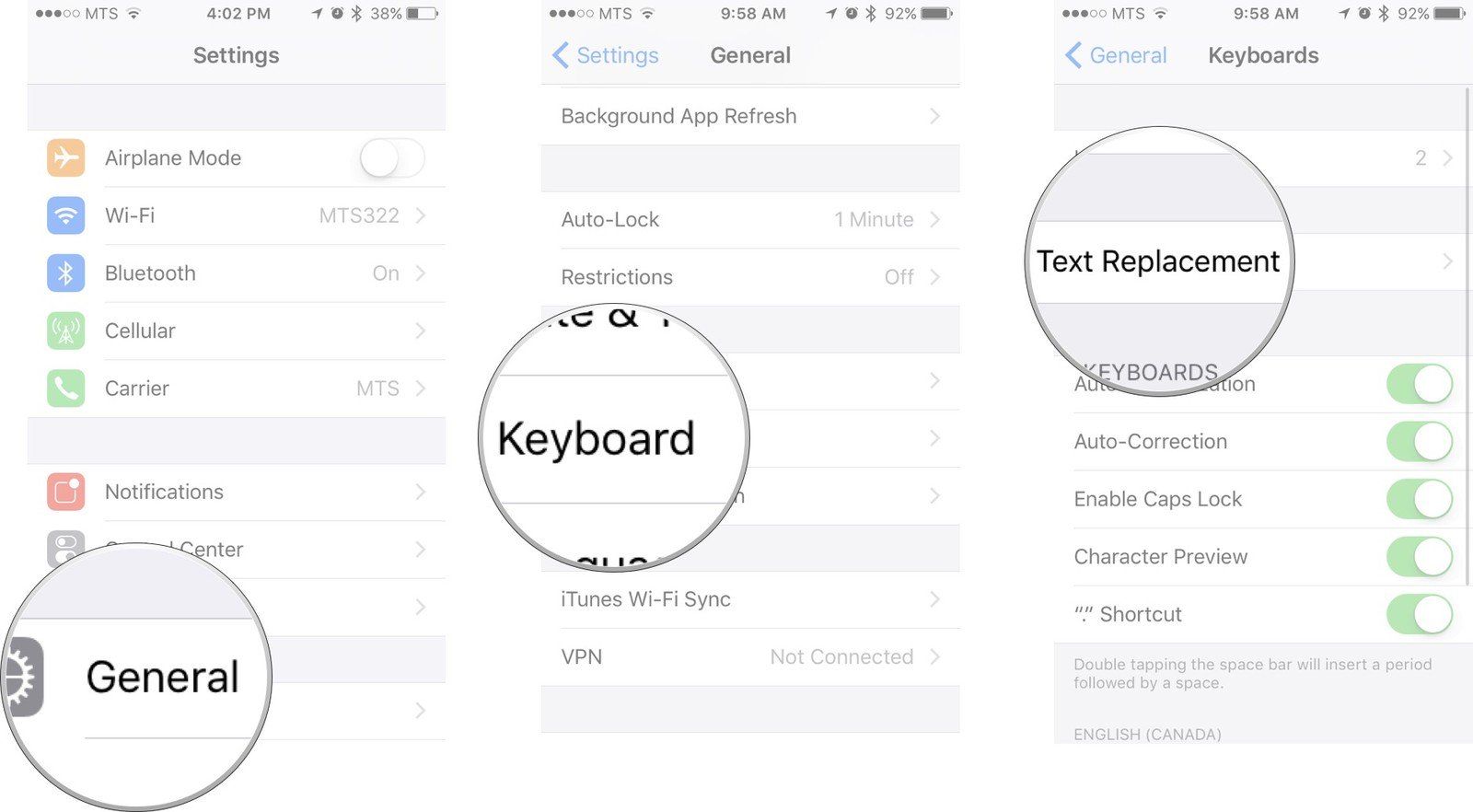
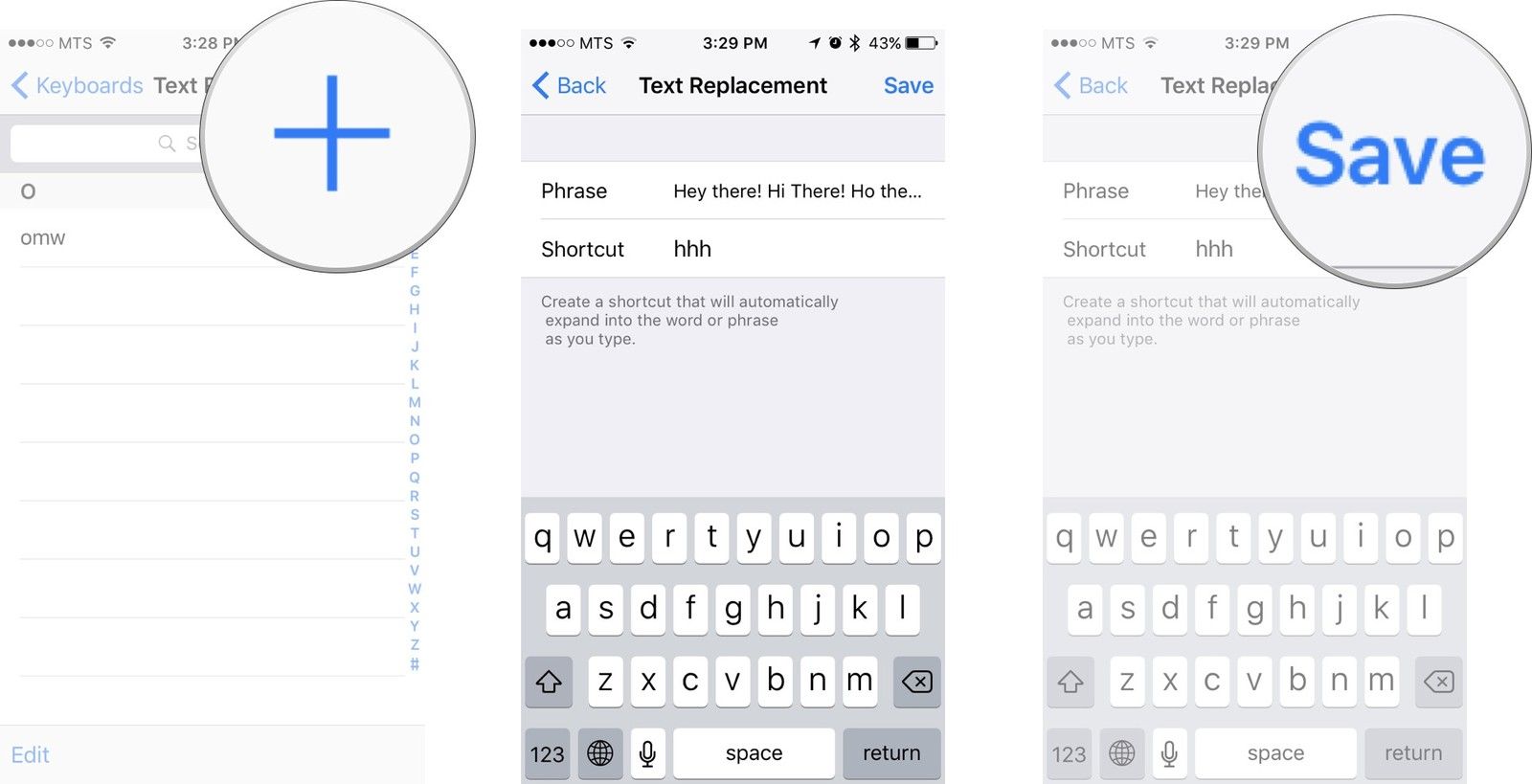
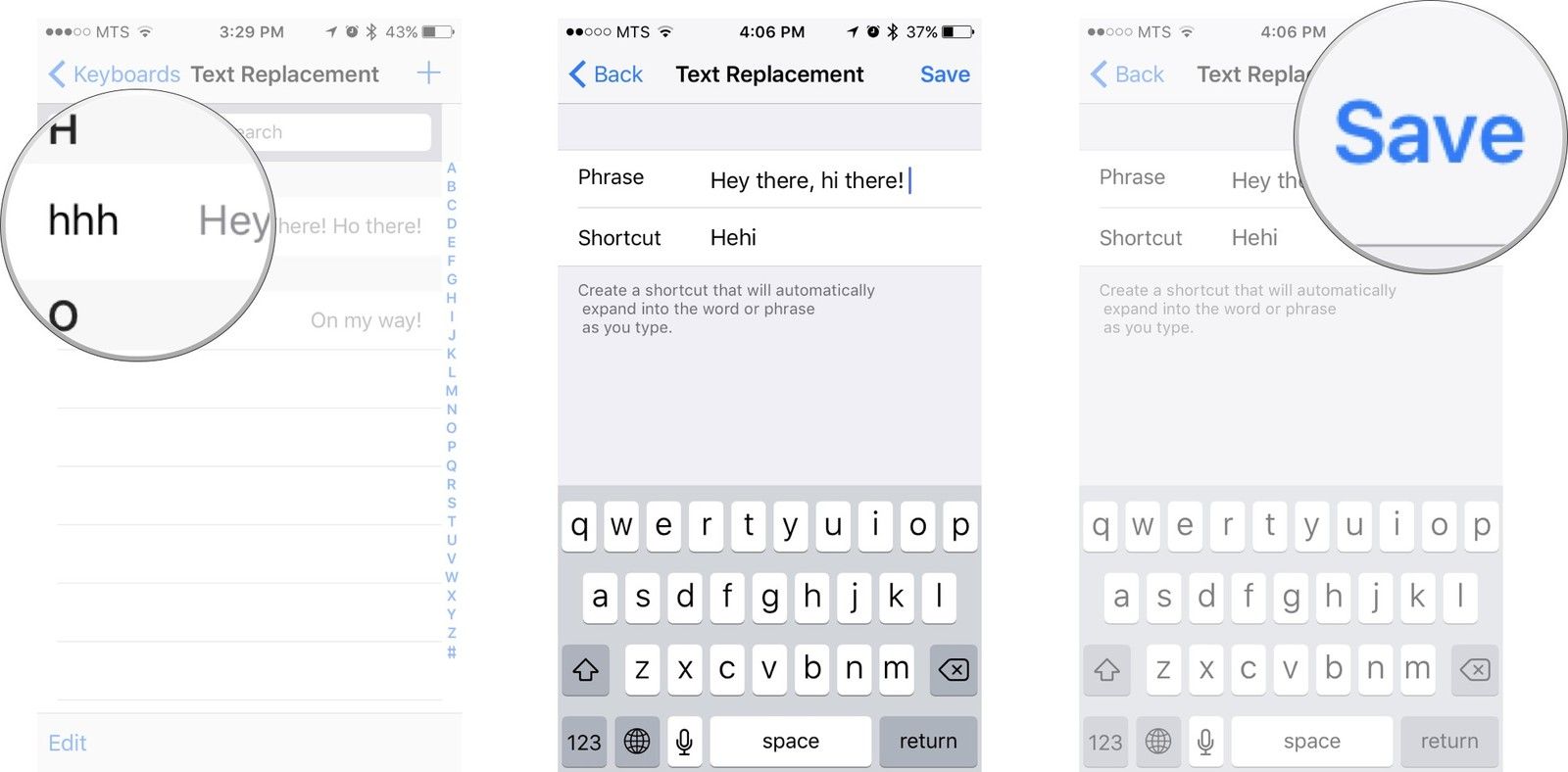
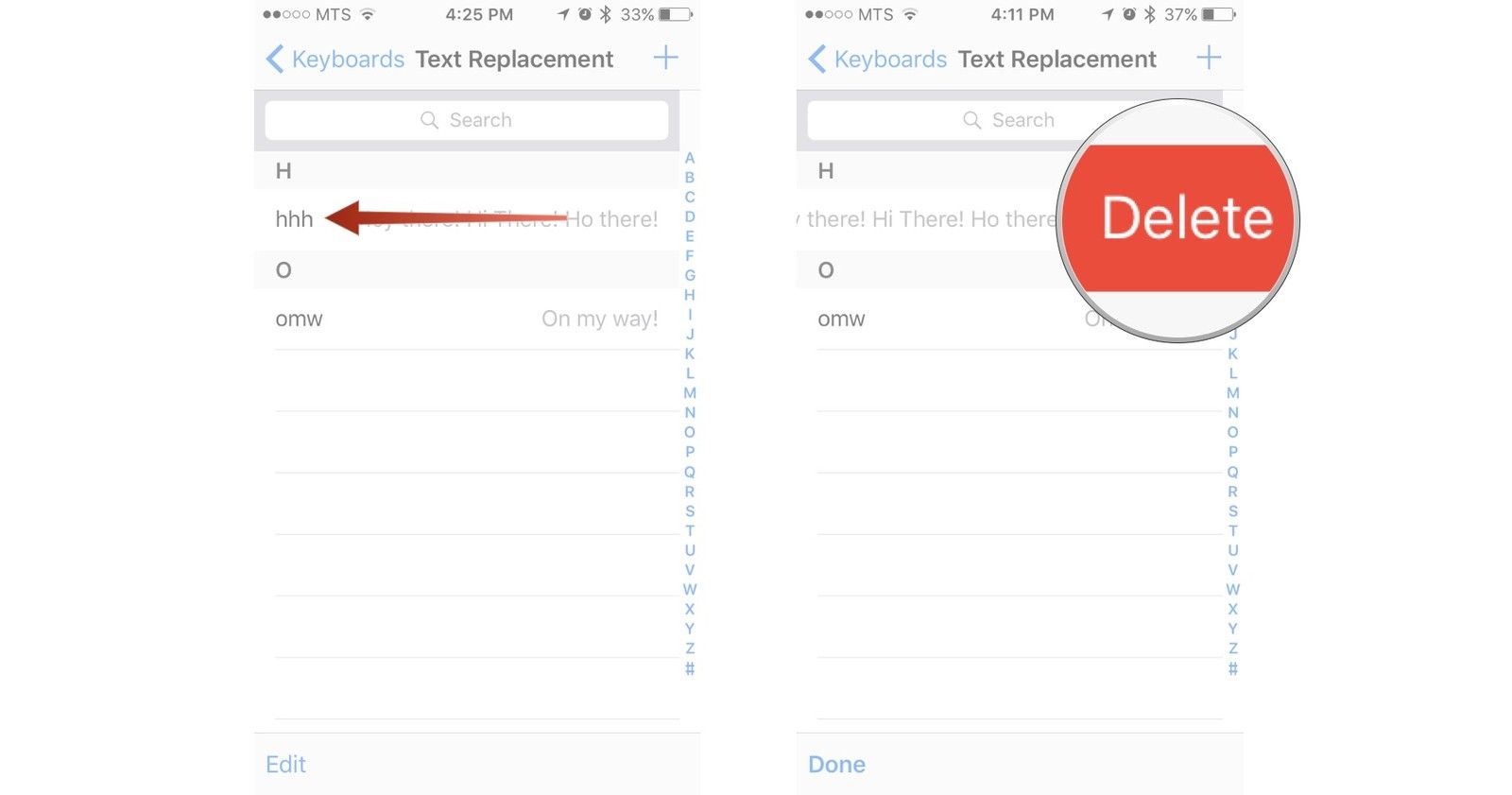
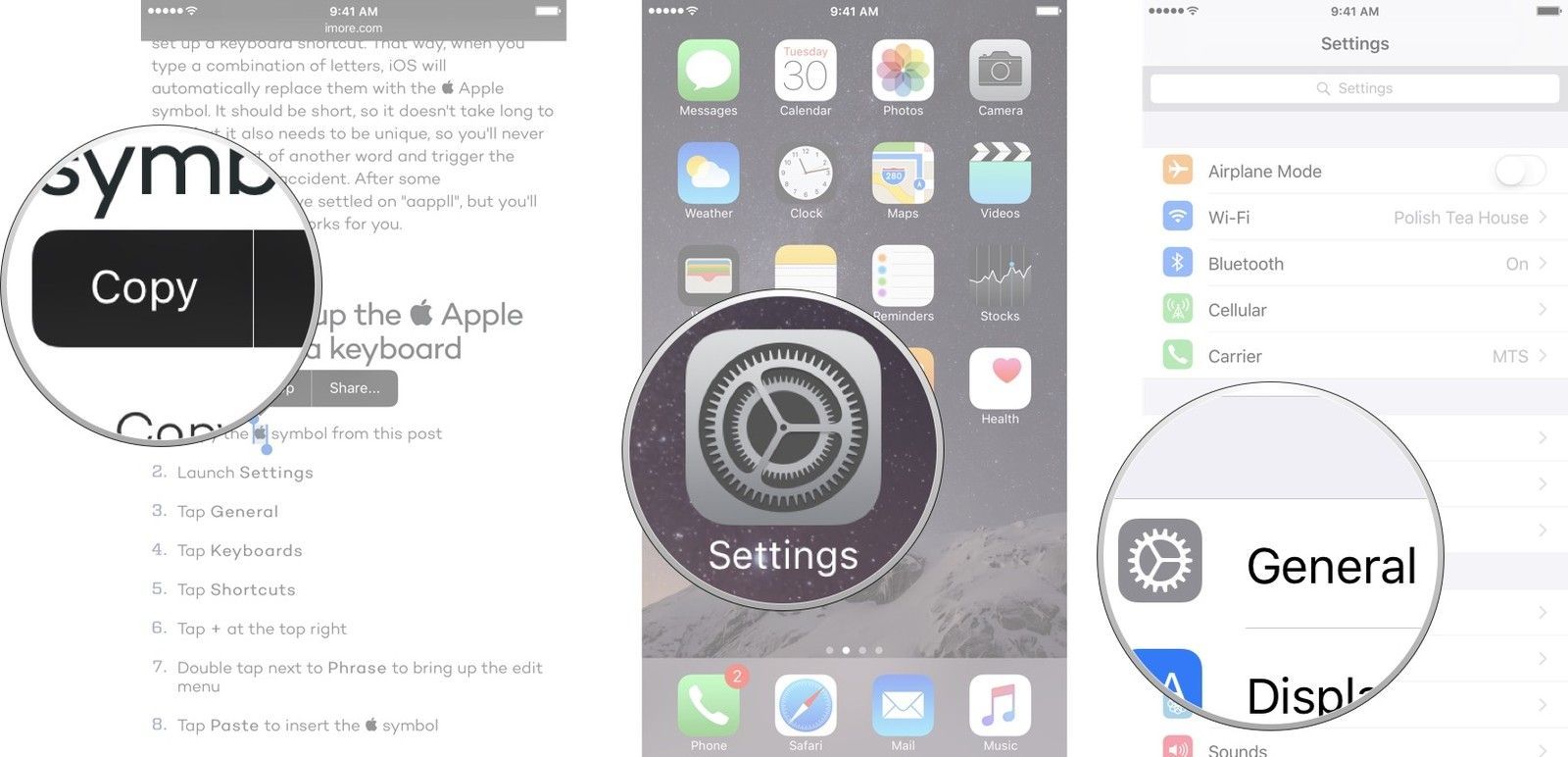
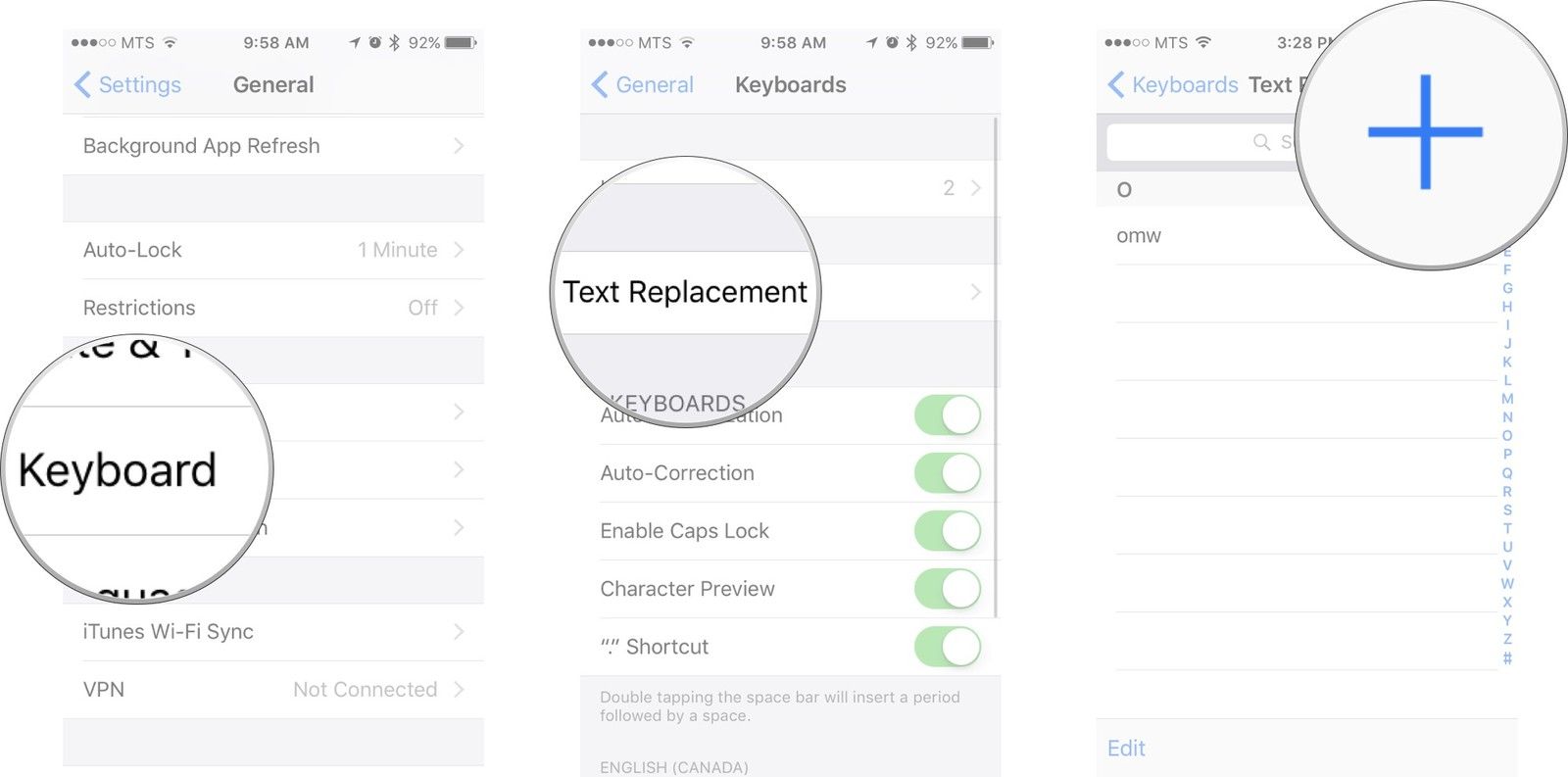
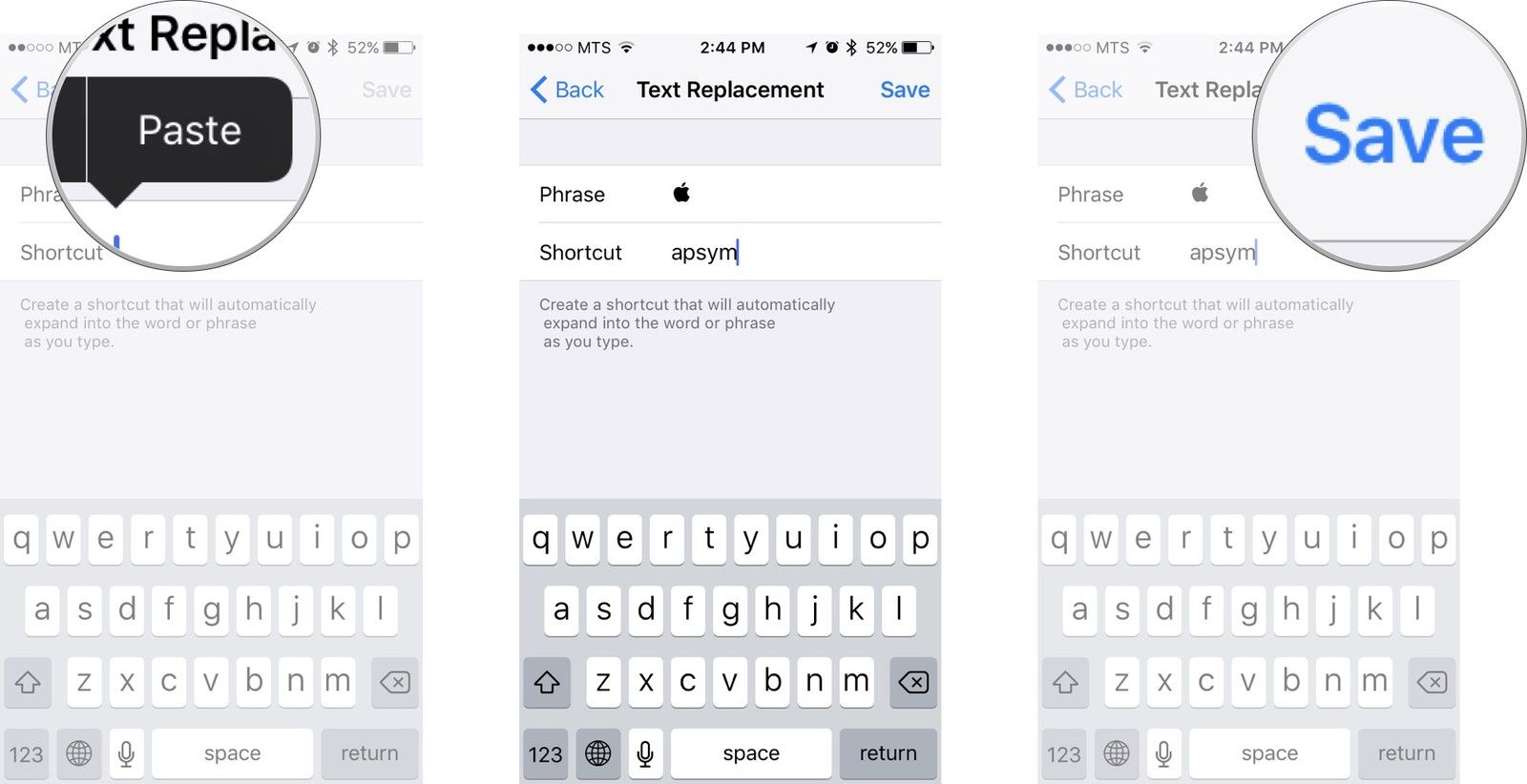
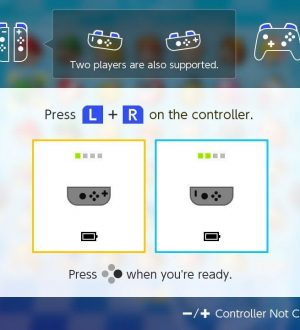

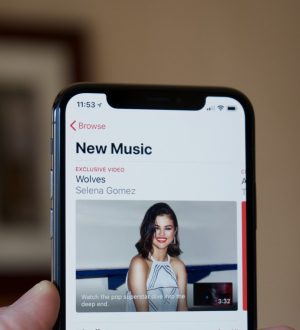
Отправляя сообщение, Вы разрешаете сбор и обработку персональных данных. Политика конфиденциальности.