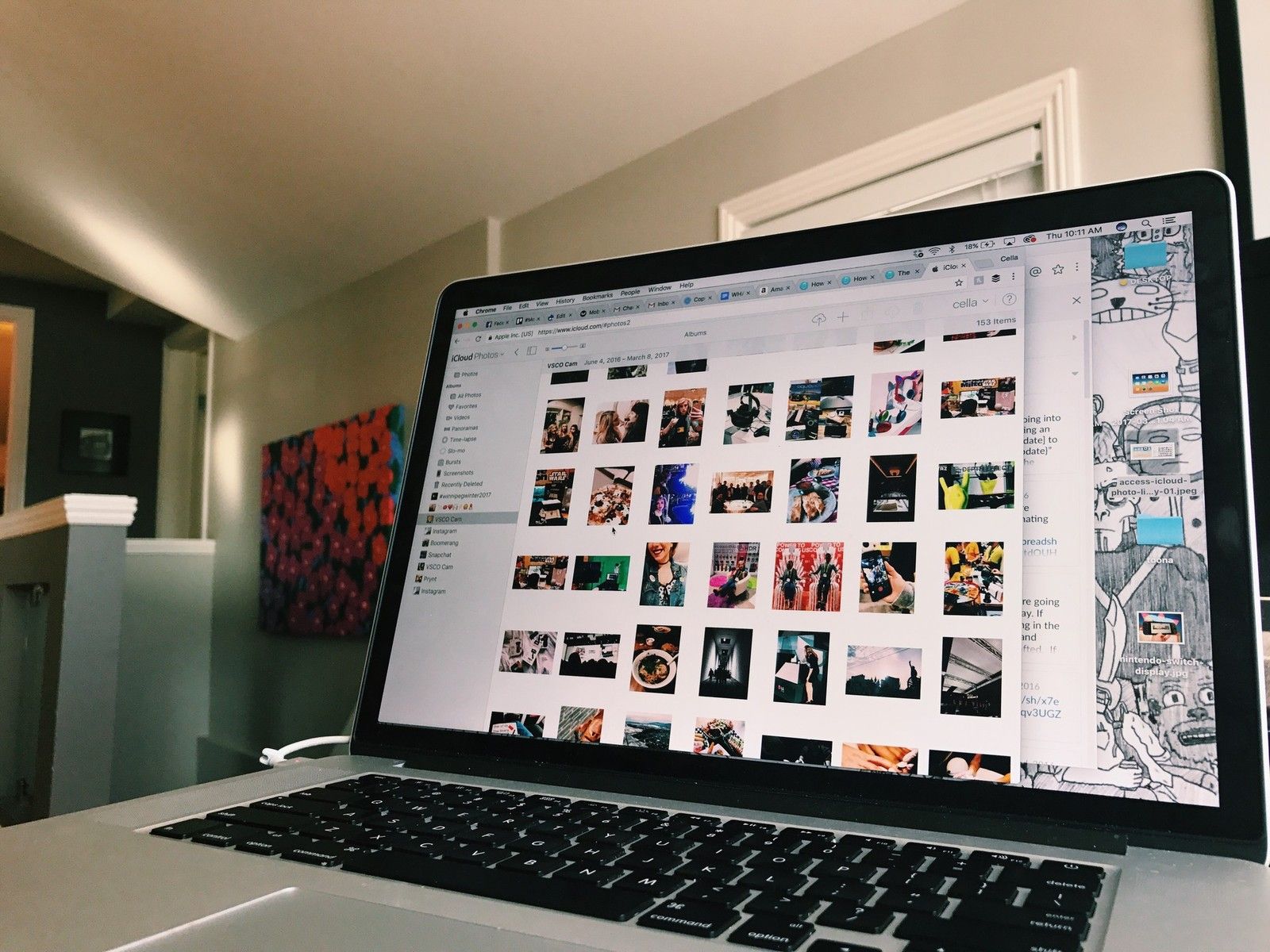
Если вы хотите, чтобы фотографии вашего Mac синхронизировались по беспроводному соединению со всеми другими устройствами и компьютерами iOS, вам нужно настроить iCloud Photo Library: служба синхронизации фотографий Apple позволяет создавать резервные копии ваших изображений на всех ваших устройствах, а также получать к ним доступ — в Интернете или в автономном режиме — на указанных устройствах. Если вы готовы заплатить за дополнительное место для хранения iCloud, вы можете хранить невероятное количество фотографий и видео, все из которых доступны одним нажатием кнопки или сенсорным экраном.
Вместо этого используете ПК? Вот как настроить библиотеку фотографий iCloud в Windows
Вот как настроить его на своем Mac и настроить все по своему вкусу!
Как настроить библиотеку фотографий iCloud на вашем Mac
- Запустите Фотографий приложение на вашем Mac.
Выберите Фото меню в левом верхнем углу экрана.
![]()
- Перейти к предпочтения.
Нажми на ICloud Вкладка.
![]()
Проверьте «Библиотека фотографий iCloud.» Начнется загрузка всех и всех изображений, которые вы сохранили в приложении «Фотографии», в iCloud.
![]()
Как быстро синхронизировать изображения с другими вашими устройствами
Когда вы включите iCloud Photo Library, ваши фотографии и видео будут автоматически загружаться в iCloud и в конечном итоге синхронизироваться с другими вашими устройствами iOS и Mac. Если вы хотите ускорить этот процесс, вы можете включить Мой фотопоток: Это автоматически синхронизирует любые изображения, которые вы берете на другие устройства, когда вы (и они) подключены к сети Wi-Fi.
Фотобиблиотека iCloud против моего фотопотока: какая разница?
Стоит отметить, что это работает только с изображениями: в настоящее время Apple пока не поддерживает быструю синхронизацию с видеофайлами.
Чаевые: Если вы часто переключаетесь между вашим iPhone и iPad и хотите использовать снимки экрана или фотографии, которые вы недавно сделали, это стоит включить.
- Запустите Фотографий приложение на вашем Mac.
- Выберите Фото меню в левом верхнем углу экрана.
![]()
- Перейти к предпочтения.
Нажми на ICloud Вкладка.
![]()
- Проверить Мой фотопоток флажок.
Как оптимизировать фото и видео хранилище
Если вы регулярно снимаете видео в формате 4K или высококачественные изображения на своем iPhone, iPad или DSLR, у вас может быстро не хватить места для хранения. (У меня iMac 1 ТБ, но в iCloud хранится почти терабайт видео 4K — оно становится громоздким, быстрым!) Это особенно верно, если у вас ноутбук Mac с ограниченным пространством на жестком диске: приятно смотреть на свой iPhone великолепные фотографии в портретном режиме, но не всегда практичные, чтобы хранить их все локально.
К счастью, Apple предлагает Оптимизировать хранение опция, позволяющая хранить фотографии и видео в полном разрешении только из последних снятых и получивших доступ изображений; все старые фотографии и видео доступны для загрузки через iCloud и хранятся в виде предварительного просмотра с низким разрешением на вашем устройстве, чтобы сэкономить место. Вы можете переключаться между оптимизацией хранилища фотографий вашего Mac или локальным хранением полной библиотеки: вот как!
Примечание: Если вы планируете использовать Оптимизировать хранилище, мы рекомендуем иметь хотя бы одно устройство, на котором хранится вся ваша библиотека локально (обычно это Mac с большим локальным или внешним жестким диском), поэтому у вас есть несколько резервных копий ваших фотографий и видео.
- Запустите Фотографий приложение на вашем Mac.
- Нажмите Фото в меню приложения в левом верхнем углу экрана.
Выбрать предпочтения из выпадающего меню.
![Оптимизированное хранилище в приложении «Фотографии»]()
- Нажмите на ICloud Вкладка.
Нажмите Оптимизация хранилища Mac.
![Оптимизированное хранилище в приложении «Фотографии»]()
Версии ваших фотографий и видео в полном разрешении будут загружены в iCloud.
Как поделиться фотографиями с iCloud Photo Library
Служба фотографий Apple не просто предоставляет онлайн-резервные копии и синхронизирует ваши изображения и видео: компания также предлагает бесплатный сервис обмена, который позволяет отправлять общие альбомы друзьям и семье (или создавать общедоступный веб-сайт). Вот как включить его для вашего Mac.
Как настроить и использовать iCloud Photo Sharing
Оцените статью!
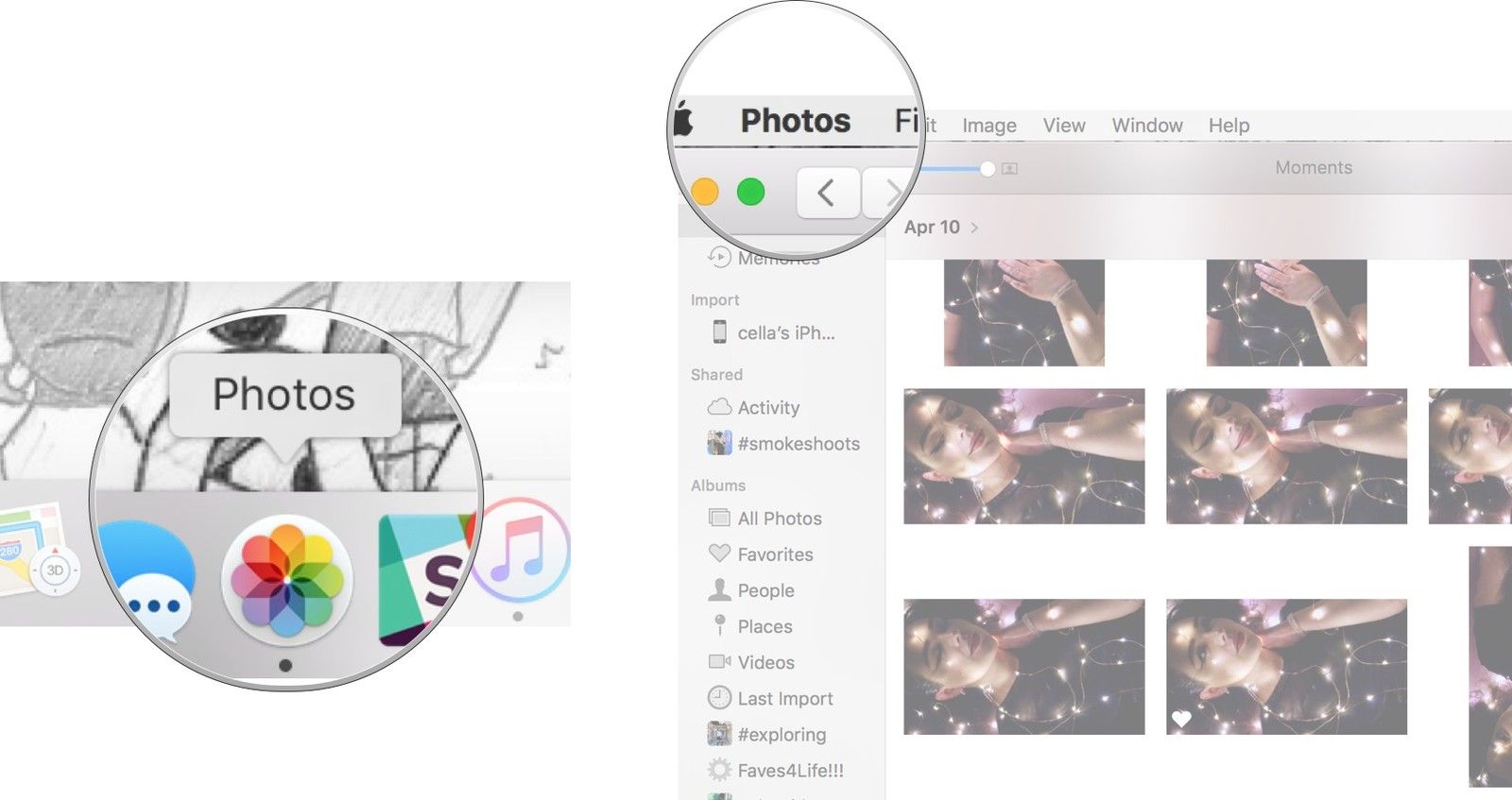
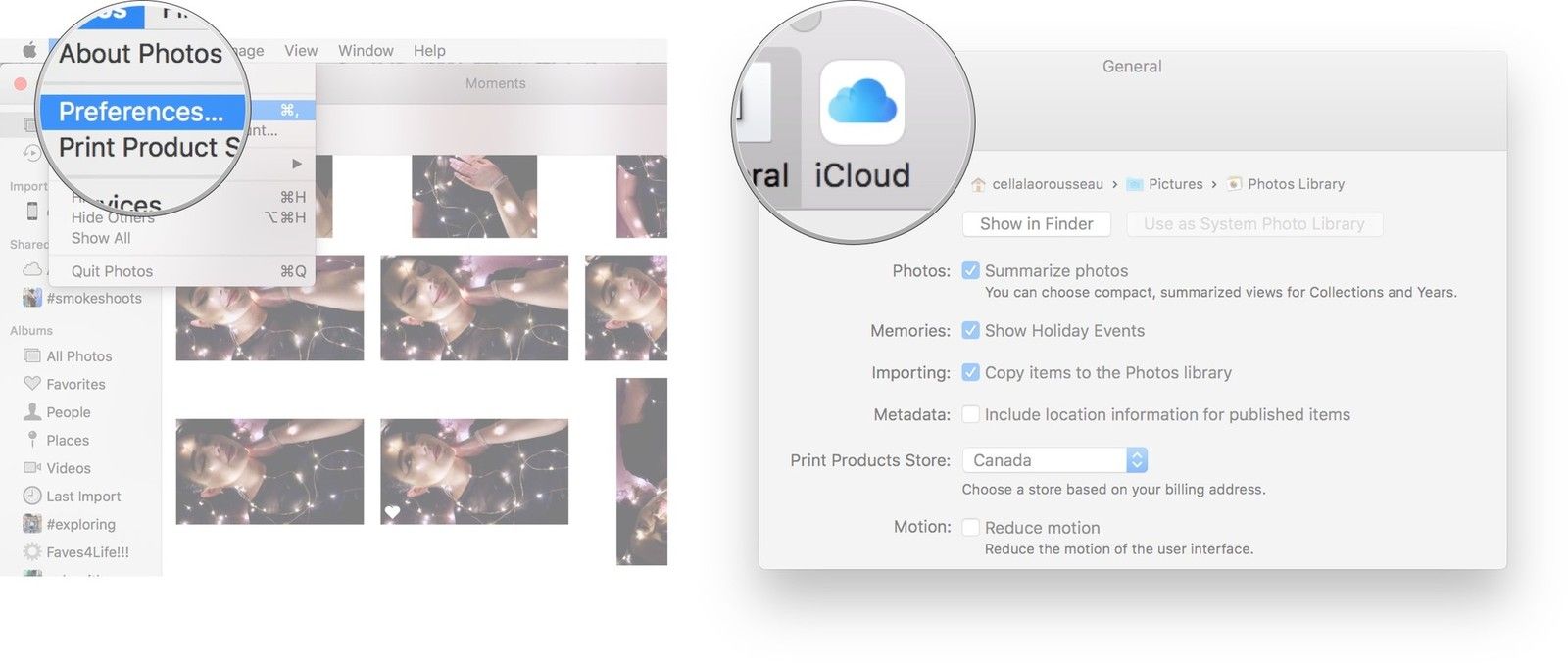
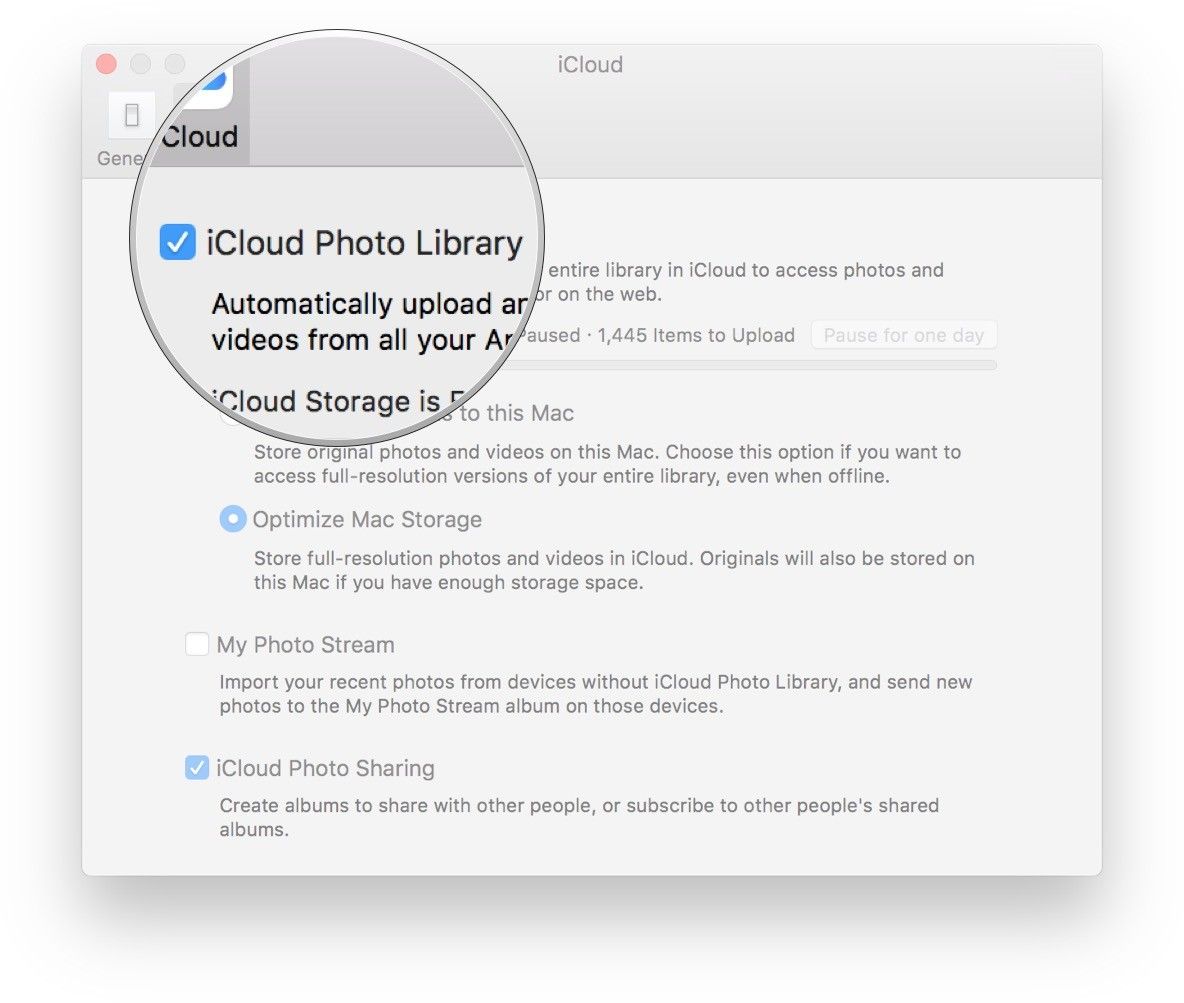
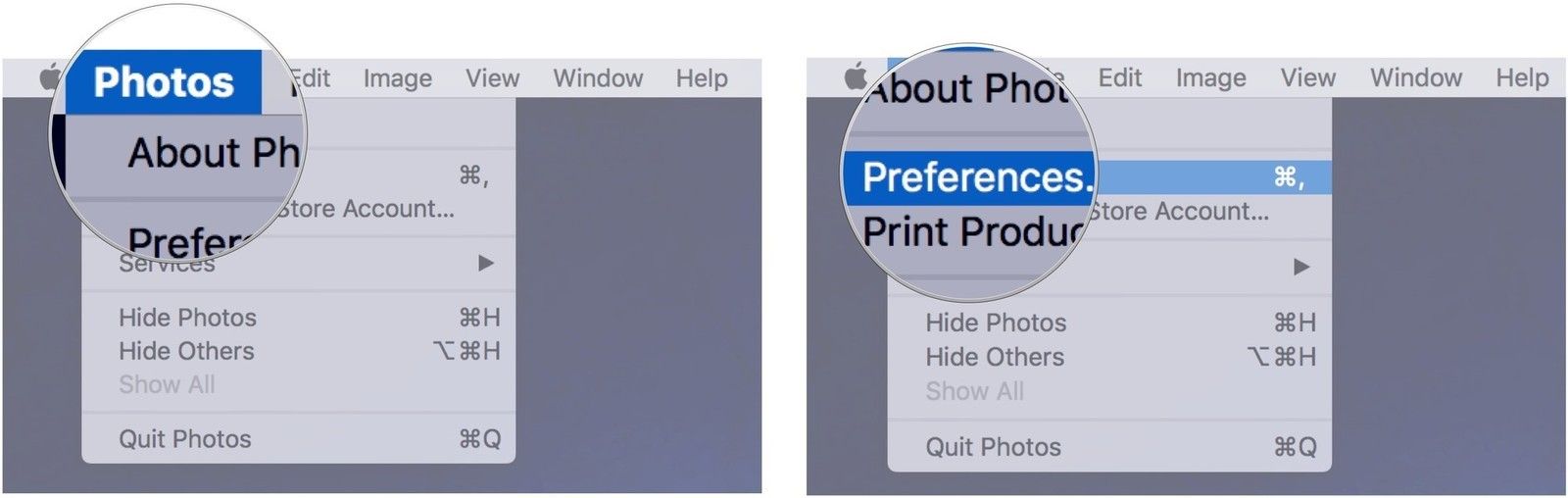
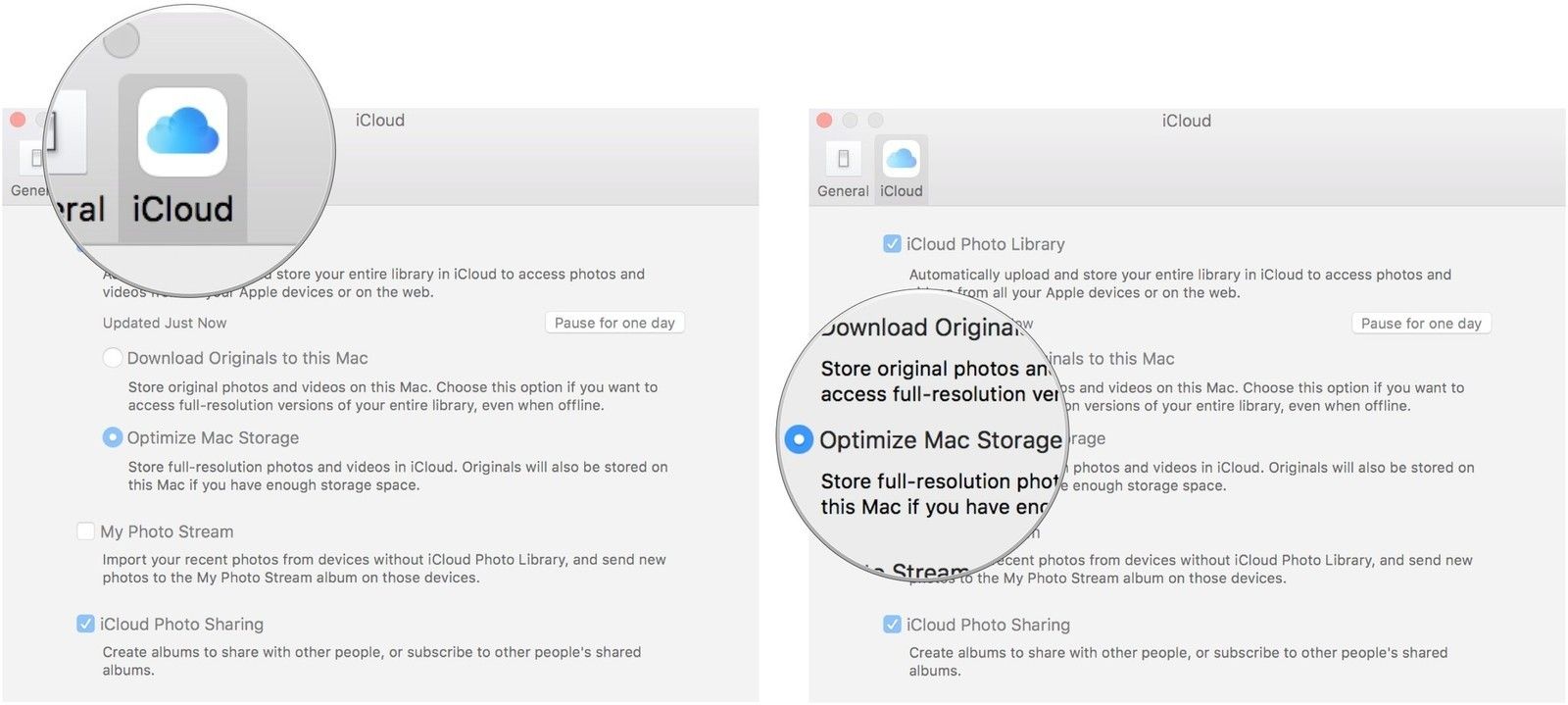
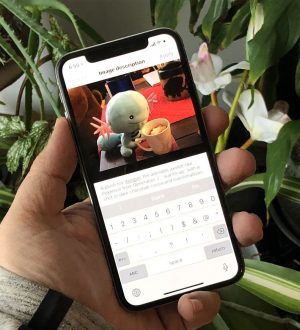

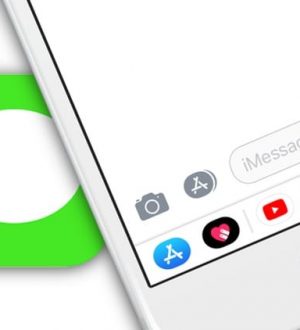
Отправляя сообщение, Вы разрешаете сбор и обработку персональных данных. Политика конфиденциальности.