
Apple TV имеет приложение для организации контента, которое называется просто TV. Это приложение будет центральным местом для ТВ и фильмов на вашем Apple TV, причем не только из вашей медиатеки iTunes, но и из нескольких ваших видео приложений, таких как Hulu, Starz, HBO Now и CBS.
С помощью этого руководства вы узнаете, как использовать приложение для телевизора, связать его с источниками видео, посмотреть приобретенное видео и даже изменить работу Siri Remote на Apple TV.
Как посмотреть шоу или фильм в телевизионном приложении
В конце концов, просмотр — это то, для чего предназначено телевизионное приложение, а начать работу на самом деле очень просто.
- Открыть ТВ приложения, либо на главном экране, либо нажав кнопку «Домой» на Apple TV.
Выберите шоу или фильм из Следующий чтобы продолжить смотреть это немедленно.
![Откройте телевизор, выберите шоу или фильм]()
Или прокрутите вниз до Что смотреть или один из других разделов телевидения и кино.
Нажмите на выбранное шоу или фильм.
![Прокрутите вниз до другого раздела, выберите шоу или фильм]()
Нажмите Играть.
![Нажмите Play]()
Как подключить приложения к ТВ-приложению
Хотя это приложение не работает с каждым видеоприложением (например, Netflix отсутствует), телевизионное приложение автоматически подключается к таким приложениям, как Hulu, чтобы обеспечить доступ к их контенту в едином месте.
- Открыть ТВ приложения, либо на главном экране, либо нажав кнопку «Домой» на Apple TV.
Нажмите Продолжить на появившемся сообщении с вопросом, хотите ли вы подключить контент-приложения, такие как Hulu, HBO Now и Showtime, к телевизионному приложению.
![Откройте телевизор, нажмите Продолжить]()
Как удалить подключения приложения к ТВ-приложению
Если вам не нравятся предложения, предоставленные одним из ваших видеоприложений, и вы не хотите их видеть, вы всегда можете удалить соединение между этим приложением и телевизионным приложением.
- Открыть Приложение настроек.
Нажмите на Программы.
![Откройте Настройки, нажмите Приложения]()
Нажмите ТВ.
Нажмите на приложение, подключение которого вы хотите удалить.
![Нажмите TV, нажмите приложение]()
Нажмите Удалить [имя приложения] больше не смотреть ТВ-шоу и фильмы из этого приложения на телевизоре.
Нажмите Удалить и очистить историю воспроизведения удалить соединение и удалить всю информацию о том, что вы смотрели в соответствующем приложении.
![Нажмите Удалить приложение или Удалить и очистить историю воспроизведения.]()
Как добавить шоу и фильмы в Up Next в приложении TV
Up Next должен быть вашей первой остановкой, когда вы ищете что-то посмотреть. Он предлагает последние эпизоды ваших любимых шоу или помогает вам вернуться к фильму, который вы смотрели.
- Открыть ТВ приложение на вашем Apple TV.
Нажмите на шоу или же кино это не в вашей очереди Up Next. Это включает в себя все, что вы можете найти в новом Заслуживает внимания премьера бесплатных сериалов, либо в кинотеатрах, либо в телевизионных магазинах
![Откройте приложение для ТВ, щелкните шоу или фильм]()
Нажмите Добавить в Up Next.
![Нажмите кнопку «Добавить вверх» Далее]()
Как воспроизвести видео из вашей библиотеки в приложении для телевизора
Вам больше не нужно заходить в отдельные приложения «Фильмы и телепередачи», чтобы просматривать приобретенный контент на Apple TV.
- Открыть ТВ приложение.
Перейдите к Библиотека раздел в верхней части экрана.
![Откройте телевизор, перейдите к библиотеке]()
Просмотрите свою библиотеку и нажмите на шоу или же кино.
Нажмите Играть.
![Нажмите шоу или фильм, нажмите Play]()
Как купить фильмы в приложении для телевизора
- Открыть ТВ приложение на вашем Apple TV.
Перейдите к Фильмы раздел.
![Откройте телевизор, перейдите к фильмам]()
- Нажмите на кино что вы хотите купить или арендовать.
Нажмите на купить или же Аренда кнопка. Вас могут попросить подтвердить вашу покупку.
![Нажмите кинопроизводителей, нажмите Купить или Арендовать]()
Как купить телешоу в ТВ приложении
- Открыть ТВ приложение на вашем Apple TV.
Перейдите к ТВ шоу раздел
![Откройте ТВ, перейдите к ТВ-шоу]()
- Нажмите на ТВ шоу что вы хотите приобрести.
Прокрутите вниз и нажмите на Купить Сезоны или же Купить сезон [Номер сезона], какой бы ни был доступен.
![Нажмите на шоу, нажмите Купить сезон]()
Нажмите купить.
![Нажмите Купить]()
Выше, как правило, представлены телевизионные шоу в новом телевизионном приложении. Apple будет предлагать услугу или приложение для просмотра шоу вместо того, чтобы просить вас купить его в iTunes. Но если вы не подписаны на потоковую службу, для которой доступна данная программа, то при открытии страницы шоу все работает немного иначе.
- Нажмите Купить от $ 2.99
Нажмите Купить Эпизод или же Купить сезон [Номер сезона].
![Нажмите Купить от $ 2.99, нажмите Купить эпизод или сезон]()
Нажмите купить.
![Нажмите Купить]()
Как смотреть спортивные трансляции в телевизионном приложении на Apple TV
Хотя вы всегда могли смотреть прямые трансляции на tvOS благодаря ряду сторонних приложений, в телевизионном приложении теперь есть раздел, посвященный объединению различных живых игр, доступных в этих приложениях, в одном месте.
- Открыть ТВ приложение на вашем Apple TV.
- красть вверх на вашем пульте Apple TV.
Выберите Виды спорта Вкладка.
![Откройте приложение ТВ, выберите Спорт]()
Прокрутите список доступных игры чтобы найти тот, который вы хотите посмотреть.
![Выбрать игру]()
Как настроить телевизионное приложение для своих любимых команд на Apple TV
Вы можете выбрать свои любимые команды и получать уведомления, когда одна из их игр включена. Ваш выбор для любимых команд также будет синхронизироваться с ТВ-приложением на iPhone и iPad.
- Открыть ТВ приложение на вашем Apple TV.
- красть вверх на вашем пульте Apple TV.
Выберите Виды спорта Вкладка.
![Откройте приложение ТВ, выберите Спорт]()
- Прокрутите вниз и выберите Выберите свои любимые команды баннер.
Выберите один из доступных виды спорта.
![Нажмите «Выбрать свои любимые команды», выберите вид спорта]()
- Выберите команды в спорт вы выбрали
- Выбери как можно больше команды от столько видов спорта, сколько вы хотите.
основной момент Избранные чтобы увидеть все команды, которые вы выбрали в одном месте.
![Выберите команды, выделите Избранное]()
Как удалить любимую команду из Apple TV
Если вы хотите прекратить следить за командой, вы можете удалить ее из избранного.
- Открыть ТВ приложение на вашем Apple TV.
- красть вверх на вашем пульте Apple TV.
Выберите Виды спорта Вкладка.
![Откройте приложение ТВ, выберите Спорт]()
- Прокрутите вниз и нажмите на Выберите свои любимые команды баннер.
Выделить Избранные раздел.
![Нажмите на «Выбрать свои любимые команды», выделите «Избранное»]()
- Нажми на любимый что вы хотите удалить.
Нажмите на Удалить.
![Нажмите избранное, которое вы хотите удалить, нажмите Удалить]()
Как изменить функцию кнопки Siri Remote Home
Начиная с tvOS 10.1, вы можете решить, должна ли кнопка «Домой» Siri Remote открывать новое приложение для телевизора, или сохранить прежнюю функциональность, открывая домашний экран Apple TV.
- открыто настройки.
Выбрать Пульты и устройства.
![Откройте «Настройки», выберите «Удаленные» и «Устройства».]()
Нажмите на Домашняя кнопка чтобы выбрать, должна ли кнопка «Домой» переводить вас в приложение для телевизора или на домашний экран Apple TV.
![Нажмите на кнопку Домой]()
Все, что мы знаем о ТВ +
В марте Apple объявила о осеннем запуске своего сервиса потокового телевидения TV +, который будет предлагать эксклюзивный контент, производимый Apple. Детали все еще тонкие, но ознакомьтесь со всем, что мы знаем об этом до сих пор.
- Apple TV +: все, что вам нужно знать
- ТВ + шоу, трейлеры и многое другое
Варианты аксессуаров
Если вы потеряли или повредили свой Siri Remote, или хотите серьезное обновление управления, вот несколько вещей, которые вы, возможно, захотите посмотреть, чтобы использовать их с Apple TV.

Siri Remote
(60 долларов на Amazon)
Если вы потеряли или сломали Apple TV, входящий в комплект поставки Siri Remote, заменить его достаточно просто.

Logitech Harmony 950
(200 долларов на Amazon)
Этот пульт может отлично управлять вашим Apple TV, а также другими развлекательными устройствами.
Обновлено июля 2019 года: Обновлен для tvOS 12.3 и tvOS 13 beta.
Apple TV 4K
- Apple TV 4K Обзор
- Руководство для покупателей Apple TV
- Руководство пользователя Apple TV
- Новости Apple TV
- Обсуждение Apple TV
- Купить в Apple
- Купить на Amazon
Оцените статью!




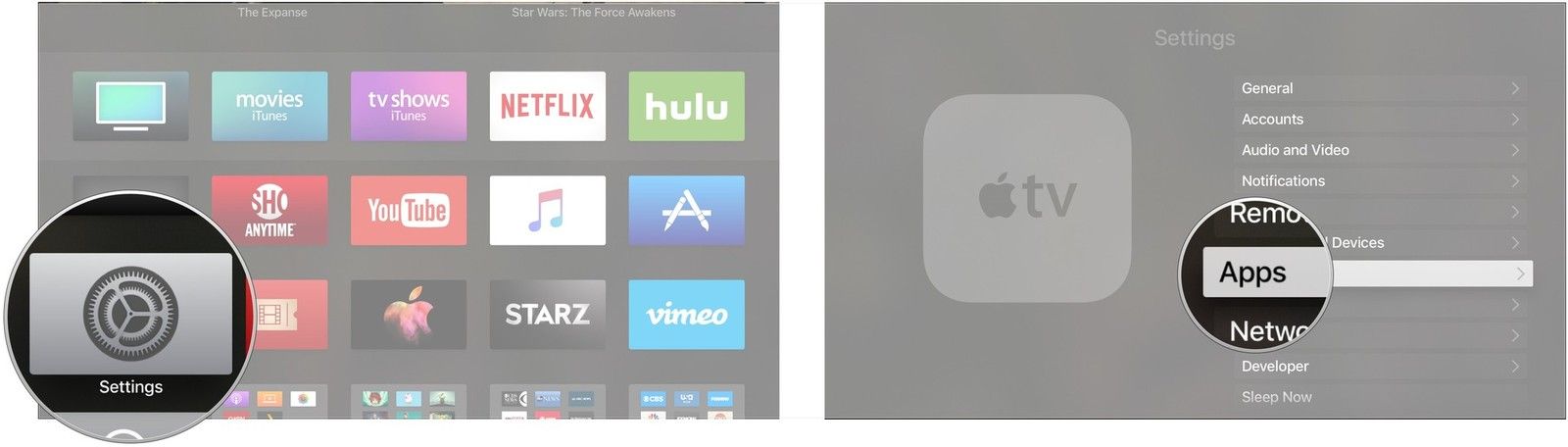
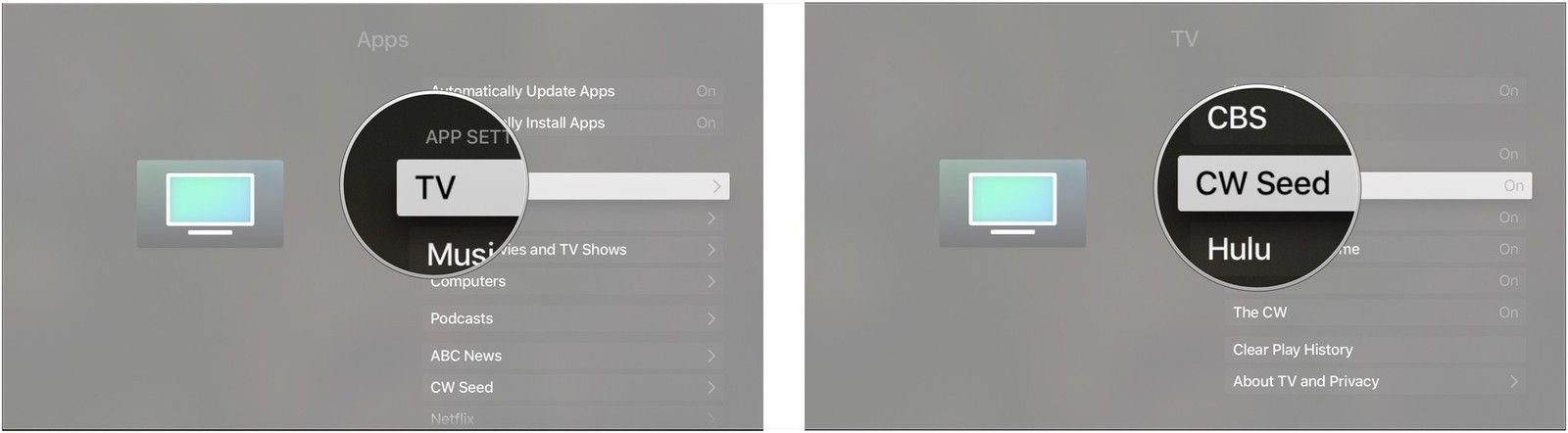





















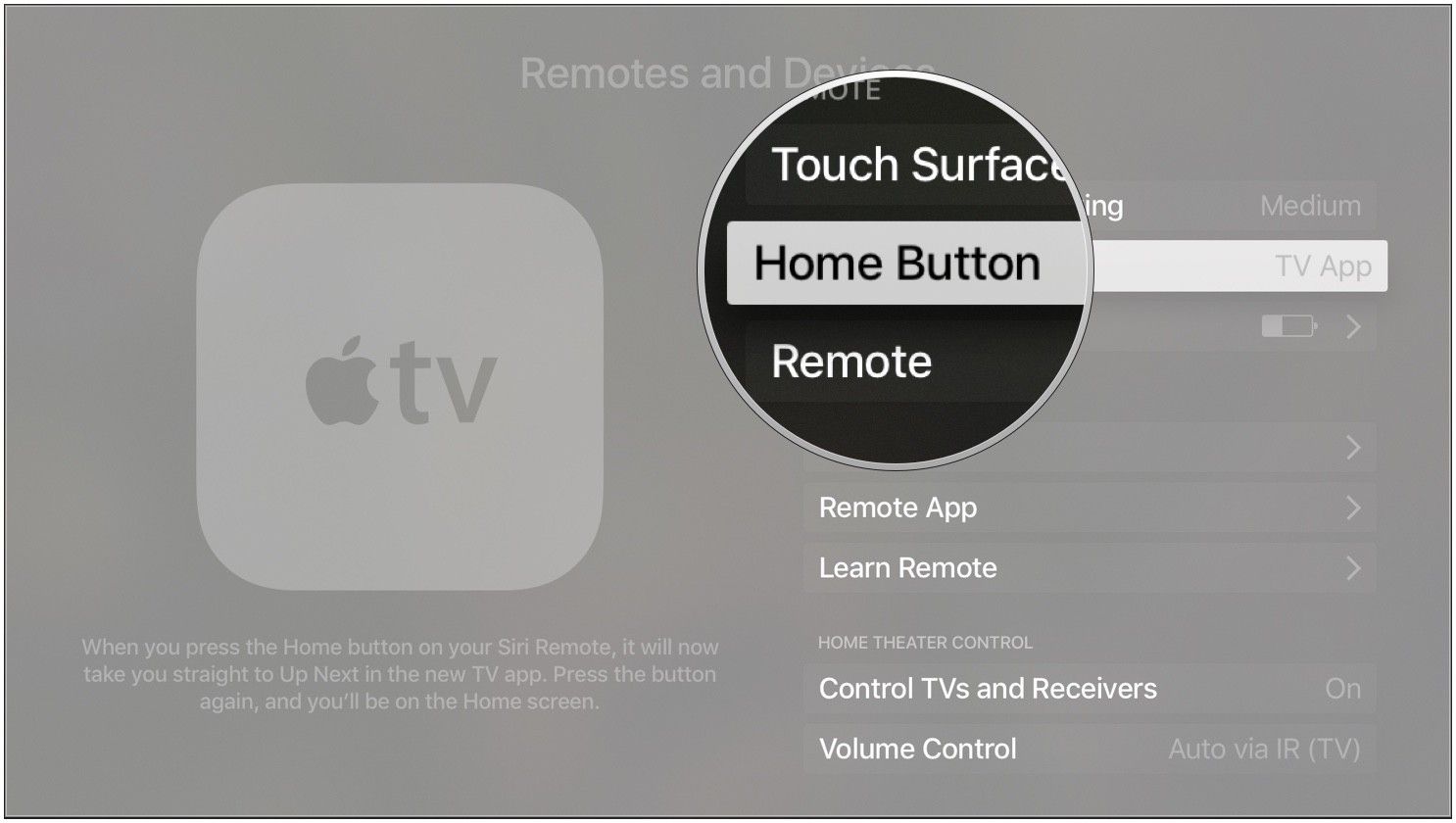



Отправляя сообщение, Вы разрешаете сбор и обработку персональных данных. Политика конфиденциальности.