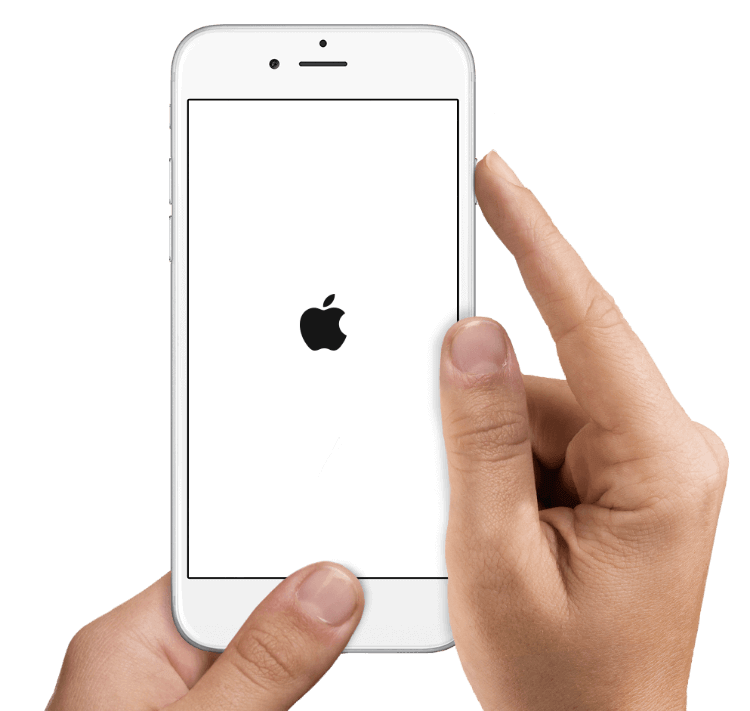
В этом посте вы узнаете, как устранить неполадки на вашем Apple iPad Air 3, который постоянно зависает или отключается, и узнаете, почему это происходит.
IPad Air 3 (2019), недавно выпущенный Apple, считается одним из лучших планшетов, но тот факт, что ни одно устройство не является совершенным, позволяет новому устройству iOS поддаваться случайным проблемам и начинает капризничать. На этой позитивной ноте большинство этих проблем вызвано программными сбоями и поэтому очень возможно исправить дома.
Ниже выделены потенциальные решения и предлагаемые обходные пути, которые используются для решения проблемы с iPad Air 3, которая постоянно падает или отключается случайным образом. Не стесняйтесь обращаться к этому пошаговому руководству всякий раз, когда вам понадобятся дополнительные ссылки при устранении неполадок с той же проблемой на том же планшете iOS.
Для тех, кто ищет решение другой проблемы, посетите нашу страницу устранения неполадок, поскольку мы уже рассмотрели некоторые из наиболее распространенных проблем с этим телефоном. Просмотрите страницу, чтобы найти проблемы, которые похожи на ваши, и используйте предложенные нами решения. Если они не работают на вас или вам все еще нужна наша помощь, свяжитесь с нами в любое время с помощью нашего вопросника по iPad.
Первое решение: очистить все фоновые приложения на iPad Air 3.
Приложения, которые вы открыли на своем iPad, будут приостановлены или работать в фоновом режиме, пока вы не закроете их. Сохранение приостановленных преимуществ приложений с точки зрения многозадачности, например, когда вам нужно чаще перезагружать одно и то же приложение. Тем не менее, сохранение приложений в этом состоянии в течение длительного времени может также вызвать проблемы, особенно в случае сбоя любого из них. Когда это происходит, существует тенденция, что это может вызвать конфликт с другими приложениями или самой системой. Тем не менее, рекомендуется очистить все фоновые приложения. Вот как это делается:
- Для начала перейдите на главный экран и дважды нажмите клавишу «Домой», чтобы просмотреть последние приложения.
- Проведите вверх по предварительному просмотру приложения, чтобы закрыть отдельные приложения.
- После очистки всех фоновых приложений коснитесь Начального экрана или нажмите клавишу Домой, чтобы вернуться на Начальный экран.
Вы должны заметить более плавную работу с вашим iPad Air 3.
Как исправить приложения iPad Air 3, которые зависают, неожиданно закрываются
Второе решение: принудительная перезагрузка вашего iPad Air 3.
Если очистка фоновых приложений не решает проблему, и ваш iPad все еще не работает или неожиданно завершает работу, выполните принудительный перезапуск, чтобы внезапно и одновременно закрыть все ошибочные приложения и процессы и обновить систему iPad. Это не влияет на сохраненную информацию во внутренней памяти, поэтому резервное копирование файлов не потребуется. Для начала выполните следующие действия, чтобы принудительно перезагрузить iPad Air 3:
- Одновременно нажмите и удерживайте кнопку питания и кнопку «Домой», пока устройство не выключится и не перезагрузится. Вы можете отпустить кнопки, когда появится логотип Apple.
Позвольте вашему устройству завершить загрузку, а затем посмотрите, исчезла ли проблема. Если ваш iPad продолжает работать, продолжайте исключать другие причины и виновники.
Третье решение: удалить плохие приложения.
Мошеннические приложения могут привести к тому, что устройство начнет работать или работать неправильно. Все в вашем iPad составляет всю систему, поэтому, если что-то не так с одним программным компонентом, это может негативно повлиять на другие функции или всю систему. Чтобы остановить симптомы и решить проблему, виновник должен быть уничтожен. Например, если ваш iPad дает сбой или отключается только при использовании определенного приложения, это приложение, скорее всего, является триггером. Итак, вот что вы должны сделать:
- На главном экране нажмите «Настройки».
- Нажмите Общие.
- Коснитесь iPad Storage.
- Выберите подозрительное приложение, которое вы хотите удалить.
- Нажмите на опцию, чтобы удалить приложение.
- При появлении запроса коснитесь параметра, чтобы подтвердить, что вы хотите удалить приложения.
Вы также можете удалить плохие приложения прямо с главного экрана iPad Air 3. Просто выполните следующие действия:
- Перейдите на главный экран, чтобы начать.
- Нажмите и удерживайте значок приложения, пока значки не начнут покачиваться.
- Нажмите X в верхнем левом углу приложения.
- Нажмите «Удалить», если будет предложено подтвердить удаление приложения.
После удаления плохих приложений перезагрузите iPad, чтобы очистить кеш и обновить память и операционную систему. Затем попробуйте использовать устройство, как обычно, и посмотрите, как оно работает без подозрительных приложений.
Четвертое решение: обновить приложения.
Еще одно потенциальное решение для симптомов, вызываемых приложением, — установка ожидающих обновлений приложения. Это, скорее всего, то, что нужно, если причиной проблемы являются глюки в приложении. Если ваше устройство все еще реагирует и имеет стабильный Интернет, вы можете вручную проверить и установить ожидающие обновления приложений через App Store, выполнив следующие действия:
- На главном экране нажмите App Store. Это запускает приложение Apple Store.
- Прокрутите до нижней части экрана App Store и нажмите «Обновления». Появится список приложений с ожидающими обновлениями.
- Чтобы установить отдельные обновления приложения, нажмите кнопку «Обновить» рядом с названием приложения.
- Если доступно несколько обновлений приложения, нажмите кнопку «Обновить все» в правом верхнем углу экрана.
Перезагрузите iPad после обновления приложений, чтобы применить последние изменения в программном обеспечении и обновить ваши приложения.
что делать, если ваш iPad Air 3 не распознается в iTunes
Пятое решение: обновить программное обеспечение iPad.
Помимо обновлений приложения, установка последней версии iOS, доступной для вашего iPad Air, также является потенциальным решением, если симптомы вызваны вредоносными программами и системными ошибками. Обновления программного обеспечения, выпускаемые Apple периодически, не только предлагают новые функции, но также включают исправления исправлений, чтобы устранить вызванные ошибками симптомы на устройстве. Вот как проверить наличие OTA-обновлений на iPad Air 3:
- Нажмите «Настройки» на главном экране.
- Нажмите Общие.
- Нажмите «Обновление программ».
Следуйте инструкциям на экране всякий раз, когда вы будете готовы загрузить и установить обновление. После завершения обновления перезагрузите iPad, чтобы сохранить и применить последние системные изменения.
Шестое решение: сброс всех настроек.
Неправильные настройки относятся к числу параметров, которые необходимо учитывать при работе с повторяющимися симптомами, особенно когда они вызваны обновлением или изменением настроек. Этот сброс не приводит к постоянной потере данных, поэтому безопасно продолжить работу даже без резервного копирования файлов. Если вы хотите попробовать, вот как это делается:
- Нажмите «Настройки» на главном экране.
- Нажмите Общие.
- Прокрутите вниз и нажмите Сброс.
- Выберите Сбросить все настройки из указанных параметров.
- Введите ваш пароль, когда вас попросят продолжить.
- Наконец, нажмите на опцию, чтобы подтвердить сброс всех настроек.
Позвольте вашему устройству завершить сброс, а затем восстановите параметры и значения по умолчанию. Ваш iPad перезагружается после завершения сброса. К тому времени вы сможете снова включить функции, которые хотите снова использовать на своем устройстве.
Седьмое решение: сотрите свой iPad и восстановите заводские настройки.
Полный сброс системы обычно требуется при работе с серьезными системными проблемами или проблемами, которые проявляются упрямыми симптомами. Если вы достигли этой точки, столкнувшись с такими же симптомами случайных сбоев системы, это может быть связано с некоторыми сложными системными ошибками. В качестве разрешения вы можете сбросить настройки iPad Air на заводские настройки, чтобы стереть все данные из своей системы, включая серьезные ошибки и вредоносные программы. Обязательно сделайте резервные копии всех важных файлов заранее, чтобы вы могли восстановить их позже. Есть два способа стереть и сбросить ваш iPad. Более быстрый путь — через настройки, и он изображен с этими шагами:
- Нажмите «Настройки» на главном экране.
- Нажмите Общие.
- Прокрутите вниз и нажмите Сброс.
- Выберите «Удалить все содержимое и настройки» из указанных параметров.
- Введите ваш пароль, когда вас попросят продолжить.
- Наконец, нажмите на опцию, чтобы подтвердить полный сброс системы.
Если ваш iPad вышел из строя, а затем завис или перестал отвечать, вам нужно будет использовать iTunes, чтобы вручную стереть и восстановить заводские настройки по умолчанию. Вам нужно будет использовать компьютер Mac или Windows с последней версией приложения iTunes. Затем следуйте этим шагам всякий раз, когда у вас все готово, чтобы начать полный сброс системы:
- Откройте iTunes на вашем компьютере.
- Подключите iPad к компьютеру с помощью USB-кабеля, поставляемого Apple.
- Когда ваш iPad появится в iTunes, нажмите, чтобы выбрать его.
- Затем перейдите в раздел «Сводка».
- Нажмите Восстановить [имя устройства].
- При появлении запроса нажмите «Восстановить» еще раз для подтверждения. Подождите, пока iTunes завершит стирание вашего устройства, а затем установите последнюю доступную версию iOS.
После этого восстановятся заводские настройки, после чего ваш iPad Air должен перезагрузиться. После завершения перезагрузки следуйте указаниям мастера запуска, чтобы настроить iPad Air как новый.
Как исправить Запрещенную ошибку 403 в приложении iPad Air 3 Safari
В крайнем случае: восстановить iOS в iTunes.
Выполнение восстановления iOS обычно требуется при работе с фатальными системными ошибками, которые не могут быть исправлены с помощью сброса настроек. Таким образом, вы можете вручную стереть свой iPad, восстановить его из последней резервной копии или настроить как новый. Вам нужно будет использовать компьютер и приложение iTunes, затем выполните следующие действия:
- Если ваш iPad включен, сначала выключите его.
- На вашем компьютере запустите или откройте iTunes. Обязательно используйте последнюю версию приложения iTunes, чтобы избежать системных конфликтов.
- Затем подключите iPad к компьютеру, одновременно нажимая и удерживая кнопку «Домой».
- Отпустите кнопку «Домой», когда появится экран «Подключиться к iTunes».
- В этот момент iTunes предложит вам сообщение о том, что он обнаружил ваш iPad в режиме восстановления, и позволит вам восстановить ваше устройство. Просто нажмите кнопку «Восстановить iPad», чтобы запустить восстановление режима восстановления через iTunes.
Помимо восстановления в режиме восстановления, вы также можете восстановить iPad Air 3 в режиме DFU. Это самый глубокий тип восстановления системы, который вы можете сделать, если проблема не решается восстановлением в режиме восстановления. Вот как выполнить восстановление режима DFU на iPad Air 3:
- Выключите iPad, если он все еще включен.
- Подключите iPad к компьютеру с помощью USB-кабеля, поставляемого Apple.
- Когда устройство подключено, одновременно нажмите и удерживайте кнопку «Домой» и кнопку «Питание / Верх» в течение примерно 8 секунд.
- По истечении указанного времени отпустите кнопку «Питание / Верх», но продолжайте удерживать нажатой кнопку «Домой», пока экран не станет полностью черным.
Примечание:
- Если после отпускания кнопки «Питание / Верх» появляется логотип Apple, это означает, что вы удерживали кнопку слишком долго, и вам придется начинать все сначала.
- Если на экране ничего не отображается, это означает, что устройство успешно перешло в режим DFU.
Чтобы выйти из режима DFU, просто следуйте инструкциям, чтобы принудительно перезагрузить iPad Air 3.
Другие опции
Проблемы, связанные с программным обеспечением, обычно решаются после выполнения всех вышеуказанных решений, если в вашей системе iPad нет чего-то более фатального, требующего более совершенных решений. На данный момент у вас есть три оставшихся варианта.
- Используйте альтернативы iTunes для восстановления iOS. Сторонние инструменты восстановления и восстановления iOS также можно рассматривать в качестве последних вариантов, если восстановление iOS через iTunes не решает проблему. Таким образом, если ваш iPad Air по-прежнему самопроизвольно падает или выключается, загрузите и установите на свой компьютер предпочтительный инструмент восстановления iOS, как это делали с iTunes. Затем подключите ваш iPad к компьютеру и используйте альтернативный инструмент восстановления iOS, чтобы починить ваше устройство.
- Услуги по ремонту. Если все остальное не смогло предложить разрешение, и ваш iPad Air 3 продолжает случайный сбой или выключение, может возникнуть повреждение оборудования. Это когда вы должны выбрать сервис. Тем не менее, отнесите свой iPad в ближайший сервисный центр Apple и попросите технического специалиста осмотреть ваше устройство. Хотя это редко происходит в новых устройствах для получения повреждения оборудования, это не является невозможным, особенно с предыдущими случаями воздействия жидкости или случайного падения.
- Гарантия AppleCare. Чтобы уклониться от уплаты огромных расходов на обслуживание, обратитесь к своему оператору, чтобы сообщить о проблеме и, если возможно, воспользоваться гарантией.
Я надеюсь, что мы смогли помочь вам починить ваш iPad Air 3, который постоянно зависает или выключается. Мы были бы признательны, если бы вы помогли нам распространить информацию, поэтому, пожалуйста, поделитесь этой записью, если вы нашли ее полезной. Большое спасибо за чтение!
связаться с нами
Мы стремимся помочь нашим читателям решить проблемы с их телефонами, а также научиться правильно использовать их устройства. Так что, если у вас есть другие проблемы, вы можете посетить нашу страницу устранения неполадок, чтобы вы могли самостоятельно проверить статьи, которые мы уже опубликовали, и которые содержат решения общих проблем. Кроме того, мы создаем видео, чтобы продемонстрировать, как все делается на вашем телефоне. Посетите наш канал Youtube и подпишитесь на него. Благодарю.
Оцените статью!


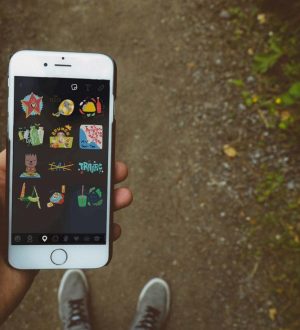
Отправляя сообщение, Вы разрешаете сбор и обработку персональных данных. Политика конфиденциальности.