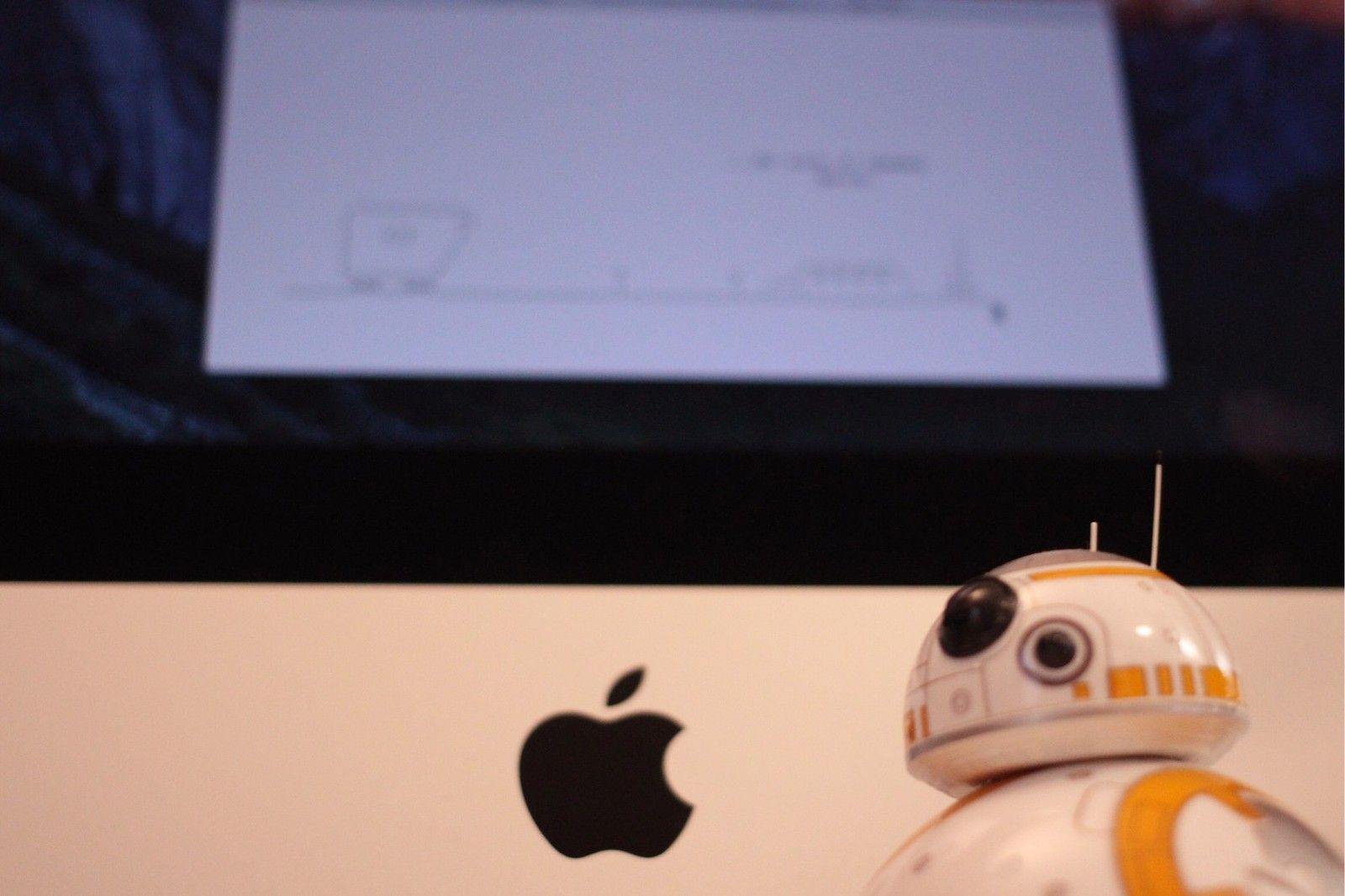
Командная строка OS X, и я никогда не был тем, кого я бы назвал «дружелюбным»; скорее, у нас есть взаимное уважение и понимание о том, чтобы не связываться друг с другом. (Ну, как много взаимного уважения между человеком и окном кода).
В то время как у обычного человека никогда не должно быть причин посещать терминал, приложение интерфейса командной строки Apple на самом деле дает вам доступ к нескольким изящным приемам и ярлыкам … если вы захотите взглянуть.
Что такое терминал?
Приложение Apple Terminal является прямым интерфейсом к оболочке bash OS X — части его UNIX-основы. Когда вы открываете его, терминал представляет вам белый текстовый экран, по умолчанию вход в систему с вашей учетной записью OS X.
Вот важная часть: имея учетную запись и пароль системного администратора, вы получаете прямой доступ к настройке практически всего кода программного обеспечения вашего компьютера; это означает, что хотя это маленькое окошко обеспечивает большую силу, оно приходит с большой ответственностью. Короче говоря, будьте осторожны, прежде чем использовать терминал для выполнения команд, и убедитесь, что вы понимаете, что вы печатаете.
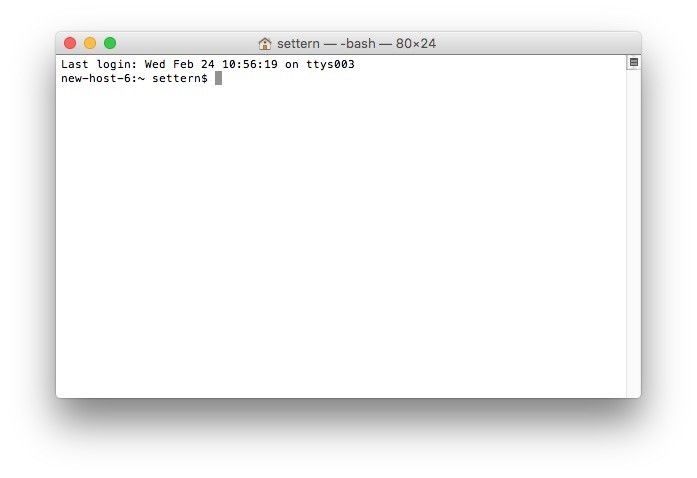
Вы также можете использовать Терминал для безопасного подключения к другим машинам, веб-серверам и даже создавать свои собственные сценарии, но это инструкции для другого дня. На данный момент мы собираемся сосредоточиться на использовании терминала для изучения вашего собственного компьютера.
Основные команды терминала, которые вы должны знать
Прежде чем мы начнем с забавных вещей, давайте изучим некоторые основные термины и команды терминала. Они формируют основу для более сложных взаимодействий (иначе забавных вещей).
Как выполнить команду терминала
Вы можете напечатать что-нибудь в окне терминала, пока вы не покраснете, но это не будет выполняться, пока вы не нажмете Вернуть ключ на клавиатуре. В этот момент он либо вернет ошибку, если вы что-то набрали неправильно, либо команда выполнится.
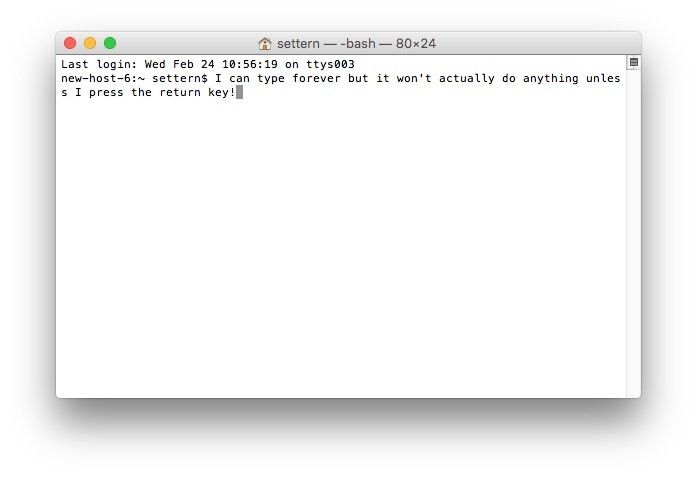
Если вы не выполните команду, которая требует отображения текста в Терминале, у вас не будет никакого индикатора того, что то, что вы сделали, было успешным; вы просто получите новую строку с вашим именем пользователя после завершения обработки команды.
При написании команд и путей в Терминале почти все учитывает регистр: это означает, что вам нужно помнить, чтобы правильно использовать заглавную букву «Dock» при обращении к Dock, иначе OS X не поймет вашу команду.
Какой путь?
Вы можете использовать Терминал, чтобы получить прямой доступ к вашим файлам без использования Finder. Для этого вы создаете нечто, называемое дорожка. Пути в некоторых отношениях похожи на подкаталоги веб-сайтов и соответствуют структуре ваших папок.
Пути принимают две формы: абсолютные пути и относительные пути. Абсолютный путь начинается с корневого уровня вашего жесткого диска и отображается как «/». Поэтому, если вы хотите указать путь к папке «Приложения», вы должны написать «/ Applications /».
Относительные пути определяются в зависимости от того, к чему вы уже обращались, и представлены символом «./». Например, если вы перейдете в папку «/ Applications /» в Терминале, это ваш текущий рабочий каталог (УХО). Затем вы можете перейти в папку «Утилиты», набрав «./Utilities/» вместо «/ Applications / Utilities».
Когда вы впервые запускаете терминал, вы начинаете в текущем рабочем каталоге / Users / MyUserName / (также известный как ваша папка пользователя).
Как отображать и перемещаться между файлами в Терминале
Чтобы использовать все эти знания пути, вам понадобятся команды терминала для отображения и изменения файлов.
Ls: Команда «ls» сама по себе отображает содержимое УХО. Так что, если бы я просто набрал «ls» в Терминале, он отобразил бы содержимое моего пользовательского каталога:
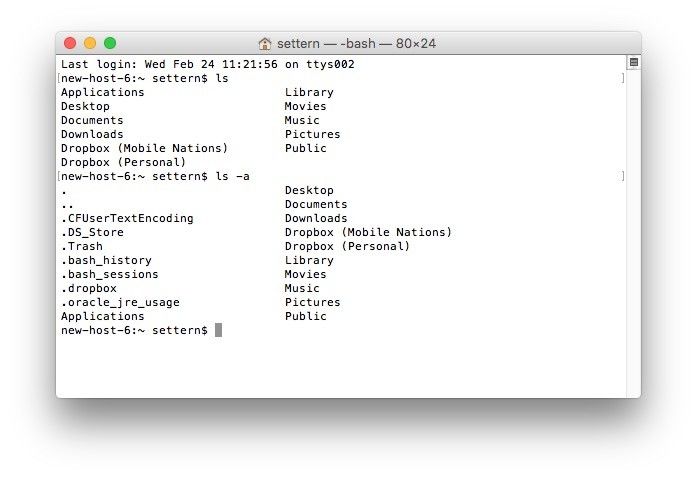
Вы можете при желании добавить абсолютный или относительный или путь, если вы хотите просмотреть другие каталоги. Так, например, если бы я хотел просмотреть папку «Утилиты» внутри «Приложения», я мог бы напечатать «ls / Applications / Utilities /». Это не изменит ваш текущий рабочий каталог, но позволит вам просматривать другие каталоги на вашем жестком диске.
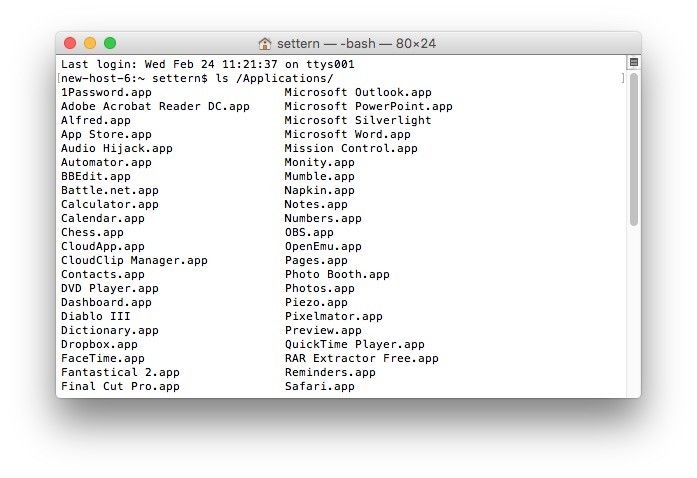
Можете добавить параметры для просмотра дополнительной информации об этом каталоге. Опции для «ls» включают в себя:
- -L, что позволяет просматривать разрешения каждого файла в каталоге
- -р, который будет показывать не только каждую папку в каталоге, но и все их файлы, а также
- —, который покажет любые скрытые файлы в текущем каталоге
компакт диск: Там, где команда «ls» позволяет вам просматривать каталог, команда «cd» фактически переместится в этот каталог (измените ваш cwd). Например, если после просмотра папки Utilities вы хотите перейти в нее, вы должны ввести «cd / Applications / Utilities /».
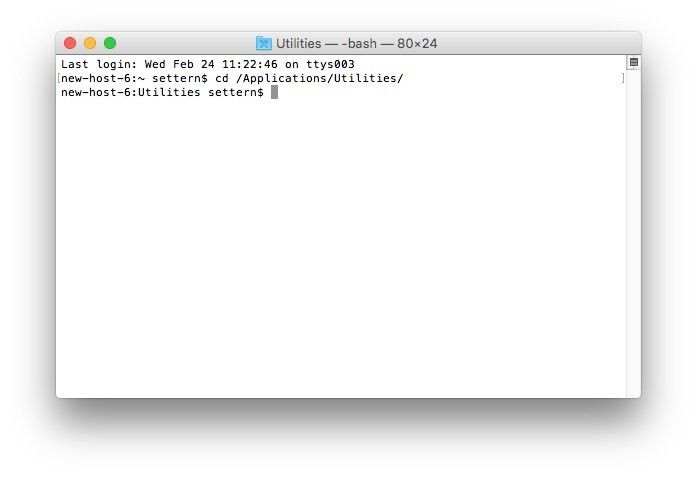
PWD: Напишите эту команду отдельно, чтобы помочь вам запомнить путь к текущему каталогу. При вводе в терминал он напечатает полный путь вашего cwd.
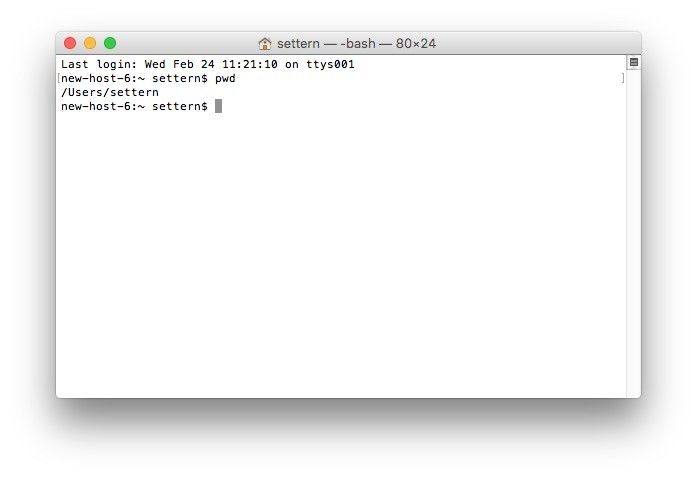
человекЭта команда, сопровождаемая другой командой Unix, позволяет вам прочитать руководство по Unix о второй команде. Это очень полезно, если вы хотите попробовать классный трюк с терминалом, который вы нашли в Интернете, но не уверены, что на самом деле делают эти команды.
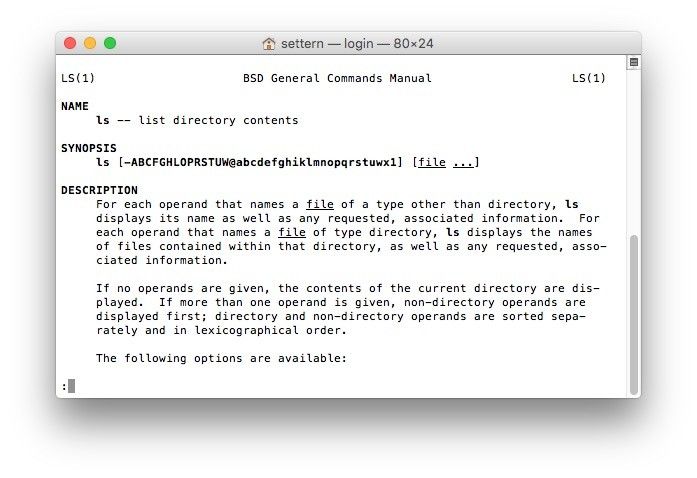
Например, введя «man ls», вы получите информацию о команде «ls», которая перечисляет содержимое каталога.
Как изменить файлы, папки и настройки в Терминале
по умолчанию: Эта команда часто используется в подсказках и приемах Терминала для настройки приложений и системных настроек через их файлы настроек. Вы можете использовать его для таких вещей, как отключение прозрачности в строке меню, постоянное отображение полос прокрутки, изменение поведения трекпада и многое другое. Обычно вы видите это в паре с «write» и строкой, как с этим:
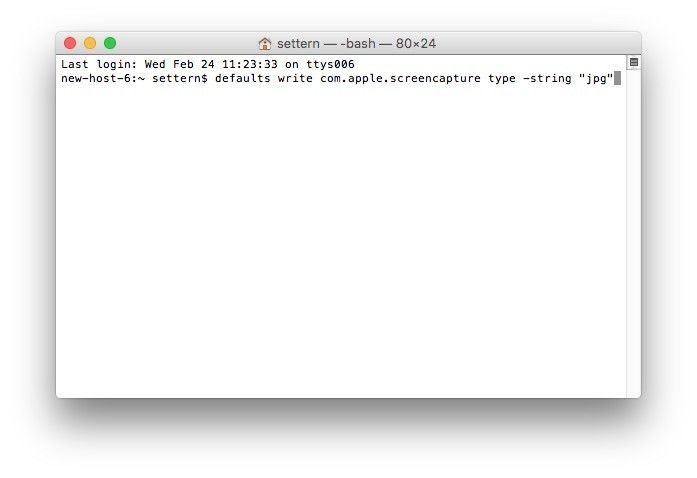
Приведенный выше код позволяет сохранить все ваши снимки экрана в формате JPG вместо системного PNG по умолчанию.
убить всех: Если вы выполняете команду терминала, которая влияет на какой-либо системный процесс или приложение, вам потребуется перезагрузить процесс, чтобы он вступил в силу. «killall», сопровождаемый процессом, сделает это. (Это также еще один способ принудительно завершить неправильно работающие приложения или процессы, если ваше меню принудительного выхода не работает.) Помните, что эта команда и ее цель чувствительны к регистру.
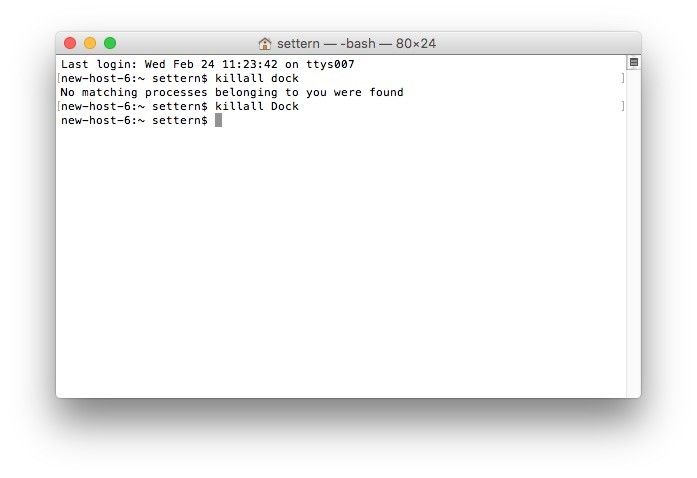
пер: OS X уже давно предлагает псевдонимы, которые позволяют создавать ссылки на файлы, папки и приложения в других частях системы без необходимости дублировать их. К сожалению, некоторые приложения плохо работают с псевдонимами. С помощью команды link «ln -s» вы можете создать низкоуровневую символическую ссылку на основе UNIX, которую распознает большинство системных процессов. Скорее всего, вам никогда не придется создавать символическую ссылку, но если вы не хотите выполнять трюк с Терминалом, который требует их, это то, как вы это делаете.
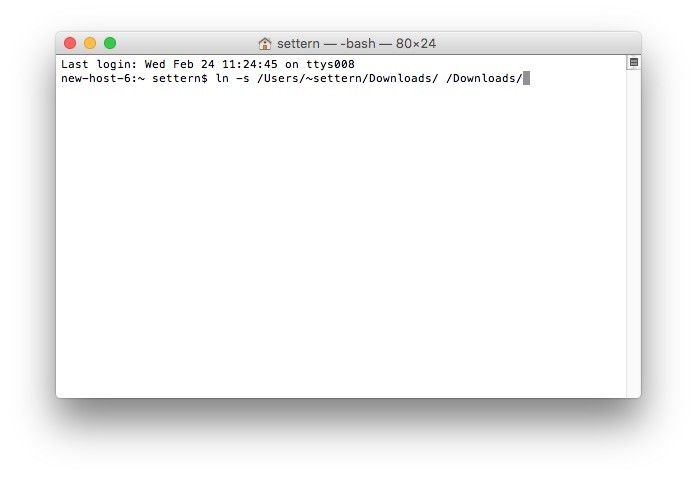
Первый указанный путь — это путь к исходному файлу; Второй путь — это то, где вы хотели бы получить свою символическую ссылку.
chflags: Эта команда позволяет вам просматривать и изменять флаги файла или папки. Для большинства людей единственные флаги, которые вам нужны, это «скрытый» и «скрытый», которые скрывают и отображают документы соответственно.
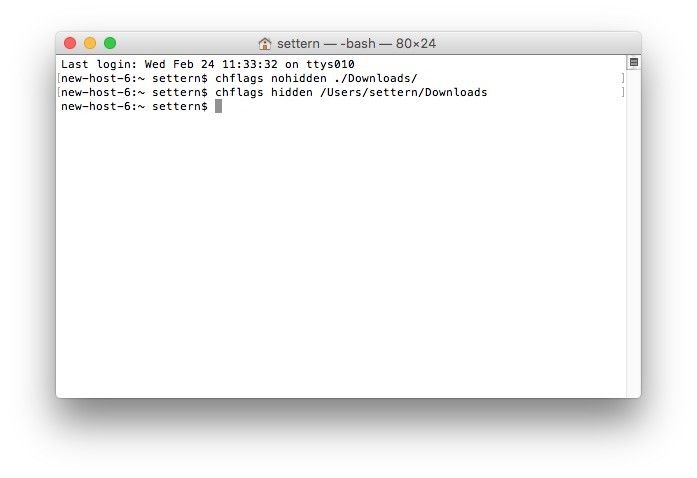
Судо: Если вы проводите какое-то время в Интернете, вы наверняка слышали о «sudo» раньше. Это команда переопределения Unix, которая позволяет вам выполнять любую команду от имени администратора — при условии, конечно, что у вас есть необходимый пароль и разрешения. Это, конечно, само собой разумеется, но, как новичок в терминале, обычно лучше не связываться с такими командами, как «sudo», если вы не уверены на 100% в своих действиях.
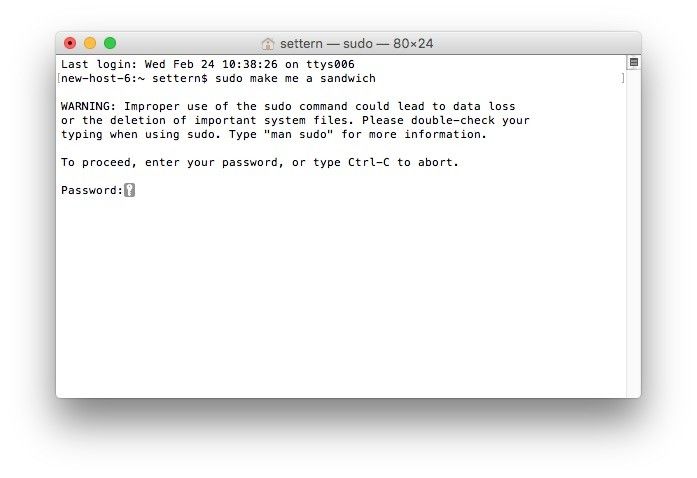
Как использовать Терминал для развлечения и прихоти
сказать: Чувствуя себя одиноко? Вы можете заставить свой компьютер говорить что угодно с помощью команды «сказать», и вы можете даже записать это в аудиоформате на свой рабочий стол, если вы того пожелаете.
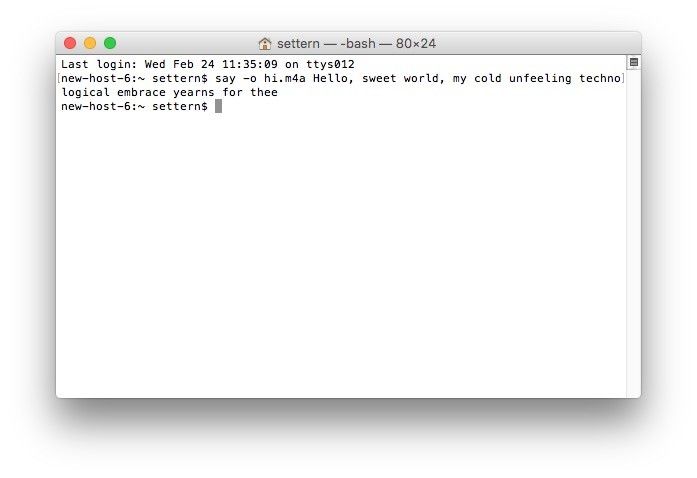
полотенце telnet.blinkenlights.nl: Технически это не является чем-то локальным для вашего Mac, но это мой самый любимый трюк с терминалом. Какая-то добрая душа в интернете сделала полностью ASCII-версию «Звездных войн: новая надежда»; запустите следующий код, и вы получите полный показ. Если это не заставит вас чуть-чуть улыбнуться, вы можете быть мертвы внутри.
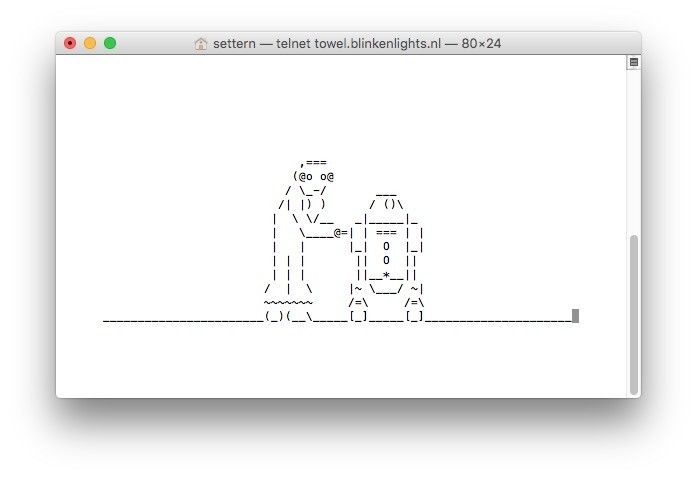
macOS Каталина
Оцените статью!

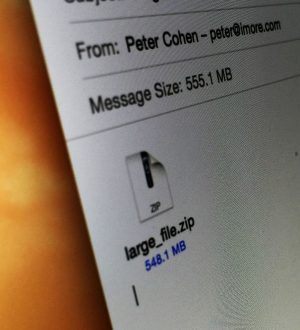
![Как исправить iPhone 7 Plus, который продолжает зависать и неожиданно завершать работу после обновления до iOS 11.4.1 [Руководство по устранению неполадок]](https://appleb.ru/wp-content/uploads/2020/04/kak-ispravit-iphone-7-plus-kotoryj-prodolzhaet_1-300x330.jpg)
Отправляя сообщение, Вы разрешаете сбор и обработку персональных данных. Политика конфиденциальности.